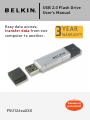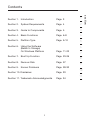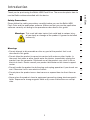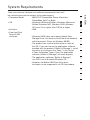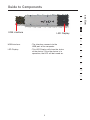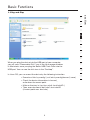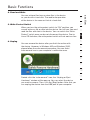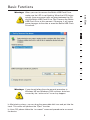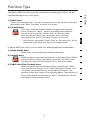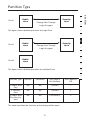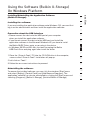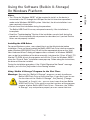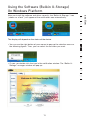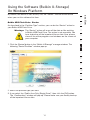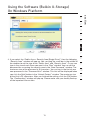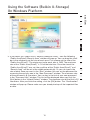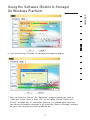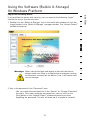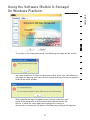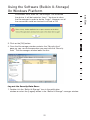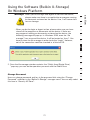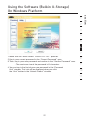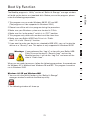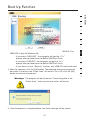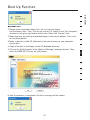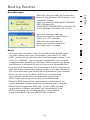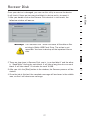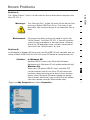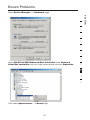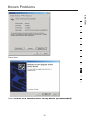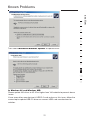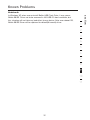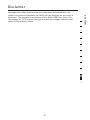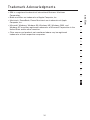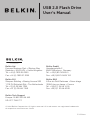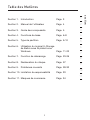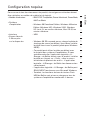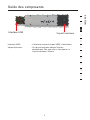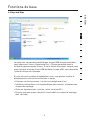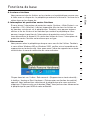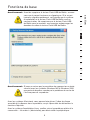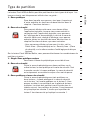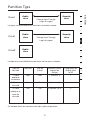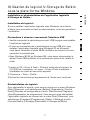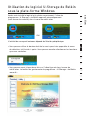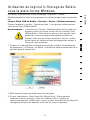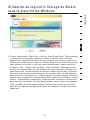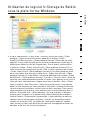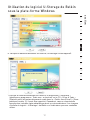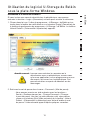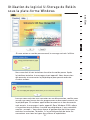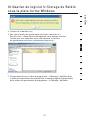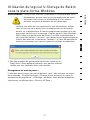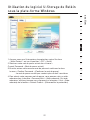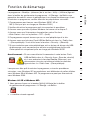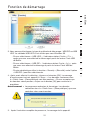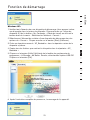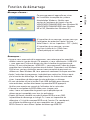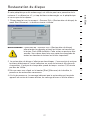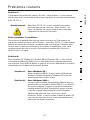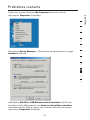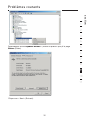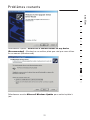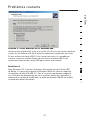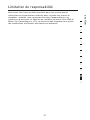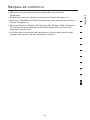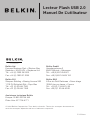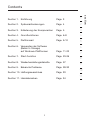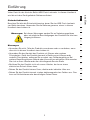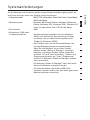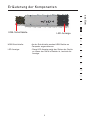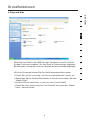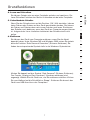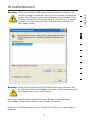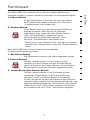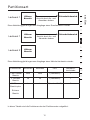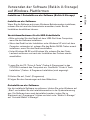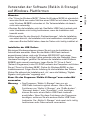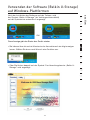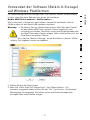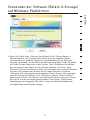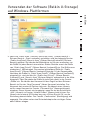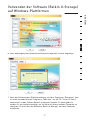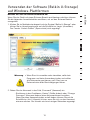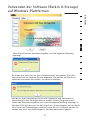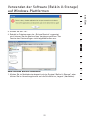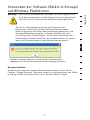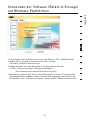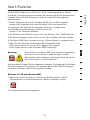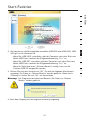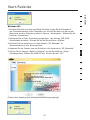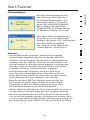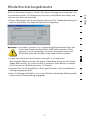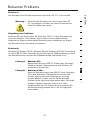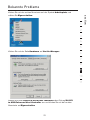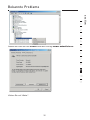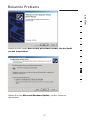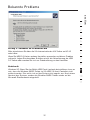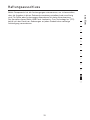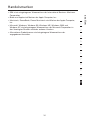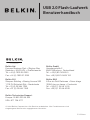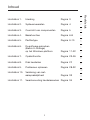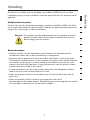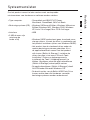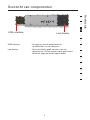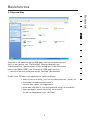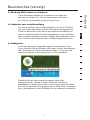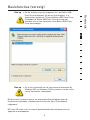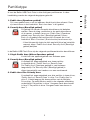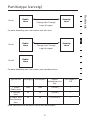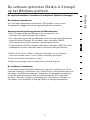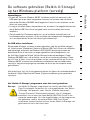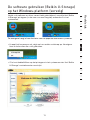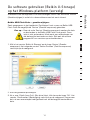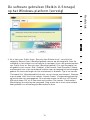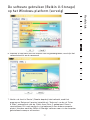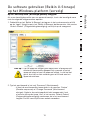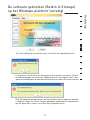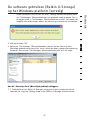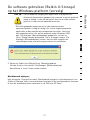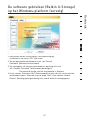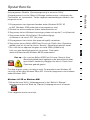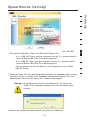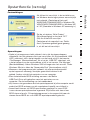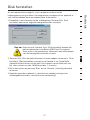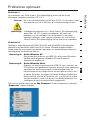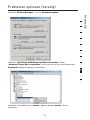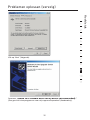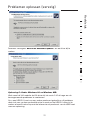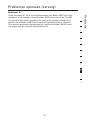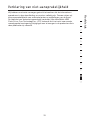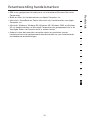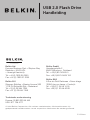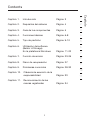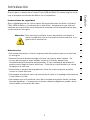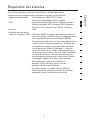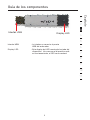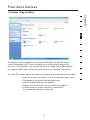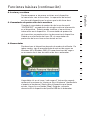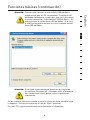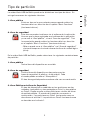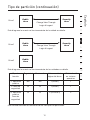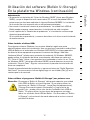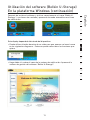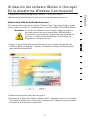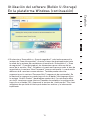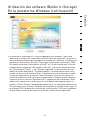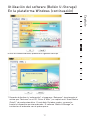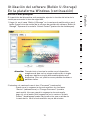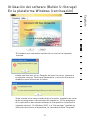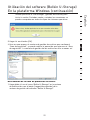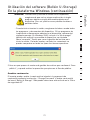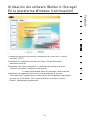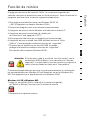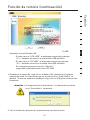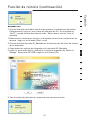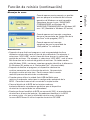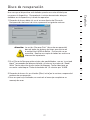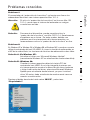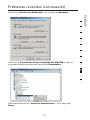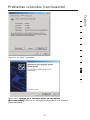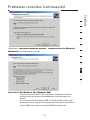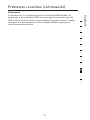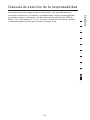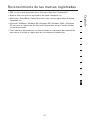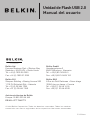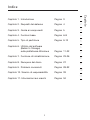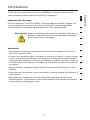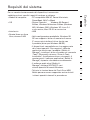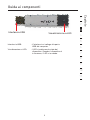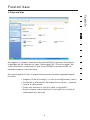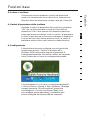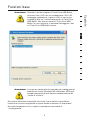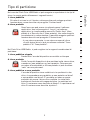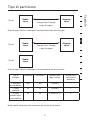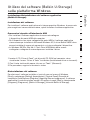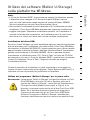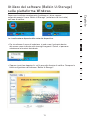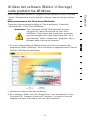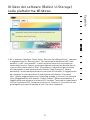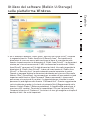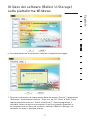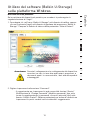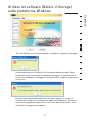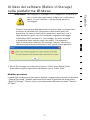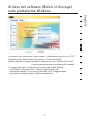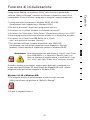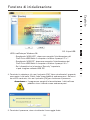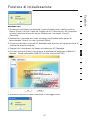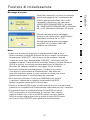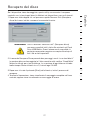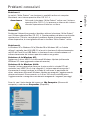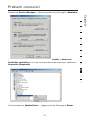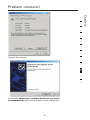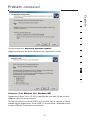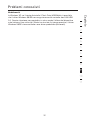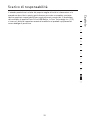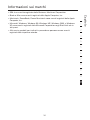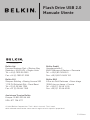Belkin MÉMOIRE FLASH USB 2.0 #F5U126 Le manuel du propriétaire
- Catégorie
- Logiciel
- Taper
- Le manuel du propriétaire
Ce manuel convient également à

USB 2.0 Flash Drive
User’s Manual
Easy data access;
transfer data
from one
computer to
another.
3
YEAR
WARRANTY
Features
Password
protection
!
F5U126eaXXX
EN
Manuals and/or Software are
available in your local language:
FR
Les manuels et/ou le logiciel
sont disponibles en français :
DE
Benutzerhandbuch und/oder
Software gibt es in Ihrer Sprache:
NL
Voor Nederlandstalige handleidingen
en/of software kunt u terecht op:
ES
Los manuales y/o el software están
disponibles en la lengua local:
IT
I manuali e/o il software nella
propria lingua si trovano su:
www.belkin.co.uk/support
3
YEAR
WARRANTY
Features
Password
La page charge ...
La page charge ...
La page charge ...
La page charge ...
La page charge ...
La page charge ...
La page charge ...
La page charge ...
La page charge ...
La page charge ...
La page charge ...
La page charge ...
La page charge ...
La page charge ...
La page charge ...
La page charge ...
La page charge ...
La page charge ...
La page charge ...
La page charge ...
La page charge ...
La page charge ...
La page charge ...
La page charge ...
La page charge ...
La page charge ...
La page charge ...
La page charge ...
La page charge ...
La page charge ...
La page charge ...
La page charge ...
La page charge ...
La page charge ...
La page charge ...

section
Section 1. Introduction Page 3
Section 2. Manuel de l’utiIisateur Page 4
Section 3. Guide des composants Page 5
Section 4. Fonctions de base Page 6-8
Section 5. Type de partition Page 9-10
Section 6.
Utilisation du logiciel U-Storage
de Belkin sous la plate-forme
Windows Page 11-22
Section 7. Fonction de démarrage Page 23-26
Section 8. Restauration du disque Page 27
Section 9. Problèmes courants Page 28-32
Section 10. Limitation de responsabilité Page 33
Section 11. Marques de commerce Page 34
Table des Matières
2
1
2
3
4
5
6
7
8
9
10
11

section
Introduction
3
Merci d’avoir choisi le lecteur Flash USB de Belkin. Ce manuel vous explique
comment utiliser le logiciel Belkin fourni avec ce périphérique.
Consignes de sécurité
Veuillez suivre rigoureusement les consignes de sécurité avant d’utiliser le lecteur
Flash USB de Belkin et l’application logicielle. Assurez-vous d’utiliser celle-ci
correctement, conformément aux procédures décrites dans ce guide.
Avertissements: Ce signe désigne les facteurs qui pourraient entraîner des
blessures graves ou des dommages au produit s’ils sont
ignorés ou traités de façon inadéquate.
Avertissements
• N’essayez pas de désassembler ou de modifier une quelconque pièce de ce
produit qui n’est pas décrite dans ce guide.
• Ne mettez pas ce produit en contact avec l’eau ou autres liquides. Si de l’eau ou
un tout autre liquide pénètre à l’intérieur, déconnectez immédiatement le produit
de l’ordinateur, car si vous continuez d’utiliser celui-ci, vous pouvez provoquer
un incendie ou un choc électrique. Veuillez consulter votre distributeur ou le
centre d’assistance le plus proche.
• Ne branchez pas et ne débranchez pas ce produit avec les mains mouillées, au
risque de provoquer un choc électrique.
• Ne placez pas le produit près d’une source de chaleur et ne l’exposez pas
directement aux flammes ou à la chaleur.
• Ne placez jamais le produit à proximité d’un équipement produisant de
puissants champs électromagnétiques. Une telle exposition peut provoquer des
défaillances ou corrompre les données.
1
2
3
4
5
6
7
8
9
10
11

section
Pour assurer le bon fonctionnement du produit, des exigences minimales doivent
être satisfaites en matière de matériel et de logiciel.
• Modèle d’ordinateur - IBM PC/AT Compatible, Power Macintosh, PowerBook,
iMAC ou iBook.
• Système
d’exploitation - Windows 98 Deuxième Edition, Windows Millenium
Edition (Windows ME), Windows 2000, Windows
XP, Linux 2.4 ou version ultérieure, Mac OS 9,0 ou
version ultérieure.
• Interface - USB
• Espace libre de
3 Mo ou plus
sur le disque dur - Windows 98 SE ne prend pas en charge le pilote de
stockage de masse par défaut. Vous devez installer
le pilote fourni avec le produit (pilote pour Windows
98/SE).
- Ce produit peut utiliser le pilote par défaut avec
la majorité des systèmes d’exploitation. Si vous
souhaitez exécuter l’application logicielle « U-
Storage » de Belkin fournie avec le produit, installez
le pilote en cliquant sur « Outils » dans le menu «
Installation du pilote et des outils ». L’application
logicielle « U-Storage » de Belkin fonctionnera alors
correctement.
- L’application logicielle « U-Storage » de Belkin peut
SEULEMENT fonctionner sous Microsoft Windows.
- Toutefois, les fonctions de base du lecteur Flash
USB de Belkin sont prises en charge par tous les
systèmes d’exploitation mentionnés ci-dessus.
Configuration requise
4
1
2
3
4
5
6
7
8
9
10
11

Interface USB : - L’interface connecte le port USB à l’ordinateur.
Voyant lumineux :
- Ce voyant lumineux indique l’état du
périphérique. Dès que celui-ci fonctionne, le
voyant lumineux s’allume.
section
Guide des composants
5
Voyant lumineux
Interface USB
1
2
3
4
5
6
7
8
9
10
11

section
Fonctions de base
6
1. Plug and Play
Lorsque vous connectez le périphérique au port USB de votre ordinateur,
vous apercevez l’icône « Removable Disk » (Disque amovible) dans la
fenêtre du gestionnaire de fichiers. Si vous utilisez Macintosh, lorsque vous
avez connecté le lecteur Flash USB de Belkin au port USB, vous apercevez
l’icône du disque sur le bureau.
Si vous utilisez le système d’exploitation Linux, vous pouvez installer le
périphérique en suivant les instructions ci-après.
• Exécutez cd /etc/sysconfig/ ( cat /etc/sysconfig/hwconf | et )
• Vérifiez les informations sur le périphérique dans hwconf_ et prenez note
du point de montage.
• Créez un répertoire dans /mnt (ex : mkdir /mnt/usbHD )
•
Ensuite, exécutez mount /dev/sda1 /mnt/usbHD (si le point de montage
était .dev/sda)
1
2
3
4
5
6
7
8
9
10
11

section
Fonctions de base
7
2. Lecture et écriture
Vous pouvez extraire les fichiers ou les stocker sur le périphérique comme vous
le faites avec un disque dur. Le périphérique exécute la lecture et l’écriture de la
même façon qu’un disque dur.
3. Interrupteur de protection contre l’écriture
Si vous placez l’interrupteur de protection contre l’écriture « Write-Protect » sur
la position « ON » (Marche), il devient impossible d’écrire dans les fichiers ou
les données se trouvant sur le périphérique. Toutefois, vous pouvez toujours
afficher et lire les fichiers et les données que contient le périphérique. Vous
pouvez changer la position de l’interrupteur de protection contre l’écriture
sans déconnecter le dispositif. En raison des limites de Linux, l’interrupteur de
protection contre l’écriture ne fonctionne pas en ligne.
4. Déconnexion
Vous pouvez retirer le périphérique lorsque vous avez fini de l’utiliser. Toutefois,
si vous utilisez Windows ME ou Windows 2000, veuillez suivre la procédure de
suppression en toute sécurité. Vous apercevrez l’icône de suppression en toute
sécurité dans la zone de notification de votre ordinateur.
Cliquez deux fois sur l’icône « Safe removal » (Suppression en toute sécurité) ;
la fenêtre « Unplug or Eject Hardware » (Déconnexion ou éjection de matériel)
apparaît. Vous pouvez alors sélectionner le périphérique que vous souhaitez
supprimer. Cliquez ensuite sur le bouton [Stop]. Vous pouvez alors déconnecter
le périphérique du port USB de votre ordinateur.
1
2
3
4
5
6
7
8
9
10
11

section
Fonctions de base
8
Avertissement: Avant de supprimer le lecteur Flash USB de Belkin, assurez-
vous que le voyant lumineux ne clignote pas. Si le voyant
lumineux clignote rapidement, cela signifie que le système
d’exploitation et le lecteur Flash USB de Belkin sont en
communication. Ne supprimez pas le lecteur Flash USB
de Belkin pour le moment, vous pourriez endommager les
données ou même le lecteur Flash USB de Belkin.
Avertissement
: Si vous ne suivez pas la procédure de suppression en toute
sécurité avec les systèmes Windows ME et Windows 2000,
une perte de données causée par le problème de cache de
l’écriture pourrait se produire.
Avec les systèmes Macintosh, vous pouvez faire glisser l’icône du disque
amovible et la déposer dans la poubelle, ce qui a pour effet de déclencher la
fonction d’éjection.
Avec le système d’exploitation Linux, veuillez suivre la procédure relative à la
commande « Un-mount » (désinstaller) pour désinstaller le périphérique.
1
2
3
4
5
6
7
8
9
10
11

section
Type de partition
9
Le lecteur Flash USB de Belkin peut être partitionné en trois types de disque. Les
termes suivants sont fréquemment utilisés dans ce guide :
1. Zone publique
Zone dans laquelle vous pouvez, ainsi que n’importe qui
d’autre, exécuter les fonctions de base décrites dans le
chapitre « Fonctions de base ».
2. Zone de sécurité
Pour pouvoir afficher cette zone, vous devez utiliser
l’application logicielle. Lorsque vous aurez exécuté la
connexion dans l’application logicielle, vous passerez
de l’affichage de la zone publique à celui de la zone de
sécurité. Après avoir changé d’affichage, vous pouvez
exécuter toutes les fonctions de base, décrites dans le
chapitre Fonctions de base, que vous souhaitez.
- Vous ne pouvez afficher qu’une zone à la fois, soit la «
Public Area » (Zone publique) ou la « Security Area » (Zone
de sécurité), sur le même numéro d’unité logique de disque
(lecteur).
Sur le lecteur Flash USB de Belkin, vous pouvez sélectionner les combinaisons de
partition suivantes :
1. Single Zone publique unique
Rend toute la zone du périphérique accessible à tous.
2. Zone de sécurité
Divise la zone du périphérique en deux partitions sur le
même lecteur, la zone publique et la zone de sécurité. Tout
le monde a accès à la zone publique. La zone de sécurité
est uniquement accessible au moyen d’un mot de passe.
3. Zone publique et zone de sécurité
Divise la zone du périphérique en trois partitions sur
deux lecteurs : la zone publique et la zone de sécurité
sur le lecteur 1 et la zone publique sur le lecteur 2. Vous
pouvez accéder à ces partitions par le pilote de lecteurs
multiples. Les états des partitions sont illustrés dans le
tableau suivant. Les partitions du lecteur 1 fonctionneront
tel qu’expliqué au numéro 2, tandis que la partition du
lecteur 2 fonctionnera tel qu’expliqué au numéro 1.
1
2
3
4
5
6
7
8
9
10
11

La figure suivante détaille les fonctions du lecteur unique.
Le tableau suivant détaille les fonctions des lecteurs multiples.
Ce tableau décrit les fonctions des trois types de partition.
section
Partition Type
10
Change View Through
Login & Logout
Public
Area
Security
Area
Drive1
Change View Through
Login & Logout
Public
Area
Security
Area
Drive1
Public
Area
Drive2
Type de
fonction
Sécurité Mot de
passe
Numéro d’unité
logique de
disque
Désignation du
disque dans
le SE
1. Zone
publique
seulement
Non Non 1 (Lecteur 1) 1
2. Zone de
sécurité
Oui Oui 1 (Lecteur 1) 1
3. Zone
publique et
zone de
sécurité
Oui Oui 2 (Lecteur 1& 2) 2
1
2
3
4
5
6
7
8
9
10
11

section
Installation et désinstallation de l’application logicielle
U-Storage de Belkin :
Installation du logiciel :
Si vous installez l’application logicielle sous Windows, vous devez
d’abord vous connecter en tant qu’administrateur, avant de procéder à
l’installation.
Précautions à observer concernant l’interface USB
• Veuillez connecter le périphérique au port USB lorsque vous installez
l’application logicielle.
• Si vous ne connectez pas le périphérique au port USB et si vous
installez l’application logicielle sous Windows XP de Microsoft,
vous devez réinstaller le pilote 98/SE de Belkin au moment où vous
connectez le périphérique.
• Sous Windows 98 SE ou Windows ME, vous devez déconnecter le
lecteur Flash USB de Belkin et le reconnecter après avoir installé le
pilote.
1 Insérez le CD « Driver & Tools » (Pilote et outils) dans le lecteur de
CD-ROM de l’ordinateur ; un menu « Driver & Tools Installation »
(Installation du pilote et des outils) apparaît.
2 Cliquez sur « Tools » (Outils).
3 Suivez les instructions qui apparaissent à l’écran pour continuer.
Désinstallation du logiciel :
Pour désinstaller le logiciel, vous pouvez cliquer sur le menu Windows
[Start] (Démarrer), puis sélectionner [Setting], (Paramètres), [Control
Panel] (Panneau de configuration) et enfin [Add/Remove Programs]
(Ajout/Suppression de programmes). Vous pouvez aussi désinstaller
l’application logicielle en cliquant sur le menu [Start] (Démarrer), puis
sélectionner [Programs] (Programmes), [Belkin U-Storage] et enfin
[Uninstall Belkin U-Storage] (Désinstaller U-Storage de Belkin).
Utilisation du logiciel U-Storage de Belkin
sous la plate-forme Windows
11
1
2
3
4
5
6
7
8
9
10
11

12
section
Remarques:
• Vous devrez installer le pilote pour Windows 98/SE car le périphérique
est connecté au PC par l’intermédiaire du port USB lors de la première
utilisation sous Windows 98/98SE. Par la suite, vous n’aurez plus à installer
le lecteur.
• N’annulez pas l’installation pendant la procédure. Le lecteur Flash USB
de Belkin pourrait ne pas fonctionner correctement si l’installation est
incomplète.
• Consultez la section sur le dépannage si l’installation s’annule pendant la
procédure, si elle ne se déroule pas tel qu’expliqué ou si vous pensez que
les pilotes ne sont pas correctement installés.
Installation du pilote USB
:
Avec certains systèmes Windows, les utilisateurs doivent se connecter en
tant qu’administrateur avant de procéder à l’installation. Sous Windows
ME, 2000 ou XP, dès que vous avez inséré le lecteur Flash USB de Belkin
dans votre ordinateur, le système d’exploitation trouve le pilote approprié
ou bien une boîte de dialogue « Add New Hardware Wizard » (Assistant
Ajout de nouveau matériel) apparaît après quelques instants. Sous Windows
98 et 98SE, vous pouvez exécuter l’installation du pilote manuellement ; il
vous suffit d’insérer le CD « Driver & Tools » (Pilote et outils) dans le lecteur
de CD-ROM de l’ordinateur et de cliquer sur « Driver for Windows 98/SE »
(Pilote pour Windows 98/SE) lorsque le menu d’installation « Driver & Tools »
(Pilote et outils) apparaît. Suivez ensuite les instructions qui vous permettront
d’installer le pilote.
Au cours de la procédure d’installation, si le message « Digital Signature Not
Found » (Signature numérique introuvable) apparaît, il vous suffit de cliquer
sur le bouton [Yes] (Oui) de la fenêtre d’affichage.
Utilisation du programme « U-Storage » de Belkin pour la
première fois :
Avertissement :
Le programme « U-Storage » de Belkin peut seulement
prendre en charge un lecteur Flash USB de Belkin à la fois.
Toutefois, si vous ne souhaitez pas utiliser les fonctions de
« U-Storage » telles que [Resize], (Redimensionner) [Change
Password] (Changer le mot de passe) ou [Log In] (Connexion),
etc., vous pouvez insérer plus de deux lecteurs Flash USB de
Belkin. Par contre, si vous souhaitez utiliser les fonctions du
programme, retirez tous les autres lecteurs Flash USB de Belkin.
Sinon, le programme « U-Storage » de Belkin, pourrait ne pas
fonctionner correctement, voire entraîner une perte de données.
Utilisation du logiciel U-Storage de Belkin
sous la plate-forme Windows
1
2
3
4
5
6
7
8
9
10
11

13
section
Utilisation du logiciel U-Storage de Belkin
sous la plate-forme Windows
Après avoir installé le logiciel et le pilote correctement, l’icône du
programme « U-Storage » de Belkin apparaît automatiquement
(sous forme de cadenas) dans la zone de notification
ou
OU
L’activité de ce voyant lumineux dépend de l’état du périphérique.
• Vous pouvez utiliser le bouton droit de la souris pour faire apparaître le menu
de sélection, tel illustré ci-après. Vous pouvez ensuite sélectionner les fonctions
que vous souhaitez.
• Vous pouvez aussi cliquer deux fois sur l’icône figurant dans la zone de
notification. La fenêtre du gestionnaire du programme « U-Storage » de Belkin
apparaît :
1
2
3
4
5
6
7
8
9
10
11

section
Par défaut, le périphérique n’est pas protégé. La fonction « Resize »
(Redimensionner) est donc active lorsque vous utilisez le logiciel pour la première
fois.
Lecteur Flash USB de Belkin – Fonction « Resize » (Redimensionner) :
Comme l’explique la section « Type de partition », vous pouvez redimensionner
votre lecteur Flash USB de Belkin.
Avertissement
: L’exécution de « Resize » (Redimensionner) efface toutes les
données et tous les fichiers se trouvant sur le lecteur Flash
USB de Belkin. Cette action ne peut pas être annulée. Vous
devez donc faire une copie de sauvegarde de toutes les
données et de tous les fichiers importants. De plus, veuillez
fermer toutes les fenêtres et tous les programmes ouverts à
l’écran de votre ordinateur.
1. Cliquez sur le bouton [Resize] (Redimensionner) de la fenêtre du gestionnaire
du programme « U-Storage » de Belkin. La fenêtre de redimensionnement de la
partition apparaît comme suit.
2. Sélectionnez le type de partition que vous souhaitez.
3. Si vous sélectionnez « Public Area Only (Single Drive) » [Zone publique
seulement (Lecteur unique)], cliquez sur le bouton [OK]. La fenêtre de
confirmation apparaît. Veuillez vous assurer qu vous avez déjà fait une copie de
sauvegarde de toutes les données et de tous les fichiers importants.
14
Utilisation du logiciel U-Storage de Belkin
sous la plate-forme Windows
1
2
3
4
5
6
7
8
9
10
11

section
4. Si vous sélectionnez “Public Area + Security Area (Single Drive)” [Zone publique
+ Zone de sécurité (Lecteur unique)], la fenêtre « Security Area » suivante
apparaît. Vous pouvez faire glisser la barre de défilement située au milieu de la
fenêtre pour dimensionner la taille de la zone publique et de la zone de sécurité.
Vous pouvez aussi entrer la taille que vous souhaitez pour chaque zone dans
la fenêtre « Size » (Taille). Dans la fenêtre « New Password » (Nouveau mot de
passe), vous pouvez définir le mot de passe qui vous permettra d’accéder à la
zone de sécurité. Le mot de passe ne doit pas contenir plus de huit caractères.
Pour retenir votre nouveau mot de passe, vous pouvez saisir un aide-mémoire
dans la fenêtre « Password Hint » (Aide-mémoire). Cet aide-mémoire s’affichera
lorsque vous cliquerez sur le bouton [Hint] (Aide-mémoire) de la fenêtre « Unlock
Protect » (Déverrouiller la protection). L’aide-mémoire ne doit pas contenir plus
de trente-deux caractères. Une fois les paramètres saisis, cliquez sur le bouton
[OK]. La fenêtre de confirmation apparaît. Veuillez vous assurer qu vous avez
déjà fait une copie de sauvegarde de toutes les données et de tous les fichiers
importants.
Utilisation du logiciel U-Storage de Belkin
sous la plate-forme Windows
15
1
2
3
4
5
6
7
8
9
10
11

16
section
5. Si vous sélectionnez « Public Area + Security Area (Dual Drive) » [Zone
publique + Zone de sécurité (Lecteur double)], la fenêtre « Public
Area(Drive1)/Security Area » [Zone publique (Lecteur 1)/Zone de sécurité]
apparaît. Il vous suffit de faire glisser la barre de défilement située dans la
fenêtre pour définir la taille de chaque zone. Tout d’abord, veuillez définir
la taille de la zone « Public Area (Drive2) » [Zone publique (Lecteur 2)]. La
taille minimum de chaque zone est de 1 Mo. La taille maximum de la zone
« Public Area (Drive2) »[Zone publique (Lecteur 2)] est équivalente au quart
de la taille totale. Une fois que la taille de la « Public Area (Drive2) » [Zone
publique (Lecteur 2)] a été définie, la barre de défilement de la zone « Public
Area (Drive1) » [Zone publique (Lecteur 1)] et de la « Security Area » (Zone de
sécurité) sera automatiquement placée au milieu. Vous pouvez aussi saisir la
taille que vous souhaitez pour chaque zone dans la fenêtre « Size » (Taille).
Dans la fenêtre « New Password » (Nouveau mot de passe), vous pouvez
définir le mot de passe qui vous permettra d’accéder à la zone de sécurité.
Le mot de passe ne doit pas contenir plus de huit caractères. Pour retenir
votre nouveau mot de passe, vous pouvez saisir un aide-mémoire dans la
fenêtre « Password Hint » (Aide-mémoire). Cet aide-mémoire s’affichera
lorsque vous cliquerez sur le bouton [Hint] (Aide-mémoire) de la fenêtre «
Unlock Protect » (Déverrouiller la protection). L’aide-mémoire ne doit pas
contenir plus de trente-deux caractères. Une fois les paramètres entrés,
cliquez sur le bouton [OK]. La fenêtre de confirmation apparaît. Veuillez
vous assurer qu vous avez déjà fait une copie de sauvegarde de toutes les
données et de tous les fichiers importants.
Utilisation du logiciel U-Storage de Belkin
sous la plate-forme Windows
1
2
3
4
5
6
7
8
9
10
11

17
section
6. Lorsque le redimensionnement est terminé, le message suivant apparaît.
7. Lorsque le redimensionnement est terminé, le programme « Setup.exe »
(identique au programme « Tools.exe » se trouvant sur le CD « Driver & Tools »
(Pilote et outils) est automatiquement copié dans la « Public Area (Drive1) » [Zone
publique (Lecteur 1)]. Il peut être supprimé. Cependant, vous en aurez besoin
lorsque vous insérerez votre périphérique dans un autre ordinateur. Il se chargera
d’installer le logiciel « U-Storage » de Belkin sur l’ordinateur que vous souhaitez
utiliser.
Utilisation du logiciel U-Storage de Belkin
sous la plate-forme Windows
1
2
3
4
5
6
7
8
9
10
11

18
Connexion à la zone de sécurité :
Si vous incluez une zone de sécurité dans le périphérique, vous pouvez
exécuter la fonction « Login »(Connexion) suivante pour accéder à cette zone.
1. Cliquez deux fois sur l’icône du programme « U-Storage » de Belkin qui se
trouve dans la fenêtre de notification ou sur le bouton [Login] (Connexion) de
la fenêtre du gestionnaire du programme « U-Storage » de Belkin. La fenêtre «
Unlock Protect » (Déverrouiller la protection) apparaît.
Avertissement:
Lorsque vous exécutez la connexion ou la
déconnexion avec ce périphérique, assurez-vous
qu’aucune application, aucun programme ou aucun
document n’est ouvert sur le périphérique. Ceci
pourrait entraîner une perte de données ou des
dommages.
2. Saisissez le mot de passe dans la zone « Password » (Mot de passe).
- Vous pouvez associer un aide-mémoire avec les fonctions «
Resize » (Redimensionner) ou « Change Password » (Changer
le mot de passe). Une fois cet aide-mémoire créé, vous pouvez
cliquer sur le bouton [Hint] (Aide-mémoire) de la fenêtre « Unlock
Protect » (Déverrouiller la protection) pour éviter d’oublier le mot
de passe. L’aide-mémoire apparaît après quelques secondes.
Utilisation du logiciel U-Storage de Belkin
sous la plate-forme Windows
section
1
2
3
4
5
6
7
8
9
10
11

19
- Si vous entrez un mot de passe erroné, le message suivant s’affiche.
- Vous avez droit à trois tentatives de saisie du mot de passe. Après
la troisième tentative, le message suivant apparaît. Vous devez alors
déconnecter et reconnecter le périphérique pour pouvoir exécuter
d’autres actions.
- Lorsque vous exécutez une connexion ou une déconnexion, veuillez vous
assurer que vous fermez tous les programmes ou documents ouverts sur
le périphérique. Si certaines applications tournent ou si des documents
sont ouverts, le message ci-après apparaît. Sous Windows 2000, même
si le gestionnaire de fichiers a accédé au périphérique, il sera considéré
comme « occupé ». Vous devez fermer le gestionnaire de fichiers pour
exécuter la connexion. Toutefois, il n’a pas été possible de tester les
connexions avec tous les types de systèmes d’exploitation.
Utilisation du logiciel U-Storage de Belkin
sous la plate-forme Windows
section
1
2
3
4
5
6
7
8
9
10
11
La page charge ...
La page charge ...
La page charge ...
La page charge ...
La page charge ...
La page charge ...
La page charge ...
La page charge ...
La page charge ...
La page charge ...
La page charge ...
La page charge ...
La page charge ...
La page charge ...
La page charge ...
La page charge ...
La page charge ...
La page charge ...
La page charge ...
La page charge ...
La page charge ...
La page charge ...
La page charge ...
La page charge ...
La page charge ...
La page charge ...
La page charge ...
La page charge ...
La page charge ...
La page charge ...
La page charge ...
La page charge ...
La page charge ...
La page charge ...
La page charge ...
La page charge ...
La page charge ...
La page charge ...
La page charge ...
La page charge ...
La page charge ...
La page charge ...
La page charge ...
La page charge ...
La page charge ...
La page charge ...
La page charge ...
La page charge ...
La page charge ...
La page charge ...
La page charge ...
La page charge ...
La page charge ...
La page charge ...
La page charge ...
La page charge ...
La page charge ...
La page charge ...
La page charge ...
La page charge ...
La page charge ...
La page charge ...
La page charge ...
La page charge ...
La page charge ...
La page charge ...
La page charge ...
La page charge ...
La page charge ...
La page charge ...
La page charge ...
La page charge ...
La page charge ...
La page charge ...
La page charge ...
La page charge ...
La page charge ...
La page charge ...
La page charge ...
La page charge ...
La page charge ...
La page charge ...
La page charge ...
La page charge ...
La page charge ...
La page charge ...
La page charge ...
La page charge ...
La page charge ...
La page charge ...
La page charge ...
La page charge ...
La page charge ...
La page charge ...
La page charge ...
La page charge ...
La page charge ...
La page charge ...
La page charge ...
La page charge ...
La page charge ...
La page charge ...
La page charge ...
La page charge ...
La page charge ...
La page charge ...
La page charge ...
La page charge ...
La page charge ...
La page charge ...
La page charge ...
La page charge ...
La page charge ...
La page charge ...
La page charge ...
La page charge ...
La page charge ...
La page charge ...
La page charge ...
La page charge ...
La page charge ...
La page charge ...
La page charge ...
La page charge ...
La page charge ...
La page charge ...
La page charge ...
La page charge ...
La page charge ...
La page charge ...
La page charge ...
La page charge ...
La page charge ...
La page charge ...
La page charge ...
La page charge ...
La page charge ...
La page charge ...
La page charge ...
La page charge ...
La page charge ...
La page charge ...
La page charge ...
La page charge ...
La page charge ...
La page charge ...
La page charge ...
La page charge ...
La page charge ...
La page charge ...
La page charge ...
La page charge ...
La page charge ...
La page charge ...
La page charge ...
La page charge ...
-
 1
1
-
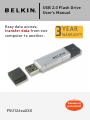 2
2
-
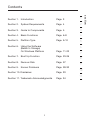 3
3
-
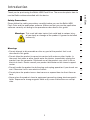 4
4
-
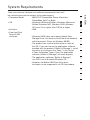 5
5
-
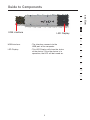 6
6
-
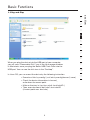 7
7
-
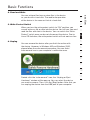 8
8
-
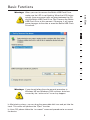 9
9
-
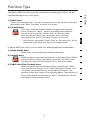 10
10
-
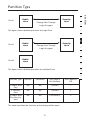 11
11
-
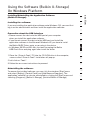 12
12
-
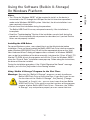 13
13
-
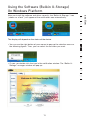 14
14
-
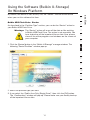 15
15
-
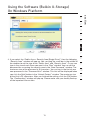 16
16
-
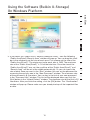 17
17
-
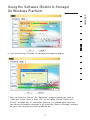 18
18
-
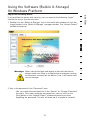 19
19
-
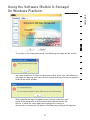 20
20
-
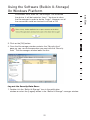 21
21
-
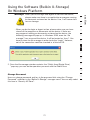 22
22
-
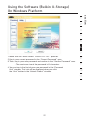 23
23
-
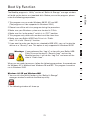 24
24
-
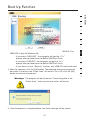 25
25
-
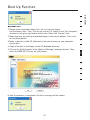 26
26
-
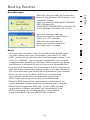 27
27
-
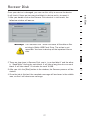 28
28
-
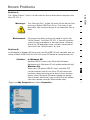 29
29
-
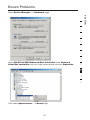 30
30
-
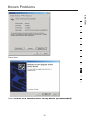 31
31
-
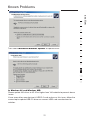 32
32
-
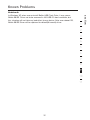 33
33
-
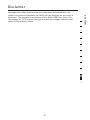 34
34
-
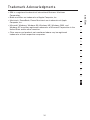 35
35
-
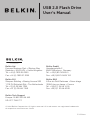 36
36
-
 37
37
-
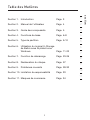 38
38
-
 39
39
-
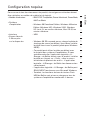 40
40
-
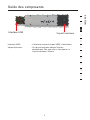 41
41
-
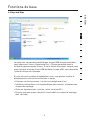 42
42
-
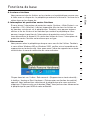 43
43
-
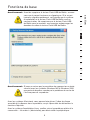 44
44
-
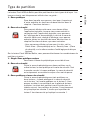 45
45
-
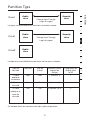 46
46
-
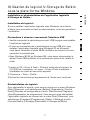 47
47
-
 48
48
-
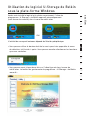 49
49
-
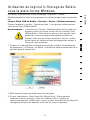 50
50
-
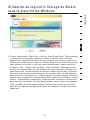 51
51
-
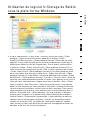 52
52
-
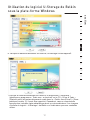 53
53
-
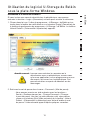 54
54
-
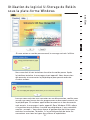 55
55
-
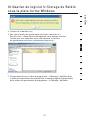 56
56
-
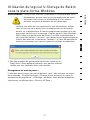 57
57
-
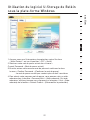 58
58
-
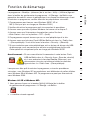 59
59
-
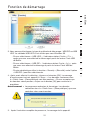 60
60
-
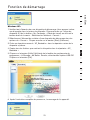 61
61
-
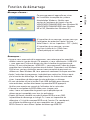 62
62
-
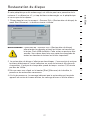 63
63
-
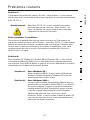 64
64
-
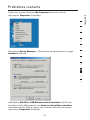 65
65
-
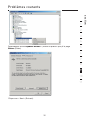 66
66
-
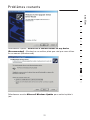 67
67
-
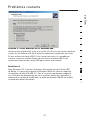 68
68
-
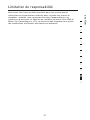 69
69
-
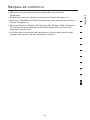 70
70
-
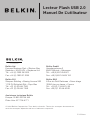 71
71
-
 72
72
-
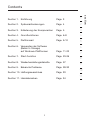 73
73
-
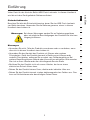 74
74
-
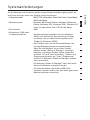 75
75
-
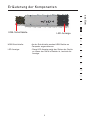 76
76
-
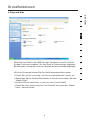 77
77
-
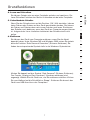 78
78
-
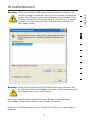 79
79
-
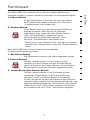 80
80
-
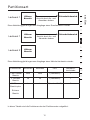 81
81
-
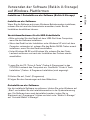 82
82
-
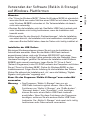 83
83
-
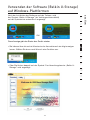 84
84
-
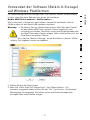 85
85
-
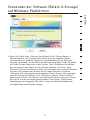 86
86
-
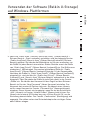 87
87
-
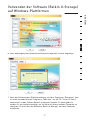 88
88
-
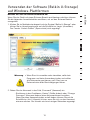 89
89
-
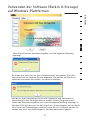 90
90
-
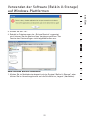 91
91
-
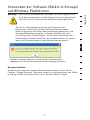 92
92
-
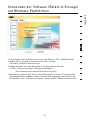 93
93
-
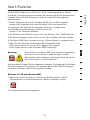 94
94
-
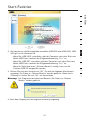 95
95
-
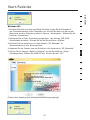 96
96
-
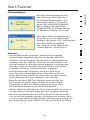 97
97
-
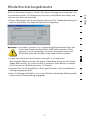 98
98
-
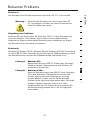 99
99
-
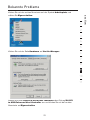 100
100
-
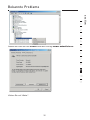 101
101
-
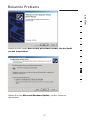 102
102
-
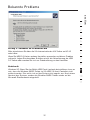 103
103
-
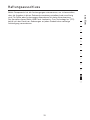 104
104
-
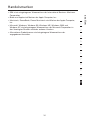 105
105
-
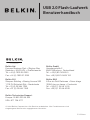 106
106
-
 107
107
-
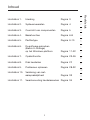 108
108
-
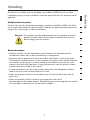 109
109
-
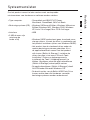 110
110
-
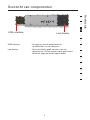 111
111
-
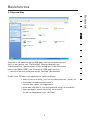 112
112
-
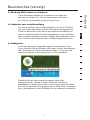 113
113
-
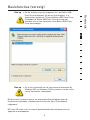 114
114
-
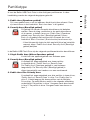 115
115
-
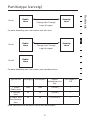 116
116
-
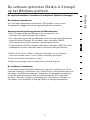 117
117
-
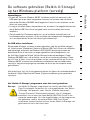 118
118
-
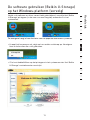 119
119
-
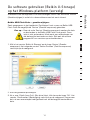 120
120
-
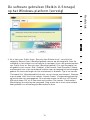 121
121
-
 122
122
-
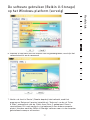 123
123
-
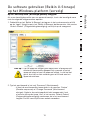 124
124
-
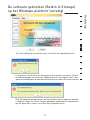 125
125
-
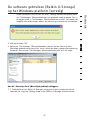 126
126
-
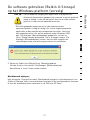 127
127
-
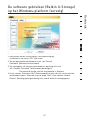 128
128
-
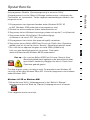 129
129
-
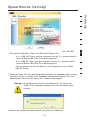 130
130
-
 131
131
-
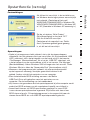 132
132
-
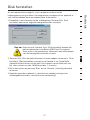 133
133
-
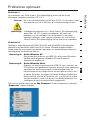 134
134
-
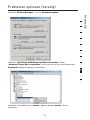 135
135
-
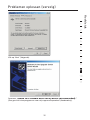 136
136
-
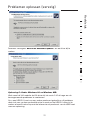 137
137
-
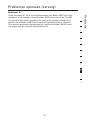 138
138
-
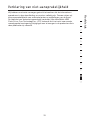 139
139
-
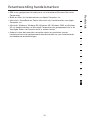 140
140
-
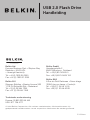 141
141
-
 142
142
-
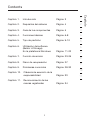 143
143
-
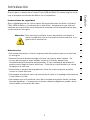 144
144
-
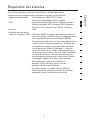 145
145
-
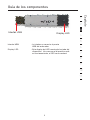 146
146
-
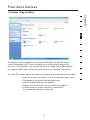 147
147
-
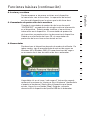 148
148
-
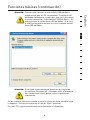 149
149
-
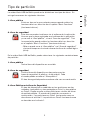 150
150
-
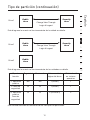 151
151
-
 152
152
-
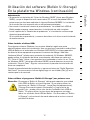 153
153
-
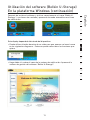 154
154
-
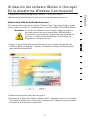 155
155
-
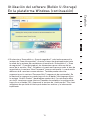 156
156
-
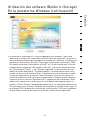 157
157
-
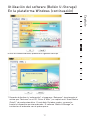 158
158
-
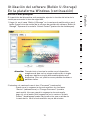 159
159
-
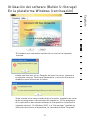 160
160
-
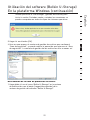 161
161
-
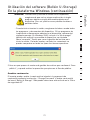 162
162
-
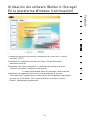 163
163
-
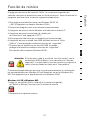 164
164
-
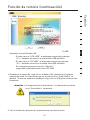 165
165
-
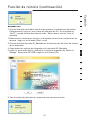 166
166
-
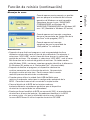 167
167
-
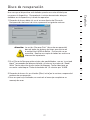 168
168
-
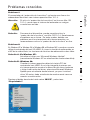 169
169
-
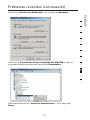 170
170
-
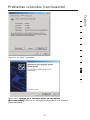 171
171
-
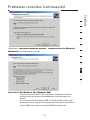 172
172
-
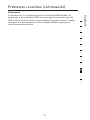 173
173
-
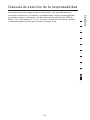 174
174
-
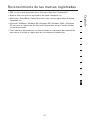 175
175
-
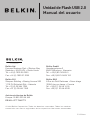 176
176
-
 177
177
-
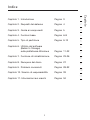 178
178
-
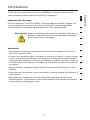 179
179
-
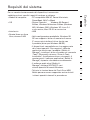 180
180
-
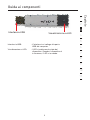 181
181
-
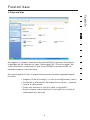 182
182
-
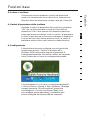 183
183
-
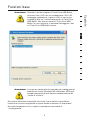 184
184
-
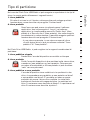 185
185
-
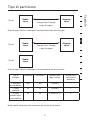 186
186
-
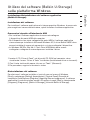 187
187
-
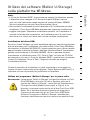 188
188
-
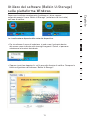 189
189
-
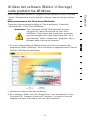 190
190
-
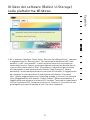 191
191
-
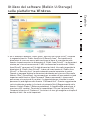 192
192
-
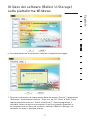 193
193
-
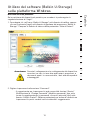 194
194
-
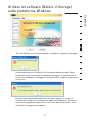 195
195
-
 196
196
-
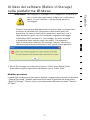 197
197
-
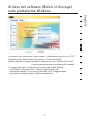 198
198
-
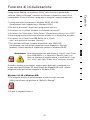 199
199
-
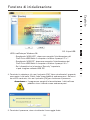 200
200
-
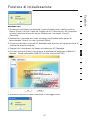 201
201
-
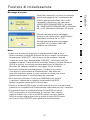 202
202
-
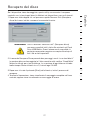 203
203
-
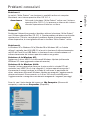 204
204
-
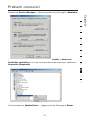 205
205
-
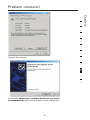 206
206
-
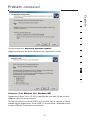 207
207
-
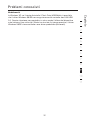 208
208
-
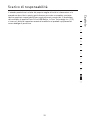 209
209
-
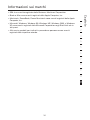 210
210
-
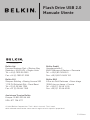 211
211
Belkin MÉMOIRE FLASH USB 2.0 #F5U126 Le manuel du propriétaire
- Catégorie
- Logiciel
- Taper
- Le manuel du propriétaire
- Ce manuel convient également à
dans d''autres langues
- italiano: Belkin MÉMOIRE FLASH USB 2.0 #F5U126 Manuale del proprietario
- English: Belkin MÉMOIRE FLASH USB 2.0 #F5U126 Owner's manual
- español: Belkin MÉMOIRE FLASH USB 2.0 #F5U126 El manual del propietario
- Deutsch: Belkin MÉMOIRE FLASH USB 2.0 #F5U126 Bedienungsanleitung
- Nederlands: Belkin MÉMOIRE FLASH USB 2.0 #F5U126 de handleiding
Documents connexes
-
Belkin F8E857EA Manuel utilisateur
-
Belkin SOURIS OPTIQUE SANS FIL RECHARGEABLE #F8E845UK Manuel utilisateur
-
Belkin F5U220 Manuel utilisateur
-
Belkin F5U209 Manuel utilisateur
-
Belkin CARTE CARDBUS USB 2.0 À HAUT DÉBIT DE BELKIN #F5U222FR Le manuel du propriétaire
-
Belkin CONSOLE DE PRISE EN MAIN SÉCURISÉE VIA CONNEXION IP #F1DE101HEA Le manuel du propriétaire
-
Belkin F1DE208C Manuel utilisateur
-
Belkin N1 VISION Le manuel du propriétaire
-
Belkin F5D8233EA4 Manuel utilisateur
-
Belkin SERVEUR D'IMPRESSION TOUT-EN-UN SANS FIL G #F1UP0002FR Manuel utilisateur