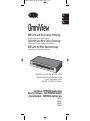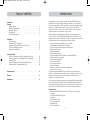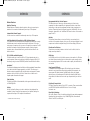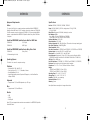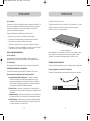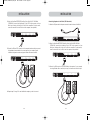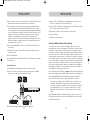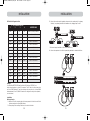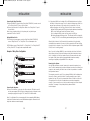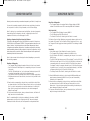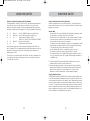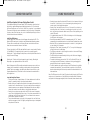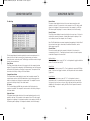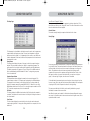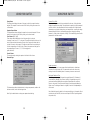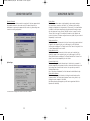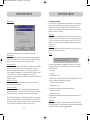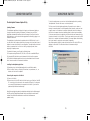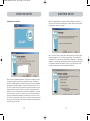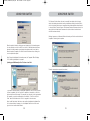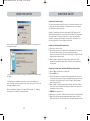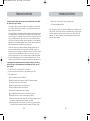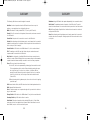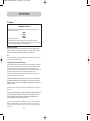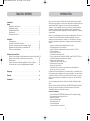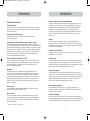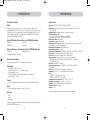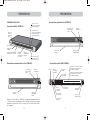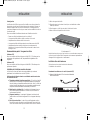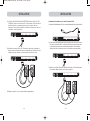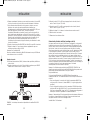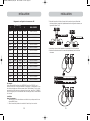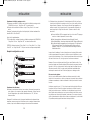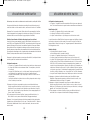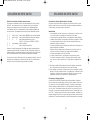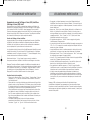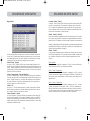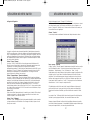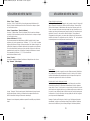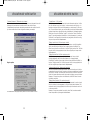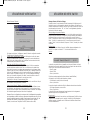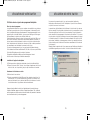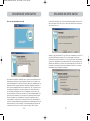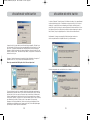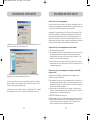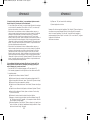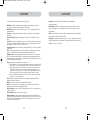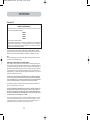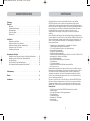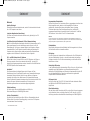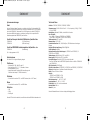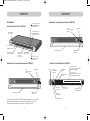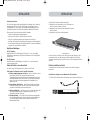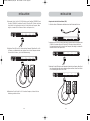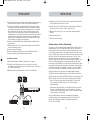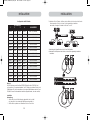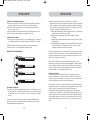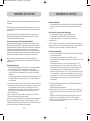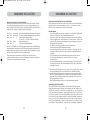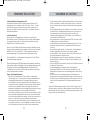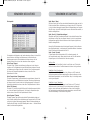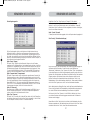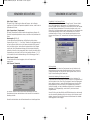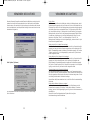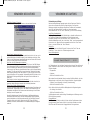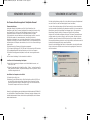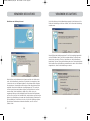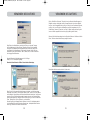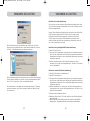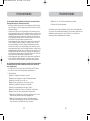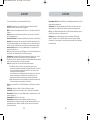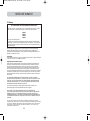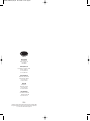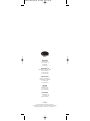Belkin F1DE208C Manuel utilisateur
- Catégorie
- Commutateurs KVM
- Taper
- Manuel utilisateur
Ce manuel convient également à

OmniView
™
KVM Switch with Micro-Cabling Technology
Control up to 16 servers from up to two consoles
Switch KVM avec Micro-Cabling Technology
Contrôlez jusqu’à 16 serveurs à partir d’une ou deux consoles
KVM Switch mit Mikro-Kabeltechnologie
CSteuern Sie bis zu 16 Server von einer Konsole aus
• Expandable to up to 256 from up to four consoles
• Extensible jusqu’à 256 ordinateurs pour contrôle
à partir d’une à quatre consoles
• Erweiterbar auf 256 über vier Konsolen
User Manual – ENTERPRISE Quad-Bus Series
Manuel de l’utilisateur – Série ENTERPRISE Quad-Bus
Benutzerhandbuch – ENTERPRISE Quad-Bus-Serie
F1DE108C
F1DE116C
F1DE208C
F1DE216C
En
Fr
De
P74290ea_F1DExxxC_man.qxd 30-10-2003 11:20 Page 1
La page est en cours de chargement...
La page est en cours de chargement...
La page est en cours de chargement...
La page est en cours de chargement...
La page est en cours de chargement...
La page est en cours de chargement...
La page est en cours de chargement...
La page est en cours de chargement...
La page est en cours de chargement...
La page est en cours de chargement...
La page est en cours de chargement...
La page est en cours de chargement...
La page est en cours de chargement...
La page est en cours de chargement...
La page est en cours de chargement...
La page est en cours de chargement...
La page est en cours de chargement...
La page est en cours de chargement...
La page est en cours de chargement...
La page est en cours de chargement...
La page est en cours de chargement...
La page est en cours de chargement...
La page est en cours de chargement...
La page est en cours de chargement...
La page est en cours de chargement...

OmniView
™
Switch KVM avec Micro-Cabling Technology
Manuel de l’utilisateurSérie
ENTERPRISE Quad-Bus
F1DE108C
F1DE116C
F1DE208C
F1DE216C
Contrôlez jusqu’à 16 serveurs à partir d’une
ou deux consoles
• Extensible jusqu’à 256 ordinateurs pour contrôle à
partir d’une à quatre consoles
Fr
© 2003 Belkin Corporation. All rights reserved. All trade names are
registered trademarks of respective manufacturers listed. Apple, Macintosh, and Mac OS are
trademarks of Apple Computer, Inc., registered in the U.S. and other countries.
P74290
belkin.com
Belkin Corporation
501 West Walnut Street
Compton • CA • 90220 • USA
Tel: 310.898.1100
Fax: 310.898.1111
Belkin Components, Ltd.
Express Business Park • Shipton Way • Rushden
NN10 6GL • United Kingdom
Tel: +44 (0) 1933 35 2000
Fax: +44 (0) 1933 31 2000
Belkin Components B.V.
Starparc Building • Boeing Avenue 333
1119 PH Schiphol-Rijk • The Netherlands
Tel: +31 (0) 20 654 7300
Fax: +31 (0) 20 654 7349
Belkin GmbH
Hanebergstrasse 2 •
80637 München • Germany
Tel: +49 (0) 89 143 4050
Fax: +49 (0) 89 143 405100
Belkin Tech Support
US: 310.898.1100 ext. 2263
800.223.5546 ext. 2263
Europe: 00 800 223 55 460
P74290ea_F1DExxxC_man.qxd 30-10-2003 11:20 Page 48

INTRODUCTION
Merci d’avoir choisi ce switch KVM OmniView série Entreprise Quad-Bus avec Micro-
Cabling Technology de Belkin (le switch). Notre gamme variée de solutions KVM vous
montre comment Belkin s’engage à fournir des produits de grande qualité et
résistants, à un prix compétitif. Conçus pour vous donner le contrôle de plusieurs
ordinateurs et serveurs à partir d’une ou plusieurs consoles (jusqu’à quatre), le
switch offre diverses possibilités applicables à toutes les configurations, de petite ou
de grande taille.
Belkin a conçu et développé ce switch en pensant aux administrateurs de serveurs.
Le résultat est le switch KVM OmniView série Entreprise QuadBus, conçu pour
surpasser tous les autres switches sur le marché. Il a été étudié pour fonctionner
dans les environnements de laboratoire et de pièce de serveurs les plus évolués et
propose :
• Support pour double console, extensible jusqu’à 4 consoles
• Affichage graphique à l’écran IntelliView
• Support de choix de combinaisons de claviers et de souris PS/2 et USB
• Sécurité multiniveau
• Mise à jour par Flash USB
• Ports dédiés pour montage en série
• Prise en charge vidéo haute-résolution (400MHz: jusqu’à 2048 X 1536 à 85 Hz)
• Possibilité de nommer les ordinateurs et les groupes
• Diagnostics de connexion serveur
• Indicateurs intuitifs au niveau des ports
• Sélecteurs de port à accès direct
• Garantie de 5 ans de Belkin
• Câbles KVM à micro-construction avec double port (vendus séparément)
*Disponible sur les modèles 2x8 et 2x16 seulement
Ce manuel vous donnera des détails sur votre nouveau switch, de l’installation et du
fonctionnement jusqu’au dépannage, dans le cas peu probable où vous rencontreriez
un problème. De temps à autre, il se peut que Belkin lance des mises à jour pour ce
produit; vous pouvez prendre connaissance de ces mises à jour sur notre site Web
belkin.com
Pour une installation rapide et facile, référez-vous au Guide d’Installation Rapide
fourni.
Merci d’avoir choisir le switch KVM OmniView Série ENTREPRISE Quad-Bus de Belkin.
Merci de votre confiance. Vous allez vite constater pourquoi plus d’un million
d’OmniView de Belkin sont utilisés dans le monde.
Contenu de l’emballage:
• Switch OmniView Série ENTERPRISE Quad-Bus avec Micro-Cabling Technology
• Deux supports de montage en baie avec vis
• Manuel de l’utilisateur
• Guide d’Installation Rapide
• Câble d’alimentation IEC
• Carte d’enregistrement
• Un jeu de coussinets en caoutchouc
1
TABLE DES MATIÈRES
Introduction
Aperçu
Présentation des fonctions . . . . . . . . . . . . . . . . . . . . . . . . . . . . 2
Configuration requise . . . . . . . . . . . . . . . . . . . . . . . . . . . . . . . . 4
Systèmes d’exploitation . . . . . . . . . . . . . . . . . . . . . . . . . . . . . . 4
Spécifications . . . . . . . . . . . . . . . . . . . . . . . . . . . . . . . . . . . . . 5
Illustrations de l’unité . . . . . . . . . . . . . . . . . . . . . . . . . . . . . . . 6
Installation
Préconfiguration . . . . . . . . . . . . . . . . . . . . . . . . . . . . . . . . . . . 8
Installation d’un Switch autonome . . . . . . . . . . . . . . . . . . . . . . . .9
Connexion de plusieurs switches (montage en serie) . . . . . . . . . . . .13
Diagramme de configuration du commutateur DIP . . . . . . . . . . . . .14
Mise en route des systèmes . . . . . . . . . . . . . . . . . . . . . . . . . . . 17
Utilisation de votre Switch
Sélection d’un ordinateur à l’aide des sélecteurs de port à accès direct 18
Sélection d’un ordinateur à l’aide des raccourcis clavier . . . . . . . . . 20
Mode AutoScan . . . . . . . . . . . . . . . . . . . . . . . . . . . . . . . . . . . 21
Contrôle du menu de l’affichage graphique à l’écran Intelli
View . . . . .22
Utilitaire de mise à jour du microprogramme AutoUpdate™ . . . . . . .34
Dépannage . . . . . . . . . . . . . . . . . . . . . . . . . . . . . . . . . . . . . . . . .42
Glossaire . . . . . . . . . . . . . . . . . . . . . . . . . . . . . . . . . . . . . . . . . .44
Information . . . . . . . . . . . . . . . . . . . . . . . . . . . . . . . . . . . . . . . .46
P74290ea_F1DExxxC_man.qxd 30-10-2003 11:20 Page 50

3
PRÉSENTATION
Séquence Initiale de Raccourci Clavier Reprogrammable
Le switch vous permet de sélectionner jusqu’à six clés alternatives pour initier les
commandes de raccourcis clavier; ceci créée une compatibilité entre le claviers ne
présentant pas des touches identiques ou qui ont une séquence identique déjà
programmée pour exécuter une autre fonction. Ces fonctions peuvent être
configurées à l’aide d’IntelliView. Pour de plus amples informations, consultez la
section “Fonctions de l’Affichage à l’Écran (OSD) IntelliView” de ce manuel, aux
pages 22 et 23.
AutoScan
La fonction AutoScan vous permet d’indiquer au switch KVM d’analyser et de
surveiller les activités de tous les ordinateurs connectés au KVM, l’un après l’autre.
L’intervalle alloué à chaque ordinateur peut être défini ou ajusté par l’intermédiaire
du menu OSD (On-Screen Display).
Sélecteurs de port à accès direct
Ces boutons, placés sur la face avant du Switch, vous permettent de choisir un port
manuellement en toute simplicité.
Voyants lumineux
Les voyants lumineux situés sur la face avant du switch servent d’indicateur d’état.
Le voyant situé au-dessus de chaque sélecteur de port à accès direct s’allume pour
indiquer que la console contrôle actuellement l’ordinateur correspondant. Les voyants
à code de couleur facilitent l’identification de chaque console.
Voyant en sept segments
En mode autonome, le voyant en sept segments indique le port sélectionné pour
chaque console. Lorsque vous montez en série plusieurs switches, le voyant en sept
segments affiche le numéro du banc (BANK). Pendant la sélection de l’ordinateur, ce
voyant indique brièvement le banc sélectionné; ceci permet à l’utilisateur de
sélectionner un ordinateur directement depuis la face avant.
Ports d’ordinateur haute densité
Le switch présente des connecteurs SCSI II à 50 broches haute densité. Ces
connecteurs permettent au Switch KVM Série ENTREPRISE Quad-Bus d’être montés
dans une baie de 1U de hauteur.
Micro-Cabling Technology
Avec une réduction de la taille d’environ 60%, cette technologie de câblage rend la
gestion des câbles plus aisée que jamais. Prenant en charge une haute résolution vidéo
allant jusqu’à 2048x1536 à 85 Hz, ces câbles sont offerts en version PS/2 et USB.
2
PRÉSENTATION
Présentation des fonctions
Technologie Quad-Bus
Plusieurs switches peuvent être montés en série, offrant des capacités d’expansion
et permettant jusqu’à un maximum de quatre consoles de contrôler simultanément
jusqu’à 256 ordinateurs.
Support pour Double Console intégré*
Vous pouvez connecter deux consoles pour contrôler simultanément
jusqu’à 256 ordinateurs.
Affichage à l’écran (OSD) IntelliView avec prise en charge de la souris
La fonction d’Affichage à l’écran IntelliView simplifie la gestion des serveurs en
offrant la possibilité d’attribuer un nom individuel à chaque serveur faisant partie du
système. Vous pouvez aussi créer des groupes d’ordinateurs, que vous pouvez utiliser
pour organiser ceux-ci. L’IntelliView vous offre une interface visuelle pour commuter
d’un ordinateur un autre, vérifier l’état des connexions; il vous offre une sécurité
multiniveau; vous permet aussi de déterminer un intervalle de temps pour la
fonction de Balayage Automatique (AutoScan).
Choix de combinaisons de claviers PS/2 et USB
Le switch vous permet d’utiliser des claviers et des souris USB et PS/2, au choix,
pour contrôler les ordinateurs. Les serveurs peuvent être reliés via l’interface USB
ou PS/2 de l’ordinateur, en utilisant les câbles KVM avec double port Série
ENTREPRISE Quad-Bus personnalisés.
AutoUpdate™
Le système de mise à jour automatique exclusif AutoUpdate de Belkin et la
mise à jour Flash du microprogramme vous permettent d’obtenir les mises à jour
les plus récentes pour votre switch. Ils lui permettent de rester constamment
compatible avec les derniers périphériques et ordinateurs. Les mises à niveau du
microprogramme sont gratuites pour toute la durée de vie de votre switch KVM.
Rendez-vous à belkin.com pour de plus amples informations sur la mise à jour et
obtenir de l’assistance.
Résolution vidéo
Le Switch possède un largeur de bande vidéo de 400 MHz, prenant en charge
des résolutions vidéo jusqu’à 2048x1536 à 85 Hz.
Raccourcis Clavier
La fonction de raccourcis clavier vous permet de sélectionner le port souhaité
à l’aide des commandes de clavier appropriées. En utilisant une simple séquence
de touches sur votre clavier, vous pouvez choisir instantanément un ordinateur
parmi les 256 possibles.
*Disponible sur les modèles 2x8 et 2x16 seulement
P74290ea_F1DExxxC_man.qxd 30-10-2003 11:20 Page 2

5
PRÉSENTATION
Spécifications
Référence : F1DE108C, F1DE116C, F1DE208C, F1DE216C
Alimentation: 100-240–264 VCA @ 47–63 Hz, monophasé, 0.25A à 117 VCA,
0.15A à 240 VCA
Montage en Série: Maximum de 16 bancs, incluant 4 consoles
Nombre maximum de PC :
8 par banc = 128 au total (F1DE108C et F1DE208C),
16 par banc = 256 au total (F1DE116C et F1DE216C)
Émulation du clavier: PS/2 et USB
Émulation de la souris : PS/2 et USB
Moniteurs pris en charge : VGA, SVGA, MultiSync, et moniteurs à cristaux liquides
(LCD) prenant en charge l’entrée analogique
Résolution Vidéo maximum: 2048x1536 à 85 Hz
Largeur de bande vidéo: 400 MHz
Connexions Hôte Maximum: 8 (F1DE108C et F1DE208C), 16 (F1DE116C et F1DE216C)
Entrée clavier : miniDIN à 6 broches (PS/2), USB de type A
Entrée souris : miniDIN à 6 broches (PS/2), USB de type A
Connecteurs Hôte: Connecteur SCSI II à 50 broches haute densité
(Câble KVM Double Port ENTERPRISE Quad-Bus de Belkin - F1D9400-XX
ou F1D9401-XX - requis)
Ports VGA: Type HDDB à 15 broches
Voyants lumineux de ports : 8 (F1DE108C), 16 (F1DE116C et F1DE208C),
32 (F1DE216C)
Boîtier : Boîtier métal avec face plastique très résistante
Dimensions : 17 x 1.75 x 7.5 po (431mm x 44.5mm x 190mm)
Poids :
(F1DE108C et F1DE208C) 9.2 lbs (4173g)
(F1DE108C et F1DE208C) 9.5 lbs (4309g)
Température de fonctionnement : 32° à 104° F (0°~40° C)
Température de stockage : -4° à 140° F (-20°~60° C)
Humidité : 0-80% d’humidité relative sans condensation
Altitude maximum : 10,000 pi
Garantie : 5 ans
Remarque: Ces spécifications sont sujettes à modification sans préavis.
4
PRÉSENTATION
Configuration Requise
Câbles
Pour relier le switch à un ordinateur, vous devez posséder un câble KVM Série
ENTREPRISE Quad-Bus de Belkin.. Pour une connexion PS/2, veuillez utiliser le câble
F1D9400-XX. Pour une connexion USB, veuillez utiliser le câble F1D9401-XX. Pour
relier ensemble plusieurs bancs, un câble KVM Série ENTREPRISE Quad-Bus pour
montage en série de Belkin est requis.
Câbles KVM Double Port OmniView série ENTREPRISE Quad-Bus
F1D9402-XX (Type PS/2)
F1D9402-XX (Type USB)
Câble de Montage en Série OmniView Série ENTREPRISE Quad-Bus
F1D9402-XX (Montage en série)
(-XX indique la longueur en pieds)
Systèmes d’exploitation
Le switch peut s’utiliser avec des ordinateurs fonctionnant sous:
Plateformes
• Windows® 98, 2000, Me, NT®, XP
• Red Hat® Linux® 7.0, 7.1, 7.2, Mandrake, Lindows
• Novell® NetWare® 5.x, 6.x
• Produits Apple® Macintosh® (support USB requis ou Adaptateur
Mac OmniView™ - F1D080)
Claviers
• Prise en charge de la plupart des claviers PS/2 et USB de 101 touches max
Souris
• Prise en charge de la plupart des souris PS/2 et USB
Moniteur
• VGA
• SVGA
• MultiSync®
Remarque: Pas de prise en charge DCC lorsque les moniteurs sont connectés au switch
KVM Série ENTREPRISE Quad-Bus.
P74290ea_F1DExxxC_man.qxd 30-10-2003 11:20 Page 4

7
PRÉSENTATION
port de
console pour
souris PS/2
ports de console
USB, Type A
Ports Console
Vidéo VGA
4 ports SCSI II haute densité à 50 broches,
chacun prenant en charge 2 serveurs
(sur F1DE108C et F1DE208C)
8 ports SCSI II haute densité à 50 broches,
chacun prenant en charge 2 serveurs
(sur F1DE208C et F1DE216C)
Connecteur
d’alimentation IEC
Port de montage
en série, Entrée
Port de montage
en série, Sortie
Interrupteur
Marche/Arrêt
port de console
pour clavier PS/2
Hosts 1 & 2 Hosts 3 & 4 Hosts 5 & 6 Hosts 7 & 8
Vue arrière du switch KVM (F1DE208C)
Console 1 Console 2
(sur F1DE208C
et F1DE216C)
Port de mise à jour
Flash, port USB de
Type B
Sélection du banc
COMMUTATEUR DIP
Bouton de
réinitialisation
Panneau avant
inclinable
Vue avant avec panneau incliné (F1DE108C)
6
PRÉSENTATION
Illustrations de l’unité
Vue avant du Switch (F1DE216C)
Double
sélecteurs
manuels de ports
à accès direct
Bouton AutoScan avec
voyant indiquant que le
mode AutoScan est actif
Boutons de
defilement manuel
pour bancs
Voyant lumineux en 7
segments pour l’identification
de l’adresse du banc (en
mode montage en série)
Voyant de console
indiquant que ce BANC est
une Console Principale
Voyants de ports sélectionnés
et identification de la console
Boutons de
défilement
manuels pour
bancs
Panneau avant
inclinable
Port de mise à jour
Flash, port USB de
Type B
Sélection du
bancCOMMUTAT
EUR DIP
Bouton de
réinitialisation
Panneau avant
inclinable
Remarque : Le Switch KVM 2x8 (F1DE208C) a une apparence légèrement différente.
Il comprend un voyant de permutation “Shift”, indiquant si le switch est en mode de
permutation (accès aux ports 9 à 16). Le voyant “Shift” est situé à côté du voyant
en 7 segments.
Auto-Scan
Vue avant avec panneau avant incliné (F1DE216C)
P74290ea_F1DExxxC_man.qxd 30-10-2003 11:20 Page 6

9
INSTALLATION
1. Retirez les supports de la boîte.
2. Alignez les support avec le devant du switch pour une installation au même
niveau que votre baie.
3. Fixez le support sur le côté du votre switch à l’aide des vis fournies.
4. Montez l’unité sur le dispositif de rails de la baie.
*** Avertissements ***
Avant de brancher quoi que ce soit sur le switch ou sur vos ordinateurs, assurez-vous
qu’ils sont tous hors tension. Belkin Components n’est aucunement responsable des
dommages liés à la négligence de cet avertissement.
Installation d’un switch autonome
Cette section vous donne toutes les instructions nécessaires
à l’installation d’un seul switch.
Branchement des ordinateurs sur le switch (connexion PS/2)
1. Branchez le câble d’alimentation IEC sur le connecteur d’alimentation
situé à l’arrière du switch.
Hosts 1 & 2 Hosts 3 & 4 Hosts 5 & 6 Hosts 7 & 8
INSTALLATION
Préconfiguration
Le boîtier du switch KVM est conçu pour être installé sur une surface de travail ou
dans une baie. Le switch peut être monté dans une baie standard de 19 pouces. Le
matériel d’installation est fourni avec ces switches pour un montage solide. Des
coussinets antidérapants sont fournis, pour assurer une bonne stabilité de l’unité sur
la surface de travail.
Prenez en considération les éléments suivants avant d’installer votre switch :
• Pensez-vous utiliser les sélecteurs de ports à accès direct ?
• La longueur des câbles reliés au clavier, au moniteur et à la souris
• L’emplacement des ordinateurs reliés à votre console
• La longueur des câbles utilisés pour brancher vos ordinateurs au switch KVM.
• L’emplacement des bancs montés en série dans votre environnement de
laboratoire, et la longueur des câbles utilisés pour brancher les bancs à votre
montage en série
Recommandations quant à la longueur des câbles
Ordinateurs PS/2
Nous vous conseillons de limiter la longueur du câble PS/2 à 7,50 mètres pour des
performances vidéo optimales. Au-delà, les probabilités de dégradation vidéo
augmentent.
Ordinateurs USB
Nous vous conseillons de limiter la longueur du câble USB à 3,60 mètres pour des
performances optimales.
Installation de l’unité dans une baie de serveur
Le Switch est livré avec des fixations de montage réglables qui conviennent
parfaitement à une installation dans une baie 19 pouces.
Veuillez prendre les éléments suivants en considération avant de monter votre
en switch dans une baie.
a) Température ambiante de fonctionnement élevée – Si le switch est installé
dans une baie à unités multiples, la température ambiante du montage peut
être plus élevée que la température ambiante de la pièce. Ainsi, il convient de
s’assurer d’installer l’équipement dans un environnement compatible avec les
température ambiantes maximales recommandées par le fabricant.
b) Réduction de la circulation d’air – L’installation de l’équipement dans une
baie ne devrait jamais compromettre la circulation d’air, afin d’assurer un
fonctionnement sécuritaire.
c) Chargement mécanique – Le montage de l’équipement en baie ne devrait
jamais résulter en une situation dangereuse dûe à un chargement mécanique
inégal.
d) Mise à la terre sécuritaire – La mise à la terre de l’équipement monté en
baie doit être assurée. Une attention particulière devrait être portée afin de
fournir des connexions autres que les connexions directes au circuit terminal.
8
P74290ea_F1DExxxC_man.qxd 30-10-2003 11:20 Page 8

11
INSTALLATION
Branchement des ordinateurs sur le switch (connexion USB)
1. Branchez le câble d’alimentation IEC sur le connecteur d’alimentation situé à l’arrière du switch.
2. À l’aide du câble KVM OmniView Série ENTREPRISE Quad-Bus à Double Port USB (F1D9401-
XX), branchez le connecteur SCSI II haute densité à 50 broches à un port libre du switch,
en commençant par le port pour le premier des deux ordinateurs. (Pour de meilleurs
résultats, vissez bien les connecteurs au switch et à l’ordinateur, autant que possible.)
3. Branchez le connecteur USB de votre câble KVM sur l’ordinateur. Si vous utilisez Windows
Me ou supérieur, passez à l’étape 6, sinon continuez à l’étape 4.
Hosts 1 & 2 Hosts 3 & 4 Hosts 5 & 6 Hosts 7 & 8
Hosts 1 & 2 Hosts 3 & 4 Hosts 5 & 6 Hosts 7 & 8
Hosts 1 & 2 Hosts 3 & 4 Hosts 5 & 6 Hosts 7 & 8
10
INSTALLATION
2. À l’aide du câble KVM OmniView Série ENTERPRISE Quad-Bus à Double Port PS/2
(F1D9400-XX), branchez le connecteur SCSI II haute densité à 50 broches dans un
port libre du switch, en commençant par le port pour le premier des deux
ordinateurs. (Pour de meilleurs résultats, vissez bien les connecteurs au switch et
à l’ordinateur, autant que possible.)
3. Branchez les connecteurs VGA et PS/2 à l’ordinateur (assurez-vous de brancher les
câbles du clavier de la souris dans les ports correspondants sur l’ordinateur; le violet
indiquant le port pour le clavier, et le vert indiquant le port pour la souris).
4. Répétez les étapes 1 à 3 pour chaque ordinateur supplémentaire.
Hosts 1 & 2 Hosts 3 & 4 Hosts 5 & 6 Hosts 7 & 8
Hosts 1 & 2 Hosts 3 & 4 Hosts 5 & 6 Hosts 7 & 8
P74290ea_F1DExxxC_man.qxd 30-10-2003 11:20 Page 10

13
INSTALLATION
3. Branchez le clavier PS/2 ou USB au port approprié au dos du switch, dans la
section “Console” (le port PS/2 violet).
4. Branchez la souris PS/2 ou USB au port approprié au dos du switch, dans la
section “Console” (le port PS/2 vert).
5. Répétez les étapes 1 à 4 ci-dessus si vous branchez une seconde console.*
6. Mettez le switch sous tension.
7. Démarrez tous les ordinateurs hôtes.
Connexion de plusieurs switches (montage en série)
Vous pouvez monter en série jusqu’à 16 switches ou prolongateurs, ce qui permet à
l’administrateur de serveurs de contrôler un maximum de 256 ordinateurs. De plus,
lorsqu’un second switch est monté en série, deux consoles supplémentaires peuvent
être ajoutées*, créant ainsi une configuration pouvant aller jusqu’à 4 consoles.
Chaque groupe de switches montés en série devient une unité, appelée banc (BANK),
et se voit assigner une adresse. Le switch auquel la console (clavier, souris et
moniteur) est connectée est appelé le switch principal. Les bancs 00 et 01 peuvent
être configurés en tant que switches principaux, ce qui permet d’utiliser jusqu’à
quatre consoles. Les bancs 02 à 15 peuvent uniquement être configurés en tant que
switches secondaires (sans console). Si aucune console n’est reliée aux bancs 00 à
01, ils fonctionnent en tant que switches secondaires. Toutefois, les connexions sur
ces bancs ne permettent pas le branchement/débranchement à chaud. Par exemple, si
un console est ajoutée sur l’un des deux premiers bancs, il deviendra
automatiquement une console de switch principal.
Remarque : Un câble de montage en série de type ENTREPRISE (F1D9402-XX) est
nécessaire pour monter en série tous les switches KVM OmniView. Vous pourrez vous le
procurer auprès de votre revendeur Belkin ou en ligne à l’adresse
http://www.belkin.com/
Tous les switches KVM OmniView Série ENTERPRISE Quad-Bus possèdent un
commutateur “BANK DIP”. Le commutateur BANK DIP est utilisé pour l’indentification
du switch.
• Dans une configuration à une seule unité, réglez le commutateur BANK DIP du
switch en position “ Autonome “ (adresse BANK 00). Il s’agit du réglage d’usine
par défaut.
• Pour la configuration à plusieurs unités, le commutateur DIP BANK des switches
principaux doit être réglé à BANK 00 ou 01. Les unités secondaires doivent être
réglés sur une adresse BANK unique (de 02 à 15). Reportez-vous au diagramme ci-
dessous pour connaître les paramètres du commutateur BANK DIP.
Remarque : L’adresse de banc 00 fonctionne par défaut en mode autonome; référez-vous
à la section sur la page d’Options de l’affichage à l’écran pour des instructions de
configuration du banc 00 aux fins d’un montage en série.
*modèles 2x8 et 2x16 seulement
12
INSTALLATION
4. Démarrez normalement l’ordinateur que vous souhaitez connecter via le port USB,
le clavier, le moniteur et la souris étant connectés directement à l’ordinateur.
5. Votre ordinateur devrait détecter le switch comme un clavier et une souris
génériques. Les versions plus anciennes de Windows n’installent pas
automatiquement les périphériques d’interface humain-machine(HID) USB, vous
devez donc appuyer sur le bouton “Next” (Suivant) de l’Assistant
d’installation/désinstallation du matériel, jusqu’à ce qu’ils soient installés (le
switch installe quatre périphériques: un clavier HID, une souris HID, un clavier
générique et une souris générique). L’installation du pilote est requise seulement
lorsque le switch est énuméré sur chaque ordinateur pour la première fois; le
switch sera détecté et énuméré automatiquement par la suite. Une fois
l’installation du pilote terminée, éteignez l’ordinateur, puis débranchez le clavier,
la souris et le moniteur.
6. Branchez le connecteur mâle VGA HDDB15 du câble KVM au port VGA du moniteur.
7. Répétez les étapes 1 à 5 pour chaque ordinateur supplémentaire que vous
souhaitez connecter au switch via l’USB.
Remarque: Pour l’installation USB
Nous vous conseillons de brancher le câble KVM directement sur un port USB libre de
votre ordinateur et non sur un hub USB.
Branchez la console
1. Définissez l’adresse du banc (BANK) (L’adresse du banc par défaut prédéfinie en
usine est zéro).
2. Branchez le moniteur sur le switch. Reliez le câble du moniteur au port HDDB15
femelle situé à l’arrière du switch et marqué “ Console “.
REMARQUE : Le double-port de console est disponible sur les modèles 2X8 et 2X16
seulement.
Hosts 1 & 2 Hosts 3 & 4 Hosts 5 & 6 Hosts 7 & 8
P74290ea_F1DExxxC_man.qxd 30-10-2003 11:20 Page 12

15
INSTALLATION
3. Branchez le moniteur, le clavier et la souris de la console sur les ports Console des
switches principaux, comme décrit précédemment dans la configuration autonome, en
ignorant les étapes 5 et 6.*
*Le double-port de console est disponible sur les modèles 2X8 et 2X16 seulement.
4. Branchez les ordinateurs au switch comme décrit précédemment pour les switches
autonomes.
Hosts 1 & 2 Hosts 3 & 4 Hosts 5 & 6 Hosts 7 & 8
Hosts 1 & 2 Hosts 3 & 4 Hosts 5 & 6 Hosts 7 & 8
Hosts 1 & 2 Hosts 3 & 4 Hosts 5 & 6 Hosts 7 & 8
Hosts 1 & 2 Hosts 3 & 4 Hosts 5 & 6 Hosts 7 & 8
INSTALLATION
14
DIP SWITCH #
BANK ADDRESS
12 34
DOWN DOWN DOWN DOWN
BANK 00 (Default)
UP DOWN DOWN DOWN BANK 01 PRIMARY/SECONDARY
DOWN UP DOWN DOWN BANK 02 SECONDARY
UP UP DOWN DOWN BANK 03 SECONDARY
DOWN DOWN UP DOWN BANK 04 SECONDARY
UP DOWN UP DOWN BANK 05 SECONDARY
DOWN UP UP DOWN BANK 06 SECONDARY
UP UP UP DOWN BANK 07 SECONDARY
DOWN DOWN DOWN UP BANK 08 SECONDARY
UP DOWN DOWN UP BANK 09 SECONDARY
DOWN UP DOWN UP BANK 10 SECONDARY
UP UP DOWN UP BANK 11 SECONDARY
DOWN DOWN UP UP BANK 12 SECONDARY
UP DOWN UP UP BANK 13 SECONDARY
DOWN UP UP UP BANK 14 SECONDARY
UP UP UP UP BANK 15 SECONDARY
Par exemple :
Quatre Switches KVM OmniView Série ENTREPRISE Quad-Bus (F1DE208C) sont
montés en série afin de contrôler ensemble 32 ordinateurs. Le commutateur DIP sur
les unités principales sont définies comment étant “BANK Address 00” et les unités
secondaires sont définies avec une adresse de banc unique entre 01 et 15 (BANK 00
doit être configuré pour un fonctionnement dans un montage en série, comme mention-
né ci-dessus).
Installation
Avant de commencer :
1. Assurez-vous que tous les ordinateurs sont éteints et que chaque switch a une
adresse BANK unique.
2. Placez les switches primaire et secondaire à l’endroit qui vous convient.
Diagramme de configuration du commutateur DIP
P74290ea_F1DExxxC_man.qxd 30-10-2003 11:20 Page 14

17
INSTALLATION
9. Si l’adresse de banc principale est 00, l’administrateur du KVM doit configurer
le switch pour l’utilisation en montage en série. Pour ce faire, veuillez suivre les
étapes suivantes: (Remarque : Vous verrez peut-être des lignes apparaître sur
certaines consoles. Ceci est normal et est dû à une mauvaise configuration, et
cesse lorsque l’option “Daisy-Chain this switch” (Monter ce switch en série)
est activée).
a) Ouvrez IntelliView (OSD) en appuyant deux fois sur la touche CTRL, appuyez
ensuite sur la barre d’espacement, et entrez Setup.
b) Allez à la page d’options, sélectionnez le bouton “Advanced” (Avancé).
c) Dans “Advanced Dialog”, cochez la case “daisy-chain this KVM” (Monter ce KVM en série).
d) Une boîte de dialogue va apparaître pour vous informer que “This will reset the
KVM to change this setting” (Ceci réinitialisera le KVM afin de modifier le
paramètre). Cliquez sur “ OK “ pour refermer la boîte de dialogue et lancer la
réinitialisation switch.
Lorsque le switch redémarre, il entre en interaction avec les autres boîtiers montés
en série comme demandé. Vous pouvez le vérifier en ouvrant IntelliView et en par-
courant la liste d’ordinateurs; si l’un ou l’autre des ordinateurs reliés au switch appa-
raît dans la liste du banc 00, c’est signe que tout fonctionne correctement.
Remarque: Si vous ne configurez pas le banc 00 pour une utilisation en série, il ne
pourra pas interagir avec les autres switches KVM et ces derniers ne pourront pas inter-
agir avec lui. En outre, la face avant de l’unité ne réagit pas de la même façon que
celle des autres unités. Enfin, il se peut que des interactions imprévisibles soient
causées par la connexion d’un banc 00 mal configuré pour un montage en série.
Mise en route des systèmes
Une fois tous les câbles branchés, allumez les ordinateurs connectés. Le switch
émule à la fois une souris et un clavier sur chaque port et permet à votre ordinateur
de démarrer normalement; nul besoin d’alimenter le switch pour émuler le clavier et
la souris.
L’ordinateur connecté au port “ 01 “ de n’importe quel switch principal s’affiche sur
le moniteur. Vérifiez si le switch fonctionne correctement en utilisant la souris, le
clavier, les touches de raccourci, IntelliView et/ou les sélecteurs de ports à accès
direct. Répétez cette opération pour tous les ports utilisés afin de vérifier que tous
les ordinateurs sont connectés et répondent correctement. Si une erreur se produit,
vérifiez le branchement des câbles de cet ordinateur et redémarrez-le, le cas échéant.
Si le problème persiste, appelez l’assistance technique de Belkin.
16
INSTALLATION
Branchement du câble de montage en série
5. Commencez avec BANK 00. Branchez une extrémité du câble de montage en série
(F1D9402-XX) sur le port “ Daisy-Chain OUT “ du premier switch.
6. Branchez l’autre extrémité du câble sur le port “ Daisy-Chain IN “ du second
switch.
Remarque: Peu importe quelle unité est l’unité principale, ils doivent seulement être
branchés OUT-to-IN ou IN-to-OUT.
Ajout d’unités supplémentaires
7. De la même façon, continuez à brancher un câble de montage en série (F1D9402-XX)
“ Daisy-Chain IN “ vers “ Daisy-Chain OUT “ sur toutes les autres unités.
ATTENTION : Ne branchez jamais “ Daisy-Chain IN “ sur “ Daisy-Chain IN “ ou “ Daisy-
Chain OUT “ sur “ Daisy-Chain OUT “. Ceci peut avoir des conséquences imprévisibles.
Exemple de configuration en série
Branchement des ordinateurs :
8. Allumez les switches dans l’ordre qui vous convient. Vous verrez les voyants des
ports clignoter, et les voyants en sept segments s’allumeront, affichant une série
de codes diagnostiques, pour s’arrêter éventuellement sur “XX”, “XX” étant
l’adresse du banc.
Remarque: Si les switches ne sont toujours pas énumérés avec leur adresse de banc
respectives, assurez-vous que tous les switches se sont vus assigner l’adresse de banc
correcte, et que tous les câbles de montage en série sont branchés correctement.
Hosts 1 & 2 Hosts 3 & 4 Hosts 5 & 6 Hosts 7 & 8
Hosts 1 & 2 Hosts 3 & 4 Hosts 5 & 6 Hosts 7 & 8
Hosts 1 & 2 Hosts 3 & 4 Hosts 5 & 6 Hosts 7 & 8
Hosts 1 & 2 Hosts 3 & 4 Hosts 5 & 6 Hosts 7 & 8
P74290ea_F1DExxxC_man.qxd 30-10-2003 11:20 Page 16

19
UTILISATION DE VOTRE SWITCH
Configuration de montage en série
• Le voyant en 7 segments d’un boîtier secondaire affiche toujours son adresse de
banc. Tous les autres boutons et voyants des bancs secondaires seront désactivés.
Mode Statique (Idle)
• Le voyant en 7 segments affiche le numéro de banc actuel.
• Les voyants Port Selection et Shift seront éteints.
• Le voyant Console s’allume, ce qui indique que ce switch est une console.
Le switch basculera en Mode Sélection lorsque vous appuyez puis relâchez n’importe
quel bouton se trouvant sur la face avant de la console. Le voyant Port Selection
passera d’éteint à allumé et le voyant en 7 segments passera de l’adresse du banc à
l’affichage du banc activé.
Mode de sélection
• Le Mode de Sélection bascule à nouveau
en Mode Statique après 5 secondes d’inactivité.
• Le voyant en 7 segments indique toujours l’ID du banc activé.
• Un voyant de port est allumé pour indiquer le port actif sur le banc actif.
• Le voyant Shift s’allume chaque fois que les ports 9-16 sont sélectionnés. Pour
utiliser le switch 1X8 ou 2X8 afin de sélectionner les ports 9 à 16 sur un switch
KVM 1X16 ou 2X16, maintenez le bouton correspondant enfoncé pendant une
seconde (le voyant de permutation s’allume), puis relâchez-le. Par exemple, pour
sélectionner l’ordinateur relié au port 9: à partir du Mode de Sélection, appuyez
sur le bouton pour le port 1, et maintenez-le appuyé pendant 1 seconde avant de
le relâcher. Le Switch émettra un son, et les voyants Port 1 et Shift s’allumeront.
• Le voyant Console Principale s’allume, ce qui indique que ce switch est une console.
1. Appuyez sur le boutons de sélection des bancs pour faire défiler les bancs
disponibles. Chaque pression augmente ou diminue le banc d’une unité, et est
immédiatement indiqué par le voyant à 7 segments.
2. Appuyez sur le bouton correspondant au port que vous désirez sélectionner.
Lorsque vous relâchez le bouton, le switch émet un son et se centre sur le port
sélectionné. Si l’utilisateur se voit refuser l’accès au port sélectionné, un message
apparaît, soit “Access Denied” (Accès refusé).
3. Si vous appuyez sur le bouton AutoScan, lorsque vous relâchez le bouton, le
switch émet un son et passe en Mode AutoScan (Balayage automatique).
18
UTILISATION DE VOTRE SWITCH
Maintenant que votre console et vos ordinateurs sont connectés au switch, vous êtes prêt à l’utiliser.
Vous pouvez sélectionner les ordinateurs connectés grâce aux sélecteurs de ports à
accès direct situés sur la face avant du switch, aux raccourcis clavier ou à IntelliView.
Remarque: Pour les raccourcis clavier (flèches Haut et Bas, par exemple) et AutoScan,
l’ordre de progression lors du passage d’un ordinateur au suivant est lié à l’ordre des
ordinateurs dans la zone de liste (dans la page principale d’IntelliView).
Sélection d’un ordinateur à l’aide des sélecteurs de port à accès direct
Le switch a été conçu pour permettre à un switch 1X8 d’accéder à tous les ports sur un
switch 2X16 ou un Prolongateur KVM (F1DE016C). Les opérations à partir de la face avant
peuvent s’effectuer grâce à un bouton. Les opérations à partir de la face avant diffèrent
selon qu’elles se font en configuration de montage en série ou autonome. Dans une con-
figuration autonome, chaque bouton de commande active la fonction sélectionnée. Dans
une configuration de montage en série, le premier bouton de commande active le Mode de
Sélection, et chaque autre bouton active la fonction sélectionnée.
Remarque: Le signal peut prendre un moment pour être rafraîchi (tout dépend de votre
moniteur) après avoir commuté entre les ordinateurs.
Configuration autonome
• Le voyant en 7 segments affichera le numéro du port activé pour chaque console.
• Un voyant Port Selection est constamment allumé. Il correspond au port activé
et la console.
• Le voyant Shift (libellé avec une * sur la face avant) indique que les ports 9-16
sont sélectionnés (non applicable si ce switch est en mode autonome).
• Le voyant Console s’allume, ce qui indique que ce switch est un switch de con-
sole principale.
• Les boutons de sélection du banc n’ont aucun effet, puisque dans cette configu-
ration il n’existe qu’un seul banc.
1. Appuyez sur le bouton correspondant au port que vous désirez sélectionner.
Lorsque vous relâchez le bouton, le switch émet un son et se centre sur le port
sélectionné. Si vous n’avez pas le droit d’accéder au port sélectionné, le switch
émet un son, retire l’activation du port sélectionné, et un message apparaît, soit
“Access Denied” (Accès refusé).
2. Si vous appuyez sur le bouton AutoScan, lorsque vous relâchez le bouton, le
Switch émet un son et passe en Mode AutoScan (Balayage automatique).
Remarque : Pour qu’un switch autonome fonctionne comme décrit dans cette section,
l’adresse du banc doit être définie à 00 et la case “ Daisy-Chain this KVM “ (Monter ce
KVM en série) désélectionnée. Sinon, le switch fonctionnera, mais come un switch
monté en série.
P74290ea_F1DExxxC_man.qxd 30-10-2003 11:20 Page 18

21
UTILISATION DE VOTRE SWITCH
Utilisation de la fonction AutoScan depuis la face avant
Vous activez la fonction AutoScan en appuyant sur le bouton AutoScan. En mode
AutoScan, le switch active un seul port pour une période de temps pré-déterminée
(1-99 secondes), pour ensuite passer au port suivant.
Mode AutoScan
• Le mode AutoScan continue tant que vous n’y mettez pas fin en utilisant un rac-
courci clavier valide ou en appuyant sur un bouton de la face avant.
• Lorsque le switch est en mode AutoScan, il est également en mode d’affichage
seulement (View-Only Mode). Cela signifie que les saisies au niveau de la console
ne sont pas transmises au serveur actif. Vous devez annuler l’AutoScan pour
reprendre le contrôle de l’ordinateur.
• Le vitesse de l’AutoScan peut être configurée par l’utilisateur via l’ordinateur, sur la
page de Configuration d’IntelliView.
• L’AutoScan omet les ordinateurs dont l’utilisateur s’est vu refuser l’accès (Les
restrictions d’accès sont configurées sur la page Sécurité d’IntelliView)
• Un voyant correspondant au port actif est allumé.
• Le voyant Console s’allume, ce qui indique que ce switch est une console.
• Sur un switch autonome, le voyant en 7 segments affiche le numéro du port
actif, mais sur un switch monté en série, ce voyant affiche le numéro du banc
actif.
1. Pour passer en mode AutoScan, appuyez sur le bouton AutoScan (une seule fois
sur un switch autonome et deux fois pour un switch monté en série).
2. Si vous appuyez sur un bouton de la face avant et que vous le relâchez, le boîtier
émet un son et quitte le mode AutoScan. Si vous appuyez sur un sélecteur de port
à accès direct, le focus du switch passe au port sélectionné. Si vous n’avez pas
la permission d’accéder au port sélectionné, un message apparaîtra.
Utilisation de la fonction MultiView
Ce switch KVM Série ENTREPRISE Quad-Bus peut autoriser plusieurs utilisateurs à
afficher le même serveur simultanément. Toutefois, seule la première console à activ-
er ce serveur en a le contrôle (possibilité de saisie). Lorsque des consoles supplé-
mentaires accèdent au même ordinateur, ces consoles recevront le message “View
only, no control” (Visualisation seulement, sans contrôle). La console ayant le con-
trôle reçoit en contre-partie le message “Viewed by console X” (Visualisé par la con-
sole X), où “X” correspond à la lettre de l’autre console visualisant l’ordinateur. Si la
bannière (message) est activée sur n’importe quel type de console, elle sera affichée
indéfiniment. Si la bannière est désactivés, elle sera affichée pendant cinq secondes.
20
UTILISATION DE VOTRE SWITCH
Sélection d’un ordinateur à l’aide des raccourcis clavier
Pour envoyer vos commandes au switch, vous devez appuyer deux fois sur la touche “
Arrêt défil “ dans la seconde qui suit (vous entendrez un son qui le confirmera).
Ensuite, entrez la séquence de raccourcis-claviers pour la commande spécifique
(vous disposerez d’environ 3 secondes après le son pour compléter la séquence de
raccourcis-clavier). Les commandes de raccourcis-clavier sont énumérées ci-dessous:
SL SL Flèche vers le haut Passe à l’ordinateur PRÉCÉDENT dans la zone de liste d’IntelliView.
SL SL Flèche vers le bas Passe à l’ordinateur SUIVANT dans la zone de liste d’IntelliView.
SL SL XX YY Permet de passer directement au banc XX, port YY
(XX=00 à 15) (YY=01 à 08 pour le F1DE108C et le F1DE208C)
SL SL Barre d’espacement Activation d’IntelliView
SL SL A Activer et désactiver le mode AutoScan
Remarque : D’autres touches peuvent être utilisées pour entrer des commandes pour
claviers sans touches Arrêt défil. Par exemple, CTRL est la méthode de choix pour les
ordinateurs Macintosh, qui définissent souvent d’autres fonctions pour la touche Arrêt
défil. Ces paramètres peuvent être modifiés dans la page Options d’IntelliView.
Pour les raccourcis clavier (flèches Haut et Bas, par exemple) et AutoScan, l’ordre de
progression lors du passage d’un ordinateur au suivant est lié à l’ordre des ordina-
teurs dans la zone de liste (dans la page principale d’IntelliView).
P74290ea_F1DExxxC_man.qxd 30-10-2003 11:20 Page 20

23
UTILISATION DE VOTRE SWITCH
• En appuyant sur la barre d’espacement, vous activez l’élément sélectionné
d’IntelliView (idem à lorsque vous cliquez sur l’élément). Si la zone de liste est
activée, lorsque vous appuyez sur la barre d’espacement, la console contrôle l’or-
dinateur sélectionné.
• Appuyez sur “ Entrée “ pour activer l’élément sélectionné si cet élément est un
bouton ou à l’intérieur d’une zone d’édition. Toutefois, si la main est sur un
autre type d’élément (une zone de liste, par exemple), la touche Entrée active la
commande par défaut, “ Close “ (Fermer) ou “ Exit “ (Quitter) selon l’écran
d’IntelliView dans lequel vous vous trouvez.
• Si l’administrateur appuie sur “ Ctrl+TAB “ dans une page de configuration,
IntelliView passe à la page suivante.
• Les raccourcis-clavier sont activés sous IntelliView. Par exemple, en appuyant sur
“ALT + X”, où “X” correspond à un caractère souligné dans l’étiquette de la com-
mande, vous activez cet élément.
• Lorsque IntelliView est activé, les entrées provenant du clavier et de la souris y
sont détournés. Les signaux ne sont pas envoyés directement à l’ordinateur.
• Sélectionnez le bouton “ Close “ (Fermer) ou appuyez sur “ Alt+C “ sur les pages
de configuration pour repasser à la page principale.
• La touche “ Tab “ permet de passer d’un élément à l’autre de la page IntelliView
ouverte. Maj + Tab permet de retourner en arrière.
• La fenêtre IntelliView peut être repositionnée. Il vous suffit de cliquer sur la
barre de titre et de faire glisser la fenêtre à l’aide de la souris.
• Pour repositionner la bannière, appuyez sur “ Ctrl+Alt “ lorsque la fenêtre
IntelliView est ouverte. Le curseur passe de la fenêtre IntelliView à la bannière ;
cliquez alors avec la souris et déplacez-la pour repositionner la bannière.
• Le switch conserve les paramètres de positionnement de la bannière et
d’IntelliView pour des résolutions vidéo de multiples ordinateurs. L’utilisateur
doit configurer les positions d’IntelliView et de la bannière lors de la configura-
tion du switch, afin que ces endroits soient identiques pour toutes les résolu-
tions vidéo.
Remarque: L’OSD ne se ferme pas de lui-même. Afin de réduire le risque
qu’IntelliView soit imprimé de façon permanente sur l’écran du moniteur, fermez
le moniteur ou activez le mode AutoScan du Switch. Toutes les fonctions configurées
dans les pages sont des fonctions globales (pour toutes les consoles), à moins que le
contraire ne soit spécifié.
22
UTILISATION DE VOTRE SWITCH
Commandes du menu de l’affichage à l’écran (OSD) IntelliView
L’affichage à l’écran (OSD) Intelli
View permet d’avoir une utilisation comparable aux systèmes sous Windows, très
répandus sur les ordinateurs personnels. Pour activer l’affichage à l’écran, appuyez
sur les touches “Arrêt Défil + Arrêt Défil + barre d’espacement” de votre clavier.
(D’autres touches peuvent remplacer la touche Arrêt Défil. Pour les claviers ne possé-
dant pas la touche Arrêt Défil, référez-vous à la section “Page d’Options IntelliView”
de ce manuel de l’utilisateur pour de plus amples informations).
Fonction de l’affichage à l’écran IntelliView
La page principale est l’écran de départ qui apparaît après l’ouverture d’IntelliView.
La disposition de la fenêtre est similaire aux nombreux systèmes sous Windows.
L’utilisateur voit une fenêtre avec une barre de titre contenant des commandes et
une zone principale où il peut accéder aux fonctions du switch.
Le coin supérieur droit de la barre de titre d’IntelliView permet d’identifier la console
actuelle (les consoles A à D sont les bancs 00 à 03 respectivement), et l’utilisateur
actuellement connecté. En cliquant sur le bouton “?”, l’écran d’Aide apparaît. Vous y
trouverez des instructions d’utilisation d’IntelliView.
Sélectionnez le bouton “ X “ pour fermer la page en cours de consultation.
Vous pouvez aussi fermer IntelliView à l’aide de la touche Échapp sur votre clavier.
Remarque: Toutes les modifications apportées à IntelliView sont enregistrées dans la
mémoire dès que le focus change ; il n’existe pas de méthode pour annuler des actions
un fois qu’elles ont été entrées. Il y a une exception, lorsque vous éditez le contenu
d’un champ (par ex. le champ Computer Name (Nom de l’Ordinateur)), la touche
Échapp met fin au contrôle et rétabli le contenu à sa forme originale.
Fonctions d’entrée et de navigation
• Cliquez sur l’en-tête de colonne “ Group “ (Groupe), “ Computer Name “ (Nom de
l’ordinateur) ou “ ID “ pour trier les entrées en ordre croissant en fonction de
l’en-tête sélectionnée.
• Cliquez deux fois sur une ligne d’ordinateur pour sélectionner cette ligne et faire
passer la console sur le port sélectionné. Si l’utilisateur n’a pas le droit d’accéder
à l’ordinateur sélectionné, un message d’erreur apparaît. Une fois la boîte de dia-
logue fermée, la console reste sur le port précédemment sélectionné.
• Lorsqu’IntelliView est ouvert, appuyez sur les touches de direction Haut ou Bas
pour déplacer le curseur de l’ordinateur (la rangée en bleu) vers le haut ou le
bas. Si le curseur se déplace hors de la zone visible, la liste se déplace d’une
ligne. Vous pouvez également utiliser la molette de défilement de la souris pour
effectuer cette fonction.
• Les doubles flèches Haut/Bas à droite de la liste des ordinateurs
permettent de faire défiler la liste d’une page à la fois vers le haut ou le bas.
Les touches “ Pg préc “ et “ Pg suiv “ du clavier ont la même fonction.
P74290ea_F1DExxxC_man.qxd 30-10-2003 11:20 Page 22

25
UTILISATION DE VOTRE SWITCH
La colonne “ Mouse “ (Souris)
La colonne “ Mouse“ (Souris) affiche l’état de la connexion de souris actuelle. Elle
est mise à jour en temps réel. Si la connexion à l’ordinateur se fait via un câble
PS/2, une petite icône représentant une souris est affichée. Si la connexion de la
souris à l’ordinateur se fait via le port USB, le symbole du trident USB est affiché. Si
aucune souris n’est détectée, la cellule reste vide.
Colonne “ Security “ (Sécurité)
Cette colonne affiche les paramètres de sécurité de l’utilisateur actuel. Si cet utilisa-
teur n’a pas le droit d’accéder à un ordinateur, un symbole représentant un cadenas
fermé est affiché. Si l’utilisateur a le droit d’accéder à l’ordinateur, la cellule est vide.
Remarque: L’administrateur du KVM peut empêcher les ordinateurs d’apparaître dans la
page principale si l’utilisateur n’a pas le droit d’y accéder. (pour de plus amples infor-
mations, voyez la page Options, à la page 30).
Colonne “ Console “
La console ayant actuellement accès à l’ordinateur est indiquée dans cette colonne
avec la lettre correspondante (A-D). Si plusieurs consoles accèdent au même ordina-
teur, la lettre de celle ayant le contrôle de l’ordinateur apparaît dans la cellule “
Console “.
Bouton AutoScan
Cliquez sur le bouton AutoScan ou appuyez sur “ Alt+A “ au niveau du clavier pour
activer la fonction AutoScan. Ceci ne ferme pas IntelliView.
Bouton “ Setup “ (Configuration)
Cliquez sur le bouton “ Setup “ (Configuration) ou appuyez sur “ Alt+S “ au niveau
du clavier pour accéder aux pages de configuration d’IntelliView. Si l’utilisateur n’est
pas connecté en tant qu’administrateur, ce bouton ne peut pas être sélectionné (il
apparaît en gris).
Bouton “ Logout “ (Déconnexion)
Cliquez sur le bouton “ Logout “ (Déconnexion) ou appuyez sur “ Alt+T “ au niveau
du clavier pour repasser au niveau d’accès “ Guest “ (Invité). Si l’administrateur a
retiré l’accès des invités, lorsque l’utilisateur se déconnecte, il perd le contrôle du
port. Les raccourcis-clavier et la face avant seront désactivés, à l’exception de l’ou-
verture d’IntelliView, qui offrira la fenêtre de connexion à l’utilisateur.
24
UTILISATION DE VOTRE SWITCH
Page principale
La Page Principale affiche l’information sur les serveurs actuellement connectés. En
un coup d’oeil, l’utilisateur peut visualiser le groupe du serveur, le nom de l’ordina-
teur, l’emplacement du port, l’état de la connexion et le mode de sécurité. La Page
Principale peut aussi être utilisée pour naviguer le serveur connecté.
Colonne “ Group “ (Groupe)
La colonne “ Group “ (Groupe) affiche le nom du groupe auquel l’ordinateur a été
affecté. Son nom est attribué par l’administrateur du switch KVM (reportez-vous à la
section “ Page de configuration” pour obtenir des informations sur la modification du
nom du groupe). La liste des ordinateurs peut être triée en fonction de ce champ en
cliquant sur l’en-tête de la colonne.
Colonne “ Computer Name “ (Nom de l’ordinateur)
La colonne “ Computer Name “ (Nom de l’ordinateur) affiche le nom des ordinateurs
connectés. Son nom est défini par l’administrateur du switch KVM (reportez-vous à la
section “ Page de Configuration “ pour obtenir des informations sur la modification
du nom de l’ordinateur). La liste des ordinateurs peut être triée en fonction de ce
champ en cliquant sur l’en-tête de la colonne.
Colonne “ ID “
La colonne “ ID “ affiche l’adresse de banc et le numéro du port du switch KVM sur
lequel l’ordinateur est branché. La liste des ordinateurs peut être triée en fonction
de ce champ en cliquant sur l’en-tête de la colonne.
Colonne “ Keyboard “ (Clavier)
La colonne “ Keyboard “ (Clavier) affiche l’état de la connexion du clavier actuel. Elle
est mise à jour en temps réel. Si la connexion à l’ordinateur se fait via un câble PS/2,
une petite icône représentant un clavier est affichée. Si la connexion du clavier à l’or-
dinateur se fait via le port USB, le symbole du trident USB est affiché. Si aucun clavier
n’est détecté, la cellule reste vide.
P74290ea_F1DExxxC_man.qxd 30-10-2003 11:20 Page 24

27
UTILISATION DE VOTRE SWITCH
Durée du balayage et bouton “ Change All “ (Modifier tous)
L’utilisateur peut réinitialiser la durée du balayage de tous les ordinateurs en entrant
une valeur comprise entre 1 et 99 dans la zone d’édition, puis en cliquant sur le
bouton “ Change All “ (Modifier tous). Il devra ensuite confirmer l’action avant que
la nouvelle durée ne soit appliquée.
Colonne “ Console “
La console qui examine actuellement l’ordinateur est indiquée dans cette colonne.
Page “ Security “ (Sécurité)
La page “ Security “ (Sécurité) permet à l’administrateur de modifier l’accès aux ordina-
teurs à l’utilisateur du switch. Il existe trois niveaux d’accès utilisateur au switch : “
Administrator “ (Administrateur), “ User “ (Utilisateur) et “ Guest “ (Invité).
L’administrateur est le seul utilisateur qui peut accéder aux pages de configuration afin
de régler le switch. Il peut limiter l’accès des utilisateurs et des invités à certains
ordinateurs. Tous les utilisateurs peuvent changer d’ordinateur et activer la fonction
AutoScan dans la page principale. En outre, l’invité est l’utilisateur par défaut (vous
n’avez jamais à ouvrir de session en “ Invité “). C’est pourquoi tous les utilisateurs se
déconnectent en “ Invité “ lorsque le compte est activé.
Si l’administrateur a retiré l’accès aux invités, lorsque l’utilisateur se déconnecte, il
perd le contrôle du port. Les raccourcis-clavier et la face avant seront désactivés, à
l’exception de l’ouverture d’IntelliView, qui offrira la fenêtre de connexion à l’utilisa-
teur.
Les comptes “ User “ (Utilisateur) définis dans le switch peuvent être utilisés par des
individus ou par des groupes d’individus ; les noms des utilisateurs sont fixes.
Remarque: Lorsque l’utilisateur Invité est activé, les privilèges minimum sont accordés
pour l’accès de toutes les personnes. Il est possible de limiter les comptes utilisateur plus
encore que le compte d’invité ; c’est une erreur potentielle à éviter.
26
UTILISATION DE VOTRE SWITCH
La Page de Configuration
La page de configuration est uniquement disponible à l’administrateur et permet de
définir le nom des groupes, le nom des ordinateurs et l’intervalle d’analyse des ordina-
teurs. La durée dépend du port en cours d’analyse. Cette durée est globale, c’est-à-dire
qu’elle est indépendante de la console ou de l’utilisateur. Bien que la durée d’analyse
est indépendante de l’utilisateur, AutoScan ignore les ordinateurs auxquels cet utilisa-
teur n’a pas le droit d’accéder.
Colonne “ Group “ (Groupe)
La colonne “ Group “ (Groupe) affiche le nom du groupe auquel l’ordinateur a été
affecté. Les nom du groupe est du texte arbitraire, uniquement employé dans un but
d’organisation. Le nom du groupe peut être composé de huit caractères
alphanumériques maximum. Il est attribué par l’administrateur du switch KVM. Le nom
par défaut est “ Group X “ (Groupe X), où X représente le numéro de banc d’un KVM
déterminé par le commutateur DIP de l’adresse de banc. Pour charger le nom du
groupe, cliquez sur la cellule qui vous convient.
Colonne “ Computer Name “ (Nom de l’ordinateur)
La colonne “ Computer Name “ (Nom de l’ordinateur) affiche le nom des ordinateurs
connectés. Le nom de l’ordinateur peut être composé de 15 caractères alphanumériques
maximum. Il est attribué par l’administrateur du switch KVM. La liste des ordinateurs
peut être triée en fonction de ce champ en cliquant sur l’en-tête de la colonne. Par
défaut, tous les noms d’ordinateurs sont appelés BANK XX-Port YY, où XX est un
numéro d’adresse de banc à deux chiffres entre 00 et 15, et YY est un numéro d’ordina-
teur à deux chiffres compris entre 01 et 16. Pour entrer le nom de l’ordinateur, cliquez
sur la cellule qui vous convient.
Colonne “ ID “
Cette colonne affiche l’adresse de banc et le numéro du port du switch KVM sur lequel
l’ordinateur est branché. La liste des ordinateurs peut être triée en fonction de ce
champ en cliquant sur l’en-tête de la colonne.
Colonne “ Scan “ (Balayage)
La colonne “ Scan “ (Balayage) affiche la durée pendant laquelle la console va examin-
er chaque ordinateur en mode AutoScan. Pour changer cette durée, cliquez sur la cel-
lule qui vous convient
P74290ea_F1DExxxC_man.qxd 30-10-2003 11:20 Page 26

29
UTILISATION DE VOTRE SWITCH
Champs d’entrée de mot de passe
Un bouton “ Change Password “ (Changer de mot de passe) est associé à chaque util-
isateur. Cliquez sur ce bouton pour afficher la boîte de dialogue “ Password Entry “
(Saisie du mot de passe). L’administrateur doit entrer le mot de passe, puis le con-
firmer. Le nouveau mot de passe ne sera pas accepté tant que les entrées ne corre-
spondront pas (les mots de passe peuvent comporter jusqu’à huit caractères et sont
sensibles à la casse). Si vous annulez la boîte de dialogue “ Change Password “
(Changement de mot de passe), vous revenez dans la page des mots de passe sans
modifier celui existant. En configuration en série, cliquez sur “ OK “ pour synchronis-
er automatiquement ce mot de passe avec les autres consoles.
Cases à cocher
Les cases à cocher placées en regard du nom des utilisateurs permet à l’administra-
teur de désactiver les comptes d’utilisateurs d’un seul clic de souris. Ceci évite de
modifier individuellement les paramètres de sécurité de chaque hôte lorsqu’il est
nécessaire de supprimer le droit d’accès d’un utilisateur.
Activation de la fonction AutoLogout et durée
La fonction AutoLogout permet de déconnecter un utilisateur après une période
d’inactivité de la console (1 à 99 minutes). Habituellement, le switch repasse en
niveau d’accès “ Guest “ (Invité), mais si ce niveau d’accès a été désactivé, tous les
droits d’accès sont révoqués jusqu’à ce qu’un utilisateur valide ouvre une session sur
la console. La zone d’édition permet de définir la durée de l’inactivité requise avant
la déconnexion. La fonction AutoLogout n’est pas globale; elle doit être configurée
pour chaque console indépendamment.
Remarque: À moins que l’AutoLogout soit activé ou que l’utilisateur se déconnecte
manuellement, la session ne se termine pas lorsqu’il ferme IntelliView (l’utilisateur
suivant ouvrira IntelliView et jouira du niveau privilège de l’utilisateur précédent).
28
UTILISATION DE VOTRE SWITCH
Colonne “ Group “ (Groupe)
La colonne “ Group “ (Groupe) affiche le nom du groupe auquel l’ordinateur a été
affecté. La liste des ordinateurs peut être triée en fonction de ce champ en cliquant
sur l’en-tête de la colonne.
Colonne “ Computer Name “ (Nom de l’ordinateur)
La colonne “ Computer Name “ (Nom de l’ordinateur) affiche le nom des ordinateurs
connectés. La liste des ordinateurs peut être triée en fonction de ce champ en cliquant
sur l’en-tête de la colonne.
Colonnes d’utilisateurs (1, 2, 3, G)
Ces colonnes permettent aux administrateurs de définir les droits d’accès à chaque
ordinateur pour tous les groupes de type “ Utilisateur “ (1, 2, 3 et Invité). Le cadenas
indique que l’utilisateur (colonne) ne pourra pas accéder à cet ordinateur (rangée). Les
cellules vides indiquent que l’utilisateur dispose des droits complets sur cet ordinateur.
Pour activer l’autorisation d’accès pour un port particulier, cliquez sur la cellule corre-
spondante dans la zone de liste, et sélectionnez la rangée de l’ordinateur et entrez la
clé correspondant à l’utilisateur : 1, 2, 3, G (4 active aussi les
restrictions des utilisateurs invités).
Colonne “ Console “
La console qui examine actuellement l’ordinateur est indiquée dans cette colonne.
Page “ Passwords “ (Mots de passe)
La page “ Passwords “ (Mots de passe) permet à l’administrateur de changer les mots
de passe des utilisateurs, d’activer ou de désactiver des comptes utilisateur et de
définir l’intervalle de AutoLogout (Déconnexion automatique).
Remarque: Les mots de passe et paramètres ne peuvent être modifiés que par l’adminis-
trateur.
P74290ea_F1DExxxC_man.qxd 30-10-2003 11:20 Page 28

31
UTILISATION DE VOTRE SWITCH
“ Display Banner “ (Aff. bannière)
Cette option permet d’afficher une bannière lors des événements système : l’utilisa-
tion d’un sélecteur de port à accès direct, la mise sous tension du switch, etc. La
bannière est toujours affichée ou affichée pendant un certain temps (1 à 99 secon-
des). Si vous choisissez l’option avec une durée définie, cette durée indique combien
de temps la bannière va rester affichée après la réalisation de l’événement système.
Référez-vous à la section “MultiView” (page 21) et la section “Banner” (Bannière)
(page 33) pour de plus amples informations sur le fonctionnement et le contenu de
la bannière. La configuration de la bannière n’est pas globale; elle doit être config-
urée pour chaque console indépendamment.
“Display Inactive Ports” (Afficher les ports inactifs)
Cette fonction permet aux ports auxquels aucun ordinateur n’est relié d’apparaître
dans la zone de liste des ordinateurs (sur la page principale d’IntelliView). Par
défaut, les ports inactifs sont affichés. La fonction “Display Inactive Ports” (Afficher
les ports inactifs) n’est pas globale; elle doit être configurée pour chaque console
indépendamment.
“Display Restricted Ports” (Afficher ports sans accès)
Cette fonction permet aux ports auxquels l’utilisateur actuel n’a pas le droit
d’accéder d’apparaître dans la liste des ordinateurs (sur la page principale
d’IntelliView). Par défaut, les ports dont l’accès n’est pas autorisé sont affichés. La
fonction “Display Inactive Ports” (Afficher les ports inactifs) n’est pas globale; elle
doit être configurée pour chaque console indépendamment.
“ Alternate Attention Key” (Autre touche d’activation)
Cet écran vous permet de sélectionner d’autres touches d’activation pour initier les
commandes par raccourcis-clavier. Il permet aux claviers ne possédant pas les mêmes
touches ou qui utilisent ces touches pour d’autres fonctions d’utiliser les raccourcis-
clavier. Vous pouvez sélectionner autant de touches d’activation que vous le désirez.
Remarque : Si aucune des options n’est sélectionnée, Arrêt Défil devient la touche
d’activation par défaut.
“Display Version Numbers” (Aff. numéros de version)
Cette fenêtre affiche les informations sur le produit, notamment le numéro du mod-
èle et les révisions du microprogramme. La fonction Display Version Numbers” (Aff.
numéros de version) n’est pas globale; elle n’affiche que les numéros de version de
ce banc en particulier.
Remarque : Lorsque vous procédez à une mise à niveau Flash, vous devrez mettre à
niveau chaque switch ou prolongateur individuellement.
30
UTILISATION DE VOTRE SWITCH
“ Broadcast Passwords “ (Diffuser les mots de passe)
Cette case force toutes les autres consoles à remplacer les mots de passe de leurs util-
isateurs par celui contenu dans la console actuelle. Il est alors facile pour
l’administrateur de synchroniser les mots de passe de toutes les consoles (lors de l’a-
jout d’une nouvelle console à une configuration existante, par exemple).
Page des options
Les commandes de cette page affectent plusieurs fonctions diverses du switch.
P74290ea_F1DExxxC_man.qxd 30-10-2003 11:20 Page 30

UTILISATION DE VOTRE SWITCH
33
Messages d’erreur et boîtes de dialogue
De temps à autres, il sera nécessaire d’afficher des message à l’utilisateur pour lui
indiquer les erreurs ou lui demander de répondre à des questions. Ces fenêtres con-
textuelles comprennent une barre de titre ainsi qu’un corps de fenêtre qui contient le
texte du message. Les boutons “ OK “ et “ Cancel “ seront également proposés en
fonction de la nature du message.
Boîte de dialogue d’ouverture de session
La boîte de dialogue d’ouverture de session est une fenêtre simple comportant des
boutons radio pour sélectionner l’utilisateur et des zones d’édition pour permettre à
l’utilisateur d’entrer son mot de passe. Si vous êtes déjà connecté, cliquez sur “
Cancel “ (Annuler) pour revenir à votre écran d’ouverture de session (ou au compte “
Guest “ (Invité) si ce compte est activé). Si vous n’êtes pas connecté et que le
compte “ Guest “ (Invité) est désactivé, cliquez sur “ Cancel “ (Annuler) pour fermer
IntelliView.
Fenêtres d’aide
Vous pouvez accéder à l’aide en ligne via IntelliView. Appuyez simplement sur la
touche F1, ou cliquez sur le bouton “?” à la droite de la barre de titre.
Bannière
La bannière, une petite fenêtre qui apparaît pour informer l’utilisateur et le port
sélectionné par la console, apparaît sous forme d’une ligne de texte entourée d’un
cadre 3D gris. Elle affiche les informations suivantes:
• Nom du groupe
• Nom de l’hôte
• Banc et port activés
Si plusieurs consoles examinent le même ordinateur (mode MultiView),
celle ayant le contrôle affiche les informations suivantes :
• Visualisé par la console [lettre de la console]
• Banc et port activés
La console en simple consultation affiche les éléments suivants dans sa bannière :
• Affichage uniquement, aucun contrôle
• Banc et port activés
La bannière affiche aussi les messages d’erreur importants et les changements
importants apportés à la configuration du KVM.
Ecran d’accueil
Lorsque vous mettez le switch sous tension, une fenêtre apparaît et affiche le nom
du produit et des informations sur le copyright. La fenêtre est affichée pendant
plusieurs secondes, et disparaît ensuite. L’ouverture d’IntelliView effacera l’écran
d’accueil immédiatement.
32
UTILISATION DE VOTRE SWITCH
Bouton “Advanced” (Avancé)
En cliquant sur le bouton, l’utilisateur est amené à l’écran de configuration avancée.
“Disable Viewing” (Désactiver l’affichage)
Lorsque l’option “Disable Viewing” (Désactiver l’affichage) est cochée, les canaux
occupés par l’administrateur ne peuvent être vus que par un autre administrateur.
Cette fonction est activée par défaut sur l’IntelliView. Pour des raisons de sécurité,
l’administrateur peur la désactiver au besoin.
Daisy-Chain this KVM (Monter ce KVM en série)
Cette option permet aux switches d’être définis en banc 00 afin de communiquer
avec les autres bancs montés en série. Ceci a une influence sur les opérations au
niveau de la face avant et sur quelques autres paramètres de fonctionnement divers.
Chaque fois que vous cochez ou désélectionnez cette case, un message informe l’util-
isateur qu’il doit redémarrer le switch afin que la modification de ce paramètre soit
prise en compte. Si l’utilisateur clique sur “OK”, le switch redémarre automatique-
ment, avec la nouvelle configuration. Par défaut, les switches définis en banc 00
sont configurés en mode autonome (la case n’est pas cochée).
“Steal Control of this Host” (Prendre relais de l’hôte)
Cette fonction permet à l’administrateur du KVM de prendre le contrôle d’un hôte qui
est actuellement utilisé par d’autres utilisateurs.
“Restore Factory Defaults” (Rétablir les Paramètres par Défaut)
En cliquant sur le bouton, TOUS les paramètres configurables par l’utilisateur (noms
des ordinateurs, noms des groupes, mots de passe, etc.) de tous les bancs du mon-
tage en série seront rétablis vers les paramètres par défaut du fabricant. Un message
de confirmation apparaît avant que cette action soit appliquée.
Remarque: Dans une configuration de montage en série, le rétablissement des paramètres
vers les paramètres par défaut entraîne un comportement imprévisible des unités. Afin de
résoudre de problème temporaire et rétablir le fonctionnement normal du banc 00, l’ad-
ministrateur doit retourner à la page d’Options, cliquer sur le bouton “Advanced”
(Avancé) et cocher la case “Daisy-chain this KVM” (Monter en série ce KVM).
P74290ea_F1DExxxC_man.qxd 30-10-2003 11:20 Page 32

35
UTILISATION DE VOTRE SWITCH
Pour amorcer le processus de mise à jour, vous devez exécuter l’application
AutoUpdate en sélectionnant le fichier “AutoUpdate.ex” à partir du menu Démarrer,
ou à partir d’un raccourci sur le bureau.
Le premier écran de l’AutoUpdate invite l’utilisateur à choisir la mise à jour automa-
tique ou manuelle. De façon générale, choisissez la mise à jour automatique, à moins
d’une raison spécifique. Lors de la mise à jour automatique, le logiciel compare la
version actuelle du microprogramme et les versions les plus récentes. S’il y a une ver-
sion plus récente, le logiciel va télécharger le nouveau microprogramme par Internet
et le transférer au switch. L’utilisateur doit ensuite redémarrer le(s) switch(es) KVM
pour terminer l’installation du microprogramme. La mise à jour manuelle fonctionne
de façon similaire, mais l’utilisateur doit rechercher manuellement le fichier de mise
à jour approprié.
Remarque: Avant de mettre le switch à jour, assurez-vous que l’AutoScan est désactivé et
qu’IntelliView n’apparaît pas sur la console. Ceci réduit le niveau d’activité du switch.
34
UTILISATION DE VOTRE SWITCH
L’Utilitaire de mise à jour du microprogramme AutoUpdate
Mise à jour du microprogramme
Le programme AutoUpdate est conçu pour analyser votre matériel et vous guider pas
à pas dans le processus de mise à jour du microprogramme (si nécessaire) de votre
switch. AutoUpdate télécharge automatiquement le microprogramme adapté à votre
appareil à partir du site Web de Belkin, ou vous pouvez télécharger le fichier appro-
prié manuellement en visitant notre site Web à belkin.com.
L’administrateur doit effectuer les mises à jour lorsque le(s) switch(es) KVM ne sont
pas en cours d’utilisation. Chaque switch sera réinitialisé pendant le processus, ce
qui peut mener au malfonctionnement du clavier ou de la souris de certains ordina-
teurs. L’administrateur doit éteindre tout ordinateur qu’il/elle ne désire pas redémar-
rer manuellement, avant de débuter le processus de mise à jour.
Pour mettre le microprogramme à jour, vous avez besoin des éléments suivants :
1. Un ordinateur fonctionnant sous Windows XP, 2000, Me, ou 98, avec un port USB libre.
2. Un câble USB régulier pour relier le switch et l’ordinateur.
3. L’application AutoUpdate de Belkin peut être téléchargée par Internet.
4. Une connexion à Internet pour l’installation automatique.
Installation de l’application AutoUpdate:
1. Téléchargez et lancez l’application AutoUpdate à partir du site Web de Belkin.
2. Cliquez sur le bouton “Next” (Suivant), en configurant l’emplacement du fichier, le
choix de l’icône, etc. tel que désiré, jusqu’à ce que l’installation soit terminée.
Branchement de l’ordinateur au switch :
1. Mettez le switch sous tension.
2. Branchez une extrémité du câble USB au port flash de votre(vos) switch(es) (le
connecteur USB “B”) et l’autre extrémité dans le port USB de l’ordinateur. Vous
aurez peut-être besoin d’un ou plusieurs hubs USB entre l’ordinateur et le switch
si vous désirez mettre à jour plusieurs switches simultanément.
Remarque: Avant de débuter la mise à jour, l’administrateur doit se rendre à la page
d’Options d’IntelliView, appuyer sur le bouton “Display Version Number” (Aff. numéros de
version)et prendre en note les numéros de la version actuelle. Ceci permettra à l’administra-
teur de confirmer la mise à jour du microprogramme.
P74290ea_F1DExxxC_man.qxd 30-10-2003 11:20 Page 34
La page est en cours de chargement...
La page est en cours de chargement...
La page est en cours de chargement...
La page est en cours de chargement...
La page est en cours de chargement...
La page est en cours de chargement...
La page est en cours de chargement...
La page est en cours de chargement...
La page est en cours de chargement...
La page est en cours de chargement...
La page est en cours de chargement...
La page est en cours de chargement...
La page est en cours de chargement...
La page est en cours de chargement...
La page est en cours de chargement...
La page est en cours de chargement...
La page est en cours de chargement...
La page est en cours de chargement...
La page est en cours de chargement...
La page est en cours de chargement...
La page est en cours de chargement...
La page est en cours de chargement...
La page est en cours de chargement...
La page est en cours de chargement...
La page est en cours de chargement...
La page est en cours de chargement...
La page est en cours de chargement...
La page est en cours de chargement...
La page est en cours de chargement...
La page est en cours de chargement...
La page est en cours de chargement...
La page est en cours de chargement...
La page est en cours de chargement...
-
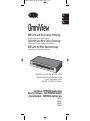 1
1
-
 2
2
-
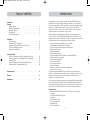 3
3
-
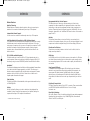 4
4
-
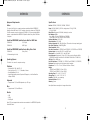 5
5
-
 6
6
-
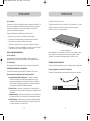 7
7
-
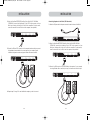 8
8
-
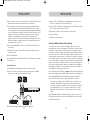 9
9
-
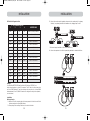 10
10
-
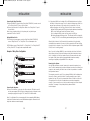 11
11
-
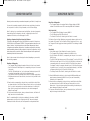 12
12
-
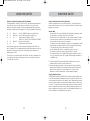 13
13
-
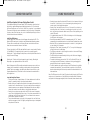 14
14
-
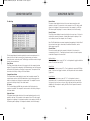 15
15
-
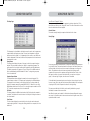 16
16
-
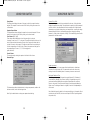 17
17
-
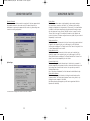 18
18
-
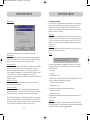 19
19
-
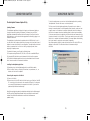 20
20
-
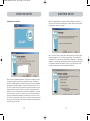 21
21
-
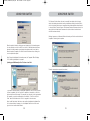 22
22
-
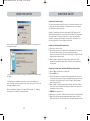 23
23
-
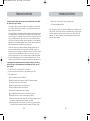 24
24
-
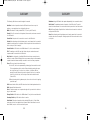 25
25
-
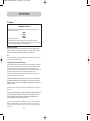 26
26
-
 27
27
-
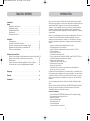 28
28
-
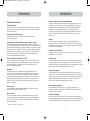 29
29
-
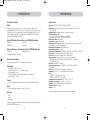 30
30
-
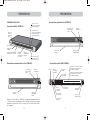 31
31
-
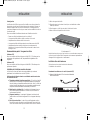 32
32
-
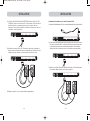 33
33
-
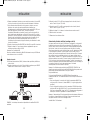 34
34
-
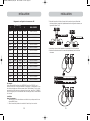 35
35
-
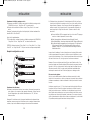 36
36
-
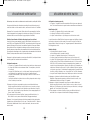 37
37
-
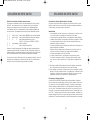 38
38
-
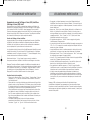 39
39
-
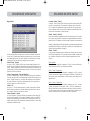 40
40
-
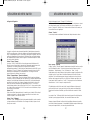 41
41
-
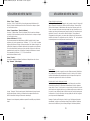 42
42
-
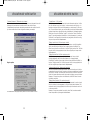 43
43
-
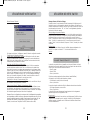 44
44
-
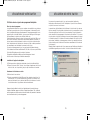 45
45
-
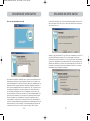 46
46
-
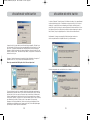 47
47
-
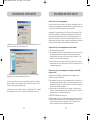 48
48
-
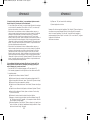 49
49
-
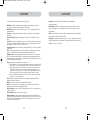 50
50
-
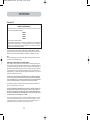 51
51
-
 52
52
-
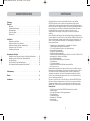 53
53
-
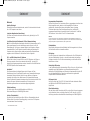 54
54
-
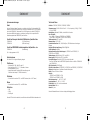 55
55
-
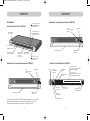 56
56
-
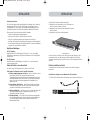 57
57
-
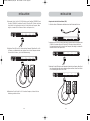 58
58
-
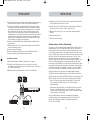 59
59
-
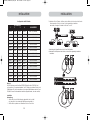 60
60
-
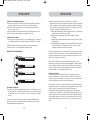 61
61
-
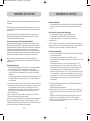 62
62
-
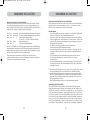 63
63
-
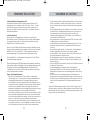 64
64
-
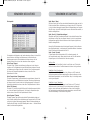 65
65
-
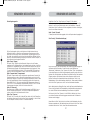 66
66
-
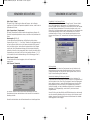 67
67
-
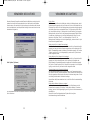 68
68
-
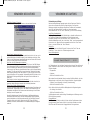 69
69
-
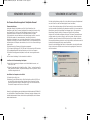 70
70
-
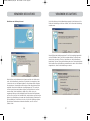 71
71
-
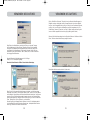 72
72
-
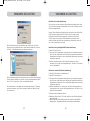 73
73
-
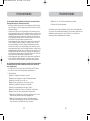 74
74
-
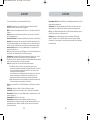 75
75
-
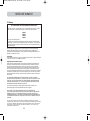 76
76
-
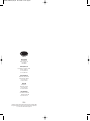 77
77
-
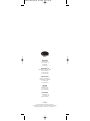 78
78
Belkin F1DE208C Manuel utilisateur
- Catégorie
- Commutateurs KVM
- Taper
- Manuel utilisateur
- Ce manuel convient également à
dans d''autres langues
- English: Belkin F1DE208C User manual
- Deutsch: Belkin F1DE208C Benutzerhandbuch
Documents connexes
-
Belkin SWITCH KVM OMNIVIEW™ SÉRIE ENTERPRISE AVEC TECHNOLOGIE QUAD-BUS – 8 PORTS #F1DE108BEA Le manuel du propriétaire
-
Belkin F1DL102UTT Manuel utilisateur
-
Belkin F1DJ104P-B Manuel utilisateur
-
Belkin P74279ea Manuel utilisateur
-
Belkin PS/2 #F8E815FRBNDL Le manuel du propriétaire
-
Belkin OmniView E Serie Le manuel du propriétaire
-
Belkin F1DB102P2EA Manuel utilisateur
-
Belkin Omniview ExpandView F1DV108 Manuel utilisateur
-
Belkin ADAPTATEUR USB PS/2 #F5U119F Le manuel du propriétaire
-
Belkin Keyboard Folio Guide d'installation