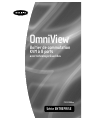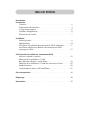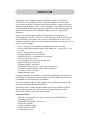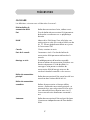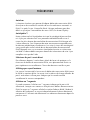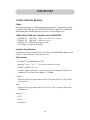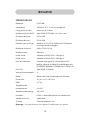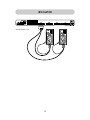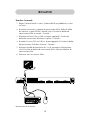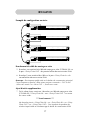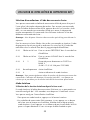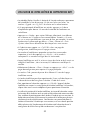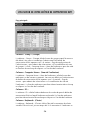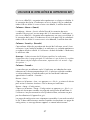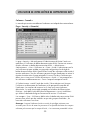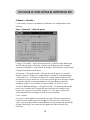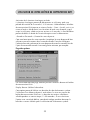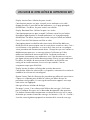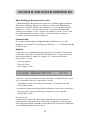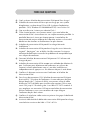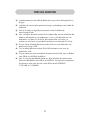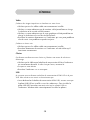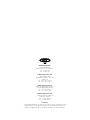Belkin SWITCH KVM OMNIVIEW™ SÉRIE ENTERPRISE AVEC TECHNOLOGIE QUAD-BUS – 8 PORTS #F1DE108BEA Le manuel du propriétaire
- Catégorie
- Commutateurs KVM
- Taper
- Le manuel du propriétaire
Ce manuel convient également à

13
™
OmniView
Boîtier de commutation
KVM à 8 ports
avec technologie Quad-Bus
Série ENTREPRISE
F1DE108Bea

TABLE DES MATIÈRES
Introduction
Présentation
Glossaire . . . . . . . . . . . . . . . . . . . . . . . . . . . . . . . . . . . . . . . . . .2
Présentation des fonctions . . . . . . . . . . . . . . . . . . . . . . . . . . . . . 4
Configuration requise . . . . . . . . . . . . . . . . . . . . . . . . . . . . . . . . . 6
Systèmes d’exploitation . . . . . . . . . . . . . . . . . . . . . . . . . . . . . . . 6
Illustrations de l’unité . . . . . . . . . . . . . . . . . . . . . . . . . . . . . . . . . 7
Installation
Préconfiguration . . . . . . . . . . . . . . . . . . . . . . . . . . . . . . . . . . . . . . . 8
Spécifications . . . . . . . . . . . . . . . . . . . . . . . . . . . . . . . . . . . . . .10
Installation d’un boîtier de commutation KVM autonome . . . . . .11
Installation de plusieurs boîtiers de commutation KVM
(montage en série) . . . . . . . . . . . . . . . . . . . . . . . . . . . . . . . . . . .15
Utilisation de votre boîtier de commutation KVM
Mise en route des systèmes . . . . . . . . . . . . . . . . . . . . . . . . . . . .19
Sélection d’un ordinateur à l’aide
des sélecteurs de port à accès direct . . . . . . . . . . . . . . . . . . . . . 19
Sélection d’un ordinateur à l’aide des raccourcis clavier . . . . . . . 22
Mode AutoScan . . . . . . . . . . . . . . . . . . . . . . . . . . . . . . . . . . . . 22
Commandes du menu OSD IntelliView . . . . . . . . . . . . . . . . . . .23
Foire aux questions . . . . . . . . . . . . . . . . . . . . . . . . . . . . . . . . . . . . . .36
Dépannage . . . . . . . . . . . . . . . . . . . . . . . . . . . . . . . . . . . . . . . . . . .38
Informations . . . . . . . . . . . . . . . . . . . . . . . . . . . . . . . . . . . . . . . . . .39

1
INTRODUCTION
Merci d’avoir choisi ce boîtier de commutation KVM à 8 ports OmniView série
ENTREPRISE avec technologie Quad-Bus (le boîtier de commutation KVM). Notre
gamme variée de solutions KVM vous montre comment Belkin s’engage à fournir des
produits de grande qualité, résistants à un prix compétitif. Conçus pour vous donner le
contrôle de plusieurs ordinateurs et serveurs à partir d’une console, Belkin propose une
solution KVM OmniView série ENTREPRISE adaptée à toutes les configurations
d’entreprise.
Belkin a conçu et développé ce boîtier de commutation KVM en pensant aux
administrateurs de serveurs. Le résultat est le boîtier de commutation KVM OmniView
série ENTREPRISE, conçu pour surpasser tous les autres boîtiers du marché. Il a été
étudié pour fonctionner dans les environnements de laboratoire et de pièce de serveurs
les plus évolués et propose :
•Prise en charge PS/2 et USB pour les périphériques d’entrée et de sortie
•Prise en charge de résolutions vidéo élevées (400 MHz : jusqu’à 2048 x 1536
à 85 Hz)
•Prise en charge de plusieurs consoles
•Affichage graphique à l’écran IntelliView
•Attribution de noms aux ordinateurs et aux groupes
•Sécurité sur plusieurs niveaux
•État et diagnostic des connexions des ordinateurs
•Indicateurs de ports actifs intuitifs
•Sélecteurs de port à accès direct
•Micrologiciel pouvant être mis à niveau par mémoire Flash
•Connecteurs de ports doubles (câbles vendus séparément)
•Garantie de cinq ans de Belkin
•Support technique gratuit
Ce manuel vous donnera des détails sur votre nouveau boîtier de commutation série
ENTREPRISE, de l’installation et du fonctionnement jusqu’au dépannage, dans le cas
peu probable où vous rencontreriez un problème.
Pour une installation rapide et simple, reportez-vous au Guide d’installation rapide
fourni avec votre boîtier de commutation KVM.
Merci d’avoir choisir le boîtier de commutation KVM série ENTREPRISE de Belkin.
Merci de votre confiance. Vous allez vite constater pourquoi plus d’un million
d’OmniView de Belkin sont utilisés dans le monde.
Contenu de la boîte :
•Boîtier de commutation KVM à 8 ports OmniView série ENTREPRISE avec
technologie Quad-Bus
•Dispositif de montage dans une baie et vis
•Manuel de l’utilisateur
•Guide d’installation rapide
•Cordon d’alimentation IEC
•Carte d’enregistrement

2
PRÉSENTATION
GLOSSAIRE
Les définitions suivantes sont utilisées dans le manuel :
KVM ou boîtier de
commutation KVM Boîtier de commutation clavier, vidéo et souris.
Port Prise du boîtier de commutation KVM permettant
de brancher un ordinateur ou un périphérique
d’entrée.
BANK Adresse d’un KVM lorsqu’il est utilisé dans une
configuration en série (les numéros BANK vont de
0 à 15). Elle est généralement définie en ajustant
le Commutateur DIP.
Console Clavier, moniteur et souris.
Ports de la console Connecteurs situés à l’arrière du boîtier de
commutation KVM permettant de brancher la
console.
Montage en série Procédé permettant de brancher ensemble
plusieurs boîtiers de commutation KVM dans une
certaine séquence et à l’aide de câbles. Le
montage en série permet aux boîtiers de
commutation KVM d’interagir entre eux de
manière à étendre le contrôle sur les serveurs.
Boîtier de commutation
principal Boîtier de commutation KVM auquel est relié une
console et dont l’adresse BANK est 0–3.
Boîtier de commutation
secondaire Boîtiers de commutation n’étant pas définis
comme « Boîtier de commutation principal » et
connectés dans une configuration KVM en série.
Leur adresse BANK est comprise entre 4 et 15.
Aucune console n’est directement connectée à
eux.
Autonome Boîtier de commutation KVM configuré de façon
à fonctionner indépendamment d’autres boîtiers
KVM.

3
PRÉSENTATION
AutoScan Mode de fonctionnement où le boîtier de
commutation KVM surveille tous les serveurs
reliés les uns après les autres.
Mode statique Mode de fonctionnement prédominant du boîtier
de commutation KVM. Ce dernier passe dans ce
mode si aucun bouton n’est enclenché pendant
une durée d’au moins cinq secondes.
Mode de sélection Mode de fonctionnement dans lequel passe un
boîtier de commutation KVM monté en série
lorsqu’un bouton est enfoncé au niveau du
panneau avant (et qu’il est en mode statique). Le
mode de sélection permet à l’utilisateur de choisir
les bancs, les hôtes et autres au cours de
l’utilisation de boutons suivante.
Affichage à l’écran (OSD) Interface utilisateur graphique pouvant être
employée pour contrôler et configurer le boîtier
de commutation KVM.
Human Interface Device
(HID) Classe de périphériques USB comprenant les
claviers et les souris.
Contrôler En terme de permutation de ports, contrôler
signifie que la console peut envoyer des entrées
vers l’ordinateur. Pour cela, la console doit être
« centrée » sur le port et afficher les données qui
en proviennent.
Afficher En terme de permutation de ports, « afficher »
signifie que la console reçoit des signaux vidéo de
l’ordinateur. L’affichage nécessite que la console
soit également « centrée » sur le port.

4
PRÉSENTATION
PRÉSENTATION DES FONCTIONS
Clavier PS/2 ou USB
Le boîtier de commutation KVM vous permet d’utiliser un clavier et une
souris USB ou PS/2 pour contrôler les ordinateurs via leur interface USB ou
PS/2.
Résolution vidéo
Le boîtier de commutation KVM accepte des résolutions vidéo jusqu’à
2048 x 1536 à 85 Hz par l’intermédiaire d’une bande passante vidéo de
400 MHz.
Prise en charge de plusieurs consoles
Grâce au montage en série de boîtiers de commutation KVM supplémentaires
sur la console principale, le nombre d’utilisateurs peut atteindre quatre
consoles. Les quatre utilisateurs peuvent contrôler simultanément jusqu’à 128
ordinateurs avec le boîtier de commutation KVM à 8 ports ou 256 avec le
boîtier de commutation KVM à 16 ports.
Affichage à l’écran (OSD) IntelliView avec prise en charge de la
souris
IntelliView simplifie la gestion des serveurs en vous permettant d’attribuer des
noms distincts à chaque serveur connecté du système. Il est également
possible de créer des groupes d’ordinateurs, ce qui vous permet d’organiser
votre entreprise de manière efficace. IntelliView fournit un moyen visuel de
permuter vos ordinateurs, permet à l’utilisateur de vérifier l’état de la
connexion des ordinateurs, offre une sécurité sur plusieurs niveaux et autorise
l’ajustement de l’intervalle pour la fonction AutoScan.
Raccourcis clavier
La fonction de raccourci clavier vous permet de sélectionner le port souhaité
à l’aide des commandes de clavier indiquées. En utilisant une simple
séquence de raccourci sur votre clavier, vous pouvez choisir instantanément
un ordinateur parmi les 128 possibles.

5
PRÉSENTATION
AutoScan
La fonction AutoScan vous permet d’indiquer boîtier de commutation KVM
d’analyser et de surveiller les activités de tous les ordinateurs connectés au
KVM, l’un après l’autre. L’intervalle alloué à chaque ordinateur peut être
défini ou ajusté par l’intermédiaire du menu OSD (On-Screen Display).
AutoUpdate™
Notre système exclusif AutoUpdate ainsi que le micrologiciel pouvant être
mis à jour par mémoire flash vous permettent de bénéficier des mises à
niveau les plus récentes de votre boîtier de commutation KVM lorsque cela
s’avère nécessaire. Ceci lui permet de rester constamment compatible avec
les derniers périphériques et ordinateurs. Les mises à niveau du micrologiciel
sont gratuites pour toute la durée de vie de votre boîtier de commutation
KVM. Reportez-vous aux instructions AutoUpdate fournies ou visitez notre
site Web à l’adresse belkin.com pour obtenir des informations de mise à jour
complètes ainsi que de l’aide.
Sélecteurs de port à accès direct
Des sélecteurs de ports à accès direct, placés de façon très pratique sur la
face avant du boîtier de commutation KVM, vous permettent de choisir un
port simplement et manuellement. Chacun des boutons contrôle un port.
Affichage par voyant lumineux
Les voyants lumineux de la face avant du boîtier de commutation KVM jouent
le rôle d’un moniteur d’état. Le voyant situé au-dessus de chaque sélecteur de
port à accès direct s’allume pour indiquer que la console contrôle
actuellement le serveur correspondant.
Afficheur en 7 segments
En mode autonome, l'afficheur en 7 segments indique que le port a été
sélectionné. Lorsque vous montez en série plusieurs boîtiers de commutation
KVM, le voyant en 7 segments affiche le numéro d’adresse BANK. Pendant la
sélection de l’ordinateur, ce voyant indique brièvement le banc sélectionné ;
ceci permet à l’utilisateur de sélectionner un ordinateur directement depuis le
panneau avant.

6
PRÉSENTATION
CONFIGURATION REQUISE
Câbles
Pour le branchement sur le boîtier de commutation KVM, chaque serveur utilise
un câble KVM double port série ENTREPRISE de Belkin spécial. Un câble KVM
double port permet de brancher deux serveurs sur chaque port KVM.
Câbles KVM double port OmniView série ENTREPRISE
F1D9400-XX Type PS/2 ; 1,80 m, 3 m, 4,50 m et 7,60 m
F1D9401-XX Type USB ; 1,80 m et 3,60 m
F1D9402-XX Câble de montage en série
(-XX indique la longueur en pieds)
Systèmes d’exploitation
Les boîtiers de commutation KVM OmniView série ENTREPRISE peuvent être
utilisés sur des ordinateurs fonctionnant sous :
Plates-formes
• Windows
®
95/98/2000/Me/NT
®
/XP
• Red Hat
®
Linux
®
7.0, 7.1, 7.2 et autres versions de Linux
• Novell
®
NetWare
®
5.x, 6.x
• Produits Apple
®
Macintosh
®
(nécessite la prise en charge de l’USB ou un
adaptateur OmniView Mac Adapter™ F1D080)
Claviers
• Prend en charge la plupart des claviers PS/2 et des claviers USB (jusqu’à
104 touches)
Souris
• Prend en charge la plupart des souris PS/2 et USB, y compris Microsoft
®
IntelliMouse
®
Moniteur
• VGA
• SVGA
• MultiSync
®

7
PRÉSENTATION
ILLUSTRATIONS DE L’UNITÉ
Face avant du boîtier de commutation KVM
Sélecteurs de port à
accès direct
Ports PS/2 de
la console
Ports console USB,
type A
Port vidéo de la console
4 ports serveur type SCSI 2 haute densité
à 50 broches prenant chacun en charge 2
ordinateurs
Connecteur d’alimentation
IEC
Port de mise à
niveau Flash,
USB type B
Commutateur
DIP de sélection
d’adresse BANK
Port de montage en
série, entrée
Port de montage en série, sortie
Bouton de réinitialisation
Voyants lumineux
pour l’identification du
port actif
Boutons de
défilement manuel
des bancs
Voyant en 7 segments pour
l’identification de l’adresse
BANK sélectionnée
Bouton AutoScan allumé pour indiquer
l’état du mode AutoScan
Voyant lumineux indiquant
que le banc est un boîtier de
commutation principal et
qu’une console est connectée
Voyant lumineux indiquant que
le boîtier de commutation KVM
est en mode de permutation
(accès aux adresses BANK 9 à 16)
console
USB
flash
bank
select
reset
PS/2
daisy chain OUT
daisy chain IN
CPU 01/02 CPU 03/04 CPU 05/06 CPU 07/08
90-264 VAC. 47-63 Hz
1 2 3 4
Face arrière du boîtier de commutation KVM

8
INSTALLATION
PRÉCONFIGURATION
Le carter du boîtier de commutation KVM est conçu pour être installé de manière
autonome ou dans une baie. Les boîtiers de commutation KVM à 8 ports peuvent,
d’origine, être montés dans des baies standard de 19 pouces. Le matériel
d’installation est fourni avec ces boîtiers de commutation pour un montage solide.
Prenez en considération les éléments suivants avant d’installer votre boîtier de
commutation KVM :
• Pensez-vous utiliser les sélecteurs de ports à accès direct ;
• La longueur des câbles reliés au clavier, au moniteur et à la souris ;
• L’emplacement des ordinateurs reliés à votre console et
• La longueur des câbles utilisés pour brancher vos ordinateurs au boîtier de
commutation KVM.
Longueurs de câbles recommandées
Ordinateurs PS/2
Nous vous conseillons de limiter la longueur du câble PS/2 à 7,50 mètres
pour des performances vidéo optimales. Au-delà, les probabilités de
dégradation vidéo augmentent.
Ordinateurs USB
Nous vous conseillons de limiter la longueur du câble USB à 3,60 mètres pour
des performances optimales. Au-delà de cette distance, il est possible que votre
signal échoue et empêche votre périphérique de fonctionner.
Installation du boîtier de commutation KVM dans une baie de serveur
Les boîtiers de commutation KVM à 8 ports OmniView série ENTREPRISE sont
livrés avec des fixations de montage réglables qui conviennent parfaitement à
une installation dans une baie 19 pouces. Ces fixations disposent de trois
positions de réglage qui permettent à la face avant de s’aligner parfaitement sur
vos serveurs ou sur la baie ou d’aller plus loin sur les rails.
1. Retirez les fixations réglables de la boîte.
2. Choisissez la position du boîtier de commutation KVM qui vous convient
dans la baie, puis sélectionnez l’orifice du dispositif de montage.

9
INSTALLATION
3. Placez la fixation sur le côté du votre boîtier de commutation KVM à
l’aide des vis cruciformes fournies (voir Fig. 1).
4. Montez le boîtier de commutation KVM sur le dispositif de rails de la
baie.
Remarque : Si vous devez monter le boîtier en série avec un autre, réglez
l’adresse BANK avant de l’installer dans la baie. Reportez-vous à la section
« Installation de plusieurs boîtiers de commutation KVM (montage en série) »
du présent manuel.
*** Avertissements ***
Avant de brancher quoi que ce soit sur le boîtier de commutation KVM ou
sur vos serveurs, assurez-vous qu’ils sont bien hors tension. Belkin
Components n’est pas responsable des dommages causés par ces actions.
Fig. 1

10
INSTALLATION
SPÉCIFICATIONS
Référence : F1DE108B
Alimentation : 100-240 V AC à 47–63 Hz, monophasé
Configuration en série : Maximum de 16 bancs
Nombre maximum de PC : 8 par BANK (F1DE108B), soit 128 au total
Émulation de clavier : PS/2 et USB
Émulation de souris : PS/2 et USB
Moniteurs pris en charge : Moniteurs VGA, SVGA, MultiSync et LCD prenant
en charge l’entrée analogique
Résolution maximum : 2048 x 1536 à 85 Hz
Bande passante : 400 MHz
Entrée clavier : 6 broches miniDIN (PS/2), USB type A
Entrée souris : 6 broches miniDIN (PS/2), USB type A
Ports de l’ordinateur : Connecteur de type SCSI 2 haute densité à 50
broches (nécessite un câble KVM double port série
ENTREPRISE de Belkin F1D9400-X ou F1D9401-XX)
Port VGA : Type HDDB 15 broches
Voyants lumineux de ports : 8
Boîtier : Boîtier métal avec face plastique très résistante
Dimensions : 431,8 x 44,5 x 190,5 mm
Poids : 4,17 kg
Température de
fonctionnement : 0 à 40°C
Température de stockage : -20 à 60°C
Humidité : 0 à 80 % d’humidité relative sans condensation
Altitude maximum : 3000 mètres
Garantie : Garantie limitée de 5 ans
Remarque : Ces spécifications sont sujettes à modification sans préavis.

11
INSTALLATION
INSTALLATION D’UN BOÎTIER DE COMMUTATION KVM
AUTONOME
Cette section vous donne toutes les instructions nécessaires à l’installation
d’un seul boîtier de commutation KVM (F1DE108B).
Avant de commencer, choisissez le type de connexion qui sera utilisé pour
relier l’ordinateur au boîtier de commutation KVM sur chaque port et
sélectionnez le câble KVM approprié.
Branchement des ordinateurs sur le boîtier de commutation (connexion PS/2)
1. Branchez le connecteur de type SCSI 2 haute densité à 50 broches sur le
port KVM libre suivant à l’aide d’un câble KVM de type PS/2 double port
OmniView série ENTREPRISE (F1D9400-XX) en commençant par le port
des deux premiers ordinateurs (pour de meilleurs résultats, vissez les
connecteurs sur le boîtier de commutation KVM et sur le serveur, si cela
est possible).
2. Branchez les connecteurs VGA et PS/2 de votre câble KVM sur le serveur
(veillez à brancher les câbles du clavier et de la souris sur les ports
appropriés du serveur).
3. Répétez les étapes 1 à 2 pour chaque serveur supplémentaire que vous
souhaitez connecter.
Branchement PS/2

12
INSTALLATION
BRANCHEMENT DES ORDINATEURS SUR LE BOÎTIER DE
COMMUTATION KVM (CONNEXION USB)
Remarque : Les anciennes version de Windows n’installent pas
automatiquement les périphériques HID. Il se peut que vous deviez installer le
pilote HID manuellement.
1. Branchez le connecteur de type SCSI 2 haute densité à 50 broches sur le port
KVM libre suivant à l’aide d’un câble KVM de type USB double port
OmniView série ENTREPRISE (F1D9401-XX) en commençant par le port des
deux premiers ordinateurs (pour de meilleurs résultats, vissez les connecteurs
sur le boîtier de commutation KVM et sur l’ordinateur, si cela est possible).
2. Branchez le connecteur USB de votre câble KVM sur l’ordinateur. Si
votre ordinateur fonctionne sous Windows Me ou version ultérieure,
passez à l’étape 6. dans le cas contraire, passez à l’étape 3.
3. Démarrez normalement l’ordinateur que vous souhaitez connecter via le
port USB, le clavier, la souris et le moniteur étant connectés directement
à l’ordinateur.
4. Branchez le câble USB relié au boîtier de commutation KVM sur un port
USB libre de votre ordinateur.
5. Votre ordinateur doit détecter et identifier le boîtier de commutation KVM en
tant que souris et clavier génériques. Installez manuellement le pilote de
périphérique HID. Pour ce faire, sélectionnez « Next » (Suivant) dans l’assistant
d’ajout de nouveau matériel de Windows jusqu’à ce que les périphériques HID
soient entièrement installés (le boîtier de commutation KVM installe quatre
périphériques s’ils ne sont pas déjà présent sur votre système : un clavier HID,
une souris HID, un clavier générique et une souris générique). L’installation du
pilote ne doit être effectuée qu’une seule fois pour chaque ordinateur ; le
boîtier de commutation KVM sera énuméré automatiquement lors des
utilisations ultérieures. Une fois l’installation du pilote terminée, éteignez
l’ordinateur, puis débranchez le clavier, la souris et le moniteur.
6. Branchez le connecteur VGA HDDB15 mâle situé à l’extrémité du câble
KVM sur le port VGA de l’ordinateur.
7. Répétez les étapes 1 à 6 pour chaque ordinateur supplémentaire que
vous souhaitez connecter au boîtier de commutation KVM via l’USB.
Remarque : Pour l’installation USB
Nous vous conseillons de brancher le câble KVM directement sur un port
USB libre de votre ordinateur et non sur un concentrateur USB.

13
INSTALLATION
Branchement USB

INSTALLATION
14
Branchement de la console
Branchez la console
1. Réglez l’adresse BANK sur zéro. (L’adresse BANK est prédéfinie sur zéro
en usine.)
2. Branchez le moniteur sur boîtier de commutation KVM. Reliez le câble
du moniteur au port HDDB15 femelle situé à l’arrière du boîtier de
commutation KVM et marqué « Console ».
3. Branchez le clavier PS/2 ou USB sur le port approprié à l’arrière du
boîtier de commutation KVM dans la partie « Console ».
4. Branchez la souris PS/2 ou USB sur le port approprié à l’arrière du boîtier
de commutation KVM dans la partie « Console ».
5. Branchez le câble d’alimentation IEC sur le connecteur d’alimentation
situé à l’arrière du boîtier de commutation KVM. Allumez le boîtier de
commutation KVM.
6. Démarrez tous vos serveurs hôtes.

15
INSTALLATION
Tous les boîtiers de commutation KVM série ENTREPRISE comportent un
commutateur « DIP BANK ». Il est employé pour identifier sans erreur le
boîtier de commutation KVM, qu’il soit autonome ou en configuration à
plusieurs unités.
• Dans une configuration à une seule unité, réglez le commutateur DIP
BANK du boîtier de commutation KVM en position autonome (adresse
BANK 00). Il s’agit du réglage d’usine par défaut.
• Pour la configuration à plusieurs unités, le commutateur DIP BANK des
boîtiers de commutation principaux doit être réglé en BANK 00 à 03. Les
boîtiers secondaires doivent être réglés sur une adresse BANK unique (de
00 à 15). Reportez-vous au diagramme de la page suivante pour connaître
les réglages du commutateur DIP.
INSTALLATION DE PLUSIEURS BOÎTIERS DE COMMUTATION
KVM (MONTAGE EN SÉRIE)
Vous pouvez monter en série jusqu’à 16 boîtiers de commutation KVM
OmniView, ce qui permet à l’administrateur de serveurs de contrôler un
maximum de 128 serveurs. En outre, lorsque plusieurs unités sont montées en
série, il est possible d’ajouter trois consoles, ce qui crée une configuration
maximum de quatre consoles. Une fois montées en série, chaque unité
devient un « banc » et obtient une adresse. Le boîtier de commutation KVM
auquel la console (clavier, souris et moniteur) est connectée est appelé le
boîtier de commutation principal. Les bancs 00 à 03 peuvent être configurés
en tant que boîtiers de commutation principaux, ce qui permet d’utiliser
jusqu’à quatre consoles. Les bancs 04 à 15 peuvent uniquement être
configurés en tant que boîtiers de commutation secondaires (sans console). Si
aucune console n’est reliée aux bancs 00 à 03, ils fonctionnent en tant que
boîtiers secondaires. Toutefois, les connexions ne sont pas interchangeables.
Par conséquent, si une console est ajoutée à l’un des quatre premiers bancs,
elle devient immédiatement un boîtier de commutation principal.
Remarque : Un câble de montage en série de type ENTREPRISE (F1D9402-
XX) est nécessaire pour monter en série tous les boîtiers de commutation
KVM. Vous pourrez vous le procurer auprès de votre revendeur Belkin ou en
ligne à l’adresse www.belkin.com.

16
INSTALLATION
DIAGRAMME DE CONFIGURATION DU COMMUTATEUR DIP
N° du commutateur DIP Adresse BANK
BAS BAS BAS BAS BANK 00 PRINCIPAL / SECONDAIRE (Par défaut)
HAUT BAS BAS BAS BANK 01 PRINCIPAL / SECONDAIRE
BAS HAUT BAS BAS BANK 02 PRINCIPAL / SECONDAIRE
HAUT HAUT BAS BAS BANK 03 PRINCIPAL / SECONDAIRE
BAS BAS HAUT BAS BANK 04 SECONDAIRE
HAUT BAS HAUT BAS BANK 05 SECONDAIRE
BAS HAUT HAUT BAS BANK 06 SECONDAIRE
HAUT HAUT HAUT BAS BANK 07 SECONDAIRE
BAS BAS BAS HAUT BANK 08 SECONDAIRE
HAUT BAS BAS HAUT BANK 09 SECONDAIRE
BAS HAUT BAS HAUT BANK 10 SECONDAIRE
HAUT HAUT BAS HAUT BANK 11 SECONDAIRE
BAS BAS HAUT HAUT BANK 12 SECONDAIRE
HAUT BAS HAUT HAUT BANK 13 SECONDAIRE
BAS HAUT HAUT HAUT BANK 14 SECONDAIRE
HAUT HAUT HAUT HAUT BANK 15 SECONDAIRE
Par exemple : Quatre boîtiers de commutation KVM (F1DE108B) sont montés
en série afin pour contrôler 32 ordinateurs. Le commutateur DIP de l’unité
principale est en position « BANK 00 » et les commutateurs secondaires sont
tous dans une position BANK unique (entre 01 et 15).
Installation
Avant de commencer :
1. Assurez-vous que tous les ordinateurs et boîtiers de commutation KVM
sont éteints et que chaque boîtier a une adresse de banc unique.
2. Placez tous les commutateurs principaux et secondaires à l’endroit qui
vous convient.
3. Branchez les serveurs sur le boîtier de commutation KVM comme décrit
précédemment pour la configuration autonome.
4. Branchez le moniteur, le clavier et la souris de la console sur les ports
Console des boîtiers de commutation KVM principaux, comme décrit
précédemment dans la configuration autonome, en ignorant les étapes 5 et 6.

17
INSTALLATION
Branchement du câble de montage en série
5. Branchez une extrémité du câble de montage en série (F1D9402-XX) sur
le port « Daisy-Chain OUT » du premier boîtier de commutation KVM.
6. Branchez l’autre extrémité du câble sur le port « Daisy-Chain In » du
second boîtier de commutation KVM.
Remarque : Peu importe quelle unité est le boîtier de commutation principal.
Ce qui importe est que les câbles soient toujours connectés « OUT to IN »
(Sortie vers entrée) ou « IN to OUT » (Entrée vers sortie).
Ajout d’unités supplémentaire
7. De la même façon, continuez à brancher un câble de montage en série
(F1D9402-XX) « Daisy-Chain IN » vers « Daisy-Chain OUT » sur toutes
les autres unités.
*** Avertissements ***
Ne branchez jamais « Daisy-Chain IN » sur « Daisy-Chain IN » ou « Daisy-
Chain OUT » sur « Daisy-Chain OUT ». Ceci risquerait de produire des
résultats imprévisibles et d’endommager le boîtier de commutation KVM.
console
USB
flash
bank
select
reset
PS/2
daisy chain OUT
daisy chain IN
CPU 01/02 CPU 03/04 CPU 05/06 CPU 07/08
90-264 VAC. 47-63 Hz
1 2 3 4
console
USB
flash
bank
select
reset
PS/2
daisy chain OUT
daisy chain IN
CPU 01/02 CPU 03/04 CPU 05/06 CPU 07/08
90-264 VAC. 47-63 Hz
1 2 3 4
console
USB
flash
bank
select
reset
PS/2
daisy chain OUT
daisy chain IN
CPU 01/02 CPU 03/04 CPU 05/06 CPU 07/08
90-264 VAC. 47-63 Hz
1 2 3 4
console
USB
flash
bank
select
reset
PS/2
daisy chain OUT
daisy chain IN
CPU 01/02 CPU 03/04 CPU 05/06 CPU 07/08
90-264 VAC. 47-63 Hz
1 2 3 4
Exemple de configuration en série :

18
INSTALLATION
Branchement des ordinateurs
8. Allumez les boîtiers de commutation KVM dans l’ordre qui vous
convient. Vous devez les voir s’allumer et afficher les chiffres « XX », où
XX représente leur adresse BANK respective.
Remarque : S’ils n’apparaissent toujours pas dans le bon ordre, vérifiez que
l’adresse BANK de chaque boîtier de commutation est correctement affectée
et que les câbles de montage en série sont bien branchés.
Activation du mode de montage en série sur BANK 00
9. L’administrateur doit configurer BANK 00 en mode de montage en série.
Il peut uniquement être défini sur BANK 00.
a. Ouvrez IntelliView et entrez dans « Setup » (Configuration). Reportez-
vous à la section « Commandes du menu OSD IntelliView » de ce
manuel pour obenir des instructions sur le fonctionnement
d’IntelliView.
b. Passez dans la page « Options », puis cochez la case « Daisy-chain
this KVM » (Monter ce KVM en série).
c. Une boîte de dialogue apparaît. Le message indique « You must power
cycle the KVM for this to take effect » (Vous devez réinitialiser le KVM
pour que ce paramètre soit pris en compte). Cliquez sur « OK » pour
refermer la boîte de dialogue et lancer la réinitialisation du boîtier de
commutation KVM.
Lorsque le boîtier de commutation KVM redémarre, il entre en interaction
avec les autres boîtiers montés en série comme demandé. Vous pouvez
effectuer la vérification en ouvrant IntelliView et en faisant défiler la liste des
ordinateurs. Si l’un des autres ordinateurs montés en série apparaît dans la
liste BANK 00, le fonctionnement est normal.
Remarque : Si vous ne configurez pas BANK 00 pour une utilisation en série,
il ne pourra pas interagir avec les autres boîtiers de commutation KVM et ces
derniers ne pourront pas interagir avec lui. En outre, la face avant de l’unité ne
réagit pas de la même façon que celle des autres unité. Enfin, il se peut que
des interactions imprévisibles soient causées par la connexion d’une BANK 00
mal configurée en montage en série.
La page est en cours de chargement...
La page est en cours de chargement...
La page est en cours de chargement...
La page est en cours de chargement...
La page est en cours de chargement...
La page est en cours de chargement...
La page est en cours de chargement...
La page est en cours de chargement...
La page est en cours de chargement...
La page est en cours de chargement...
La page est en cours de chargement...
La page est en cours de chargement...
La page est en cours de chargement...
La page est en cours de chargement...
La page est en cours de chargement...
La page est en cours de chargement...
La page est en cours de chargement...
La page est en cours de chargement...
La page est en cours de chargement...
La page est en cours de chargement...
La page est en cours de chargement...
La page est en cours de chargement...
-
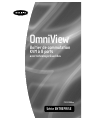 1
1
-
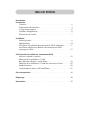 2
2
-
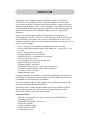 3
3
-
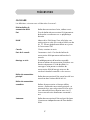 4
4
-
 5
5
-
 6
6
-
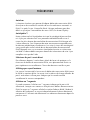 7
7
-
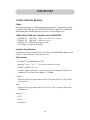 8
8
-
 9
9
-
 10
10
-
 11
11
-
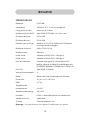 12
12
-
 13
13
-
 14
14
-
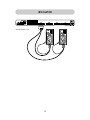 15
15
-
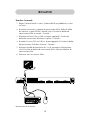 16
16
-
 17
17
-
 18
18
-
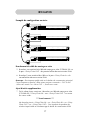 19
19
-
 20
20
-
 21
21
-
 22
22
-
 23
23
-
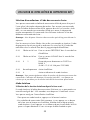 24
24
-
 25
25
-
 26
26
-
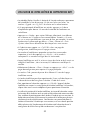 27
27
-
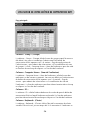 28
28
-
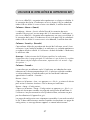 29
29
-
 30
30
-
 31
31
-
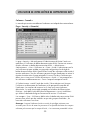 32
32
-
 33
33
-
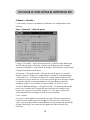 34
34
-
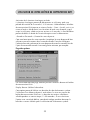 35
35
-
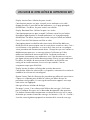 36
36
-
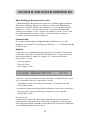 37
37
-
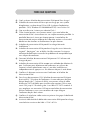 38
38
-
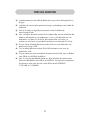 39
39
-
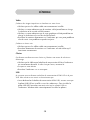 40
40
-
 41
41
-
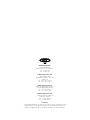 42
42
Belkin SWITCH KVM OMNIVIEW™ SÉRIE ENTERPRISE AVEC TECHNOLOGIE QUAD-BUS – 8 PORTS #F1DE108BEA Le manuel du propriétaire
- Catégorie
- Commutateurs KVM
- Taper
- Le manuel du propriétaire
- Ce manuel convient également à
Documents connexes
-
Belkin F1DE208C Manuel utilisateur
-
Belkin 22CL026 Le manuel du propriétaire
-
Belkin SWITCH KVM CAT5 SMB #F1DP104AEA Le manuel du propriétaire
-
Belkin CONSOLE 17 POUR MONTAGE EN BAIE AVEC SWITCH KVM 16 PORTS #F1DC116BFRSR Le manuel du propriétaire
-
Belkin PRO2 Manuel utilisateur
-
Belkin F1D102 - OmniView SE 2 Port KVM Switch Manuel utilisateur
-
Belkin F1D208-OSD Manuel utilisateur
-
Belkin F1D086U Manuel utilisateur
-
Belkin belkin Manuel utilisateur
-
Belkin F1D104 Manuel utilisateur