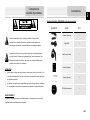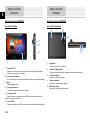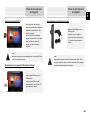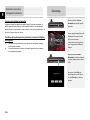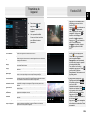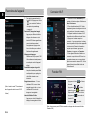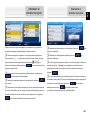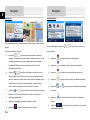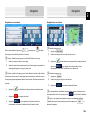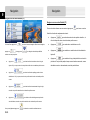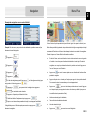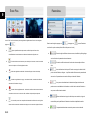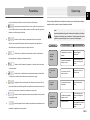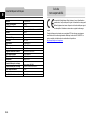Prestigio GeoVision 5850 iGo Le manuel du propriétaire
- Catégorie
- Systèmes de navigation automobile
- Taper
- Le manuel du propriétaire
Ce manuel convient également à

FR
ATTENTION
1. Afin de réduire le risque de choc électrique, ne retirez pas le cache (ou l'arrière). Il n'y
a aucune pièce réparable à l'intérieur. Faites réaliser les réparations par du personnel
de maintenance qualifié.
2. Le fabricant n'accepte aucune responsabilité pour les dommages dus à la substitution
ou à la modification du produit sans autorisation du fabricant ou d'une entité agréée.
AVERTISSEMENT
L'appareil ne doit pas être exposé aux éclaboussures ou aux aspersions et aucun objet
rempli de liquide ne doit être placé sur le dessus.
Prestigio GeoVision 5850HDDVR–Liste des accessoires
ELEMENT NOM QTY
Chargeur de voiture 1
Câble USB 1
Fixation pour voiture 1
Manuel Utilisateur 1
Carte de garantie 1
CD Pilote/Documents 1
Le symbole de l'éclair avec une pointe de flèche dans un triangle équilatéral
est là pour avertir l'utilisateur de la présence d'une "tension dangereuse" non
isolée dans le boîtier du produit qui peut avoir une puissance suffisante pour
constituer un risque de choc électrique.
Le point d'exclamation dans un triangle équilatéral est là pour avertir
l'utilisateur de la présence d'instructions d'utilisation et de maintenance
(entretien) importantes dans la documentation qui accompagne l'appareil.
Accessoires
Consignes de
sécurité importantes
FR-1

FR
Prestigio GeoVision 5850HDDVR
Vue avant et latérale
1. Écran tactile LCD
Appuyez sur l'écran avec le stylet ou le doigt pour sélectionner une commande de
menu ou pour accéder à une information.
2. Voyant d'état de la batterie
Le voyant s'allume en vert lorsque la batterie est pleine et en rouge pendant la charge.
3. Micro
Permet d'enregistrer le son
4. Prise casque/écouteurs
Permet de brancher des écouteurs ou un casque.
5. Logement microSD
Permet d'insérer une carte mémoire micro SD pour accéder aux données qu'elle
contient ou pour étendre la mémoire.
6. Port mini USB
Permet de raccorder un câble USB pour accéder aux données ou recharger la batterie
Prestigio GeoVision 5850HDDVR
Vue arrière et de dessus
1. Haut-parleur
Émet les sons, la voix ou la musique.
2. Objectif de l'appareil photos
Permet de prendre des photos ou d'enregistrer des vidéos pendant un trajet
3. Bouton Réinitialiser
Appuyez pour réinitialiser l'appareil.
4. Bouton Alimentation
Appuyez pour allumer/éteindre l'appareil.
5. Bouton Verrouillage
Appuyez pour verrouiller la vidéo en cours
Aperçu de l'unité
principale
Aperçu de l'unité
principale
1
5
4
1
4
6
2
2
3
5
3
FR-2

FR
Insérer une carte microSD
Pour insérer une carte microSD,
placez le connecteur vers l'appareil et
l'étiquette de la carte face au côté
avant de l'appareil.
Pour retirer la carte de stockage,
appuyez doucement sur le bord de la
carte pour libérer le verrou de
sécurité, puis retirez la carte du
logement.
NOTE:
Assurez-vous toujours qu'aucune application sur la carte microSD n'est
en cours avant de retirer la carte.
Raccordement à un appareil USB externe (Charge)
Insérez la prise USB dans le port
USB approprié.
Insérez la prise USB de l'autre
extrémité dans le port USB d'un PC
pour démarrer la charge.
Raccordement au chargeur de voiture
Insérez la prise USB dans le port
USB approprié.
Insérez la prise du chargeur de
voiture dans la prise allume-cigare
12V du véhicule pour démarrer la
charge.
NOTE:
Ne raccordez le chargeur de voiture à la prise allume-cigare 12V du
véhicule que lorsque le moteur du véhicule est allumé afin de protéger
l'appareil d'éventuelles impulsions électriques.
Prises de raccordement
de l'appareil
Prises de raccordement
de l'appareil
FR-3

FR
A propos de la batterie rechargeable
L'appareil est équipé d'une batterie rechargeable intégrée. Rechargez complètement la
batterie (pendant au moins 5 heures) avant la première utilisation. Le voyant d'état de la
batterie s'allume en rouge pendant la charge et devient vert une fois la charge terminée. La
durée de la charge est d'environ 4 heures.
Conditions de fonctionnement et précautions concernant la batterie
rechargeable
Les appareils équipés de batteries neuves doivent être complètement rechargés
avant la première utilisation.
Il n'est pas nécessaire de commencer à recharger l'appareil avant que la batterie
soit complètement déchargée.
1. Maintenez enfoncé le Bouton
Alimentation pour mettre l'appareil
en marche.
2. Le menu principal apparaît peu après
l'affichage de l'écran de bienvenue.
3. Appuyez sur les boutons
correspondants avec le stylet fourni
pour naviguer entre les différentes
fonctions.
4. Maintenez enfoncé le bouton
Alimentation pour éteindre l'appareil
ou laissez l'appareil passer en mode
Veille.
5. Appuyez sur l'icône Veille pour
passer l'appareil en mode Veille ou
sur l'icône Éteindre pour éteindre
l'appareil.
Précautions concernant le
rechargement de la batterie
Démarrage
FR-4

FR
Dans le menu principal,
appuyez sur pour
accéder aux paramètres de
l'appareil.
Vous pouvez faire défiler
l'écran vers le haut ou le bas
pour afficher les autres
paramètres.
Sans fil & Réseaux Permet de configurer les connexions sans fil : Wi-Fi
Son
Permet de régler le volume sonore, de mettre l'appareil en muet ou d'activer les
messages d'avertissement.
Affichage
Permet de régler la luminosité, la rotation automatique de l'écran, les animations
et les délais relatifs à l'écran
Stockage
Sert à vérifier la disponibilité de la carte de stockage et de la mémoire du
téléphone.
Applications
Permet de gérer les applications téléchargées et en cours
Compte & Sync
Permet de vous connecter et de vous déconnecter de vos comptes de réseaux
sociaux, votre compte Google et votre compte Exchange ActiveSync.
Service Localisation
Permet d'activer, en cochant les options, les applications utilisant des données
provenant de sources comme la Wi-Fi etddd les réseaux mobiles afin d'orienter
votre localisation et d'améliorer les résultats de Google Search.
Paramètres de sécurité
Permet de paramétrer le mode de verrouillage de l'écran, les informations sur le
propriétaire, l'encodage de votre appareil, de gérer le mot de passe et votre
appareil.
Langue et Clavier
Permet de paramétrer la langue du système d'exploitation et les options du
clavier à l'écran
Sauvegarde et
Réinitialisation
Permet d'activer ou de désactiver la fonction de sauvegarde automatique de
l'appareil et de réinitialiser ce dernier.
Paramétrage Date & Heure
Permet de régler le Fuseau horaire/la date/l'heure.
Accessibilité
Permet d'activer les services installés et de régler les paramètres qui y sont
associés.
Options Développeurs
Permet de paramétrer les options pour le développement d'applications.
A propos de l'appareil
Permet d'afficher les infos du système comme le type et le nom des réseaux, le
niveau de puissance de la batterie, le numéro de modèle, les informations
légales et la version logicielle de l'appareil.
1. Appuyez sur l'icône DVR du menu
principal pour vous servir de la
fonction DVR.
2. Appuyez sur pour démarrer ou
arrêter l'enregistrement
vidéo ; Appuyez pour lire la vidéo
enregistrée ; Appuyez sur le
bouton de verrouillage pour
verrouiller la vidéo enregistrée.
3. Appuyez sur pour formater la
carte TF et la méthode de
démarrage de la vidéo ; Appuyez
sur pour quitter la fonction
DVR.
4. Pour protéger le fichier vidéo en
cours, vous pouvez appuyer sur
l'icône pour le sauvegarder
dans le répertoire Fichier
Sauvegardé en cas d'écrasement
du fichier vidéo lorsque la capacité
de la mémoire fait défaut.
5. Pour vérifier et voir la vidéo
enregistrée, appuyez sur l'icône
pour accéder à l'interface
Enregistrement Vidéo comme sur la
figure de gauche.
6. En mode lecture, appuyez sur
Stop/Reprendre pendant la lecture
de la vidéo, appuyez sur /
pour lire la vidéo
précédente/suivante du même
répertoire, ou déplacez l'icône
vers la gauche ou la droite pour
afficher la vidéo que vous voulez.
Appuyez sur l'icône pour
vérifier la longitude et la latitude de
la vidéo enregistrée.
Appuyez sur pour sauvegarder
cette vidéo dans le répertoire Fichier
sauvegardé.
Paramètres de
l'appareil
Fonction DVR
FR-5

FR
(Note : Insérez la carte TF correctement
dans l'appareil avant de lancer le DVR
Voiture
)
1. Appuyez sur l'icône sur l'écran
d'accueil.
2. Appuyez sur / ou faites
glisser le curseur pour régler la
fréquence FM vers le bas ou le haut.
3. Appuyez sur pour activer la
fonction FM.
4. Appuyez sur pour quitter.
(Note : Assurez-vous que le GPS est connecté au chargeur de voiture avant d'utiliser
l'émetteur FM)
7.
To set the parameters of car DVR
function, tap the icon to enter the
setting options interface as follows:
Picture- in-Picture function: tap to prompt
the dialog box, select open, the car
DVR window will appears on other
interface when recording, double tap
on the window to enter the recording
interface.
Whether boot start: select YES, and then
the car DVR will automatically run
background after booting the device.
Gravity sensor sensitivity:
there are
high/middle/low for options to protect
current video being overwritten when
crush occurs
Whether record sound: if select YES
7.
Pour régler les paramètres de la
fonction DVR, appuyez sur l'icône
pour accéder à l'interface
des options de paramétrage
comme suit :
Fonction PIP (Image dans Image):
Appuyez pour afficher la boîte de
dialogue, sélectionnez ouvrir, la
fenêtre DVR Voiture apparaît dans
une autre interface pendant
l'enregistrement, appuyez deux
fois sur la fenêtre pour accéder à
l'interface d'enregistrement.
Allumage au démarrage:
Sélectionnez OUI pour que le DVR
Voiture démarre automatiquement
en arrière plan une fois l'appareil
allumé.
Sensibilité du capteur de gravité:
Les options haute/moyenne/faible
sont disponibles pour protéger la
vidéo d'être écrasée en cas
d'accident
Enregistrement du son: Si vous
choisissez OUI, le son est alors
enregistré avec la vidéo ; si vous
choisissez NON, seules les
images sont enregistrées.
Intervalle Sélection Fichier:
Appuyez pour choisir l'intervalle de
temps pour sauvegarder le fichier.
1.
Sélectionnez l'icône Paramètres pour
accéder à la liste des options. Sélectionnez
Sans fil et réseaux.
2. Pour activer/désactiver la Wi-Fi, faites
simplement glisser votre doigt vers la droite
ou la gauche sur la barre de commande.
3. L'appareil recherche les réseaux Wi-Fi
disponibles et les affiche au bas de l'écran.
4. Appuyez sur le réseau auquel se
connecter. Appuyez ensuite sur le champ
du mot de passe sans fil pour faire apparaître
le clavier virtuel. Entrez les informations
requises pour le réseau, appuyez sur
Terminer, puis appuyez sur Connecter.
5. Votre appareil tente alors d'établir une
connexion au point d'accès Wi-Fi avec les
paramètres réseau que vous avez choisis.
Après la connexion au réseau Wi-Fi, l'icône
apparaît dans la barre d'état à droite de
l'écran d'accueil.
Fonction FM
Paramètres de l'appareil
Connexion Wi-Fi
FR-6

FR
Lorsque vous utilisez le logiciel de navigation pour la première fois, un processus de
configuration initiale démarre automatiquement. Procédez comme suit:
Sélectionnez la langue du programme. Si votre langue préférée n'apparaît pas à
l'écran, appuyez sur
/ ou faites glisser la liste vers le haut ou le bas avec votre
doigt pour afficher toutes les langues disponibles. Appuyez sur
pour
sélectionner votre langue préférée. Appuyez sur
pour confirmer votre sélection
et passer à la page suivante.
Lisez le contrat de licence du logiciel et de la base de données, puis appuyez sur
si vous acceptez les termes d'utilisation.
L'assistant de configuration démarre dans la langue choisie. Appuyez sur
pour continuer.
Sélectionnez le profil de langue du guidage vocal. Si votre langue préférée n'apparaît
pas à l'écran, faites défiler la liste pour accéder aux autres profils disponibles. Appuyez sur
n'importe quel élément de la liste pour obtenir un court exemple de la voix. Appuyez sur
pour confirmer votre sélection et passer à la page suivante.
Paramétrez votre format horaire et vos unités préférés. Appuyez sur pour
confirmer vos préférences.
Paramétrez vos options d'itinéraires préférés. Appuyez sur pour
confirmer vos préférences.
Il vous est proposé de regarder un tutoriel qui vous montre les étapes de base pour la
navigation. Appuyez sur
si vous souhaitez avoir une compréhension
instantanée des fonctions de votre logiciel. Vous pouvez l'exécuter plus tard si vous
choisissez
.
Il vous est alors demandé si vous permettez au logiciel de collecter des informations
sur l'utilisation et des journaux GPS qui peuvent être utilisés pour améliorer l'application et
la qualité de la couvertures des cartes. Appuyez sur
pour autoriser les
statistiques anonymes ou sur
pour désactiver cette fonction.
La configuration initiale est alors terminée. L'application démarre.
Initialisation et
Activation du logiciel
Initialisation et
Activation du logiciel
FR-7

FR
Introduction
Après la configuration initiale et à chaque fois que le logiciel est lancé, le menu Navigation
apparaît.
Vous disposez des options suivantes :
• Appuyez sur pour sélectionner votre destination en entrant une
adresse ou en sélectionnant un centre d'intérêt, un endroit sur la carte ou l'une de
vos destinations favorites. Vous pouvez également retrouver vos destinations
récentes dans l'historique, entrer des coordonnées ou utiliser un endroit
sauvegardé dans une photo.
• Appuyez sur pour afficher les paramètres du trajet. Vous pouvez
afficher la longueur totale du trajet sur la carte. Vous pouvez également réaliser
des actions liées au trajet comme éditer ou annuler votre trajet, paramétrer un point
de départ pour le trajet, choisir des parcours alternatifs, éviter des parties du
parcours, simuler la navigation ou ajouter la destination à vos favoris.
• Appuyez sur pour personnaliser la façon dont fonctionne le logiciel de
navigation, voir le tutoriel, simuler des parcours en démo ou exécuter des
applications supplémentaires.
• Appuyez sur pour démarrer l'itinéraire sur la carte.
• Appuyez sur pour arrêter la navigation et quitter le logiciel.
Menu Destination
Dans le menu Navigation, appuyez sur
. Le menu Trouver vous donne les
options suivantes :
• Appuyez sur pour spécifier l'adresse de votre destination.
• Appuyez sur pour spécifier un centre d'intérêt comme destination.
• Appuyez sur pour naviguer vers en endroit sélectionné sur la carte.
• Appuyez sur pour choisir à partir de la liste de vos destinations préférées.
• Appuyez sur ou sur pour naviguer vers une destination récente affichée
sur le bouton.
• Appuyez sur pour choisir à partir de la liste de toutes vos destinations
récentes.
• Appuyez sur pour naviguer vers des coordonnées ou vers un endroit
sauvegardé dans une photo.
Navigation
Navigation
FR-8

FR
Navigation vers une adresse
Dans le menu Navigation, appuyez sur
, puis appuyez sur . Par défaut
l'écran propose la ville dans laquelle vous vous trouvez.
Si besoin, modifiez le pays. Appuyez sur le bouton affichant le nom du pays.
1. Utilisez le clavier pour entrer le nom du pays.
2. Après avoir saisi les deux premiers caractères, la liste des pays correspondant à la
saisie apparaît. Appuyez sur le pays de votre choix.
Si besoin, modifiez la ville. Appuyez sur le bouton affichant le nom de la ville et utilisez
le clavier pour entrer son nom. En même temps que vous saisissez les lettres, les noms de
ville les plus appropriées apparaissent dans le champ de saisie. Vous disposez des options
suivantes :
• Appuyez sur pour sélectionner la ville proposée dans le champ de saisie.
• Appuyez sur pour corriger votre saisie.
• Appuyez sur pour naviguer dans la liste des noms de ville
correspondant à votre saisie. Sélectionnez une ville à partir de la liste.
Navigation vers une adresse
Saisissez le nom de la rue:
1. Appuyez sur .
2. Utilisez le clavier pour entrer une partie du nom de la rue.
3. Appuyez sur pour sélectionner la rue proposée dans le champ de saisie ou
appuyez sur
pour naviguer dans la liste de toutes les rues
correspondant à votre saisie. Sélectionnez une rue dans la liste.
Saisissez le numéro de rue:
1. Appuyez sur .
2. Utilisez le clavier pour entrer le numéro de la rue.
3. Appuyez sur pour terminer la saisie de l'adresse.
la carte apparaît avec la destination choisie au milieu. Appuyez si nécessaire sur un
autre emplacement sur la carte, puis appuyez sur
pour confirmer la destination.
Après un court résumé des paramètres du trajet, la carte apparaît en affichant
l'intégralité du parcours. Patientez quelques secondes ou appuyez sur
et
démarrez la navigation.
Navigation
Navigation
FR-9

FR
Naviguer vers un centre d'intérêt (CI)
Sur l'écran Carte, appuyez sur pour revenir au menu Navigation. Dans le menu Navigation,
appuyez sur
, puis appuyez sur . Les catégories de recherche prédéfinies
suivantes vous sont proposées :
• Appuyez sur pour obtenir une liste des stations service le long du
trajet ou s'il n'y en a pas, autour de votre position actuelle ou de votre dernière position connue.
• Appuyez sur pour obtenir une liste des parkings proches de votre
destination ou s'il n'y en a pas, autour de votre position actuelle ou de votre dernière position
connue.
• Appuyez sur pour obtenir une liste des restaurants le long du trajet,
autour de votre position actuelle ou de votre dernière position connue.
• Appuyez sur pour obtenir une liste des hébergements proches de
votre destination, autour de votre position actuelle ou de votre dernière position connue.
Vous pouvez également appuyer sur
et rechercher un endroit en saisissant son nom.
Naviguer vers un centre d'intérêt (CI)
Si aucun des choix ci-dessus ne vous convient, appuyez sur pour trouver un centre
d'intérêt en fonction des emplacements suivants :
• Appuyez sur pour rechercher autour de votre position actuelle ou, si
elle n'est disponible, autour de votre dernière position connue.
• Appuyez sur pour rechercher un endroit dans une ville.
• Appuyez sur pour rechercher un endroit autour de la destination du
trajet actif.
• Appuyez sur pour rechercher le long du trajet actif et non autour d'un
point donné. Ceci peut être pratique lorsque vous recherchez une escale, comme
des stations service ou des restaurants, avec très peu de détours.
Navigation
Navigation
FR-10

FR
Exemple de navigation vers un centre d'intérêt
Exemple: Pour trouver un parc proche de votre destination, procédez comme suit (en
démarrant du menu Navigation:
Appuyez sur .
Appuyez sur .
Appuyez sur .
Appuyez sur .
La liste des catégories apparaît. Appuyez sur ou faites glisser votre doigt pour
naviguer dans la liste et appuyez sur
.
Appuyez sur pour parcourir toute la catégorie ou appuyez sur
pour restreindre votre recherche.
Appuyez sur n'importe quel élément de la liste.
Vérifiez les détails et l'emplacement puis appuyez sur .
Après un court résumé des paramètres du trajet, la carte apparaît en affichant
l'intégralité du parcours. Patientez quelques secondes ou appuyez sur
et
démarrez la navigation.
L'écran Carte est le plus important et le plus utilisé du logiciel. Le repère du véhicule (une
flèche bleue par défaut) représente votre position actuelle et la ligne orange indique le trajet
recommandé. Des boutons à l'écran et des champs de données vous aident à la navigation.
Pendant le parcours, l'écran affiche les informations routières.
• En haut de l'écran, se trouve la direction à suivre et les numéros de rue sur la gauche
et la droite si vous n'avez pas sélectionné de destination à votre trajet. Pendant la
navigation, vous voyez la prochaine direction et la prochaine rue/route. Appuyez sur
l'une ou l'autre pour ouvrir l'itinéraire.
• Appuyez sur pour ouvrir le menu rapide avec une sélection des fonctions utiles
pendant la navigation.
• Appuyez n'importe où sur la carte pour l'explorer par rapport à votre position actuelle.
De nouveaux boutons de commandes pour la carte apparaissent.
• Appuyez sur pour ouvrir trois champs de données sur la carte. Appuyez
sur n'importe lequel pour supprimer les autres. Les valeurs par défaut (vous pouvez
les modifier dans les paramètres Carte)
• la distance restante jusqu'à destination,
• l'heure d'arrivée à destination estimée et
• la durée restante du trajet.
• Appuyez sur pour revenir au menu Navigation.
Menu Plus
Navigation
FR-11

FR
Le menu "Plus" vous fournit diverses options et applications supplémentaires. Dans le menu Navigation,
appuyez sur .
• : Options de planification de trajet avancées, modifier l'aspect de l'écran Carte,
Activer/Désactiver les avertissements ou redémarrer l'assistant de configuration, etc...
• : Consultez le site www.naviextras.com pour obtenir plus de contenus, comme de nouvelles
cartes ou des repères en 3D et des applications utiles.
• : Accéder aux applications multimédias : Visualiseur d'images ou lecteur de musique.
• : Accéder aux applications de voyage : convertisseur d'unités, convertisseur de tailles de
vêtements ou informations sur le pays.
• : Accéder à d'autres applications utiles : calculatrice, surveillance carburant et maintenance,
informations sur le lever et le coucher du soleil, surveillance du journal trajet et trajectoire.
• : Lire le tutoriel pour avoir une compréhension instantanée des fonctions de votre logiciel ou
exécuter la démo montrant des simulations de trajets pour voir comment la navigation fonctionne.
Dans le menu Navigation, appuyez sur , puis appuyez sur . Le menu Paramètres
vous fournit les options suivantes (faites défiler la liste pour tous les voir):
• : Permet de régler les différents volumes sonores, de modifier le profil de guidage
vocal ou d'activer et de paramétrer les avertissements.
• : Permet de modifier les boutons de fonction dans le menu rapide de l'écran
Carte.
• : Avant de sélectionner l'un des profils Camion comme type de véhicule utilisé
pour le calcul de l'itinéraire, configurez le profil des attributs Camion avec les paramètres de
votre camion. Ces paramètres sont ensuite utilisés pour le calcul de l'itinéraire.
• : Vous pouvez activer/désactiver les Itinéraires Intelligents, sélectionner de
prendre ou non en considération les informations sur le trafic lors du calcul de l'itinéraire ou
vous pouvez modifier la station de radio.
• : Permet de sélectionner le type de véhicule que vous conduisez, le type de
routes utilisées pour la planification de l'itinéraire et la méthode de planification routière.
• : Ces paramètres déterminent comment les parcours verts sont calculés.
Paramètres
Écran Plus
FR-12

FR
Ils sont aussi utilisés pour afficher les coûts et les émissions CO2des trajets.
• : Permet de régler les paramètres liés aux cartes : modifier les couleurs de jour et
de nuit, modifier le niveau de zoom par défaut, passer du mode 2D au mode 3D, supprimer les
bâtiments ou modifier le repère de véhicule.
• : Permet de modifier la valeur des champs de données sur l'écran Carte,
d'afficher ou de supprimer l'affichage des carrefours et des panneaux de signalisation ou
d'afficher la barre de progression du parcours à gauche de l'écran.
• : Permet d'activer et de désactiver les animations du menu, de sélectionner le
fond de l'application, de régler le rétro-éclairage de l'écran.
• : Permet de modifier la langue du programme, le format de l'heure et des unités
ou le fuseau horaire.
• : Permet d'activer ou de désactiver la sauvegarde automatique du journal Trajet
ou Trajectoire, de vérifier la taille actuelle de la base de données du voyage.
• : L'application collecte des informations sur l'utilisation et des journaux GPS qui
peuvent être utilisés pour améliorer l'application et la qualité de la couvertures des cartes. C'est
ici que vous pouvez activer ou désactiver la récupération de ces journaux.
• : Permet de modifier les paramètres de base du logiciel définis lors du processus
de configuration initial.
• : Permet de supprimer toutes les données sauvegardées et de réinitialiser tous les
paramètres aux paramètres d'usine par défaut.
Suivez les étapes décrites dans les tableaux ci-dessous pour résoudre des problèmes
simples avant de contacter le centre d'assistance clientèle.
NOTE:
Éteignez immédiatement l'appareil et débranchez l'adaptateur électrique
si l'appareil ne fonctionne pas correctement. Ne tentez jamais de réparer
l'appareil sans personnel agréé car vous pourriez l'endommager.
Dépannage
Paramètres
PROBLEME
CAUSE POSSIBLE
SOLUTION POSSIBLE
Il n'y a pas de
son.
Le volume est peut être
baissé ou coupé.
Augmentez le volume ou
remettez le son.
Impossible
d'allumer
l'appareil.
L'adaptateur n'est pas bien
branché.
Branchez l'appareil
correctement.
La batterie rechargeable
intégrée est vide.
Utilisez l'adaptateur pour
alimenter ou recharger la
batterie.
Il n'y a pas
d'images.
La luminosité a peut-être
été baissée.
Réglez la luminosité de
l'écran.
Irrégularité ou
instabilité dans la
réception du
signal.
La batterie rechargeable
intégrée est vide.
Utilisez l'adaptateur pour
alimenter ou recharger la
batterie.
Signal GPS faible
Assurez-vous que vous
utilisez l'appareil à l'extérieur
des habitations et des
garages.
FR-13

FR
MODELE
GV5850HDDVR
Logiciel de navigation
Navitel
Puce GPS
BCM4751
DVR
120 degrés/720P/1.0 MP/Lumière IR /30FPS
Antenne
Interne
Interface
USB
Taille de l'affichage
5"
Résolution
800 × 480
Type d'écran
Écran tactile TFT
RAM
512 Mo, DDR3
Mémoire Flash
8Go, MLC
Logement extension mémoire
Carte microSD, max 32Go
Type/Capacité batterie
Li-poly/1000mAh
Système d'exploitation
Android 4.0
Haut-parleur
Intégré, 1.5 W
Formats Vidéos pris en charge
MPEG4,WMV, AVI, ASF,MP4, MPG,3GP (non
pris en charge RM,RMB)
Formats Audios pris en charge
WMA, MP3,WAV,M4A,OGG, AAC
Prise casque/écouteurs
3,5mm
Température de fonctionnement
-10 ºC ~ +50ºC
Humidité de fonctionnement
10% à 90% sans condensation
Les produits Prestigio faisant l'objet de mises à jour et d'améliorations
permanentes, il est possible que le logiciel et le matériel de votre appareil
diffèrent légèrement en termes d'aspect ou de fonctionnalités par rapport
aux descriptifs et illustrations contenus dans ce guide de démarrage
rapide.
Prestigio déclare par la présente que ce navigateur GPS est conforme aux exigences
essentielles et à toute autre réglementation établie par la directive UE 1999/5/CE. La
version complète de la déclaration de conformité est disponible sur
http://www.prestigio.com/compliance.
Avis de
non-responsabilité
Caractéristiques techniques
FR-14
-
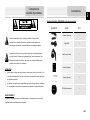 1
1
-
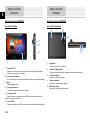 2
2
-
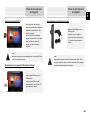 3
3
-
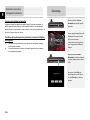 4
4
-
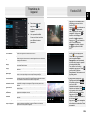 5
5
-
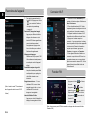 6
6
-
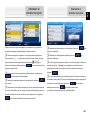 7
7
-
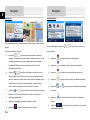 8
8
-
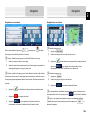 9
9
-
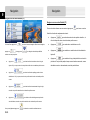 10
10
-
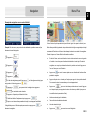 11
11
-
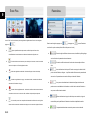 12
12
-
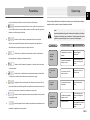 13
13
-
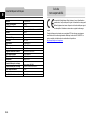 14
14
Prestigio GeoVision 5850 iGo Le manuel du propriétaire
- Catégorie
- Systèmes de navigation automobile
- Taper
- Le manuel du propriétaire
- Ce manuel convient également à
Documents connexes
Autres documents
-
Garmin RV 890 Le manuel du propriétaire
-
Garmin dezlCam Manuel utilisateur
-
Garmin Overlander Manuel utilisateur
-
Garmin RV 785 & Traffic (RV 785 MT-S) Manuel utilisateur
-
Garmin Overlander® Le manuel du propriétaire
-
Mio SPIRIT 690 LM Series Manuel utilisateur
-
Garmin fleet™ 780 Manuel utilisateur
-
Garmin nuviCam LMTHD Manuel utilisateur
-
Garmin dēzlCam™ 785 LMT-S Manuel utilisateur
-
Mio Spirit 495 LM Manuel utilisateur