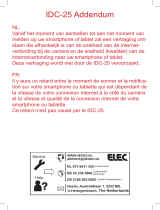-1- -3- -4- -5--2-
-6- -8- -9- -10--7-
Fil de raccorde-
ment rouge et
noir :
Ce sont des rac-
cords d’alimentati-
on de la caméra.
Raccorder le petit l
rouge avec DC12V+ de l’adaptateur d’alimentation. Raccorder
le petit l noir avec DC12V- de l’adaptateur d’alimentation.
Ne mettez PAS encore l’adaptateur de la prise de
courant
Fils de raccord jaune et mauve :
Raccordez ces petits
ls avec un ouvre-porte
électrique an que la
porte puisse être ou-
verte à distance via un
smartphone ou tablette,
selon le dessin ci-cont-
re. La commande de
l’ouvre-porte électrique
est décrit dans ‘Congurer & utiliser IDC-25’.
** : Un ouvre-porte électrique avec alimentation n’est PAS
livré avec.
Fils de raccord gris et blanc :
Raccordez ces petits
ls avec la sonnette
d’origine, selon le des-
sin ci-contre, an qu’el-
le puisse à nouveau
fonctionner comme au
avant lorsqu’on sonne
à la porte.
** : sonnette d’origine
et transformateur de
sonnette du bâtiment.
6. Annoncer la caméra sur le réseau.
Au choix la caméra peut être raccordée sans l, via l’an-
tenne Wi livrée avec, avec un routeur 2.4GHz (réseau)
ou la connexion peut se faire via le câble LAN.
Câble LAN :
Mettez les 4 petits ls dans la che de contact 8 polaire
livré avec selon le dessin et coincez-les en fermant et
appuyant sur le petit couvercle.
(Astuce : ceci peut ce faire l par l, un l coincé ne se
lâche pas lorsque le petit couvercle s’ouvre.)
*** câble LAN n’est pas inclus
Mettez ensuite une des ches d’un câble LAN dans la
che contra 8 polaire et raccordez l’autre côté du câble
LAN avec un raccordement libre sur le routeur.
Continuez ensuite au chapitre 7.
Antenne Wi :
Vissez l’antenne livrée avec au petit l de l’antenne de la
caméra.
mettez l’adaptateur d’alimentation de la ca-
méra dans une prise de courant et attendez
environ 25 secondes jusqu’à un beep de
tonalité retentit (voir 12)
attention : lorsque la caméra est retirée du sup-
port métallique, gardez le petit bouton poussoir,
à l’arrière, enfoncé. Sinon une sirène d’avertissement de
sabotage retentira.
v
oir chapitre 6 si le beep de tonalité ne retentit pas
au bout de 25 secondes)
veillez à ce que le smartphone
ou tablette est connecté avec
le réseau Wi (voir 13)
ouvrez le APP at appuyez
sur le bouton (voir 14)
dans le app cliquez sur
l’option ‘‘Set Wi by QR
code’’ (voir 15)
cliquez sur ‘’network’’ et sé-
lectionnez le réseau (voir 16)
introduisez le mot de passe
du réseau (voir 17)
Cliquez sur ‘’Next’’ (voir 18)
Ensuite le smartphone ou
tablette montre un code
QR dans lequel le code
d’accès du réseau est
traité (voir 19)
Déplacez ensuite
le smartphone ou
tablette avec le
code QR à une
distance d’environ 15 à 20cm devant la caméra. Une
tonalité ‘’CHING’’ retentit après quelques secondes, la
caméra a lu le code (voir 20).
réglez la luminosité un rien plus fort pour un
meilleur résultat de scan
cliquez sur le bouton
‘’Heard’’ lorsque la tonalité
‘’CHING’’ a retenti (voir 21)
ensuite la caméra va
s’annoncer au réseau, ceci
peut prendre quelques
secondes (voir 22)
‘’Aha, Setup successfully’’
est afché brièvement dans
le display lorsque l’annonce
est réussie (voir 23).
7. Connecter la caméra au
smartphone ou tablette.
(Uniquement pour des utilisateurs
LAN: mettez l’adaptateur
d’alimentation de la caméra dans
une prise de courant de 230V)
cliquez sur ‘ ’ (voir 24),
glissez vers le bas (voir 25)
et attendez jusqu’à ce que
la caméra apparaît dans
‘’device list’’
au-dessus de la liste (voir
26) le numéro des appareils
de la caméra est afché
(446589 dans cet exemple)
appuyez sur + (voir 27)
ici (voir 28) la caméra peut
recevoir son propre nom.
donnez un mot de passe à
la caméra et répétez ceci
(voir 29 et 30)
Appuyez sur ‘’Save’’ pour
dénir cette caméra (voir 31)
*** MAINTENANT LA CAMERA EST PRETE A L’EMPLOI ***
Lorsque ‘’Connection failed’’ apparaît sur l’écran,
procédez alors d’abord la procédure de mise à zéro
(voir chapitre 8) en commencez à nouveau au chapitre 6.
Voir ‘’REGLER DCI-25’’ comment cette caméra peut
être annoncée à un 2ième smartphone ou tablette.
8. Utilisez l’espace ci-dessous pour noter les différents
mots de passe et sauvegarder ce mode d’emploi ‘pour
l’installation’ dans l’emballage de cette caméra pour
porte an que tout reste ensemble pour une lecture
ultérieure. Les instructions de l’endroit où vous avez
introduit ces données sont mises entre parenthèses.
Créer un compte / se connecter :
adresse mail : (8)
(compte) mot de
passe : (9)
numéro de compte :
(voir instruction 1 à
‘Régler DCI-25)
Annoncer au réseau :
Nom du réseau : (16)
Mot de passe (Wi) : (17)
Caméra :
Numéro d’appareils : (26)
Nom de la caméra : (28)
Mot de passe de la
caméra : (29)
9. PROBLEMES POSSIBLE LORS DE L’ANNONCE DE
LA CAMERA AU RESEAU.
Comme décrit à l’image 20, la caméra reçoit des don-
nées de connexion via un code QR du smartphone ou
tablette. Si ce code doit être à nouveau lu pour quelle
raison que ce soit il faut d’abord remettre la caméra à
zéro. Même s’il n’y a pas de tonalités qui retentissent
(voir image 12) ou lors d’un autre susceptible défaut la
caméra doit être mise à zéro.
Cette mise à zéro se passe comme suit :
1. Retirez l’adaptateur hors de la prise de courant.
2. Retirez le boulon de socket au dessous de la caméra
et retirez la caméra hors du support.
3. Tenez le petit bouton anti sa-
botage à l’arrière de la caméra
enfoncé.
4. Mettez l’adaptateur dans une
prise de courant et attendez 20
secondes (gardez le petit bou-
ton anti sabotage enfoncé)
5. Avec un trombone, enfoncez
à l’arrière de l’unité caméra
le petit bouton reset jusqu’à
ce qu’un DJING retentisse au
bout d’environ 5 secondes.
Maintenant la caméra est
mise à zéro.
6. Ensuite l’adaptateur peut être retiré hors de
la prise de courant, le bouton anti sabotage
peut également être lâché.
7. Replacez la caméra dans le support et revissez le
boulon de socket.
8. Continuez
ensuite au
chapitre 6
INSTALLER IDC-25
ANDROID
1. Introduction.
Ce guide d’installation décrit comment la caméra de porte
IDC-25IP doit être installée an de pouvoir voir, sur le
smartphone, qui sonne à la porte. Pour le réglage et l’u-
tilisation il faut consulter le mode d’emploi ‘IDC-25 régler
et utiliser’. Voir l’autre côté de ce manuel.
2. Bouton poussoir anti-sabotage.
Il y a un petit bouton poussoir à l’arrière de la caméra.
Si le bouton poussoir se libère par exemple en
retirant la caméra hors du support, une tonalité
d’alarme retentit de la caméra. Retirez donc l’adaptateur
hors de la prise de courant lorsque la caméra est retirée
du support.
3. Raccorder la caméra électriquement.
Connecteurs de pression :
Attention : les connecteurs de pression ne sont à utiliser
qu’une seule fois. Lors de la première annonce et réglage
et lors du placement dénitif il est plus facile de lier
temporairement les ls (p.expl. avec un connecteur de
ls). N’’utiliser les connecteurs de pression que lors du
placement dénitif.
Fonctionnement des connecteurs de pression :
Enfoncez les ls dénudés le
plus loin possible dans le
connecteur.
Fermez-le ensuite avec
une pince
Le numéro sur le capuchon orange
n’a pas de fonction d’utilisateur.
5. Créer un compte.
Cliquez ‘Register’’ (voir 5)
sélectionnez ‘’By email’’
(voir 6) (annoncer via
numéro mobile n’est pas
soutenu)
cliquez ‘’Next’’ (voir 7)
Introduisez l’adresse mail
sur laquelle le mot de passe
doit être envoyé au cas où
vous l’oubliez un jour (voir 8)
Introduisez un mot de passe
que vous choisissez (voir 9
et 10) (max 27 caractères,
attention à l’utilisation de
majuscules et minuscules,
symboles spéciaux sont
permis)
Cliquez sur ‘’Register’’ (voir
11) Si ensuite le texte ‘’email
has been registered’’ appa-
raît, un compte est alors
déjà créé avec cette adresse mail.
Introduisez ensuite une autre adresse mail.
jaune
mauve
*
*
1
blan
gris
**
**
Astuce : ici est la touche
d’appel original reliée
4. APP télécharger.
télécharger via ‘’Google Play
Store’’ le APP “SafeSmart”
(voir 1)
Installez ce APP sur le
smartphone ou tablette
(voir 2)
Acceptez que le APP a accès
au smartphone ou tablette
(voir 3)
Ouvrez le app (voir 4)
5
6
7
8
9
10
11
après 25
sec: ‘bi...bi’
12
netwerk
verbonden
13
14
15
netwerk
18
16
17
19
“CHING”
smartphone:10-15cm
tablet: 20cm
20
21
22
23
CAM446589
25
27
24
26
CAM446589
garage
28
29
30
31
5 sec.
DC12V+
DC12V-
rouge
noir
Les ls doivent être dénudés.
orange/blanc
orange
vert/blanc
vert
1
2
3
4
5
6
7
8
***
1
4
3
Alecto doorcam
IDC-25
2
Service
Help
Service Help
WWW.HESDO.NL
NL 073 6411 355
(Lokaal tarief)
BE 03 238 5666
(Lokaal tarief)
(Tarif local)
DE 0180 503 0085
Lokale Festnetzkosten
Hesdo, Australiëlaan 1
5232 BB, ‘s-Hertogenbosch
The Netherlands
WWW.HESDO.NL
NL 073 6411 355
BE 03 238 5666
DE 0180 503 0085
Hesdo, Australiëlaan 1, 5232 BB,
‘s-Hertogenbosch,
The Netherlands
(Lokaal tarief)
(Tarif local)
(Lokaal tarief)
(Lokale Festnetzkosten)

-1- -3- -4- -5--2-
-6- -8- -9- -10--7-
2. Conguration caméra.
Ouvrez le App.
Appuyez sur (2)
Sélectionnez
Lors de l’utilisation de plusieurs
caméras
Cliquez ici sur la caméra souhaitée
et veillez à ce que la caméra est
‘online’
Cliquez sur ‘settings’
• Date and time : pour le réglage
de l’heure et de la date
• A UTC introduire la différence
comparée à ‘Coordinated Uni-
versal Time’
pendant l’heure d’hiver : UTC +1
pendant l’heure d’été : UTC +2
• Media settings : lorsqu’un ap-
pareil de lecture est raccordé au
smartphone ou la tablette, il est
possible de congurer ici que
c’est un appareil basé sur un
PAL ou NTSC.
• Security Settings : pour modier un mot de passe de la
caméra ou pour ajouter un utilisateur en visite en intro-
duisant un code inventé et appuyer sur ‘Save’ en haut
à droite. Attention : si un nouvel utilisateur en visite est
introduit ici, l’ancien vient à échouer. Voir XXX
• Network Settings : ici il est indiqué si la connexion se
fait via un câble LAN (ethernet) ou sans l (wi) ; les
réseaux disponibles sont également afchés ici.
• Alarm Settings :
- ‘Receive alarm message’ : si celui-ci est sur 0 les appels de
la sonnette ne sont pas annoncés sur le téléphone, lors
d’une utilisation normale celui-ci doit être sur I.
- ‘Alarm push ID’ : Sommaire des comptes qui peuvent
recevoir une notication de cette caméra. (Maximum 5
comptes par caméra)
- ‘Alarm push email’ : l’adresse email qui est introduite ici
reçoit une photo de la personne qui sonne ou du mou-
vement que la caméra constate. (voir ‘Motion detection
ci-dessous). Faites attention que la réception de ces
emails lors d’une mauvaise connexion internet ou un
serveur chargé peut parfois être un peu plus lente.
- ‘Motion detection’ : an que la caméra réagit EGALE-
MENT au mouvement en plus de réagir sur le bouton.
Attention que la caméra est moins appropriée comme
sonnette mais plus en tant qu’alarme de mouvement.
A réagir à un mouvement le cade-
nas doit être fermé. Si le cadenas
est ouvert la caméra réagit alors
sur la personne qui pousse sur la
sonnette mais plus au mouvement.
Modier cette conguration
en appuyant sur le cadenas,
un sifement retenti de la caméra
de la porte et le cadenas s’ouvre
ou se ferme.
- ‘Buzzer’ : si celui-ci est sur I
(allumé) et la caméra détecte un
mouvement lorsque le cadenas est également fermé,
alors une tonalité de sirène retentit de la caméra. Cel-
le-ci s’arrête automati quement après 1,2 ou 3 minutes
(réglable après que cette fonction est activé). Il est alors
également conseil lé de laisser cette fonction égale-
ment sur 0 (éteint).
- ‘PIR detection’ : non disponible
• Record Settings :
-
“
Manual Recording’ : utilisez l’interrupteur ‘Record
Switch’ pour démarrer ou arrêter l’enregistrement
immédiatement.
- “Alarm Recording” : l’enregistrement démarre automati-
quement lorsqu’on appuie sur la sonnette (ou lors d’un
mouvement), la durée de l’enregistrement est égale-
ment réglable ici.
4. Ajouter une nouvelle caméra ou l’annoncer à un
autre smartphone.
Ouvrez le App.
Appuyez sur (4)
Cliquez sur ‘+’
Sélectionnez ‘Manual’ et in-
troduisez successivement le
ID de la caméra et le mot de
passe de la caméra (c’est
le code des appareils, voir
également ‘Installer IDC-25,
article 4.3)
Appuyez sur ‘Save’
UTILISER IDC-25
ANDROID
1. Regarder.
Ouvrez le App.
Appuyez sur (1)
Cliquez sur
Le smartphone ou la tablette
chercher le contact avec la
caméra
L’image de la caméra apparaît sur le smartphone
Voir la page suivante pour l’explication de ces petits
boutons
2. Quelqu’un sonne à la porte.
Le smartphone est activé et une image comme indiquée
ci-dessous apparaît sur le téléphone, le signal de la
sonnette conguré retentit également.
Appuyez
sur
‘Check’
pour
prendre
l’appel
Maintenant les fonctions suivantes sont possible :
2.1: date et heure actuel (voir ‘Regeler IDC-25)
2.2: pas de fonction
2.3: indication que le microphone du smartphone ou de
la tablette est activé.
2.4: tenir ce bouton enfoncé pendant au moins 1 secon-
de an d’activer l’ouvre-porte électronique (l’ouvre-
porte reste actif pendant 5 secondes, attendre
maximum 10 secondes après l’ouverture de la porte
avant que la porte puisse à nouveau être ouverte).
2.5: indication que l’haut-parleur du smartphone est
activé ; appuyez sur le petit bouton an de modier
en ensuite l’haut-parleur est désactivé, appuyez
à nouveau an de réactiver l’haut-parleur ;
standard l’haut-parleur est toujours activé, il n’est
pas possible de le désactivé standard.
2.6: appuyer sur ceci pour prendre une photo du visi-
teur, voir également le chapitre suivant.
2.7: an de terminer la connexion avec la caméra.
2.8: an d’activer ou de désactiver le microphone (lors-
que le microphone est désactivé l’icône du micro-
phone (2.3) n’est pas afché) ;
standard le microphone est toujours activé, il n’est
pas possible de le désactivé standard.
2.9: la résolution de la photo est afché ici, il y a le
choix entre :
HD : 1280*720 pixels
SD : 640*360 pixels (standard)
LD : 320*180 pixels
‘SD’ est automatiquement sélectionné lors du
démarrage.
2.10: ici il est afché combien de smartphones et de
tablettes regardent l’image à ce moment.
3. Prendre
une photo.
Appuyez sur
la touche
pendant le
visionnement
an de pren-
dre une
photo de
l’image.
Regarder les photos.
Ouvrez le App.
Appuyez sur (3)
Cliquez sur ‘Snapshot’
Effacer des photos en les
afchant en miniature et en-
suite tenir enfoncé pendant
un instant.
4. Regarder des vidéos.
Voir ‘Record Settings’ à ‘Con-
gurer IDC-25’ pour faire un
enregistrement vidéo
ouvrez le App.
appuyez sur (4)
appuyez sur (5)
cliquez sur ‘Playback’ et
cliquez sur le lm souhaité
Les noms de lm de ces
petits lms donnent les
informations suivantes :
2015-07-14_08:23:59_A.av (180S)
date heure A= Alarm recording longueur (*)
(celui qui appuie sur
la sonnette ou mouvement)
M= Manual recording
S= Scheduled recording
- Le jour ou la période peut être conguré au dessus de
la liste avec les petits lms qui ont été enregistré an
de pouvoir chercher plus facilement un enregistrement
spécique.
- Effacer l’enregistrement en formatant la carte SD (voir
Congurer IDC-25, chapitre 2, article ‘Storage Settings’).
- Il n’est pas possible de copier ou de déplacer un enre-
gistrement vers des appareils externes.
- A ‘Alarm Recording’ et lorsque la caméra est conguré
sur la détection de mouvement, l’enregistrement s’arrête
alors 1,2 ou 3 minutes après le dernier mouvement. La
longueur totale du petit lm peut alors être un peu plus
longue que les 1,2 ou 3 minutes qui sont conguré.
5. Shake.
A ‘Shake’ (5) la caméra
cherche toutes les caméras
annoncées sur le réseau.
6. Alarm Management.
A ‘Alarm Management’ (6),
option ‘Alarm logs’ une liste
avec les heures et les dates
aux quelles on a appuyé sur
la sonnette ou aux quelles
la caméra de la sonnette
a constaté un mouvement
apparaît. Les autres options
à ‘Alarm Management’ n’ont
pas de fonctions d’utilisateur.
7. Pas de fonction.
MISE AU REBUT DE L’APPAREIL (ENVIRONNEMENT)
Au terme du cycle de vie de ce produit, vous ne
devez pas jeter le produit dans les déchets ménagers
ordinaires mais le déposer dans un point de collecte pour le
recyclage des équipements électriques et électroniques.
V1.0
REGELER IDC-25
ANDROID
1. Panneau de conguration.
Ouvrez le App en appuyez sur le bouton (1) pour
ouvrir le menu ‘Panneau de conguration’
• Le numéro de compte est afché au-dessus.
• My Account : les données du
compte sont afchées ici et peu-
vent également y être modiés
• Settings : divers paramètres, voir
ci-dessous
• Update : ici il est vérié si une
mise à jour du software existe
• System Notication : ici il est
possible que des annonces et des
choses à savoir concernant ce App
ou ce produit soient afchées.
• About : la version rmeware est
afchée ici
• Sign out : pour ce déconnecter
• Exit : pour arrêter le App
Après avoir ouvert ‘’Settings’’
• Incoming Vibrate : non disponible
• Incoming Ring : non disponible
• Alarm Vibrate : fonction vibration
allumée/éteinte
• Alarm Ring : sonnerie allumée/
éteinte
• Incoming Ring : non disponible
• Alarm Ring : régler la sonnerie
• Notication Bar Icon : non fonc-
tionnel
• Automatically Start : à ‘I’ le App
démarre automatiquement lors
de la mise en route du téléphone.
Attention, ce réglage se remet à
chaque fois sur ‘I’
- Scheduled Recording”: om de camera op een voorin-
gesteld tijdstip te laten opnemen.
• Defence Area : non disponible
• Storage Settings : il y a une carte SD de 8MB incorporé
dans la caméra de la sonnette. La capacité totale et
disponible de la mémoire est afchée dans ce menu. La
carte SD peut également être formaté ici (Attention, tous
les enregistrements sont effacés après ce formatage).
La carte n’est pas accessible de l’extérieure et ne peut
être remplacé.
La carte SD incorporée a une capacité de 8GB ce qui
correspond à environ 100 heures d’enregistrement en
continu (environ 80MB par heure). Lorsque la carte est
pleine, les anciens enregistrements sont alors rempla-
cés par les nouveaux.
• Device Update : ici le App regarde s’il y a une mise à jour
disponible pour le software de la caméra.
3. Nom et mot de passe de la caméra.
Ouvrez le App.
Appuyez sur (3)
Sélectionnez
lors de l’utilisation de plusieurs
caméras cliquez ici sur la caméra
souhaitée et veillez à ce que la
caméra est ‘online’
Cliquez sur
‘Edit’
• Device Name : donnez ici un nom
propre à la caméra
• Device pasword : donnez ici un mot
de passe propre à la caméra
•
Appuyez sur
‘Ignore’ pour
nier l’ap-
pel, ensuite
l’annonce
que tous les
appels dans
les 10 secon-
des à venir
ne seront pas
annoncés
apparaît.
2.10
2.9
2.72.6
2.2
2.1
2.52.4
2.3
2.8
4
+
1
4
3
5
6
3
2
5
1
3
2
7
/