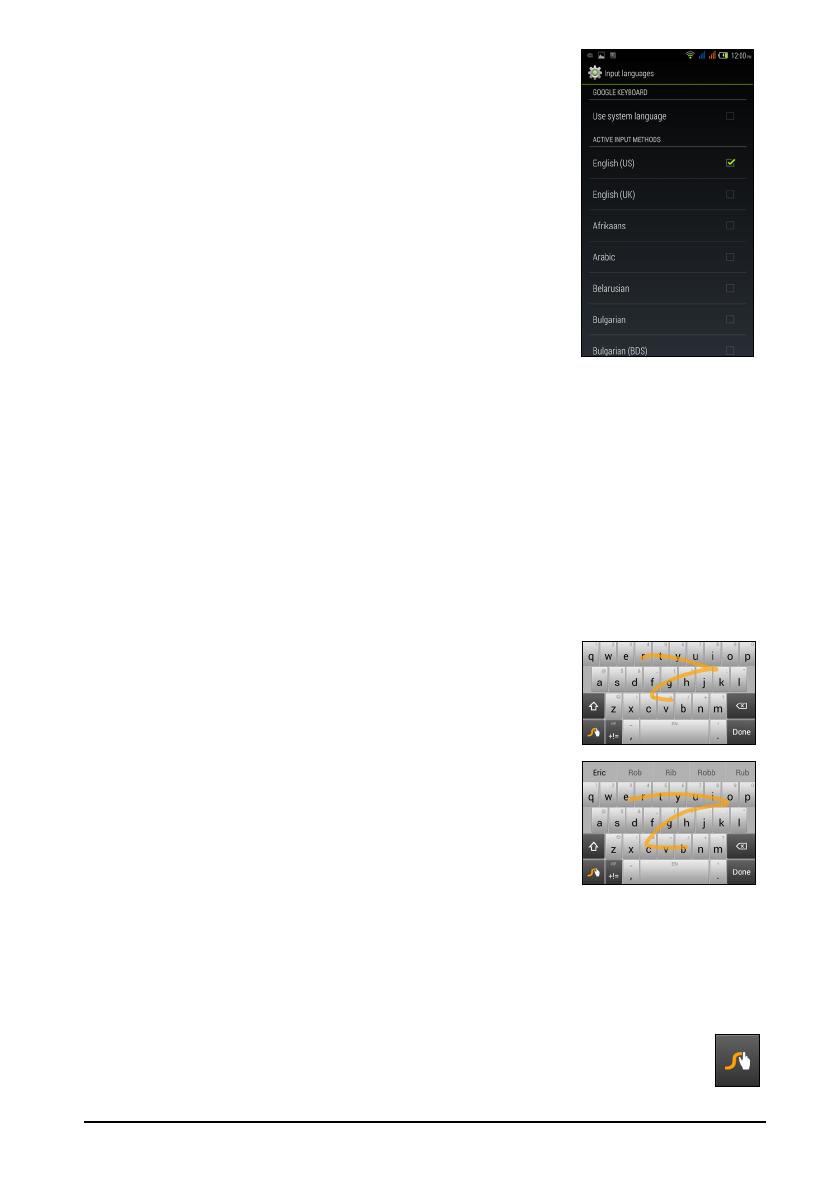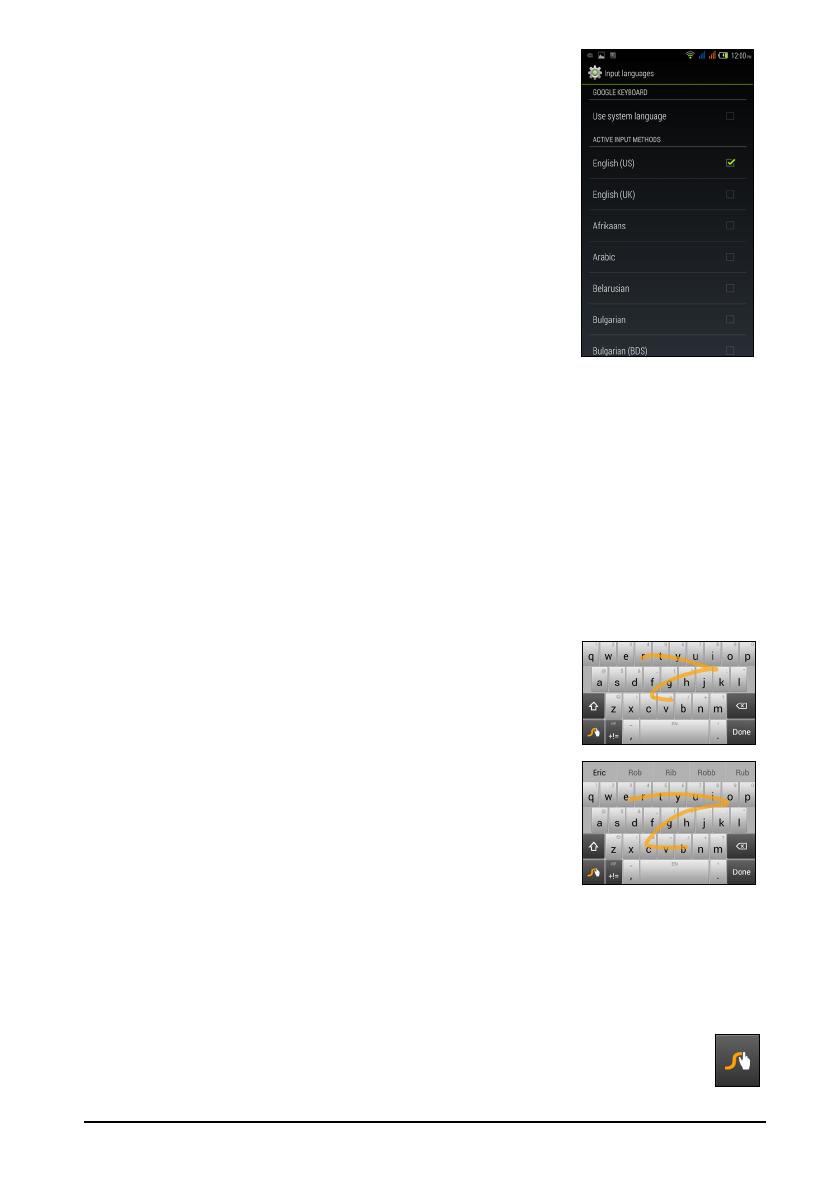
12
Vous pouvez choisir une autre langue de saisie et
changer les paramètres du clavier Google en appuyant et
maintenant la touche microphone. Vous pouvez
également ouvrir le menu Application
puis appuyer sur
Paramètres > Langue et saisie. Puis appuyez sur le
bouton Paramètres à côté de Clavier Google > Langues
de saisie. La disposition du clavier change en fonction de
la langue sélectionnée.
Après avoir configuré plus d’une
langue, la langue utilisée
sera identifiée sur la barre d’espace. Appuyez
longuement sur la barre d’espace pour permuter entre de
multiples langues de saisie.
Assistance textuelle
Le clavier Google a diverses fonctionnalités qui vous
aident à entrer le texte correct. Dans le menu Application, appuyez sur
Paramètres > Langue et saisie, puis appuyez sur l’icône Paramètres sur la droite
de Clavier Android. De là, vous pouvez activer ou désactiver plusieurs paramètres
en rapport avec le clavier.
Changer le mode de saisie de texte
Pour changer le mode de saisie, dans le menu Application appuyez sur
Paramètres > Langue et saisie > Par défaut, puis sélectionnez votre mode de
saisie préféré.
Swype
Swype est un moyen rapide d’entrer du texte. Il vous
permet de saisir avec un mouvement continu sur le clavier
à l’écran ; vous créez un mot en dessinant sur les lettres.
Placez votre doigt sur la première lettre du mot et
dessine
z une trajectoire de lettre à lettre, en soulevant
seulement après la dernière lettre. Swype insérera des
espaces quand c’est nécessaire.
Swype ajoutera généralement une double lettre dans un
mo
t en cas de besoin, mais vous pouvez aider Swype
reconnaître que vous voulez une double lettre en
gribouillant un peu ou en faisant une boucle sur la lettre.
Par exemple, pour obtenir le « ll » dans « hello »,
gribo
uillez (ou faites une boucle) sur la touche « l ».
Quand il y a plusieurs suggestions pour le mot que vous voulez entrer. Swype
af
fiche une liste de choix de mots. Pour accepter le mot par défaut dans la liste de
choix de mots, continuez simplement à dessiner vos mots. Dans le cas contraire,
faites défiler la liste en faisant glisser votre doigt, et appuyez sur le mot souhaité.
Appuyez et maintenez la touche Swype po
ur accéder aux paramètres,
fonctions, mises à jour,
préférences et aide.