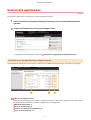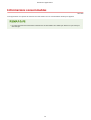Canon i-SENSYS MF522x Manuel utilisateur
- Taper
- Manuel utilisateur

Application Library
Guide de l'utilisateur
USRMA-2123-01 2018-03 fr Copyright CANON INC. 2018

Sommaire
Ce que vous pouvez faire avec Application Library .......................................................... 2
Gestion des applications ......................................................................................................................... 5
Modèle d'impression ................................................................................................................................................. 7
Écran de notication ................................................................................................................................................. 8
Lecture vers destinataire prédéni .......................................................................................................................... 10
Copie carte ID (Simple) ............................................................................................................................................ 11
Informations consommables ................................................................................................................................... 12
Copie (éco) .............................................................................................................................................................. 13
Copie (Réduction transpercement) ........................................................................................................................... 14
Conguration de l'achage de l'écran Accueil ................................................................. 16
Dépannage ........................................................................................................................................................ 19
I

Ce que vous pouvez faire avec Application Library
1FK9-000
Application Library est une fonctionnalité permettant d'enregistrer sous forme d'applications les opérations et les
fonctions fréquemment utilisées, comme l'impression d'un document courant ou la vérication des consommables.
Vous pouvez exécuter ces applications depuis un bouton 1-touche sur l'écran Accueil. Exploitez au mieux Application
Library pour gagner du temps et optimiser vos opérations.
Applications disponibles
Les applications disponibles sont répertoriées ci-dessous. Ces applications sont pré-installées sur l'appareil.
"Modèle d'impression" (Impression d'un document usuel)
"Écran de notication" (Achage du contenu d'un chier quelconque sous forme de
diapositive)
"Lecture vers destinataire prédéni" (Numérisation d’un original et envoi des données
numérisées vers un destinataire enregistré)
"Copie carte ID (Simple)" (Version simple de la copie de carte d'identité)
"Informations consommables"
"Copie (éco)" (Économie de papier lors des tâches de copie de grand volume)
"Copie (Réduction transpercement)" (Réduction du transpercement lors de la copie sur du
papier n)
Faire les réglages pour Application Library
Les réglages pour Application Library se font depuis l'interface utilisateur distante. Connectez-vous à l'interface
utilisateur distante en mode Administrateur système puis à la page Portail, et cliquez sur [Application Library].
Ce que vous pouvez faire avec Application Library
2

● Certaines applications nécessitent des réglages initiaux. Lorsqu'une image d'invite apparaît sur le panneau
de commande, faites les réglages depuis l'interface utilisateur distante. Pour toute information sur
l'utilisation de l'interface utilisateur distante, consultez le guide de l'utilisateur du modèle de l'appareil
utilisé.
Ce que vous pouvez faire avec Application Library
3

Gestion des applications
Gestion des applications ................................................................................................................................ 5
Modèle d'impression ............................................................................................................................................. 7
Écran de notication ............................................................................................................................................. 8
Lecture vers destinataire prédéni .................................................................................................................... 10
Copie carte ID (Simple) ........................................................................................................................................ 11
Informations consommables .............................................................................................................................. 12
Copie (éco) ............................................................................................................................................................ 13
Copie (Réduction transpercement) .................................................................................................................... 14
Gestion des applications
4

Gestion des applications
1FK9-001
La gestion des applications se fait depuis l'interface utilisateur distante.
1
Lancez l'interface utilisateur distante et connectez-vous en mode Administrateur
système.
2
Cliquez sur [Application Library] sur la page Portail.
➠
La page [Gestion d'applications] apparaît. Fonctions de la page [Gestion d'applications](P. 5)
Fonctions de la page [Gestion d'applications]
La page [Gestion d'applications] sert à activer ou désactiver les différentes applications et à changer leurs réglages.
[Nom de l'application]
Ache la liste des applications installées sur l'appareil. Cliquez sur le lien d'une application dans la liste [Nom
de l'application] pour acher la page des réglages pour cette application.
Modèle d'impression(P. 7)
Écran de notication(P. 8)
Lecture vers destinataire prédéni(P. 10)
Copie carte ID (Simple)(P. 11)
Gestion des applications
5

Informations consommables(P. 12)
Copie (éco)(P. 13)
Copie (Réduction transpercement)(P. 14)
[Statut]
Active ou désactive chaque application. Si vous désactivez une application, le bouton correspondant n'est
plus aché sur l'écran Accueil.
[Opération]
Si vous cliquez sur [Initialiser], les réglages de l'application reviennent à leurs valeurs par défaut d'usine.
● Pour certaines applications, il peut arriver que la page des réglages ne s'ache pas avec certains
navigateurs. Si tel est le cas, congurez les réglages dans l'un des environnements suivants.
- Internet Explorer 10.0 ou version ultérieure
- Safari 6.0 ou version ultérieure
Gestion des applications
6

Modèle d'impression
1FK9-002
Vous pouvez rapidement imprimer une image ou un document préalablement enregistré. Vous pouvez, par exemple,
enregistrer le modèle d'un document fréquemment utilisé, et l'imprimer rapidement à chaque fois que vous en avez
besoin.
[Mémoriser un nouveau bouton]
Ouvre la page [Mémoriser un nouveau bouton]. Dans cette page, vous pouvez sélectionner, entre autres, le
format papier, le nombre de copies à imprimer et le nom de bouton à acher sur l'écran Accueil.
[Nom du bouton]
Ache la liste des boutons enregistrés. Cliquez sur le lien d'un nom de bouton dans la liste [Nom du bouton]
pour ouvrir la page [Détails du bouton] qui vous permet de modier ou de dupliquer les réglages du bouton
correspondant.
[Statut]
Ache ou masque le bouton sur l'écran Accueil. Si vous voulez supprimer le bouton, d'abord masquez-le,
puis cliquez sur [Supprimer].
Fichiers à imprimer
● Seuls les formats de chier JPEG et PDF peuvent être enregistrés.
● La taille totale maximale des chiers pouvant être enregistrés est de 48 Mo.
Si vous sélectionnez [Personnalisé] lors de la conguration des réglages de bouton
● Sur certains modèles de l'appareil, vous ne pouvez pas enregistrer le format dans la page [Mémoriser un
nouveau bouton] ou la page [Modier un bouton]. Si tel est le cas, utilisez le panneau de commande pour
enregistrer au préalable le format personnalisé souhaité en tant que <S1>.
● Si vous sélectionnez [Utiliser le format personnalisé enregistré dans le périphérique], utilisez le panneau de
commande pour enregistrer au préalable le format personnalisé souhaité (<S1> à <S3>).
Gestion des applications
7

Écran de notication
1FK9-003
Vous pouvez enregistrer n'importe quelle image ou n'importe quel texte sous la forme d'un cliché et l'acher sur le
panneau de commande comme économiseur d'écran.
[Modier]
Ouvre la page [Modier réglages de base]. Dans cette page, vous pouvez changer le nom du bouton, faire un
réglage pour que l'achage de l'écran Accueil soit remplacé par l'achage d'un cliché et dénir le temps
d'achage de chaque cliché.
[Modier l'ordre d'achage]
Ouvre la page [Modier l'ordre d'achage]. Dans cette page, vous pouvez changer l'ordre d'achage d'un
cliché : cochez la case du cliché et changez l'ordre d'achage.
[Mémoriser une nouvelle diapositive]
Ouvre la page [Mémoriser une nouvelle diapositive]. Dans cette page, vous pouvez sélectionner une image
ou une couleur de fond ou associer du texte au cliché.
[Arrière-plan]
Ache le nom du chier image ou couleur spécié comme cliché de fond. Cliquez sur le lien d'un nom de
chier dans la liste [Arrière-plan] pour ouvrir la page [Détails de la diapositive] qui vous permet de modier
ou de dupliquer les réglages du cliché correspondant.
[Supprimer]
Supprime chaque cliché enregistré.
● Vous pouvez enregistrer 20 clichés au maximum.
● Les chiers ne peuvent être enregistrés qu'aux formats JPEG et PNG.
Gestion des applications
8

● La taille totale maximale de chiers pouvant être enregistrée est de 48 Mo.
Gestion des applications
9

Lecture vers destinataire prédéni
1FK9-004
Vous pouvez réaliser en une seule opération 1 touche une séquence d'opérations commençant par la numérisation
d'un original et se terminant par l'envoi ou l'enregistrement des données numérisées. Cette procédure permet d'éviter
d'avoir à refaire tous les réglages nécessaires à chaque numérisation d'un original. Par défaut, aucun destinataire n'est
enregistré, vous devez donc enregistrer les destinataires nécessaires avant d'utiliser l'application.
● Cette application n'est disponible qu'avec les modèles de l'appareil disposant d'une fonction de
numérisation.
[Mémoriser un nouveau bouton]
Ouvre la page [Mémoriser un nouveau bouton]. Dans cette page, vous pouvez dénir le destinataire, le
format de numérisation et le nom de bouton à acher sur l'écran Accueil.
[Nom du bouton]
Ache la liste des boutons enregistrés. Cliquez sur le lien d'un nom de bouton dans la liste [Nom du bouton]
pour ouvrir la page [Détails du bouton] qui vous permet de modier ou de dupliquer les réglages du bouton
correspondant.
[Statut]
Ache ou masque le bouton sur l'écran Accueil. Si vous voulez supprimer le bouton, d'abord masquez-le,
puis cliquez sur [Supprimer].
Gestion des applications
10

Copie carte ID (Simple)
1FK9-005
Vous pouvez exécuter la fonction "Copie carte ID" en une seule opération 1 touche. "Copie carte ID" est une fonction
permettant de réaliser une copie, au même format et sur la même face d'une feuille de papier, du recto et du verso
d'une carte d’identité, d'un permis de conduire ou d'une carte d'assurance maladie. Cette fonction est particulièrement
utile pour la copie de cartes d'identité requise pour certaines procédures d'entreprise ou d'administration publique.
Vous pouvez enregistrer différents boutons couvrant différents nombres de copies à imprimer ou différentes densités
à appliquer, et sélectionner et utiliser le bouton le mieux approprié pour le type d'original ou l'utilisation prévue des
copies.
● Cette application n'est disponible qu'avec les modèles de l'appareil disposant d'une fonction de copie.
[Mémoriser un nouveau bouton]
Ouvre la page [Mémoriser un nouveau bouton]. Sur cette page, vous pouvez spécier le nombre de copies, le
type d'original et le nom du bouton à acher sur l'écran Accueil.
[Nom du bouton]
Ache la liste des boutons enregistrés. Cliquez sur le lien d'un nom de bouton dans la liste [Nom du bouton]
pour ouvrir la page [Détails du bouton] qui vous permet de modier ou de dupliquer les réglages du bouton
correspondant.
[Statut]
Ache ou masque le bouton sur l'écran Accueil. Si vous voulez supprimer le bouton, d'abord masquez-le,
puis cliquez sur [Supprimer].
Gestion des applications
11

Informations consommables
1FK9-006
Cette application vous permet de consulter les informations sur les consommables utilisés par l'appareil.
● Les noms des boutons utilisés dans Informations consommables sont dénis par défaut et ne peuvent pas
être changés.
Gestion des applications
12

Copie (éco)
1FK9-007
Vous pouvez enregistrer une commande combinant le mode Copie recto-verso et le mode N sur 1 et l'exécuter par une
opération 1 touche. L'utilisation de cette application vous permet d'économiser du papier lors des tâches de copie de
grand volume. Vous pouvez enregistrer différents boutons couvrant différents nombres de copies à imprimer ou
différentes densités à appliquer, et sélectionner et utiliser le bouton le mieux approprié pour le type d'original ou
l'utilisation prévue des copies.
● Cette application n'est disponible qu'avec les modèles de l'appareil disposant d'une fonction de copie.
[Mémoriser un nouveau bouton]
Ouvre la page [Mémoriser un nouveau bouton]. Sur cette page, vous pouvez spécier le taux de
reproduction, la fonction N sur 1 et le nom du bouton à acher sur l'écran Accueil.
[Nom du bouton]
Ache la liste des boutons enregistrés. Cliquez sur le lien d'un nom de bouton dans la liste [Nom du bouton]
pour ouvrir la page [Détails du bouton] qui vous permet de modier ou de dupliquer les réglages du bouton
correspondant.
[Statut]
Ache ou masque le bouton sur l'écran Accueil. Si vous voulez supprimer le bouton, d'abord masquez-le,
puis cliquez sur [Supprimer].
Gestion des applications
13

Copie (Réduction transpercement)
1FK9-008
Lorsque vous réalisez des copies, cette application vous permet de réduire le degré de transpercement (numérisation
du texte ou des images imprimés au verso de l'original). Cette application est très utile pour la copie sur du papier n.
Vous pouvez enregistrer différents boutons couvrant différents nombres de copies à imprimer ou différentes densités
à appliquer, et sélectionner et utiliser le bouton le mieux approprié pour le type d'original ou l'utilisation prévue des
copies.
● Cette application n'est disponible qu'avec les modèles de l'appareil disposant d'une fonction de copie.
[Mémoriser un nouveau bouton]
Ouvre la page [Mémoriser un nouveau bouton]. Sur cette page, vous pouvez spécier l'option Régler densité
arrière-plan, l'option Effacement et le nom du bouton à acher sur l'écran Accueil.
[Nom du bouton]
Ache la liste des boutons enregistrés. Cliquez sur le lien d'un nom de bouton dans la liste [Nom du bouton]
pour ouvrir la page [Détails du bouton] qui vous permet de modier ou de dupliquer les réglages du bouton
correspondant.
[Statut]
Ache ou masque le bouton sur l'écran Accueil. Si vous voulez supprimer le bouton, d'abord masquez-le,
puis cliquez sur [Supprimer].
Gestion des applications
14

Conguration de l'achage de l'écran Accueil
1FK9-009
Vous pouvez modier l'ordre d'achage des boutons sur l'écran Accueil. Vous pouvez également insérer ou supprimer
un espace entre les boutons. L'exemple suivant décrit la procédure pour déplacer le bouton <Copie> d'en haut à
gauche de l'écran Accueil à en haut à droite.
1
Lancez l'interface utilisateur distante et connectez-vous en mode Administrateur
système.
2
Cliquez sur [Application Library] sur la page Portail.
3
Cliquez sur [Réglages de l'achage des boutons de l'écran Accueil].
➠
La page des réglages s'ache.
[Présentation du bouton]
Montre les positions des boutons sur l'écran Accueil. Les numéros correspondent aux numéros sous
[Ordre d'achage du bouton].
Bouton de dénition de l'ordre d'achage
Conguration
de l'achage de l'écran Accueil
16

[Déplacer vers le haut]
Chaque clic transfert le bouton sélectionné sur la ligne supérieure.
[Déplacer vers le bas]
Chaque clic transfert le bouton sélectionné sur la ligne inférieure.
[Insérer vierge]
*
Chaque clic insère une espace dans l'écran Accueil.
[Supprimer vierge]
*
Chaque clic supprime une espace dans l'écran Accueil.
*
Le nom du bouton peut varier d'un modèle à l'autre de l'appareil.
[Ordre d'achage du bouton]
Ache l'ordre d'achage des boutons.
4
Sous [Ordre d'achage du bouton], sélectionnez [Copie].
5
Cliquez sur [Déplacer vers le bas] à plusieurs reprises jusqu'à ce que [Copie] descende
jusqu'à la ligne correspondant au numéro d'ordre d'achage [4].
6
Cliquez sur [OK].
Conguration de l'achage de l'écran Accueil
17
La page est en cours de chargement...
La page est en cours de chargement...
La page est en cours de chargement...
-
 1
1
-
 2
2
-
 3
3
-
 4
4
-
 5
5
-
 6
6
-
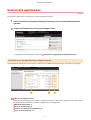 7
7
-
 8
8
-
 9
9
-
 10
10
-
 11
11
-
 12
12
-
 13
13
-
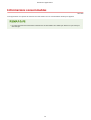 14
14
-
 15
15
-
 16
16
-
 17
17
-
 18
18
-
 19
19
-
 20
20
-
 21
21
-
 22
22
-
 23
23
Canon i-SENSYS MF522x Manuel utilisateur
- Taper
- Manuel utilisateur
Documents connexes
-
Canon i-SENSYS MF735Cx Manuel utilisateur
-
Canon i-SENSYS MF728Cdw Manuel utilisateur
-
Canon i-SENSYS MF113w Manuel utilisateur
-
Canon i-SENSYS MF232w Manuel utilisateur
-
Canon i-SENSYS MF728Cdw Manuel utilisateur
-
Canon i-SENSYS MF512x Manuel utilisateur
-
Canon i-SENSYS MF217w Manuel utilisateur
-
Canon i-SENSYS LBP654Cx Manuel utilisateur
-
Canon i-SENSYS MF728Cdw Le manuel du propriétaire
-
Canon i-SENSYS LBP112 Manuel utilisateur