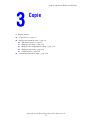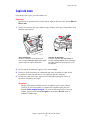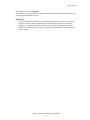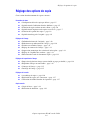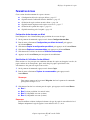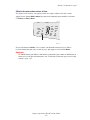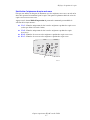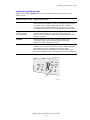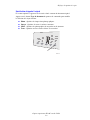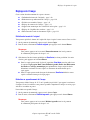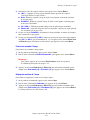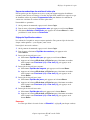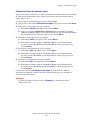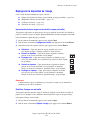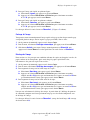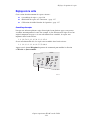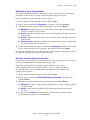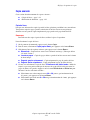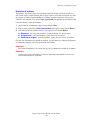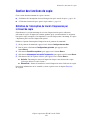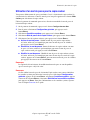Xerox C2424 Le manuel du propriétaire
- Catégorie
- Imprimantes laser / LED
- Taper
- Le manuel du propriétaire
Ce manuel convient également à

Copieur-imprimante WorkCentre® C2424
Copyright © 2005 Xerox Corporation. Tous droits réservés.
3-1
Ce chapitre contient :
■ « Copie de base », page 3-2
■ « Réglage des options de copie », page 3-4
■ « Paramètres de base », page 3-5
■ « Réglages de l’image », page 3-10
■ « Réglages de la disposition de l’image », page 3-14
■ « Réglages de la sortie », page 3-16
■ « Copie avancée », page 3-18
■ « Gestion des fonctions de copie », page 3-20
Copie

Copie de base
Copieur-imprimante WorkCentre® C2424
3-2
Copie de base
Pour effectuer des copies, procédez comme suit.
Remarque
Pour effacer les paramètres du travail précédent, appuyez deux fois sur le bouton Effacer/
Effacer tout.
1. Chargez les originaux que vous souhaitez copier. Utilisez soit la glace d'exposition, soit le
chargeur de documents.
2. Sur le panneau de commande, appuyez sur le bouton Copie.
3. Utilisez le clavier du panneau de commande pour entrer le nombre de copies désiré.
Le nombre de copies apparaît dans le coin supérieur droit de l’affichage.
4. Si vous faites plus d'une copie, appuyez sur le bouton Réception pour activer ou
désactiver l'assemblage des copies.
Remarque
Lorsque la Réception est définie sur Jeux assemblés et que la copie s'effectue
à partir de la glace d'exposition, le système traite la première page puis vous
demande Autre original à copier ?. Si vous ne souhaitez pas que ce message
s'affiche, appuyez sur le bouton Réception et sélectionnez En série avant de
commencer l'impression.
Glace d’exposition
Soulevez le chargeur de documents, puis
placez l’original, face vers le bas, dans l’angle
gauche arrière de la glace d’exposition.
Chargeur de documents
Placez les originaux face vers le haut, en
insérant d’abord le haut du document. Réglez
les guides papier pour qu’ils reposent contre
les originaux.
2424-06
5
2424-076

Copie de base
Copieur-imprimante WorkCentre® C2424
3-3
5. Appuyez sur le bouton Marche.
Si vous placez les originaux dans le chargeur de documents, la copie continue jusqu’à ce que
le chargeur de documents soit vide.
Remarque
Le Copieur-imprimante WorkCentre C2424 étant souvent utilisé en réseau, le système
peut être en cours d’impression lorsque vous effectuez des copies. Il est possible de
configurer le système pour permettre aux travaux de copie d’interrompre les travaux
d’impression. Reportez-vous à la page 3-20 pour plus d’informations sur le paramétrage
de cette option.

Réglage des options de copie
Copieur-imprimante WorkCentre® C2424
3-4
Réglage des options de copie
Cette section aborde notamment les aspects suivants :
Paramètres de base
■ « Configuration du bac de copie par défaut », page 3-5
■ « Spécification de l’utilisation d’un bac différent », page 3-5
■ « Sélection de copies couleur ou noir et blanc », page 3-6
■ « Spécification d’originaux ou de copies recto-verso », page 3-7
■ « Sélection de la qualité des copies », page 3-8
■ « Spécification du type de l’original », page 3-9
Réglages de l’image
■ « Définition du format de l’original », page 3-10
■ « Réduction ou agrandissement de l’image », page 3-10
■ « Eclaircir ou assombrir l’image », page 3-11
■ « Réglage du contraste de l’image », page 3-11
■ « Suppression automatique des variations d’arrière-plan », page 3-12
■ « Réglage de l’équilibre des couleurs », page 3-12
■ « Effacement des bords des documents copiés », page 3-13
Réglages de la position de l’image
■ « Impression de plusieurs images sur une feuille (n pages par feuille) », page 3-14
■ « Répétition d’images sur une feuille », page 3-14
■ « Centrage de l’image », page 3-15
■ « Décalage de l’image », page 3-15
Réglages de la sortie
■ « Assemblage de copies », page 3-16
■ « Réalisation de copies avec couvertures », page 3-17
■ « Utilisation de feuilles blanches de séparation », page 3-17
Copie avancée
■ « Copie de livres », page 3-18
■ « Réalisation de brochures », page 3-19

Réglage des options de copie
Copieur-imprimante WorkCentre® C2424
3-5
Paramètres de base
Cette section aborde notamment les aspects suivants :
■ « Configuration du bac de copie par défaut », page 3-5
■ « Spécification de l’utilisation d’un bac différent », page 3-5
■ « Sélection de copies couleur ou noir et blanc », page 3-6
■ « Spécification d’originaux ou de copies recto-verso », page 3-7
■ « Sélection de la qualité des copies », page 3-8
■ « Spécification du type de l’original », page 3-9
Configuration du bac de copie par défaut
Pour configurer le bac d’alimentation papier par défaut des travaux de copie :
1. Sur le panneau de commande, appuyez sur le bouton Configuration machine.
2. Dans le menu, sélectionnez Configuration par défaut du travail, puis appuyez
sur le bouton Entrer.
3. Sélectionnez Copier la configuration par défaut, puis appuyez sur le bouton Entrer.
4. Sélectionnez Papiers et consommables, puis appuyez sur le bouton Entrer.
5. Sélectionnez le bac désiré ou choisissez Sélection automatique.
6. Appuyez sur le bouton Entrer pour enregistrer les modifications.
Spécification de l’utilisation d’un bac différent
Dans certains cas, il se peut que vous souhaitiez effectuer des copies sur du papier à en-tête, du
papier couleur ou des transparents. Après avoir chargé le papier spécial dans le bac,
sélectionnez ce bac pour vos copies. Pour ce faire :
1. Sur le panneau de commande, appuyez sur le bouton Copie.
2. Dans le menu, sélectionnez Papiers et consommables, puis appuyez sur le
bouton Entrer.
Remarque
Vous pouvez appuyer sur le raccourci Magasins situé sur le panneau de commande
pour ignorer les étapes 1 et 2.
3. Sélectionnez l’un des bacs suivants pour les copies, puis appuyez sur le bouton Entrer.
■ Bac 1
■ Bac 2 (valeur par défaut à la sortie d’usine)
■ Bac 3 (si disponible sur votre système)
■ Bac 4 (si disponible sur votre système)
Remarque
Pour de meilleurs résultats, indiquez le format et le type de papier si vous utilisez le bac 1.
Indiquez uniquement le type de papier si vous utilisez le bac 2, 3, ou 4.

Réglage des options de copie
Copieur-imprimante WorkCentre® C2424
3-6
Sélection de copies couleur ou noir et blanc
Si l’original est en couleur, vous pouvez réaliser des copies couleur ou en noir et blanc.
Appuyez sur le bouton Mode couleur du panneau de commande pour modifier la sélection
en Couleur ou Noir et blanc.
Si vous sélectionnez Couleur et si le système vous demande un mot de passe, utilisez
le clavier numérique pour entrer ce mot de passe, puis appuyez sur le bouton Entrer.
Remarque
Un administrateur peut limiter l’utilisation de la fonction Copie couleur en définissant un
mot de passe. Pour plus d’informations, voir « Utilisation d’un mot de passe pour la copie
couleur », page 3-21.
2
1
11
2
2
1
2
2424-166

Réglage des options de copie
Copieur-imprimante WorkCentre® C2424
3-7
Spécification d’originaux ou de copies recto-verso
Lorsque vous utilisez le chargeur de documents avec des originaux recto-verso, un seul ou les
deux côtés peuvent être numérisés pour la copie. Vous pouvez également choisir de créer des
copies en recto ou en recto-verso.
Appuyez sur le bouton Mode d’impression du panneau de commande pour modifier la
sélection de la façon suivante :
■ 1à1 – Numérise uniquement le côté recto des originaux et produit des copies recto.
(valeur par défaut à la sortie d’usine)
■ 1à2 – Numérise uniquement le côté recto des originaux et produit des copies
recto-verso.
■ 2à2 – Numérise le recto-verso des originaux et produit des copies recto-verso.
■ 2à1 – Numérise le recto-verso des originaux et produit des copies recto.
2
1
11
2
2
1
2
2424-167

Réglage des options de copie
Copieur-imprimante WorkCentre® C2424
3-8
Sélection de la qualité des copies
Appuyez sur le bouton Qualité sur le panneau de commande pour sélectionner l’un des
modes suivants :
Mode de qualité en sortie Type de travail de copie
Haute résolution Mode de qualité optimale pour les copies couleur. Fournit les meilleurs
détails et garantit la subtilité des nuances des images photographiques.
Produit des copies couleur de qualité optimale, avec la meilleure
résolution texte et de subtiles nuances des couleurs. Dans ce mode,
le traitement et l’impression sont plus lents que dans les autres modes.
Supérieure
(valeur par défaut
à la sortie d’usine)
Mode optimal pour les présentations professionnelles. Produit un
texte de haute résolution avec des couleurs claires très lissées.
Dans ce mode, le traitement et l’impression sont plus lents qu’en mode
Standard ou Rapide.
Standard Mode polyvalent pour copie couleur. Produit des copies nettes
et éclatantes à haute vitesse. Recommandé pour obtenir des
impressions couleur éclatantes et saturées.
Rapide Mode couleur le plus rapide, idéal pour la copie d’un grand nombre
d’images et pour la prévisualisation de votre travail. Produit rapidement
des documents à réviser ; pratique pour des travaux urgents.
Non recommandé pour des documents contenant du texte en petits
caractères, des détails très fins ou de grandes zones de remplissage uni.
2
1
11
2
2
1
2
2424-168

Réglage des options de copie
Copieur-imprimante WorkCentre® C2424
3-9
Spécification du type de l’original
Le scanner optimise l’apparence de la sortie selon le contenu du document original.
Appuyez sur le bouton Type de document du panneau de commande pour modifier
la sélection de la façon suivante :
■ Photo – Optimise les impressions photographiques.
■ Images – Optimise les zones à couleurs constantes.
■ Mixte – Optimise les photographies de magazines ou de journaux.
■ Texte – Optimise un texte en noir et blanc ou en couleur.
2
1
11
2
2
1
2
2424-169

Réglage des options de copie
Copieur-imprimante WorkCentre® C2424
3-10
Réglages de l’image
Cette section aborde notamment les aspects suivants :
■ « Définition du format de l’original », page 3-10
■ « Réduction ou agrandissement de l’image », page 3-10
■ « Eclaircir ou assombrir l’image », page 3-11
■ « Réglage du contraste de l’image », page 3-11
■ « Suppression automatique des variations d’arrière-plan », page 3-12
■ « Réglage de l’équilibre des couleurs », page 3-12
■ « Effacement des bords des documents copiés », page 3-13
Définition du format de l’original
Vous pouvez spécifier le format de l’original de façon à copier la zone correcte. Pour ce faire :
1. Sur le panneau de commande, appuyez sur le bouton Copie.
2. Dans le menu, sélectionnez Format original, puis appuyez sur le bouton Entrer.
Remarque
Vous pouvez appuyer sur le raccourci Format document situé sur le panneau
de commande pour ignorer les étapes 1 et 2.
3. Sélectionnez l’un des formats prédéfinis ou Bac/Auto (la valeur par défaut à la sortie
d’usine), puis appuyez sur le bouton Entrer.
■ Pour les copies provenant de la glace d’exposition, Bac/Auto peut être utilisé avec
les options Copie papier Book, Auto, Réduire/agrandir, Poster 4x4, Effacement
des bords et Centrage automatique pour prénumériser chaque original afin de
déterminer son format. La zone copiée est autrement du même format que la
copie papier.
■ Pour les copies provenant du chargeur de documents, Bac/Auto définit les zones
copiées au même format que la copie papier.
Réduction ou agrandissement de l’image
Vous pouvez réduire l’image de 25 % ou l’agrandir jusqu’à 400 % par rapport à son format
d’origine. Si vous le souhaitez, vous pouvez agrandir et imprimer les images sur seize pages
afin de les assembler en poster.
Pour réduire ou agrandir l’image :
1. Sur le panneau de commande, appuyez sur le bouton Copie.
2. Dans le menu, sélectionnez Réduire/agrandir, puis appuyez sur le bouton Entrer.
Remarque
Vous pouvez appuyer sur le raccourci Réduire/agrandir situé sur le panneau
de commande pour ignorer les étapes 1 et 2.

Réglage des options de copie
Copieur-imprimante WorkCentre® C2424
3-11
3. Sélectionnez l’une des options suivantes, puis appuyez sur le bouton Entrer :
■ 100 % – Applique à l’image copiée le même format que celui de l’original.
(Valeur par défaut à la sortie d’usine.)
■ Auto – Réduit ou agrandit l’image de façon à correspondre exactement au format
de la copie papier.
■ Prédéfinir – Réduit ou agrandit l’image de façon à correspondre au format papier
d’une copie sélectionnée.
■ 25 %-400 % – Réduit ou agrandit l’image selon un pourcentage sélectionné.
■ Poster 4x4 – Agrandit l’image de façon à correspondre à 16 pages de copies pouvant
être assemblées en un poster 4x4.
4. Si vous avez choisi Prédéfinir, sélectionnez la valeur prédéfinie, le format de l’original,
puis le format de la copie papier.
5. Si vous avez sélectionné 25 %-400 %, utilisez le clavier pour entrer une valeur comprise
entre 25 % et 400 % (par incrémentation de 1 %) ou appuyez sur le bouton Flèche haut
ou Flèche bas pour sélectionner la valeur désirée, puis appuyez sur le bouton Entrer.
Eclaircir ou assombrir l’image
Pour éclaircir ou assombrir l’image copiée :
1. Sur le panneau de commande, appuyez sur le bouton Copie.
2. Dans le menu, sélectionnez Eclaircir/Assombrir, puis appuyez sur le bouton Entrer.
Remarque
Vous pouvez appuyer sur le raccourci Eclaircir/foncer situé sur le panneau
de commande pour ignorer les étapes 1 et 2.
3. Appuyez sur le bouton Flèche haut ou Flèche bas pour sélectionner un nombre entier
compris entre Plus foncé (+3) et Plus clair (-3), puis appuyez sur le bouton Entrer.
Réglage du contraste de l’image
Pour réduire ou augmenter le contraste de l’image copiée :
1. Sur le panneau de commande, appuyez sur le bouton Copie.
2. Dans le menu, sélectionnez Contraste, puis appuyez sur le bouton Entrer.
3. Appuyez sur le bouton Flèche haut ou Flèche bas pour sélectionner un nombre entier
compris entre Plus haute (+3) et Plus basse (-3), puis appuyez sur le bouton Entrer.
La valeur par défaut à la sortie d’usine est 0.

Réglage des options de copie
Copieur-imprimante WorkCentre® C2424
3-12
Suppression automatique des variations d’arrière-plan
Il arrive parfois que des originaux recto-verso ayant pour support un papier fin affichent
certaines parties de texte ou d’images à l’arrière du papier. Pour améliorer les copies de ce type
de document, utilisez le paramètre Suppression auto pour diminuer la sensibilité du
scanner aux variations des couleurs d’arrière-plan claires.
Pour modifier ce paramètre :
1. Sur le panneau de commande, appuyez sur le bouton Copie.
2. Dans le menu, sélectionnez Suppression auto, puis appuyez sur le bouton Entrer.
3. Sélectionnez Activée ou Désactivée, puis appuyez sur le bouton Entrer. La valeur
par défaut à la sortie d’usine est Désactivée.
Réglage de l’équilibre des couleurs
Les couleurs de l’original ne sont pas toujours optimales. Vous pouvez régler le niveau de
chaque couleur primaire : cyan, magenta, jaune et noir.
Pour régler le niveau des couleurs :
1. Sur le panneau de commande, appuyez sur le bouton Copie.
2. Dans le menu, sélectionnez Equilibre des couleurs, puis appuyez sur le
bouton Entrer.
3. Pour régler le niveau d’encre cyan :
a. Sélectionnez Equilibre du cyan, puis appuyez sur le bouton Entrer.
b. Appuyez sur le bouton Flèche haut ou Flèche bas pour sélectionner un nombre
entier compris entre Plus foncé (+3) et Plus clair (-3), puis appuyez sur le
bouton Entrer.
4. Pour régler le niveau d’encre magenta :
a. Sélectionnez Equilibre du magenta, puis appuyez sur le bouton Entrer.
b. Appuyez sur le bouton Flèche haut ou Flèche bas pour sélectionner un nombre
entier compris entre Plus foncé (+3) et Plus clair (-3), puis appuyez sur le
bouton Entrer.
5. Pour régler le niveau d’encre jaune :
a. Sélectionnez Equilibre du jaune, puis appuyez sur le bouton Entrer.
b. Appuyez sur le bouton Flèche haut ou Flèche bas pour sélectionner un nombre
entier compris entre Plus foncé (+3) et Plus clair (-3), puis appuyez sur le
bouton Entrer.
6. Pour régler le niveau d’encre noire :
a. Sélectionnez Equilibre du noir, puis appuyez sur le bouton Entrer.
b. Appuyez sur le bouton Flèche haut ou Flèche bas pour sélectionner un nombre
entier compris entre Plus foncé (+3) et Plus clair (-3), puis appuyez sur le
bouton Entrer
.
Remarque
La valeur par défaut à la sortie d’usine est Désactivé ; (réglage 0 pour chaque couleur).

Réglage des options de copie
Copieur-imprimante WorkCentre® C2424
3-13
Effacement des bords des documents copiés
Vous pouvez nettoyer les bords de vos copies ou éliminer des éléments indésirables provenant
de l’impression en indiquant les zones à effacer sur les bords supérieur, inférieur, droit et
gauche. Pour ce faire :
1. Sur le panneau de commande, appuyez sur le bouton Copie.
2. Dans le menu, sélectionnez Effacement des bords, puis appuyez sur le bouton Entrer.
3. Pour effacer le bord gauche de la page originale :
a. Sélectionnez Gauche, puis appuyez sur le bouton Entrer.
b. Appuyez sur le bouton Flèche haut ou Flèche bas pour sélectionner un nombre
compris entre 0,0 et 1,0 pouce (par incrémentation de 0,1 pouce) ou entre 0 et 25 mm
(par incrémentation de 1 mm), puis appuyez sur le bouton Entrer.
4. Pour effacer le bord droit de la page originale :
a. Sélectionnez Droite, puis appuyez sur le bouton Entrer.
b. Sélectionnez un nombre compris entre 0,0 et 1,0 pouce (par incrémentation de
0,1 pouce) ou entre 0 et 25 mm (par incrémentation de 1 mm), puis appuyez sur
le bouton Entrer.
5. Pour effacer le bord supérieur de la page originale :
a. Sélectionnez Haut, puis appuyez sur le bouton Entrer.
b. Sélectionnez un nombre compris entre 0,0 et 1,0 pouce (par incrémentation de
0,1 pouce) ou entre 0 et 25 mm (par incrémentation de 1 mm), puis appuyez sur
le bouton Entrer.
6. Pour effacer le bord inférieur de la page originale :
a. Sélectionnez Bas, puis appuyez sur le bouton Entrer.
b. Sélectionnez un nombre compris entre 0,0 et 1,0
pouce (par incrémentation de
0,1 pouce) ou entre 0 et 25 mm (par incrémentation de 1 mm), puis appuyez sur
le bouton Entrer.
Lorsque vous sélectionnez Effacement des bords, la partie droite de l’affichage
du panneau de commande comporte une icône représentant une page avec un ombrage
autour des bords sélectionnés.
Remarque
La valeur par défaut à la sortie d’usine est Désactivé ; (effacement des bords
de 0 sur les 4 côtés).

Réglage des options de copie
Copieur-imprimante WorkCentre® C2424
3-14
Réglages de la disposition de l’image
Cette section aborde notamment les aspects suivants :
■ « Impression de plusieurs images sur une feuille (n pages par feuille) », page 3-14
■ « Répétition d’images sur une feuille », page 3-14
■ « Centrage de l’image », page 3-15
■ « Décalage de l’image », page 3-15
Impression de plusieurs images sur une feuille (n pages par feuille)
Vous pouvez copier deux ou quatre images de la page originale sur un côté de la feuille de
papier. La taille des images est réduite proportionnellement au format du papier sélectionné.
Pour sélectionner l’option N pages par feuille :
1. Sur le panneau de commande, appuyez sur le bouton Copie.
2. Dans le menu, sélectionnez N pages par feuille, puis appuyez sur le bouton Entrer.
3. Sélectionnez l’une des options suivantes, puis appuyez sur le bouton Entrer :
Remarque
L’impression des copies ne commence pas tant que le système n’a pas numérisé la
première page de tous les originaux.
Répétition d’images sur une feuille
Vous pouvez effectuer plusieurs copies d’une image originale sur un côté de la feuille de
papier. Cela est pratique si vous souhaitez effectuer plusieurs copies d’une petite image.
Pour répéter l’image sur une feuille :
1. Sur le panneau de commande, appuyez sur le bouton Copie.
2. Dans le menu, sélectionnez Répéter l’image, puis appuyez sur le bouton Entrer.
■ Désactivé – Copie une image de la page originale sur le recto
de la feuille de papier. (Valeur par défaut à la sortie d’usine.)
■ Portrait en 2 poses – Copie deux images originales au format
portrait sur le recto d’une feuille, tel qu’indiqué.
■ Paysage 2-up – Copie deux images originales au format paysage
sur le recto d’une feuille, avec la première page au-dessus de la seconde,
tel qu’indiqué.
■ Portrait en 4 poses – Copie quatre images originales au format
portrait sur le recto d’une feuille, avec les première et deuxième
images au-dessus des troisième et quatrième images, tel qu’indiqué.
■ Paysage en 4 poses – Copie quatre images originales au format
paysage sur le recto d’une feuille, avec les première et deuxième
images au-dessus des troisième et quatrième images, tel qu’indiqué.
1
1
2
2
12
34
12
34

Réglage des options de copie
Copieur-imprimante WorkCentre® C2424
3-15
3. Pour que l’image soit répétée sur plusieurs lignes :
a. Sélectionnez Lignes, puis appuyez sur le bouton Entrer.
b. Appuyez sur le bouton Flèche haut ou Flèche bas pour sélectionner un nombre
de 1 à 10, puis appuyez sur le bouton Entrer.
4. Pour que l’image soit répétée sur plusieurs colonnes :
a. Sélectionnez Colonnes, puis appuyez sur le bouton Entrer.
b. Appuyez sur le bouton Flèche haut ou Flèche bas pour sélectionner un nombre
de 1 à 10, puis appuyez sur le bouton Entrer.
La valeur par défaut à la sortie d’usine est Désactivé ; (1 ligne et 1 colonne).
Centrage de l’image
Vous pouvez centrer automatiquement l’image copiée sur la page ou dans chaque zone de page
sur laquelle plusieurs images ont été copiées (n pages par feuille). Pour ce faire :
1. Sur le panneau de commande, appuyez sur le bouton Copie.
2. Dans le menu, sélectionnez Centrage automatique, puis appuyez sur le bouton Entrer.
3. Sélectionnez Activé (pour centrer l’image automatiquement) ou Désactivé, puis
appuyez sur le bouton Entrer. La valeur par défaut à la sortie d’usine est Désactivé.
Décalage de l’image
Dans certains cas, il se peut que vous souhaitiez effectuer des copies sur du papier à en-tête, du
papier couleur ou des transparents. Après avoir chargé le papier spécial dans le bac,
sélectionnez ce bac pour vos copies. Pour ce faire :
1. Sur le panneau de commande, appuyez sur le bouton Copie.
2. Dans le menu, sélectionnez Décalage des marges, puis appuyez sur le bouton Entrer.
3. Pour augmenter la marge sur les bords longs de la copie :
a. Sélectionnez Bord long, puis appuyez sur le bouton Entrer.
b. Appuyez sur le bouton Flèche haut ou Flèche bas pour sélectionner un nombre
compris entre 0 et 2,0 pouces (par incrémentation de 0,1 pouce) ou entre 0 et 50 mm
(par incrémentation de 1 mm), puis appuyez sur le bouton Entrer.
4. Pour augmenter la marge sur les bords courts de la copie :
a. Sélectionnez Bord court, puis appuyez sur le bouton Entrer.
b. Appuyez sur le bouton Flèche haut ou Flèche bas pour sélectionner un nombre
compris entre 0 et 2,0 pouces (par incrémentation de 0,1 pouce) ou entre 0 et 50 mm
(par incrémentation de 1 mm), puis appuyez sur le bouton Entrer.
Lorsque vous sélectionnez le décalage des marges, la partie droite de l’affichage du panneau
de commande comporte une icône représentant une page avec des flèches indiquant le sens
de décalage de l’image.
La valeur par défaut à la sortie d’usine est Désactivé ; (marge des bords longs de 0 et marge
des bords courts de 0).

Réglage des options de copie
Copieur-imprimante WorkCentre® C2424
3-16
Réglages de la sortie
Cette section aborde notamment les aspects suivants :
■ « Assemblage de copies », page 3-16
■ « Réalisation de copies avec couvertures », page 3-17
■ « Utilisation de feuilles blanches de séparation », page 3-17
Assemblage de copies
Lorsque vous effectuez plusieurs copies d’un original ayant plusieurs pages, vous pouvez
assembler automatiquement la sortie. Par exemple, si vous effectuez trois copies recto d’un
original comportant six pages et si vous sélectionnez Jeux assemblés, les copies sont
imprimées dans l’ordre suivant :
1, 2, 3, 4, 5, 6, 1, 2, 3, 4, 5, 6, 1, 2, 3, 4, 5, 6
Si vous sélectionnez En série, les copies sont assemblées dans l’ordre suivant :
1, 1, 1, 2, 2, 2, 3, 3, 3, 4, 4, 4, 5, 5, 5, 6, 6, 6
Appuyez sur le bouton Réception du panneau de commande pour modifier la sélection
en En série ou Jeux assemblés.
2
1
11
2
2
1
2
2424-165

Réglage des options de copie
Copieur-imprimante WorkCentre® C2424
3-17
Réalisation de copies avec couvertures
Vous pouvez imprimer la première et/ou dernière page(s) du travail de copie sur du papier
provenant d’un autre bac. Ce bac peut contenir du papier couleur ou des cartes.
Pour sélectionner le type de couverture et le bac à utiliser :
1. Sur le panneau de commande, appuyez sur le bouton Copie.
2. Dans le menu, sélectionnez Couvertures, puis appuyez sur le bouton Entrer.
3. Sélectionnez l’une des options suivantes, puis appuyez sur le bouton Entrer :
■ Désactivé – Imprime toutes les pages de votre travail de copie sur le même papier.
(Valeur par défaut à la sortie d’usine.)
■ Avant – Imprime la première page de votre travail de copie sur du papier provenant
d’un autre bac.
■ Arrière – Imprime la dernière page de votre travail de copie sur du papier provenant
d’un autre bac.
■ Avant et arrière – Imprime la première et la dernière pages de votre travail de copie
sur du papier provenant d’un autre bac.
4. Si vous avez sélectionné des pages de couverture, Couvrir le bac s’affiche. Sélectionnez
le bac à utiliser pour les pages de couverture, puis appuyez sur le bouton Entrer.
Lorsque vous sélectionnez des pages de couverture, la partie droite de l’affichage du panneau
de commande comporte une icône représentant une page.
Utilisation de feuilles blanches de séparation
Lorsque vous créez des copies sur des transparents ou d’autres supports spéciaux, vous pouvez
insérer des feuilles blanches de séparation entre chaque copie.
Après avoir sélectionné le bac contenant le support souhaité pour les copies
(voir « Configuration du bac de copie par défaut », page 3-5), utilisez le panneau
de commande pour activer les feuilles blanches de séparation et sélectionner le bac
à utiliser pour ces feuilles :
1. Sur le panneau de commande, appuyez sur le bouton Copie.
2. Dans le menu, sélectionnez Feuilles blanches de séparation, puis appuyez sur
le bouton Entrer.
3. Sélectionnez l’une des options suivantes, puis appuyez sur le bouton Entrer :
■ Désactivé – N’insère aucune page de séparation entre les copies. (Valeur par défaut
àla sortie d’usine.)
■ Activé – Insère une feuille blanche de séparation entre chaque page du travail
de copie.
4. Si vous avez choisi Activé, sélectionnez le bac à utiliser pour les feuilles blanches
de séparation, puis appuyez sur le bouton Entrer.

Réglage des options de copie
Copieur-imprimante WorkCentre® C2424
3-18
Copie avancée
Cette section aborde notamment les aspects suivants :
■ « Copie de livres », page 3-18
■ « Réalisation de brochures », page 3-19
Copie de livres
Lorsque vous effectuez des copies à partir d’un livre, plusieurs possibilités vous sont offertes.
Vous pouvez copier les pages gauches et/ou droites d’un livre ouvert en tant qu’images
distinctes ou vous pouvez copier simplement la page gauche ou la page droite du livre.
Remarque
Pour effectuer des copies à partir de livres, utilisez la glace d’exposition.
Pour sélectionner la copie de livres :
1. Sur le panneau de commande, appuyez sur le bouton Copie.
2. Dans le menu, sélectionnez Copie papier Book, puis appuyez sur le bouton Entrer.
3. Sélectionnez l’une des options suivantes, puis appuyez sur le bouton Entrer :
■ Désactivée – Copie un livre ouvert sous la forme d’une image. (Valeur par défaut
àla sortie d’usine.)
■ Les deux pages – Copie les pages droite et gauche d’un livre ouvert sous la forme
de deux images.
■ Page de gauche uniquement – Copie uniquement la page de gauche du livre.
■ Page de droite uniquement – Copie uniquement la page de droite du livre.
4. Si vous avez sélectionné la copie de livres, Effacement des petits fonds s’affiche de
façon à ce que vous puissiez indiquer les mesures des petits fonds (la distance entre les
pages de droite et de gauche). Appuyez sur les boutons Flèche haut ou Flèche bas pour
effectuer l’une des sélections suivantes :
■ Sélectionnez une valeur comprise entre 0,0 et 2,0 pouces (par incrémentation de
0,1 pouce), puis appuyez sur le bouton Entrer.
■ Sélectionnez une valeur entre 0 et 50 mm (par incrémentation de 1 mm), puis appuyez
sur le bouton Entrer.

Réglage des options de copie
Copieur-imprimante WorkCentre® C2424
3-19
Réalisation de brochures
Vous pouvez copier deux pages d’un document original de chaque côté d’une feuille, et ce
dans l’ordre correct, afin de pouvoir plier les pages copiées sous forme de brochure. La taille
des images est réduite proportionnellement au format du papier sélectionné. Vous pouvez
combiner cette fonction avec l’option Copie papier Book pour produire des documents reliés.
Pour sélectionner la copie de brochures :
1. Sur le panneau de commande, appuyez sur le bouton Copie.
2. Dans le menu, sélectionnez Créer une brochure, puis appuyez sur le bouton Entrer.
3. Sélectionnez l’une des options suivantes, puis appuyez sur le bouton Entrer :
■ Désactivé – Ne crée pas de brochure. (Valeur par défaut à la sortie d’usine.)
■ Original recto – Crée une brochure à partir du recto d’un original.
■ Recto-verso original – Crée une brochure à partir du recto-verso d’un original.
Lorsque vous sélectionnez une option de brochure, la partie droite de l’affichage du panneau
de commande comporte une icône représentant une brochure.
Remarque
Le système n’imprime pas les copies tant qu’il n’a pas numérisé la totalité des originaux.
Remarque
Lorsque vous créez une brochure, la sortie est automatiquement définie en recto-verso
sans feuilles blanches de séparation.

Gestion des fonctions de copie
Copieur-imprimante WorkCentre® C2424
3-20
Gestion des fonctions de copie
Cette section aborde notamment les aspects suivants :
■ « Définition de l’interruption du travail d’impression par le travail de copie », page 3-20
■ « Utilisation d’un mot de passe pour la copie couleur », page 3-21
Définition de l’interruption du travail d’impression par
le travail de copie
Généralement, le système interrompt les travaux d’impression lorsque les utilisateurs
effectuent des copies. L’impression continue pendant que le système numérise les originaux.
Lorsque les copies sont prêtes à être imprimées, le travail d’impression s’interrompt, les copies
s’impriment, puis le travail d’impression reprend.
Définissez l’option d’interruption d’impression sur le panneau de commande.
1. Sur le panneau de commande, appuyez sur le bouton Configuration machine.
2. Dans le menu, sélectionnez Configuration générale, puis appuyez sur le
bouton Entrer.
3. Sélectionnez Contrôles système, puis appuyez sur le bouton Entrer.
4. Sélectionnez Interrompre le travail d’impression, puis appuyez sur le bouton Entrer.
5. Sélectionnez l’une des options suivantes, puis appuyez sur le bouton Entrer :
■ Activée – Interrompt les travaux d’impression lorsque vous effectuez des copies.
(Valeur par défaut à la sortie d’usine.)
■ Désactivée – Permet de terminer le travail d’impression avant d’effectuer les copies.
Pour plus d’informations sur les contrôles système, reportez-vous au chapitre Fonctions
de ce guide.
La page est en cours de chargement...
-
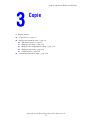 1
1
-
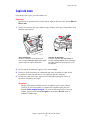 2
2
-
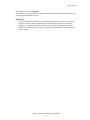 3
3
-
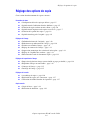 4
4
-
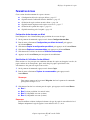 5
5
-
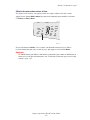 6
6
-
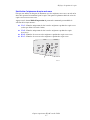 7
7
-
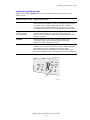 8
8
-
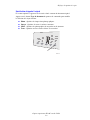 9
9
-
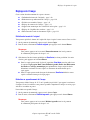 10
10
-
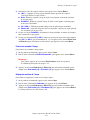 11
11
-
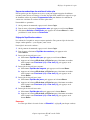 12
12
-
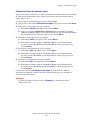 13
13
-
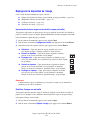 14
14
-
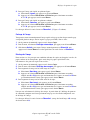 15
15
-
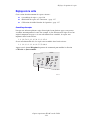 16
16
-
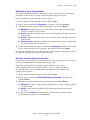 17
17
-
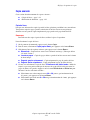 18
18
-
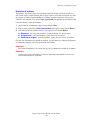 19
19
-
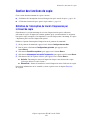 20
20
-
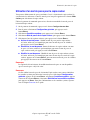 21
21
Xerox C2424 Le manuel du propriétaire
- Catégorie
- Imprimantes laser / LED
- Taper
- Le manuel du propriétaire
- Ce manuel convient également à
Documents connexes
-
Xerox WORKCENTRE C2424 Le manuel du propriétaire
-
Xerox WORKCENTRE C2424 Le manuel du propriétaire
-
Xerox C3545 Le manuel du propriétaire
-
Xerox WORKCENTRE M35 Le manuel du propriétaire
-
Xerox WORKCENTRE M35 Le manuel du propriétaire
-
Xerox 265/275 Le manuel du propriétaire
-
Xerox Pro 245/255 Le manuel du propriétaire
-
Xerox M15i Le manuel du propriétaire
-
Xerox WORKCENTRE M165 Le manuel du propriétaire
-
Xerox 4150 Le manuel du propriétaire