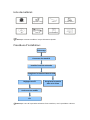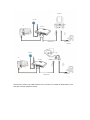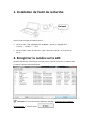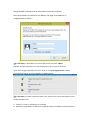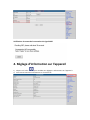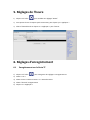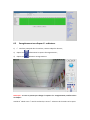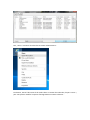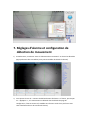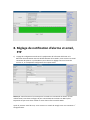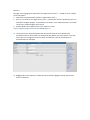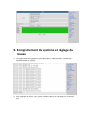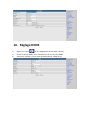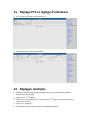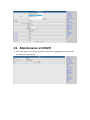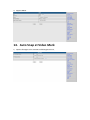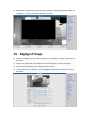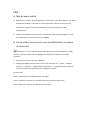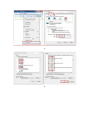DENVER IPO-1320MK2
DENVER IPC-1030MK2

Liste de matériel :
Remarque : Certains modèles n’ont pas d’antenne séparée.
Procédure d’installation :
Connecter the matériel
Installer l’outil de recherche
Enregistrer la caméra IP dans le LAN
Enregistrer la caméra
dans le PC Client
Accès avec un mobile
Réglages sans fil
Fin
Démarrage
Remarque : Lors de la première utilisation d’une caméra IP, voir la procédure ci-dessus.
Caméra IP
Support de montage
Antenne
Adaptateur d’alimentation
CD
Câble Lan
Guide d’installation
Vis

Connecter la caméra à un câble Internet sur le routeur et le cordon d’alimentation sur le
principal, comme indiqué ci-dessus.
PC
Câble Internet
Internet
Routeur
Alimentation
WAN
LAN
Caméra IP
PC
Internet
Routeur
Câble Internet
Alimentation
WAN
LAN

1. Installation de l’outil de recherche
Insérer le CD et installer le matériel suivant :
1. Ouvrir le fichier “IPO-1320MK2 & IPC-1030MK2”, cliquer sur “Réglage OCX” —
“Suivant” — “Installer” — “Finir”
2. Ouvrir le fichier “Outil de recherche”, copier “Outil de recherche” sur le bureau et
lancer.
2. Enregistrer la caméra sur le LAN
Quand le matériel est correctement connecté, lancer l’outil de recherche, et l’adresse IP de
la caméra s’affichera automatiquement.
Remarque : Si l’outil de recherche affiche le message « Le masque sous-réseau ne
correspond pas », veuillez cliquer
Suivant

Cliquer double l’adresse IP de la caméra dans l’outil de recherche.
Dans votre moteur de recherche par défaut, une page ressemblant à un
enregistrement s’affiche :
Remarque : L’identifiant et le mot de passe sont tous deux “admin”
(Veuillez changer l’identifiant et le mot de passe pour des raisons de sécurité)
Après avoir changé l’identifiant et le mot de passe, la page Enregistrement s’affiche.
(Il supporte 6 visiteurs en ligne regardant en même temps)
Remarque : Si l’OCX a déjà été installé, vous pouvez vous inscrire directement. Sinon,
veuillez installer l’OCX.
A. Cliquer sur “OCX” le télécharger et l’installer.
B. Rafraichir la page Web et se réinscrire, la vidéo de caméra sera affichée comme ci-dessous

Vidéo en direct
3. Réglages sans fil
1. Cliquer sur pour accéder aux réglages “sans fil”.
2. Rechercher les signaux WiFi et choisir le SSID désiré.
3. S’assurer que tous les paramètres sont les mêmes que sur le routeur, entrer la clé de
réseau WIFI.
4. Après 30 secondes, cliquer sur “Vérifier”, la notification vous indiquera si les réglages
WIFI sont réussis.
5. Si correct, revenir en arrière et sélectionner “Appliquer”, puis déconnecter le câble de
réseau.
Remarque : Si l’adresse IP de la caméra ne peut être trouvée avec l’outil de recherche,
veuillez reconnecter le câble Internet pour vérifier les réglages WIFI.

Vérification du statut de la connexion du signal WIFI
4. Réglage d’information sur l’appareil
1) Cliquer sur l’icône pour accéder aux réglages « Informations sur l’appareil »
2)
Vous verrez toutes les informations sur la caméra IP

5. Réglages de l’heure
1) Cliquer sur l’icône pour accéder aux réglages “Heure”
2) Vous pouvez choisir n’importe quel serveur NTP, puis cliquer qur « Appliquer »
3)
Choisir l’heure désirée et cliquer sur « Appliquer » pour l’activer
6. Réglages d’enregistrement
6.1 Enregistrement sur la Carte TF
1) Cliquer sur l’icône pour enregistrer les réglages « Enregistrement »
2) Choisir « On »
3) Choisir entre « Premier stream » ou « Second stream »
4) Choisir l’heure d’enregistrement
5) Cliquer sur « Appliquer »

6.2 Enregistrement sur disque d’ordinateur
1) L’interface principale dans la machine, comme indiqué ci-dessous ;
2) Cliquez sur , sélectionner la capture d’enregistrement ;
3) Cliquez sur , Démarrer enregistrement.
Remarque : Si vous ne pouvez pas changer la capture d’enregistrement, veuillez suivre
ces étapes :
Veuillez d’abord ouvrir l’outil de recherche, Trouver l’adresse IP de la caméra et la copier:

Puis, « Run » le moteur de recherche IE comme administrateur :
Finalement, Passer l’adresse IP de la caméra dans un moteur de recherche, Cliquez « Enter »,
puis vous pouvez modifier la capture d’enregistrement comme ci-dessous :

7. Réglages d’alarme et configuration de
détection de mouvement
1) Premièrement, vous devez active la “Détection de mouvement” et choisir les détails de
page qui doivent être surveillées (vous pouvez modifier les détails à volonté).
2)
Vous pouvez choisir la « sonnerie de déclenchement d’alarme » et l’heure, puis cliquer
sur « Appliquer » ; si le mouvement est détecté dans les détails de page de
configuration, l’alarme sonnera (le modèle sans fonction audio n’est pas fourni avec
cette notification de ton de sonnerie d’alarme)

8. Réglage de notification d’alarme et email,
FTP
1) La page de configuration email sert à la préparation de la fonction d’alarme. Si la
détection de mouvement active le déclenchement de la caméra, vous recevrez un email
contenant des photos. La précondition pour cela est le réglage correct et le test de
service. Ici, un exemple de configuration de compte Gmail:
Remarque : Cette fonction n’est active que si la caméra est connectée au réseau. Si vous
utilisez Gmail, vous devez configure le port comme 465, SSL comme TLS. Mais le plus
important est que vous devez vérifier si votre client email a activé le SMTP.
Après le premier email de test, vous recevrez un email de Google avec une tentative d’
enregistrement.

Option 2 :
Changez votre réglage pour permettre des applis moins sures d’accéder à votre compte,
suivez ces étapes :
1. Allez dans la section de Mon compte « Applis moins sures ».
2. Puis sur « Accéder à des applis moins sures », sélectionner Activer. (Remarque pour les
utilisateurs d’Applis Google : Ce paramètre est caché si votre administrateur a verrouillé
l’accès à un compte d’applis moins sures)
3. Plus de détails sur les applis moins sures, allez sur ce lien :
https://support.google.com/a/answer/6260879?hl=en.
2) Le service FTP est une précondition pour la fonction d’alarme. Si la détection de
mouvement active votre caméra, un email avec des photos vous sera soumis. Pour cela,
il faut que vous configuriez le service email correctement l’entrée d’email pour sa
fonctionnalité. Par exemple :
3) Réglages de service d’alarme, veuillez entrer les mêmes réglages comme dans la prise
d’écran ci-dessous :

9. Enregistrement du système et réglage du
réseau
1). L’enregistrement de système est prévu pour que les administrateurs surveillent le
fonctionnement du système
2).
Dans “Réglages du réseau”, vous pouvez modifier l’adresse IP, le passage et le numéro de
port

10. Réglage DDNS
1) Cliquer sur l’icône et les « Réglages de service DDNS » désirés.
2) Choisir le serveur DDNS, entrer l’identifiant et le mot de passe DDNS.
3) Soumettre, rafraichir, puis le statut de DDNS indique “DDNS réussi”.

11. Réglage PTZ et réglage d’utilisateur
1). Ici, vous pouvez configurer des options PTZ
2). Modification du mot de passe utilisateur
12. Réglages multiples
1) Rafraichir l’appareil dans la recherche LAN, puis vous trouverez d’autres cameras
connectées au même LAN
2) Cliquer sur le “2
ème
appareil”
3)
Cliquer sur la caméra désirée pour l’ajouter comme 2
ème
appareil, entrer l’identifiant et le
mot de passe corrects
4)
Cliquer sur « Appliquer »
5) Vous pouvez ajouter jusque 9 caméras aux réglages multiples

13. Maintenance et ONVIF
1) Avec cette option, vous pouvez restaurer la caméra aux réglages d’usine, et effectuer
des mises à jour de matériel.

2) Support ONVIF
14. Auto Snap et Video Mark
1) Capture d’images sur la carte SD et téléchargement FTP

2) Sélectionner les détails d’écran (vous pouvez changer la taille de la fenêtre), cliquer sur
« Appliquer » et une zone obscure apparait sur l’écran
15. Réglage d’image
1) Cliquer sur appliquer pour modifier la brillance, la saturation, la netteté, l’exposition, le
contraste
2) Cliquer sur l’application pour modifier le mode d’exposition, la lampe infrarouge,
3) Cliquer sur les applications pour changer la valeur de l’IR
4) Si vous cliquez sur “Par défaut”, tous les réglages d’image seront restaurés à la valeur
par défaut

FAQ :
A. Mot de passe oublié
1) Réinitialiser la caméra. Quand l’appareil est sous tension, vous devez appuyer sur RESET
pendant 10 secondes. Le bouton se trouve en bas de la caméra. Avec les cameras
extérieures, le bouton blanc de réinitialisation est situé au bout du cordon
d’alimentation.
2) Quand la réinitialisation est terminée, la caméra est réinitialisée aux réglages d’usine,
puis l’identifiant et le mot de passe sont "admin".
B. Pas de vidéo, seul un écran noir est affiché dans le moteur
de recherche
Remarque : S’il n’y a toujours pas de vidéo après avoir active OCX ActiveX, veuillez
activer les options ActiveX dans les réglages de sécurité IE en exécutant les étapes
suivantes :
1. Désactiver le pare-feu de votre ordinateur.
2. Changer les réglages ActiveX dans le moteur de recherche “IE” > “Outil” > “Options
Internet” > “Sécurité” > “Niveau de personnalisation” > “Contrôle ActiveX et Plug-ins”,
toutes les options ActiveX doivent être configurées “Active” :
En particulier :
Activé : Télécharger les contrôles ActiveX non signés
Activé : Initialiser et inscrire les contrôles ActiveX non marqués comme sûrs
Activé : Mettre en route les contrôles ActiveX et plug-ins
La page est en cours de chargement...
La page est en cours de chargement...
-
 1
1
-
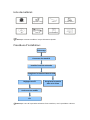 2
2
-
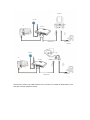 3
3
-
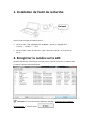 4
4
-
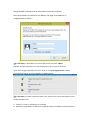 5
5
-
 6
6
-
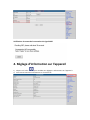 7
7
-
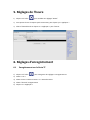 8
8
-
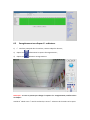 9
9
-
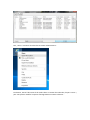 10
10
-
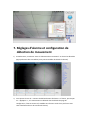 11
11
-
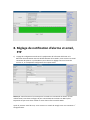 12
12
-
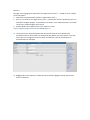 13
13
-
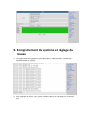 14
14
-
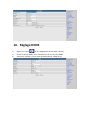 15
15
-
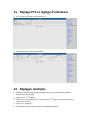 16
16
-
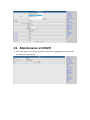 17
17
-
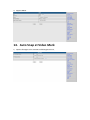 18
18
-
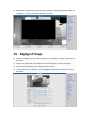 19
19
-
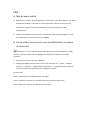 20
20
-
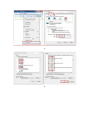 21
21
-
 22
22