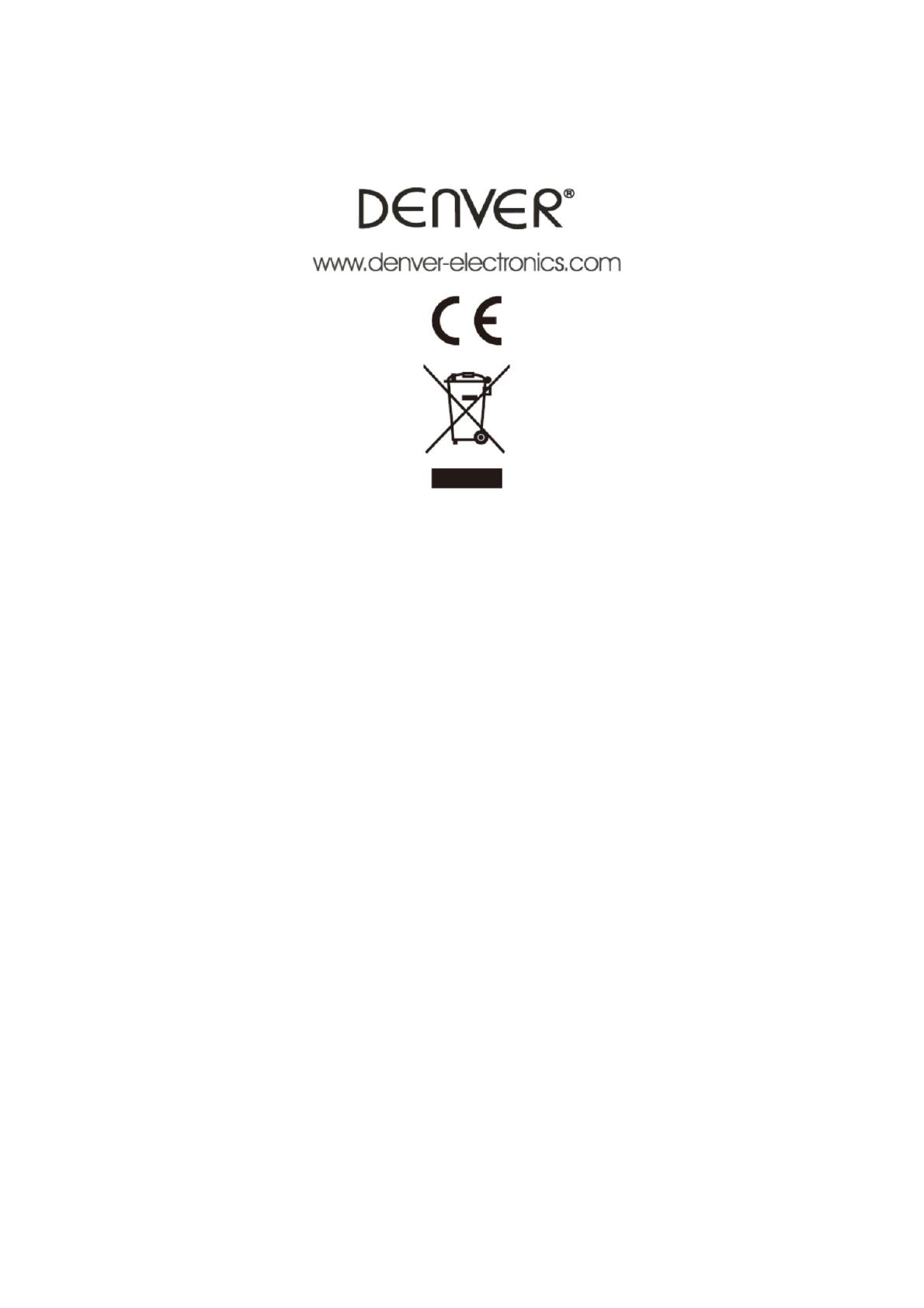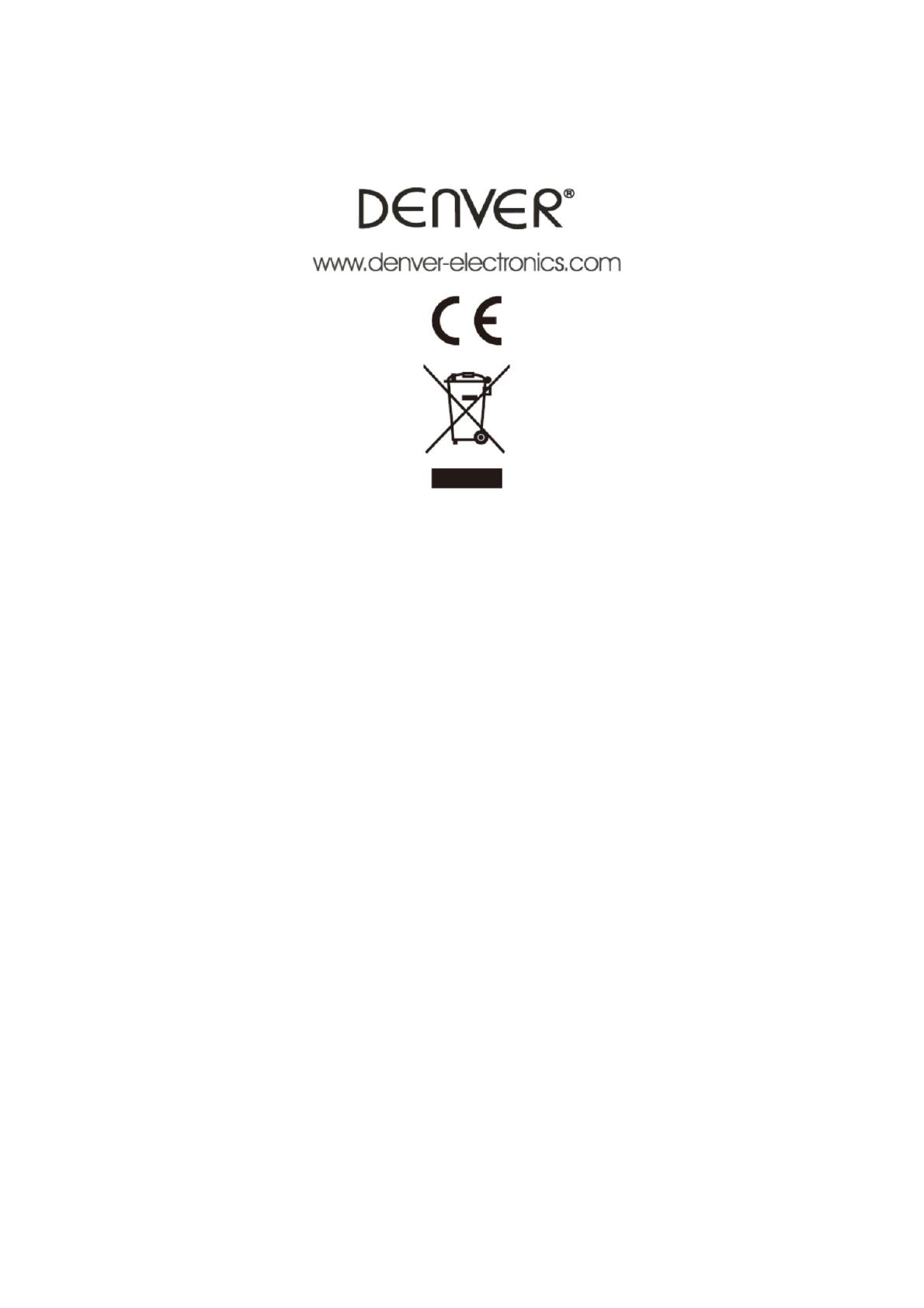
TOUS DROITS RÉSERVÉS, COPYRIGHT DENVER ELECTRONICS A/S
Les appareils électriques et électroniques et les batteries contiennent des matériaux,
composants et substances qui peuvent nuire à votre santé et à l'environnement si ces
déchets ne sont pas traités de façon appropriée.
Les appareils électriques et électroniques et les batteries sont marqués par le symbole de
poubelle avec roulettes et une croix dessus, voir ci-dessous. Ce symbole indique que les
appareils électriques et électroniques et les batteries doivent être collectés et jetés
séparément des ordures ménagères.
En tant qu'utilisateur final, il est important que vous jetiez les batteries usagées dans des
centres de collecte appropriés. En mettant en rebus les batteries pour être recyclées
conformément à la règlementation vous contribuez à préserver l’environnement.
Dans toutes les villes existent des points de collecte où les appareils électriques et
électroniques et les batteries peuvent y être déposés sans frais pour le recyclage. Vous
pouvez obtenir des informations supplémentaires auprès des autorités locales de la ville.
Importateur :
DENVER ELECTRONICS A/S
Stavneagervej 22,
DK-8250 Egaa,
Denmark
www.facebook.com/denverelectronics
Parla presente, InterSales A/S, declare que cettetablette DENVER (DENVER IPC-1020 +
DENVER IPC-1030) est conforme aux
exigences essentielles et aux autres dispositions pertinentes de la directive 1999/5/CE.
Une copie de la Declaration de Conformite peut etre obtenue a I'adresse
Inter Sales A/S
Stavneagervej 22
DK-8250 Egaa
Danemark