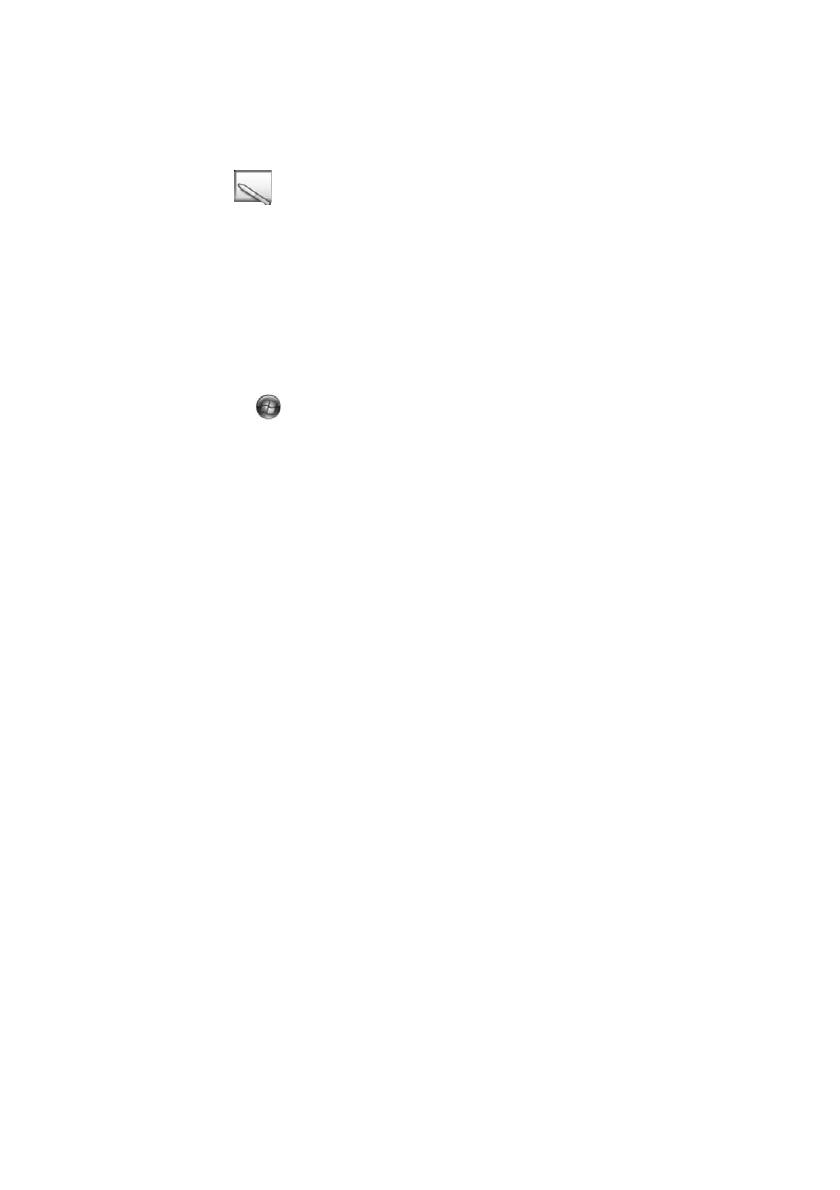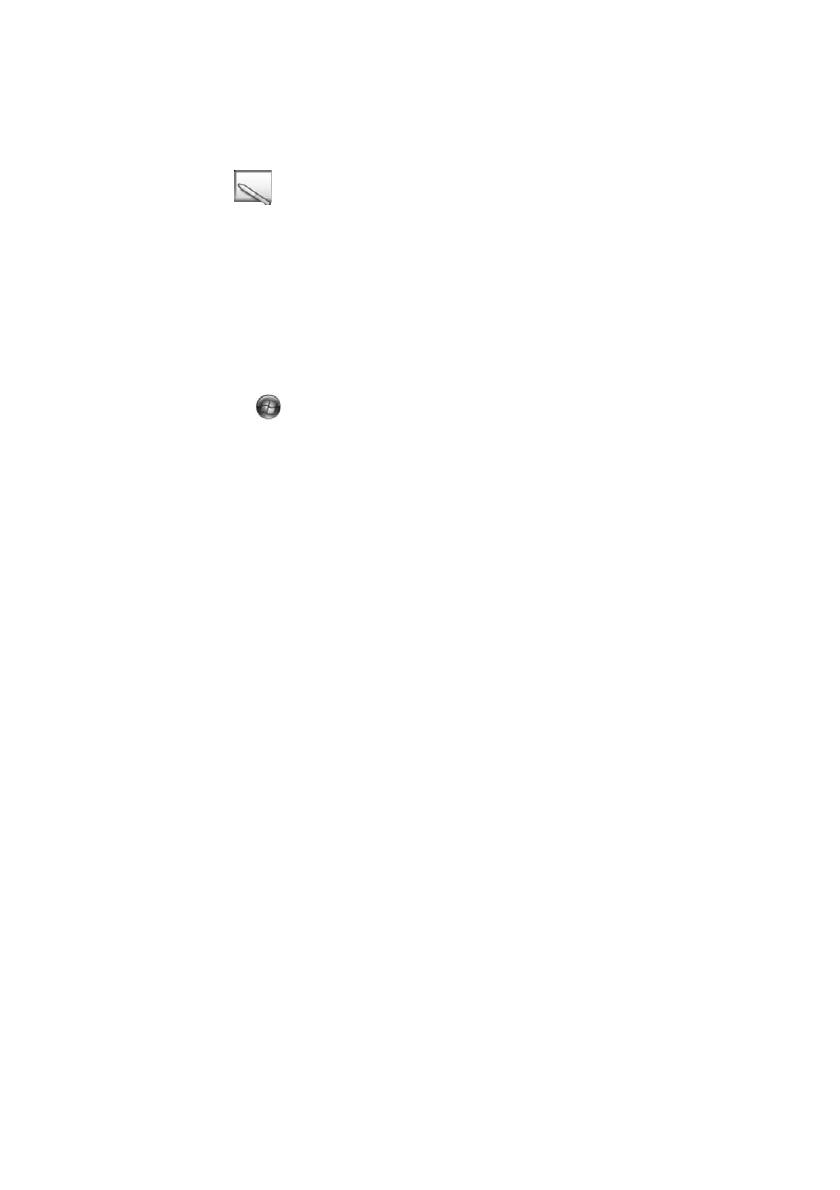
Calibrating the Projector 13
Checking the Connection Status
Before you can calibrate, you need to make sure the Easy Interactive Driver is
activated on your computer.
1. Make sure the pen icon appears on your screen, either in the system tray
on your taskbar in lower right corner of your screen (Windows) or in the
Dock (Macintosh). It may take a minute for the icon to appear after you turn
on the computer and projector.
If a red X appears on the icon, the computer and projector are not connected
correctly. Try removing and reconnecting the USB cable.
2. If you don’t see the icon, do one of the following:
Windows: select or Start > All Programs or Programs > Epson
Projector > Easy Interactive Driver.
Macintosh: open the Application folder, then select the Easy Interactive
Driver icon.
If you need more help, see page 28.
When the computer and projector are connected and the Easy Interactive Driver
icon is displayed, you’re ready to calibrate. See the next section for instructions.
Note:
Do not select Exit or Quit from the Easy Interactive Driver menu. If you do, you will
have to open the driver as described above the next time you want to use the
interactive pen.
Performing Calibration
Two types of calibration are available:
■Normal, which is faster and appropriate for most situations (25 calibration
points)
■Advanced, which is recommended when you are projecting very detailed
images and need higher accuracy (49 calibration points)
You may need to recalibrate if you press the Auto button or change the projector’s
aspect ratio using the remote control, or if you change the following settings in the
projector’s menu system: Auto Setup, Resolution, Tracking, Sync, Position,
Aspect, Keystone, or Zoom.