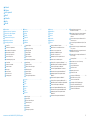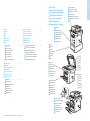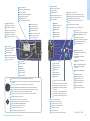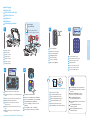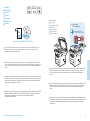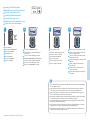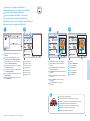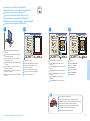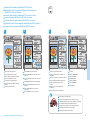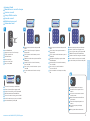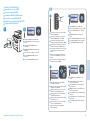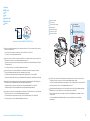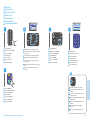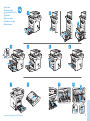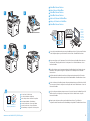Xerox WORKCENTRE 3325 Le manuel du propriétaire
- Taper
- Le manuel du propriétaire

700N00227 Rev A
© 2012 Xerox Corporation. All Rights Reserved. XEROX® and XEROX and Design®
are trademarks of Xerox Corporation in the United States and/or other countries.
www.xerox.com/msds (U.S./Canada)
www.xerox.com/environment_europe
www.xerox.com/office/businessresourcecenter
www.xerox.com/office/
WC3315_WC3325support
www.xerox.com/office/
WC3315_WC3325support
• Printer drivers and utilities
• User manuals and instructions
• Online Support Assistant
• Safety specifications (in User Guide)
EN
www.xerox.com/msds (U.S./Canada)
www.xerox.com/environment_europe
More Information
Plus d'informations
Ulteriori informazioni
Weitere Informationen
Más información
Mais informações
Meer informatie
FR
IT
DE
ES
PT
NL
EN
ES
PT
FR
IT
DE
• Pilotes d'imprimantes et utilitaires
• Manuels de l'utilisateur et instructions
• Assistant de support en ligne
• Spécifications relatives à la sécurité (dans le Guide
de l'utilisateur)
• Driver e utilità di stampa
• Manuali dell'utente e istruzioni
• Supporto in linea
• Specifiche di sicurezza (nella Guida per l'utente)
• Druckertreiber und -dienstprogramme
• Benutzerhandbücher und Anleitungen
• Online-Support-Assistent
• Sicherheitshinweise (im Benutzerhandbuch)
• Controladores y utilidades de la impresora
• Manuales de usuario e instrucciones
• Asistente de ayuda en línea
• Especificaciones de seguridad (en la Guía del
usuario)
• Drivers da impressora e utilitários
• Manuais do usuário e instruções
• Assistente de suporte on-line
• Especificações de segurança (no Guia do Usuário)
• Printerdrivers en hulpprogramma's
• Gebruikershandleidingen en instructies
• Online Support Assistant (Online Support-assistent)
• Veiligheidsspecificaties (in de Handleiding voor de
gebruiker)
NL
Material Safety Data Sheets
Fiches de données de sécurité
Schede sulla sicurezza dei materiali
Material-Sicherheitsdatenblätter
Fichas de datos de seguridad
Fichas de informações de segurança de produtos
químicos
Veiligheidsinformatiebladen
www.xerox.com/office/
businessresourcecenter
Templates, tips, and tutorials
Modèles, conseils et didacticiels
Modelli, suggerimenti ed esercitazioni
Profile, Tipps und Lehrgänge
Plantillas, consejos y lecciones prácticas
Modelos, dicas e tutoriais
Sjablonen, tips en zelfstudies
EN
FR
IT
DE
ES
PT
NL
EN
FR
IT
DE
ES
PT
NL
Xerox
®
WorkCentre
®
3315/3325
Quick Use Guide
Petit guide d'utilisation
Italiano
Deutsch
Español
Português
Nederlands
Guida rapida per l'uso
Kurzübersicht
Guía de uso rápido
Guia de utilização rápida
Beknopte gebruikshandleiding
IT
DE
ES
PT
Xerox WorkCentre 3315/3325
Black and White Multifunction Printer
Imprimante multifonctions noir et blanc
NL
La page charge ...

3
www.xerox.com/office/WC3315_WC3325support
Printer Basics
Généralités
Printer Basics
Généralités
Document Feeder
Chargeur de documents
Alimentatore documenti
Vorlageneinzug
Alimentador de documentos
Alimentador de documentos
AOD
EN
FR
IT
DE
ES
PT
NL
Main Tray
Magasin principal
Vassoio principale
Hauptpapierbehälter
Bandeja principal
Bandeja principal
Hoofdpapierlade
EN
FR
IT
DE
ES
PT
NL
Scanner
Scanner
Scanner
Scanner
Escáner
Scanner
Scanner
EN
FR
IT
DE
ES
PT
NL
Exit Tray
Bac récepteur
Vassoio di uscita
Ausgabefach
Bandeja de salida
Bandeja de saída
Opvangbak
EN
FR
IT
DE
ES
PT
NL
Bypass Tray
Départ manuel
Vassoio bypass
Zusatzzufuhr
Bandeja especial
Bandeja manual
Handmatige invoer
EN
FR
IT
DE
ES
PT
NL
Print Cartridge
Cartouche d'imprimante
Cartuccia di stampa
Tonerbehälter
Cartucho de impresión
Cartucho de impressão
Tonercassette
EN
FR
IT
DE
ES
PT
NL
USB Port
Port USB
Porta USB
USB-Port
Puerto USB
Porta USB
USB-poort
EN
FR
IT
DE
ES
PT
NL
Tray 2
Magasin 2
Vassoio 2
Papierbehälter 2
Bandeja 2
Bandeja 2
Lade 2
EN
FR
IT
DE
ES
PT
NL
Printer Tour
Découverte de l'imprimante
Presentazione della stampante
Übersicht über den Drucker
Recorrido por la impresora
Roteiro da impressora
Kennismaking met de printer
FR
IT
DE
ES
PT
NL
EN
Faxing..........................................................................15
Télécopie
Fax
Fax
Envío de fax
Envio de fax
Faxen
Troubleshooting ........................................................17
Dépannage
Risoluzione dei problemi
Fehlerbehebung
Solución de problemas
Solução de problemas
Problemen oplossen
Paper Jams.................................................................17
Bourrages papier
Inceppamenti della carta
Papierstaus
Atascos de papel
Atolamentos de papel
Papierstoringen
More Information.....................................................18
Plus d'informations
Ulteriori informazioni
Weitere Informationen
Más información
Mais informações
Meer informatie
Basic Faxing............................................................... 16
Télécopie de base
Nozioni di base sul fax
Einfaches Faxen
Envío de fax básico
Envio de fax básico
Eenvoudige faxopdrachten
EN
FR
IT
DE
ES
PT
NL
EN
FR
IT
DE
ES
PT
NL
EN
FR
IT
DE
ES
PT
NL
EN
FR
IT
DE
ES
PT
NL
CentreWare Internet Services................................ 18
Services Internet CentreWare
CentreWare Internet Services
CentreWare Internet Services
Servicios de Internet de CentreWare
Serviços de Internet do CentreWare
CentreWare Internet Services
EN
FR
IT
DE
ES
PT
NL
EN
FR
IT
DE
ES
PT
NL

4
www.xerox.com/office/WC3315_WC3325support
Printer Basics
Généralités
OK
1 2 3
4 5 6
7 8 9
*
0 # C
ABC
@ / . ’
& + - _ ,
DEF
JKLGHI MNO
TUVPQRS WXYZ
CA
OK
Arrow buttons scroll up, down, forward, and back through the menus
Les touches fléchées vers le haut, le bas, la gauche ou la droite, permettent de naviguer dans
les menus
Le frecce di scorrimento consentono di spostarsi tra le opzioni dei menu
Pfeiltasten zur Navigation durch die Menüs nach oben, unten, vorwärts und zurück
Botones de flecha para desplazarse hacia arriba, abajo, adelante y atrás en los menús
Botões de seta para subir, descer, avançar ou retornar pelos menus
Pijltoetsen voor omhoog, omlaag, vooruit en achteruit door de menu's bladeren
EN
FR
IT
DE
ES
PT
OK button accepts the menu selection
Appuyer sur OK pour accepter la sélection du menu
Il pulsante OK consente di accettare la selezione di menu
Taste "OK" zur Bestätigung der Menüauswahl
Botón OK para aceptar la selección del menú
O botão OK aceita a seleção do menu
Met knop OK accepteert u de menuselectie
EN
FR
IT
DE
ES
PT
NL
NL
Goes up one level in the menu
Remonte d'un niveau dans le menu
Passa al livello superiore nel menu
Im Menü eine Ebene nach oben gehen
Subir un nivel en el menú
Sobe um nível no menu
Hiermee gaat u een niveau in het menu omhoog
EN
FR
IT
DE
ES
PT
NL
Select paper tray
Sélectionner un magasin
Seleziona il vassoio carta
Papierbehälterwahl
Seleccionar la bandeja de papel
Selecionar a bandeja de papel
Selecteer de papierlade
EN
FR
IT
DE
ES
PT
NL
Job layout
Disposition du travail
Layout lavoro
Auftragslayout
Formato del trabajo
Layout do trabalho
Opdrachtopmaak
EN
FR
IT
DE
ES
PT
NL
Active and saved jobs
Travaux actifs et travaux enregistrés
Lavori attivi e salvati
Aktive und gespeicherte Druckaufträge
Trabajos activos y guardados
Trabalhos ativos e salvos
Actieve en opgeslagen opdrachten
EN
FR
IT
DE
ES
PT
NL
Settings and information
Paramètres et informations
Impostazioni e informazioni
Einstellungen und Informationen
Configuración e información
Configurações e Informações
Instellingen en informatie
EN
FR
IT
DE
ES
PT
NL
Enter the system menus
Entrer les menus système
Accede ai menu del sistema
Systemmenüs aufrufen
Acceder a los menús del sistema
Inserir os menus do sistema
Open de systeemmenu's
EN
FR
IT
DE
ES
PT
NL
Access address book
Accéder au carnet d'adresses
Accede alla rubrica
Adressbuch aufrufen
Acceder a la libreta de direcciones
Acessar o catálogo de endereços
Open het adresboek
EN
FR
IT
DE
ES
PT
NL
Redial a fax, or enter a pause
Recomposer un numéro de fax ou Insérer une pause
Riseleziona un numero fax oppure inserisce una pausa
Faxverbindung wiederholen oder Pause
Volver a marcar el número de fax o introducir una
pausa
Rediscar um fax ou inserir uma pausa
Een fax opnieuw verzenden of een pauze invoeren
EN
FR
IT
DE
ES
PT
NL
Power Saver on, off
Économiseur d'énergie activé, désactivé
Attiva/Disattiva Risparmio energia
Energiesparbetrieb ein, aus
Ahorro de energía activado, desactivado
Ligar, desligar Economia de Energia
Energiespaarstand aan, uit
EN
FR
IT
DE
ES
PT
NL
Clear all changed settings
Annuler toutes les modifications des
paramètres
Cancella tutte le impostazioni
modificate
Alle geänderten Einstellungen
löschen
Borrar la configuración modificada
Apagar todas as configurações
alteradas
Wis alle gewijzigde instellingen
EN
FR
IT
DE
ES
PT
NL
Cancel the current job
Annuler le travail en cours
Annulla il lavoro corrente
Aktuellen Auftrag abbrechen
Cancelar el trabajo actual
Cancelar o trabalho atual
Annuleer de huidige opdracht
EN
FR
IT
DE
ES
PT
NL
Clear a character
Effacer un caractère
Cancella un carattere
Zeichen löschen
Borrar un carácter
Apagar um caractere
Wis een teken
EN
FR
IT
DE
ES
PT
NL
Interrupts or resumes the current job
Interrompre ou reprendre le travail en cours
Interrompe o riprende il lavoro corrente
Aktuellen Auftrag unterbrechen oder wieder
aufnehmen
Interrumpir o reanudar el trabajo actual
Interromper ou retomar o trabalho atual
Onderbreek of hervat de huidige opdracht
*
EN
FR
IT
DE
ES
PT
NL
Manual dial
Numérotation manuelle
Selezione manuale
Manuell wählen
Marcado manual
Discagem manual
Handmatig kiezen
EN
FR
IT
DE
ES
PT
NL
*3325DN/ 3325 DNI
La page charge ...

6
www.xerox.com/office/WC3315_WC3325support
Printing
Impression
1 2
1 2
OK
3
Windows
Mac
www.xerox.com/office/WC3315_WC3325docs
LGL / A4 / LTR
Basic Printing
Impression de base
Nozioni di base sulla stampa
Einfaches Drucken
Impresión básica
Impressão Básica
Eenvoudige afdrukopdrachten
FR
IT
DE
ES
PT
NL
EN
See: User Guide > Getting Started >
Loading Paper
Voir : Guide de l'utilisateur > Pour
commencer > Chargement du papier
Vedere: Guida per l'utente > Introduzione
> Caricamento della carta
Siehe: Benutzerhandbuch > Erste Schritte
> Papier einlegen
Consulte: Guía del usuario > Introducción
> Colocación del papel
Consulte: Guia do Usuário > Instruções de
operação > Abastecimento de papel
Zie: Handleiding voor de gebruiker > Aan
de slag > Papier plaatsen
EN
FR
IT
DE
ES
PT
NL
EN
FR
IT
DE
ES
PT
NL
Confirm or change size and type settings. When printing,
select printing options in the print driver.
Confirmez ou modifiez les paramètres relatifs au format
et au type. Lors de l'impression, sélectionnez les options
d'impression dans le pilote d'imprimante.
Confermare o modificare le impostazioni di formato e
tipo. Durante la stampa, selezionare le opzioni di stampa
nel driver di stampa.
Einstellung von Papierformat/-art prüfen und ggf.
ändern. Für den Druckbetrieb die Druckoptionen im
Druckertreiber auswählen.
Confirme o modifique la configuración de tamaño y de
tipo. Al imprimir, seleccione las opciones de impresión en
el controlador de impresión.
Confirme ou altere as configurações de tamanho e tipo.
Ao imprimir, selecione as opções de impressão no driver
de impressão.
Bevestig of wijzig de instellingen voor papierformaat en
-soort. Selecteer voor het afdrukken speciale
afdrukopties in de printerdriver.

7
www.xerox.com/office/WC3315_WC3325support
Copying
Copie
60–120 g/m
2
(16–32 lb. Bond)
X: 210–216 mm (8.25–8.5 in.)
Y: 279.4–355.6 mm (11.0–14.0 in.)
Y
X
1
2
4
5
3
1 2 3
4 5 6
7 8 9
0 #
ABC
@ / . ’
& + - _ ,
DEF
JKLGHI MNO
TUVPQRS WXYZ
OK
CA
www.xerox.com/office/WC3315_WC3325docs
OK
Basic Copying
Copie de base
Nozioni di base sulla copia
Einfaches Kopieren
Copia básica
Cópia básica
Eenvoudige kopieertaken
FR
IT
DE
ES
PT
NL
EN
Load the original
Placez le papier
Caricare l'originale
Vorlage einlegen
Coloque el original
Coloque o original
Plaats het origineel
EN
FR
IT
DE
ES
PT
NL
IT
DE
FR
ES
PT
NL
EN
Navigate the menus to select copying options
Sélectionnez les options de copie en navigant dans les
menus
Esplorare i menu per selezionare le opzioni di copia
Im Menü die Kopieroptionen aufrufen
Desplácese por los menús para seleccionar las
opciones de copia
Navegue pelos menus para selecionar as opções de
cópia
Navigeer door de menu's om de kopieeropties te
selecteren
Press Back, then the Start button
Appuyez sur le bouton Retour, puis sur Démarrer
Premere il pulsante Indietro e poi il pulsante Avvio
Zunächst Zurück und dann Start drücken
Pulse el botón Atrás y, a continuación, el botón
Comenzar
Pressione Voltar e, então, o botão Iniciar
Druk op Terug en vervolgens op de knop Start
EN
FR
IT
DE
ES
PT
NL
See: User Guide > Copying
Voir : Guide de l'utilisateur > Copie
Vedere: Guida per l'utente > Copia
Siehe: Benutzerhandbuch > Kopieren
Consulte: Guía del usuario > Copia
Consulte: Guia do Usuário > Cópia
Zie: Handleiding voor de gebruiker > Kopiëren
EN
FR
IT
DE
ES
PT
NL
Press the Copy button
Appuyez sur le bouton Copie
Premere il pulsante Copia
Taste Kopieren drücken
Pulse el botón Copiar
Pressione o botão Cópia
Druk op de knop Kopiëren
EN
FR
IT
DE
ES
PT
NL
Select the number of copies
Sélectionnez le nombre de copies
Selezionare il numero di copie
Auflage auswählen
Seleccione el número de copias
Selecione o número de cópias
Selecteer het aantal kopieën
EN
FR
IT
DE
ES
PT
NL
IT
DE
FR
ES
PT
NL
EN
The Clear All button restores default settings.
Le bouton Annuler tout rétablit les paramètres
par défaut
Il pulsante Cancella tutto consente di
ripristinare le impostazioni predefinite
Die Taste Alles löschen stellt die
Standardeinstellungen wieder her
El botón Borrar todos restaura la configuración
prefijada
O botão Apagar Tudo restaura as
configurações padrão
Met de knop Alles wissen herstelt u de
standaardinstellingen

8
www.xerox.com/office/WC3315_WC3325support
Scanning
Numérisation
Ethernet
USB
WiFi
www.xerox.com/office/WC3315_WC3325docs
60–120 g/m
2
(16–32 lb. Bond)
X: 210–216 mm (8.25–8.5 in.)
Y: 279.4–355.6 mm (11.0–14.0 in.)
Y
X
You can scan images with a USB connection or over a network. The WorkCentre 3325 DNI also supports a
wireless connection. You can start the scan at your computer or at the printer control panel. To set up
scanning see the System Administrator Guide.
EN
Scanning
Numérisation
Scansione
Scannen
Escaneado
Digitalização
Scannen
FR
IT
DE
ES
PT
NL
EN
Loading the original
Placer le papier
Caricamento dell'originale
Vorlage einlegen
Colocación del original
Colocação do original
Het origineel plaatsen
EN
FR
IT
DE
ES
PT
NL
IT
FR
DE
Vous pouvez numériser des images via une connexion USB ou sur un réseau. Le WorkCentre 3325 DNI prend
aussi en charge une connexion sans fil. Vous pouvez commencer la numérisation depuis votre ordinateur ou le
panneau de commande de l'imprimante. Pour configurer la numérisation, voir le Guide de l'administrateur
système.
È possibile scansire le immagini utilizzando una connessione USB oppure una connessione di rete. WorkCentre
3325 DNI supporta anche una connessione wireless. È possibile avviare la scansione dal computer oppure dal
pannello comandi della stampante. Per impostare la funzionalità di scansione, vedere System Administrator
Guide (Guida per l'amministratore del sistema).
Bilder können mit einer USB-Verbindung oder über ein Netzwerk gescannt werden. Das WorkCentre 3325 DNI
unterstützt auch Drahtlosnetzwerke. Der Scanvorgang kann am Computer oder am Steuerpult des Druckers
gestartet werden. Zur Einrichtung des Scanvorgangs siehe System Administrator Guide
(Systemadministratorhandbuch).
PT
ES
NL
Puede escanear imágenes mediante una conexión USB o a través de una red. La impresora WorkCentre 3325
DNI también admite conexiones inalámbricas. Puede iniciar el escaneado desde su equipo, o mediante el
panel de control de la impresora. Para configurar el escaneado, consulte la Guía del administrador del
sistema.
Puede escanear imágenes mediante una conexión USB o a través de una red. La impresora WorkCentre 3325
DNI también admite conexiones inalámbricas. Puede iniciar el escaneado desde su equipo, o mediante el
panel de control de la impresora. Para configurar el escaneado, consulte la Guía del administrador del
sistema.
U kunt beelden scannen met een USB-verbinding of via een netwerk. De WorkCentre 3325 DNI ondersteunt
ook een draadloze verbinding. U kunt het scannen starten op de computer of op het bedieningspaneel van de
printer. Zie de System Administrator Guide (Handleiding voor de systeembeheerder) voor het maken van
scaninstellingen.

9
www.xerox.com/office/WC3315_WC3325support
Scanning
Numérisation
1
2
3 4
Ethernet
WiFi
OK
OK
OK
EN
FR
IT
DE
ES
PT
NL
Scanning to a Network Computer
Numérisation vers un ordinateur du réseau
Scansione su un computer di rete
Scanablage auf Netzwerkcomputer
Escaneado a un equipo en red
Digitalização para um computador em rede
Scannen naar een netwerkcomputer
FR
IT
DE
ES
PT
NL
EN
Press the Scan button
Appuyez sur le bouton Numérisation
Premere il pulsante Scansione
Taste Scannen drücken
Pulse el botón Escanear
Pressione o botão Digitalizar
Druk op de knop Scannen
EN
FR
IT
DE
ES
PT
NL
Scroll to the select Network PC, press OK
Faites défiler la liste et sélectionnez PC réseau, puis
appuyez sur OK
Scorrere per selezionare PC di rete e premere OK
Mit Pfeiltasten Netzwerk-PC wählen, dann OK drücken
Desplácese para seleccionar PC de red y pulse OK
Role para selecionar PC em rede, pressione OK
Blader en selecteer Netwerk-PC en druk op OK
Select the computer, press OK
Sélectionnez l'ordinateur et appuyez sur OK
Selezionare il computer e premere OK
Computer wählen, dann OK drücken
Seleccione el PC y pulse OK
Selecione o computador, pressione OK
Selecteer de computer en druk op OK
IT
DE
FR
ES
PT
NL
EN
Confirm or change settings as prompted, press OK
Confirmez ou changez les paramètres quand vous y
êtes invité, puis appuyez sur OK
Confermare o modificare le impostazioni seguendo i
prompt, quindi premere OK
Angezeigte Einstellungen prüfen und ggf. ändern und
OK drücken
Confirme o modifique la configuración como se
indique y pulse OK
Confirme ou altere as configurações conforme
solicitado e pressione OK
Bevestig of wijzig de instellingen zoals aangegeven
en druk op OK
EN
FR
IT
DE
ES
PT
NL
EN
FR
IT
DE
ES
PT
NL
Use the Easy Printer Manager application to set up a Windows computer. Use the Xerox Scan and Fax Manager
to set up a Macintosh computer.
Utilisez l'application Gestionnaire d'imprimantes pour configurer facilement un ordinateur sous Windows.
Utilisez le Gestionnaire de numérisation et télécopie Xerox pour configurer un ordinateur Macintosh.
Utilizzare l'applicazione Gestione stampanti per impostare un computer Windows. Utilizzare l'applicazione
Xerox Scan and Fax Manager per impostare un computer Macintosh.
Zur Einrichtung eines Windows-Computers die Anwendung "Easy Printer Manager" verwenden. Zur Einrichtung
eines Macintosh-Computers die Anwendung "Xerox Scan and Fax Manager" verwenden.
Use la aplicación Administrador de impresoras para configurar un equipo Windows. Use Xerox Scan and Fax
Manager para configurar un equipo Macintosh.
Use o fácil aplicativo Gerenciador de Impressão para configurar um computador Windows. Use o utilitário de
Digitalização Xerox e o Gerenciador de Fax para configurar um computador Macintosh.
Gebruik de toepassing Eenvoudig printerbeheer om een Windows-computer in te stellen. Gebruik Xerox Scan-
en faxbeheer om een Macintosh-computer in te stellen.

10
www.xerox.com/office/WC3315_WC3325support
Scanning
Numérisation
USB
1 2 3 4
3.1
3.2
Scanning from a Computer using Windows 7
Numérisation à partir d'un ordinateur sous Windows 7
Scansione da un computer con Windows 7
Von einem Computer mit Windows 7 aus scannen
Escaneado desde un equipo mediante Windows 7
Digitalização a partir de um computador usando Windows 7
Scannen vanaf een computer met Windows 7
FR
IT
DE
ES
PT
NL
EN
IT
DE
FR
ES
PT
NL
EN
Launch Windows Fax and Scan application, click
New Scan
Pour lancer l'application Windows télécopie et
numérisation, cliquez sur Nouvelle numérisation
Avviare l'applicazione Fax e scanner di Windows e
poi fare clic su Nuova digitalizzazione
Die Anwendung "Windows-Fax und -Scan" starten
und auf Neuer Scan klicken
Inicie la aplicación Fax y Escáner de Windows, haga
clic en Nueva digitalización
Inicie o aplicativo Windows Fax and Scan, clique em
Nova Digitalização
Start de toepassing Windows Faxen en scannen en
klik op Nieuwe scan
Confirm the scanner
Confirmez le scanner
Confermare lo scanner
Scanner bestätigen
Confirme el escáner
Confirme o scanner
Bevestig de scanner
EN
FR
IT
DE
ES
PT
NL
IT
DE
FR
ES
PT
NL
EN
Click Preview, and confirm or change settings
Cliquez sur Aperçu, et confirmez ou changez les
paramètres
Fare clic su Anteprima, quindi confermare oppure
modificare le impostazioni
Auf Vorschau klicken und Einstellungen prüfen und
ggf. ändern
Haga clic en Vista previa y confirme o modifique la
configuración
Clique em Visualizar e confirme ou altere as
configurações
Klik op Voorbeeld en bevestig of wijzig de
instellingen
Click Scan
Cliquez sur Numérisation
Fare clic su Scansiona
Auf Scannen klicken
Haga clic en Escanear
Clique em Digitalizar
Klik op Scannen
EN
FR
IT
DE
ES
PT
NL
EN
FR
IT
DE
ES
PT
NL
The document feeder cannot preview
Le chargeur de documents ne prend pas en charge les aperçus
L'alimentatore automatico non consente di visualizzare un'anteprima
Eine Vorschau ist mit dem Vorlageneinzug nicht möglich
El alimentador de documentos no puede mostrar la vista previa
O alimentador de documentos não pode visualizar
De AOD kan geen afdrukvoorbeeld laten zien

Scanning
Numérisation
11
www.xerox.com/office/WC3315_WC3325support
USB
1 2
3 4
3.1
3.2
Scanning from a Computer using Windows XP
Numérisation à partir d'un ordinateur sous Windows XP
Scansione da un computer con Windows XP
Von einem Computer mit Windows XP aus scannen
Escaneado desde un equipo mediante Windows XP
Digitalização a partir de um computador usando Windows XP
Scannen vanaf een computer met Windows XP
FR
IT
DE
ES
PT
NL
EN
IT
DE
FR
ES
PT
NL
EN
Launch the scan application (import method
may vary)
Lancez l'application de numérisation (la méthode
d'importation peut varier)
Avviare l'applicazione di scansione (il metodo di
importazione può variare)
Scananwendung starten (Importierungsmethode ist
ggf. anders)
Inicie la aplicación de escaneado (el método de
importación puede variar)
Inicie o aplicativo de digitalização (o método de
importação pode variar)
Start de scantoepassing (de importeermethode kan
variëren)
Select the scan settings
Sélectionnez les paramètres de numérisation
Selezionare le impostazioni di scansione
Scaneinstellungen wählen
Seleccione la configuración de escaneado
Selecione as configurações de digitalização
Selecteer de scaninstellingen
EN
FR
IT
DE
ES
PT
NL
Click Preview and select the scan area
Cliquez sur Aperçu, et sélectionnez la zone à
numériser
Fare clic su Anteprima, quindi selezionare l'area di
scansione
Auf Vorschau klicken und Scanbereich auswählen
Haga clic en Vista previa y seleccione el área de
escaneado
Clique em Visualizar e selecione a área de
digitalização
Klik op Voorbeeld en selecteer het scangebied
EN
FR
IT
DE
ES
PT
NL
Click Scan
Cliquez sur Numérisation
Fare clic su Scansiona
Auf Scannen klicken
Haga clic en Escanear
Clique em Digitalizar
Klik op Scannen
EN
FR
IT
DE
ES
PT
NL
EN
FR
IT
DE
ES
PT
NL
The document feeder cannot preview
Le chargeur de documents ne prend pas en charge les aperçus
L'alimentatore automatico non consente di visualizzare un'anteprima
Eine Vorschau ist mit dem Vorlageneinzug nicht möglich
El alimentador de documentos no puede mostrar la vista previa
O alimentador de documentos não pode visualizar
De AOD kan geen afdrukvoorbeeld laten zien

12
www.xerox.com/office/WC3315_WC3325support
Scanning
Numérisation
USB
1 2
2.1
2.2
3 4
Scanning from a Computer using Macintosh 10.3 and later
Numérisation à partir d'un ordinateur Macintosh fonctionnant sous
Mac OS X 10.3 ou version ultérieure
Scansione da un computer con Macintosh 10.3 e versioni successive
Von einem Computer mit Macintosh (ab 10.3 ) aus scannen
Escaneado desde un equipo mediante Macintosh 10.3 o posterior
Digitalização a partir de um computador usando Macintosh 10.3 ou superior
Scannen vanaf een computer met Macintosh OS X 10.3 en hoger
FR
IT
DE
ES
PT
NL
EN
Launch Image Capture application
Lancez l'application Capture d'image
Avviare l'applicazione Acquisizione Immagine
Anwendung "Digitale Bilder" starten
Inicie la aplicación Captura de imagen
Inicie o aplicativo Image Capture (Captura da
Imagem)
Start het programma Fotolader
EN
FR
IT
DE
ES
PT
NL
Click Overview, and select the scan area
Cliquez sur Présentation, et sélectionnez la zone à
numériser
Fare clic su Panoramica, quindi selezionare l'area di
scansione
Auf Übersicht klicken und Scanbereich auswählen
Haga clic en Visión general y seleccione el área de
escaneado
Clique em Visão geral e selecione a área de
digitalização
Klik op Overzicht en selecteer het scangebied
EN
FR
IT
DE
ES
PT
NL
Confirm or change other scan settings
Confirmez ou changez les autres paramètres de
numérisation
Confermare o modificare le impostazioni di scansione
Übrige Scaneinstellungen prüfen und ggf. ändern
Confirme o modifique las otras opciones de
escaneado
Confirme ou altere outras configurações de
digitalização
Bevestig of wijzig de andere scaninstellingen
EN
FR
IT
DE
ES
PT
NL
Click Scan
Cliquez sur Numérisation
Fare clic su Scansiona
Auf Scannen klicken
Haga clic en Escanear
Clique em Digitalizar
Klik op Scannen
EN
FR
IT
DE
ES
PT
NL
EN
FR
IT
DE
ES
PT
NL
The document feeder cannot preview
Le chargeur de documents ne prend pas en charge les aperçus
L'alimentatore automatico non consente di visualizzare un'anteprima
Eine Vorschau ist mit dem Vorlageneinzug nicht möglich
El alimentador de documentos no puede mostrar la vista previa
O alimentador de documentos não pode visualizar
De AOD kan geen afdrukvoorbeeld laten zien

Scanning
Numérisation
13
www.xerox.com/office/WC3315_WC3325support
1
5
2
1 2 3
4 5 6
7 8 9
0 #
ABC
@ / . ’
& + - _ ,
DEF
JKLGHI MNO
TUVPQRS WXYZ
OK
3
1 2 3
4 5 6
7 8 9
0 #
ABC
@ / . ’
& + - _ ,
DEF
JKLGHI MNO
TUVPQRS WXYZ
OK
4
1 2 3
4 5 6
7 8 9
0 #
ABC
@ / . ’
& + - _ ,
DEF
JKLGHI MNO
TUVPQRS WXYZ
OK
OK
OK
Scanning to Email
Numérisation vers courrier électronique
Scansione su e-mail
Scan per E-Mail versenden
Escaneado a e-mail
Digitalização para e-mail
Scannen naar e-mail
FR
IT
DE
ES
PT
NL
EN
Press the E-mail button
Appuyez sur le bouton Courrier électronique
Premere il pulsante E-mail
Taste E-Mail drücken
Pulse el botón E-mail
Pressione o botão E-mail
Druk op de knop E-mail
EN
FR
IT
DE
ES
PT
NL
Choose the file format and press the OK button
Choisissez le format du fichier et appuyez sur OK
Scegliere il formato del file e premere il pulsante OK
Dateiformat auswählen und Taste OK drücken
Seleccione el formato del archivo y pulse el botón OK
Escolha o formato do arquivo e pressione o botão OK
Kies de bestandsindeling en druk op OK
EN
FR
IT
DE
ES
PT
NL
Enter the sender's email address and press the OK
button
Saisissez l'adresse électronique de l'expéditeur et
appuyez sur OK
Inserire l'indirizzo e-mail del mittente e premere il
pulsante OK
E-Mail-Adresse des Absenders eingeben und mit Taste
OK bestätigen
Introduzca la dirección de e-mail del remitente y
pulse el botón OK
Insira o endereço de e-mail do remetente e pressione
o botão OK
Voer het e-mailadres van de afzender in en druk op
OK
EN
FR
IT
DE
ES
PT
NL
Enter the recipient's email address and press the OK
button
Saisissez l'adresse électronique du destinataire et
appuyez sur OK
Inserire l'indirizzo e-mail del destinatario e premere il
pulsante OK
E-Mail-Adresse des Empfängers eingeben und mit
Taste OK bestätigen
Introduzca la dirección de e-mail del destinatario y
pulse el botón OK
Insira o endereço de e-mail do destinatário e
pressione o botão OK
Voer het e-mailadres van de ontvanger in en druk op
OK
EN
FR
IT
DE
ES
PT
NL
Enter the email subject and press the OK button
Saisissez l'objet du courrier et appuyez sur OK
Inserire l'oggetto e-mail e premere il pulsante OK
E-Mail-Betreff eingeben und Taste OK drücken
Introduzca el asunto del e-mail y pulse el botón OK
Insira o assunto do e-mail e pressione o botão OK
Voer het onderwerp van de e-mail in en druk op OK
EN
FR
IT
DE
ES
PT
NL
The Left Arrow button clears characters
La touche fléchée vers la gauche efface les
caractères
La freccia di scorrimento sinistra consente di
cancellare caratteri
Mit der Pfeiltaste nach links können Zeichen
gelöscht werden
El botón de flecha izquierda permite borrar
caracteres
O botão de seta para esquerda apaga
caracteres
Met de pijl naar links kunt u tekens wissen
EN
FR
IT
DE
ES
PT
NL

14
www.xerox.com/office/WC3315_WC3325support
Scanning
Numérisation
1
2
OK
1
2
OK
OK
3 4
OK
Scanning to a USB Flash Drive
Numérisation vers une clé USB
Scansione su unità flash USB
Scanablage auf USB-Flashdatenträger
Escaneado a una unidad flash USB
Digitalização para uma unidade flash USB
Scannen naar USB-flashdrive
FR
IT
DE
ES
PT
NL
EN
Select Scan to USB and press the OK button
Sélectionnez Numérisation vers USB et appuyez
sur OK
Selezionare Scansione su USB e premere il
pulsante OK
Scanausgabe: USB wählen und dann die Taste
OK drücken
Seleccione Escanear a USB y pulse el botón OK
Selecione Digitalizar para USB e pressione o
botão OK
Selecteer Scannen naar USB en druk op OK
EN
FR
IT
DE
ES
PT
NL
To change the scanning settings, press the Scan
button, then Menu button
Pour changer les paramètres de numérisation,
appuyez sur Numérisation, puis sur Menu
Per modificare le impostazioni di scansione,
premere prima il pulsante Scansione e poi Menu
Zum Ändern der Scan-Einstellungen zunächst die
Taste Scan und dann die Taste Menü drücken
Para cambiar la configuración de escaneado, pulse
el botón Escanear y, a continuación, el botón
Menú
Para alterar as configurações de digitalização,
pressione o botão Digitalizar e, então, o botão
Menu
Als u de scaninstellingen wilt wijzigen, drukt u op
Scannen en vervolgens op Menu
EN
FR
IT
DE
ES
PT
NL
Select USB Features, press the OK button
Sélectionnez Fonctions USB , puis appuyez sur OK
Selezionare Funzioni USB e premere il pulsante
OK
USB-Funktionen wählen und die Taste OK
drücken
Seleccione Funciones de USB y pulse el botón OK
Selecione Recursos USB e pressione o botão OK
Selecteer USB-toepassingen en druk op OK
EN
FR
IT
DE
ES
PT
NL
Change the settings and press the OK button.
Press the Back button twice.
Changez les paramètres avant d'appuyer sur OK.
Appuyez deux fois sur Retour.
Modificare le impostazioni e premere il pulsante
OK. Premere il pulsante Indietro due volte.
Einstellungen ändern und die Taste OK drücken.
Taste Zurück zweimal drücken.
Cambie la configuración y pulse el botón OK. Pulse
el botón Atrás dos veces.
Altere as configurações e pressione o botão OK.
Pressione o botão Voltar duas vezes.
Wijzig de instellingen en druk op OK. Druk
tweemaal op Terug.
EN
FR
IT
DE
ES
PT
NL
Select USB and press the OK button to start
scanning
Sélectionnez USB, puis appuyez sur OK pour
commencer la numérisation
Selezionare USB e premere il pulsante OK per
avviare la scansione
USB wählen und dann die Taste OK drücken, um
den Scanvorgang zu starten
Seleccione USB y pulse el botón OK para empezar
a escanear
Selecione USB e pressione o botão OK para iniciar
a digitalização
Selecteer USB en druk op OK om het scannen te
starten
EN
FR
IT
DE
ES
PT
NL

15
www.xerox.com/office/WC3315_WC3325support
Faxing
Télécopie
www.xerox.com/office/WC3315_WC3325docs
60–120 g/m
2
(16–32 lb. Bond)
X: 210–216 mm (8.25–8.5 in.)
Y: 279.4–355.6 mm (11.0–14.0 in.)
Y
X
EN
You can enter fax numbers manually or store them in an address book. To set up an address book see the User
Guide > Fax > Address Book.
You can send a fax directly from a computer. See the User Guide > Fax > Fax from PC.
To set up fax, see the System Administrator Guide.
Faxing
Télécopie
Fax
Fax
Envío de fax
Envio de fax
Faxen
FR
IT
DE
ES
PT
NL
EN
FR
IT
DE
ES
PT
NL
EN
FR
IT
DE
ES
PT
NL
Loading the original
Placer le papier
Caricamento dell'originale
Vorlage einlegen
Colocación del original
Colocação do original
Het origineel plaatsen
Vous pouvez entrer les numéros de télécopie manuellement, ou les enregistrer dans un carnet d'adresses. Pour
définir un carnet d'adresses, voir le Guide de l'administrateur système.
Vous pouvez envoyer une télécopie directement depuis un ordinateur. Voir le Guide de l'utilisateur > Télécopie
> Télécopie depuis PC.
Pour configurer la télécopie, voir le Guide de l'administrateur système.
I numeri fax possono essere inseriti manualmente o memorizzati in una rubrica. Per impostare la rubrica,
vedere System Administrator Guide (Guida per l'amministratore del sistema).
È possibile inviare un fax direttamente dal computer. Vedere Guida per l'utente > Fax > Fax dal PC.
Per impostare la funzionalità fax, vedere System Administrator Guide (Guida per l'amministratore del sistema).
Faxnummern können manuell eingegeben und in einem Adressbuch gespeichert werden. Zur Einrichtung des
Adressbuchs siehe System Administrator Guide (Systemadministratorhandbuch).
Ein Fax kann direkt vom Computer verschickt werden. Siehe Benutzerhandbuch > Fax > Fax vom PC.
Zur Einrichtung des Fax siehe System Administrator Guide (Systemadministratorhandbuch).
Puede introducir los números de fax manualmente o almacenarlos en la libreta de direcciones. Para configurar
una libreta de direcciones, consulte la Guía del administrador del sistema.
Puede enviar un fax directamente desde un equipo. Consulte la Guía del usuario > Fax > Fax desde PC.
Para configurar el fax, consulte la Guía del administrador del sistema.
Você pode inserir os números de fax manualmente ou armazená-los em um catálogo de endereços. Para
configurar um catálogo de endereços consulte o Guia do Administrador do Sistema.
Você pode enviar um fax diretamente de um computador. Consulte o Guia do Usuário > Fax > Fax de um PC.
Para configurar um fax, consulte o Guia do Administrador do Sistema.
U kunt faxnummers handmatig invoeren of in een adresboek opslaan. Zie de System Administrator Guide
(Handleiding voor de systeembeheerder) voor het aanleggen van een adresboek.
U kunt een fax rechtstreeks van een computer verzenden. Zie de Handleiding voor de gebruiker > Faxen >
Faxen vanaf PC.
Zie de System Administrator Guide (Handleiding voor de systeembeheerder) voor het maken van
faxinstellingen.

16
www.xerox.com/office/WC3315_WC3325support
Faxing
Télécopie
1
3
2
OK
OK
4
1 2 3
4 5 6
7 8 9
0 #
ABC
@ / . ’
& + - _ ,
DEF
JKLGHI MNO
TUVPQRS WXYZ
5
OK
Basic Faxing
Télécopie de base
Nozioni di base sul fax
Einfaches Faxen
Envío de fax básico
Envio de fax básico
Eenvoudige faxopdrachten
FR
IT
DE
ES
PT
NL
EN
Press the Fax button
Appuyez sur le bouton Télécopie
Premere il pulsante Fax
Taste Fax drücken
Pulse el botón Fax
Pressione o botão Fax
Druk op de knop Faxen
EN
FR
IT
DE
ES
PT
NL
Press the Back button
Appuyez sur le bouton Retour
Premere il pulsante Indietro
Taste Zurück drücken
Pulse el botón Atrás
Pressione o botão Voltar
Druk op de knop Terug
EN
FR
IT
DE
ES
PT
NL
IT
DE
FR
ES
PT
NL
EN
Navigate the menus to select faxing options
Sélectionnez les options de télécopie en navigant
dans les menus
Esplorare i menu per selezionare le opzioni fax
Die Faxoptionen über die Menüs einstellen
Desplácese por los menús para seleccionar las
opciones de fax
Navegue pelos menus para selecionar as opções de
fax
Navigeer door de menu's om de faxopties te
selecteren
Enter a Fax number
Entrez un numéro de télécopie
Inserire un numero fax
Faxnummer eingeben
Introduzca un número de fax
Insira um número de fax
Voer een faxnummer in
EN
FR
IT
DE
ES
PT
NL
Press the Start button
Appuyez sur le bouton Démarrer
Premere il pulsante Avvio
Taste Start drücken
Pulse el botón Comenzar
Pressione o botão Iniciar
Druk op de knop Start
EN
FR
IT
DE
ES
PT
NL
The Left Arrow button clears characters
La touche fléchée vers la gauche efface les
caractères
La freccia di scorrimento sinistra consente di
cancellare caratteri
Mit der Pfeiltaste nach links können Zeichen
gelöscht werden
El botón de flecha izquierda permite borrar
caracteres
O botão de seta para esquerda apaga
caracteres
Met de pijl naar links kunt u tekens wissen
EN
FR
IT
DE
ES
PT
NL

18
www.xerox.com/office/WC3315_WC3325support
Troubleshooting
Résolution des incidents
1 2
21
http://xxx.xxx.xxx.xxx
www.xerox.com/office/
WC3315_WC3325docs
CentreWare Internet Services
Services Internet CentreWare
CentreWare Internet Services
CentreWare Internet Services
Servicios de Internet de CentreWare
Serviços de Internet no CentreWare
CentreWare Internet Services
FR
IT
DE
ES
PT
NL
EN
EN
You can configure and administer the printer using CentreWare Internet Services. Type the printer URL shown
on the Configuration Report into your web browser. See the User Guide > CentreWare Internet Services.
FR
Vous pouvez configurer et gérer l'imprimante à l'aide des Services Internet CentreWare. Saisissez dans votre
navigateur web l'URL qui apparaît sur le Relevé de configuration. Voir le : Guide de l'utilisateur > Services
Internet CentreWare.
IT
È possibile configurare e gestire la stampante utilizzando CentreWare Internet Services. Digitare nel proprio
Web browser l'URL disponibile nel rapporto di configurazione. Vedere Guida per l'utente > CentreWare
Internet Services.
DE
Der Drucker kann über CentreWare Internet Services konfiguriert und verwaltet werden. Die URL aus dem
Konfigurationsbericht im Browserfenster eingeben. Siehe Benutzerhandbuch > CentreWare Internet Services.
ES
Servicios de Internet de CentreWare le permite configurar y administrar la impresora. Escriba la dirección URL
que se muestra en el informe de configuración en su navegador web. Consulte Guía del usuario > Servicios de
Internet de CentreWare.
PT
Você pode configurar e administrar a impressora usando os Serviços de Internet do CentreWare. Digite a URL
exibida no Relatório de Configuração no seu navegador web. Consulte o Guia do Usuário > Serviços de
Internet do CentreWare.
NL
U kunt de printer configureren en beheren met CentreWare Internet Services. Typ de URL uit het
configuratie-overzicht in uw webbrowser. Zie de Handleiding voor de gebruiker > CentreWare Internet Services.
English
Français
Italiano
Deutsch
Español
Português
Русский
See: User Guide > Troubleshooting
Voir : Guide de l'utilisateur > Dépannage
Vedere: Guida per l'utente > Risoluzione dei problemi
Siehe: Benutzerhandbuch > Fehlerbehebung
Consulte: Guía del usuario > Solución de problemas
Consulte: Guia do Usuário > Solução de Problemas
Zie: Handleiding voor de gebruiker > Problemen oplossen
EN
FR
IT
DE
ES
PT
NL
-
 1
1
-
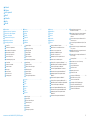 2
2
-
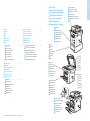 3
3
-
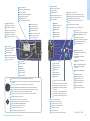 4
4
-
 5
5
-
 6
6
-
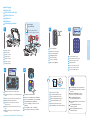 7
7
-
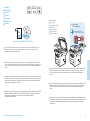 8
8
-
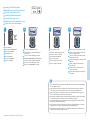 9
9
-
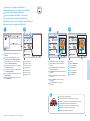 10
10
-
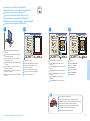 11
11
-
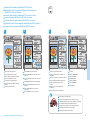 12
12
-
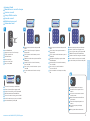 13
13
-
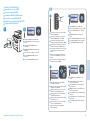 14
14
-
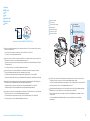 15
15
-
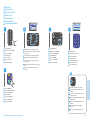 16
16
-
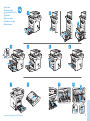 17
17
-
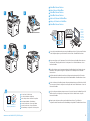 18
18
Xerox WORKCENTRE 3325 Le manuel du propriétaire
- Taper
- Le manuel du propriétaire
dans d''autres langues
Documents connexes
-
Xerox WorkCentre 3025 Le manuel du propriétaire
-
Xerox 3215 Le manuel du propriétaire
-
Xerox B205 Mode d'emploi
-
Xerox 6027 Le manuel du propriétaire
-
Xerox WORKCENTRE 3615 Le manuel du propriétaire
-
Xerox 6605 Le manuel du propriétaire
-
Xerox WorkCentre 3345 Guide d'installation
-
Xerox WorkCentre 6015 Le manuel du propriétaire
-
Xerox 6025 Le manuel du propriétaire
-
Xerox 4265 Le manuel du propriétaire