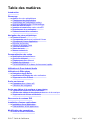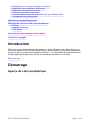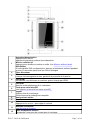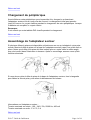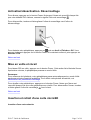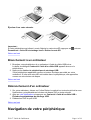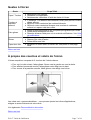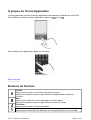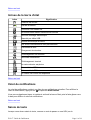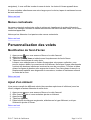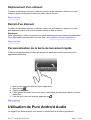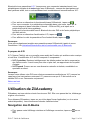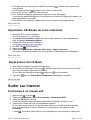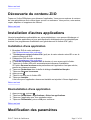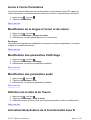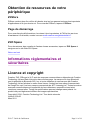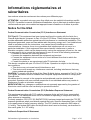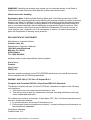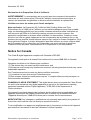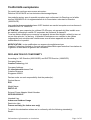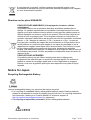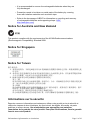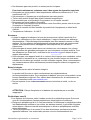Table des matières
Introduction
Démarrage
Aperçu de votre périphérique
Chargement du périphérique
Assemblage de l'adaptateur secteur
Activation/désactivation. Déverrouillage
Mise en veille et réveil
Insertion et retrait d'une carte microSD
Branchement à un ordinateur
Débranchement d'un ordinateur
Navigation de votre périphérique
Gestes à l'écran
À propos des couches et volets de l'écran
À propos de l'écran Application
Boutons de fonction
Icônes de la barre d'état
Volet de notification
Saisie de texte
Menus contextuels
Personnalisation des volets
Modification de fond d'écran
Ajout d'un élément
Déplacement d'un élément
Retrait d'un élément
Personnalisation de la barre de lancement rapide
Utilisation de Pure Android Audio
Utilisation de ZiiAcademy
Navigation des E-Books
Importation d'E-Books de votre ordinateur
Suppression d'un E-Book
Surfer sur Internet
Connexion à un réseau wifi
Utilisation du navigateur
Accès aux vidéos, à la musique et aux photos
Transfert de fichiers de votre ordinateur
Afficher des vidéos et des photos et écouter de la musique
Suppression de fichiers multimédia
Découverte du contenu ZiiO
Installation d'autres applications
Installation d'une application
Désinstallation d'une application
Modification des paramètres
A
ccès à l'écran Paramètres
Pa
g
e 1 of 18ZiiO 7" Guide de l'utilisateur

Modification de la langue à l'écran et du clavier
Modification des paramètres d'affichage
Modification des paramètres audio
Définition de la date et de l'heure
Activation/désactivation de la fonctionnalité sans fil Bluetooth®
À propos de votre périphérique
Utilisation du mode Récupération
Obtention de ressources de votre périphérique
ZiiStore
Page de démarrage
ZiiO Space
Informations réglementaires et sécuritaires
Licence et copyright
Introduction
ZiiO est un centre de divertissements mobile, un accès à Internet, une station de jeux, un
lecteur d'e-books et bien d'autres choses encore. Cette tablette à écran tactile polyvalente
fonctionne sous le système d'exploitation Android™, vous permettant d'installer facilement
d'autres applications parmi des milliers de possibilités amusantes sur le Web.
Retour en haut
Démarrage
Aperçu de votre périphérique
Pa
g
e 2 of 18ZiiO 7" Guide de l'utilisateur

1
Activation/désactivation
Appuyez pour activer.
Appuyez et maintenez enfoncé pour désactiver.
Mise en veille/réveil
Appuyez pour réveiller ou mettre en veille. Voir Mise en veille et réveil.
Réinitialiser
Si votre tablette ZiiO ne répond plus, appuyez et maintenez enfoncé pendant
environ 10 secondes jusqu'à ce que l'écran s'éteigne.
2 Prise d'écouteur
3
Micro
Lorsque vous enregistrez du son, gardez-le à proximité de la source.
4
Port HDMI
Se branche à un téléviseur ou moniteur pris en charge par HDMI.
5
Port USB
Branche votre périphérique à un ordinateur.
6
Fente pour carte microSD
Voir Insertion et retrait d'une carte microSD.
7
Voyant
S'allume lors de la recharge.
S'éteint lorsque la recharge est complète.
8 Haut-parleurs stéréo
9 Caméra
10
Volume
Appuyez sur + ou sur – pour régler le volume.
11
Boutons de fonction
Voir Boutons de fonction.
12
Prise d'adaptateur secteur
Se branche à une prise de courant pour la recharge.
Pa
g
e 3 of 18ZiiO 7" Guide de l'utilisateur

Retour en haut
Chargement du périphérique
Avant d'allumer votre périphérique pour la première fois, chargez-le en branchant
l'adaptateur secteur inclus à une prise de courant. Le chargement initial peut prendre
j
usqu'à 6 heures. Le voyant s'allume pendant le chargement de votre périphérique. Lorsque
la batterie est complète, le voyant s'éteint.
Remarque :
Il est normal que votre tablette ZiiO chauffe pendant le chargement.
Retour en haut
Assemblage de l'adaptateur secteur
Si plusieurs têtes de prise sont disponibles, sélectionnez-en une qui s'adapte à votre prise
murale. Montez la tête de prise sur la base de l'adaptateur secteur jusqu'à ce qu'elle soit en
place. Notez que la tête de la prise doit être insérée plus ou moins selon le même angle
que celui montré dans l'illustration ci-dessous. Après le verrouillage, assurez-vous qu'elle
soit bien sécurisée.
Si vous devez retirer la tête de prise de la base de l'adaptateur secteur, tirez la languette
pour libérer la tête de prise, puis retirez-la délicatement de la base.
Informations sur l'adaptateur secteur :
Tension nominale en entrée : 100 - 240 V CA, 50/60 Hz, 400 mA
Tension nominale en sortie : 5 V CC, 2 A
Retour en haut
Pa
g
e 4 of 18ZiiO 7" Guide de l'utilisateur

Activation/désactivation. Déverrouillage
Pour allumer, appuyez sur le bouton Power. Notez que l'écran est verrouillé chaque fois
que votre tablette ZiiO s'allume, comme le signifie l'icône de verrouillage .
Pour déverrouiller, touchez et faites glisser l'icône de verrouillage vers l'icône de
déverrouillage.
Pour éteindre votre périphérique, appuyez sur , puis sur Arrêt > Éteindre > OK. Vous
pouvez également appuyez sur le bouton Power et le maintenir enfoncé, puis appuyer sur
Éteindre > OK.
Retour en haut
Mise en veille et réveil
Pour laisser ZiiO en veille, appuyez sur le bouton Power. Cette action fait s'éteindre l'écran.
Après deux minutes, le périphérique passera en mode Veille.
Remarque :
Pour conserver de la batterie, votre périphérique passe automatiquement en mode Veille
après une période d'inactivité prédéfinie. Pour définir cette période d'inactivité, voir
Modification des paramètres d'affichage
.
Pour réveiller votre périphérique, appuyez sur le bouton Power. Notez que l'écran est
verrouillé chaque fois que votre périphérique se réveille. Pour déverrouiller l'écran, touchez
et faites glisser l'icône de verrouillage vers le haut.
Retour en haut
Insertion et retrait d'une carte microSD
Insertion d'une carte mémoire
Pa
g
e 5 of 18ZiiO 7" Guide de l'utilisateur

Éjection d'une carte mémoire
Important :
Si votre périphérique est allumé, avant d'éjecter la carte microSD, appuyez sur , puis sur
Paramètres > Carte SD et stockage local > Retirer la carte SD.
Retour en haut
Branchement à un ordinateur
1. Branchez votre périphérique à un ordinateur à l'aide du câble USB inclus.
La boîte de dialogue Connecté à l'aide d'un câble USB apparaît alors sur le
périphérique.
2. Appuyez sur Activer le périphérique de stockage USB.
Votre périphérique apparaîtra comme un lecteur de disque amovible sur votre
ordinateur. Si une carte microSD est insérée dans le périphérique, elle apparaîtra
comme un autre lecteur de disque.
Retour en haut
Débranchement d'un ordinateur
1. Sur votre ordinateur, cliquez sur l'icône Retirer le matériel en toute sécurité de la zone
Notifications, puis débranchez le lecteur de disque ZiiO en toute sécurité.
2. Allez au volet Notifications et appuyez sur Connecté à l'aide d'un câble USB >
Éteindre le périphérique de stockage USB.
3. Débranchez ZiiO du port USB.
Retour en haut
Navigation de votre périphérique
Pa
g
e 6 of 18ZiiO 7" Guide de l'utilisateur

Gestes à l'écran
Retour en haut
À propos des couches et volets de l'écran
L'écran complet se compose de 2 couches de 3 volets chacun.
z Pour voir le volet suivant, faites glisser l'écran vers la gauche ou vers la droite.
z Pour afficher la seconde couche, faites glisser votre doigt vers le haut.
z Pour revenir à la première couche, faites glisser votre doigt vers le bas.
Les volets sont « personnalisables » ; vous pouvez ajouter les icônes d'applications,
widgets et autres éléments de votre choix.
Voir également Personnalisation des volets.
Retour en haut
Geste Ce qu'il fait
Taper / Toucher
Sélectionnez un élément
Démarrez une application
Saisissez des caractères à l'aide du clavier à l'écran.
Toucher et
maintenir
enfoncé
« Soulevez » un élément des volets de l'écran pour pouvoir le faire
glisser ailleurs.
Affiche le menu contextuel de certains éléments.
Affiche le menu contextuel lorsque vous touchez et maintenez
enfoncé un espace vide des volets.
Faire glisser
Faites un lent panoramique sur une photo plus grande que l'écran.
Faites défiler lentement une liste.
Déroulez la barre d'état pour voir le volet de notifications. Voir Volet
de notifications.
Glisser
Faites un panoramique sur une photo ou une page Web.
Passez d'un volet à l'autre.
Faites défiler une liste.
Taper deux fois
Effectuez un zoom avant ou arrière sur une photo ou une page
Web.
Pa
g
e 7 of 18ZiiO 7" Guide de l'utilisateur

À propos de l'écran Application
L'écran Application contient toutes les applications actuellement installées sur votre ZiiO.
Pour afficher ou masquer l'écran Application, tapez sur ou sur .
Pour démarrer une application, tapez sur son icône.
Retour en haut
Boutons de fonction
Accueil
Appuyez pour revenir au volet d'accueil à tout moment.
Appuyez et maintenez enfoncé pour afficher les applications récemment
ouvertes.
Menu
Appuyez pour afficher le menu disponible de l'écran actuel.
Appuyez et maintenez enfoncé pour afficher le clavier à l'écran.
Précédent
Appuyez pour revenir à l'écran précédent.
Recherche
Appuyez pour rechercher des éléments sur votre périphérique ou sur le Web.
Pa
g
e 8 of 18ZiiO 7" Guide de l'utilisateur

Retour en haut
Icônes de la barre d'état
Retour en haut
Volet de notifications
Le volet de notifications contient une liste de vos notifications actuelles. Pour afficher le
volet de notifications, appuyez sur et tapez sur Notifications.
Vous pouvez également taper et maintenir enfoncé la barre d'état, puis la faire glisser vers
le bas pour afficher le volet de notifications.
Retour en haut
Saisie de texte
Lorsque vous devez saisir du texte, comme un mot de passe ou une URL
(
sur le
Icône Signification
L'alarme est activée
État de la batterie
Connecté à un réseau wifi
La fonctionnalité sans fil Bluetooth est activée
Nouveau message électronique
Branché par câble USB
Lecture de musique en cours
Les autres notifications ne sont pas affichées
Événement à venir
Chargement de données
Téléchargement de données
Nouvelles notifications
Téléchargement terminé
La carte mémoire est pleine
Connecté à un RPV
Déconnecté du RPV
Un réseau wifi ouvert est disponible
Pa
g
e 9 of 18ZiiO 7" Guide de l'utilisateur

navigateur), il vous suffit de toucher la zone de texte. Le clavier à l'écran apparaît alors.
Si vous souhaitez sélectionner une autre langue pour le clavier, tapez et maintenez la zone
de texte enfoncée.
Retour en haut
Menus contextuels
Le menu contextuel contient des outils et options qui s'appliquent à certains éléments à
l'écran. Par exemple, touchez et maintenez enfoncée une zone vide des volets, et un menu
contextuel apparaîtra.
Notez que les éléments n'ont pas tous des menus contextuels.
Retour en haut
Personnalisation des volets
Modification de fond d'écran
1. Appuyez sur pour vous assurer d'être sur le volet d'accueil.
2. Appuyez sur .
3. Tapez sur Fond d'écran et sélectionnez l'emplacement de fond d'écran.
4. Tapez sur fond d'écran de votre choix.
Lorsque vous sélectionnez un fichier d'image dans votre propre collection, vous
pouvez toujours définir la couverture de fond d'écran. Notez que l'image sélectionnée
contient des bordures initiales qui montrent la zone de couverture. Touchez et faites
glisser les lignes de bordure pour augmenter la zone. Pour faire glisser la zone à un
emplacement spécifié sans augmenter la couverture, touchez et maintenez enfoncé
le centre de la zone.
Retour en haut
Ajout d'un élément
Vous pouvez remplir les différents volets (des couches supérieure et inférieure) avec les
icônes, widgets et autres éléments de votre choix.
1. Appuyez sur pour vous assurer d'être sur le volet d'accueil.
2. Allez jusqu'au volet où vous souhaitez ajouter un élément.
3. Appuyez sur .
4. Tapez sur Ajouter.
5. Dans la boîte de dialogue surgissante, sélectionnez le type d'élément, suivi par
l'élément à ajouter à l'écran.
Retour en haut
Pa
g
e 10 of 18ZiiO 7" Guide de l'utilisateur

Déplacement d'un élément
Touchez et maintenez enfoncé un élément jusqu'à ce qu'il semble se soulever du volet.
Faites-le glisser et déposez-le dans une partie vide de l'écran.
Retour en haut
Retrait d'un élément
Touchez et maintenez enfoncé un élément jusqu'à ce qu'il semble se soulever du volet,
puis déposez-le dans l'icône de la poubelle située au bas de l'écran.
Remarque :
Cette procédure se réfère uniquement au retrait des éléments des volets personnalisables.
Pour désinstaller une application de votre ZiiO, voir Installation d'autres applications .
Retour en haut
Personnalisation de la barre de lancement rapide
Vous pouvez personnaliser le barre de lancement rapide pour qu'elle contienne vos 4
applications préférées.
1. Appuyez sur pour afficher l'écran Application.
2. Appuyez sur .
3. Tapez sur Modifier.
4. Faites glisser librement des icônes de et vers la barre de lancement rapide et l'écran
Application.
5. Une fois que vous avez terminé, appuyez sur .
Retour en haut
Utilisation de Pure Android Audio
Le wid
g
et Pure Android Audio vous donne un accès facile à la technolo
g
ie sans fil
Pa
g
e 11 of 18ZiiO 7" Guide de l'utilisateur

Bluetooth et aux paramètres X-Fi. Vous pouvez vous connecter instantanément à vos
périphériques équipés de la technologie sans fil Bluetooth , comme des haut-parleurs et
des systèmes audio, tout en activant/désactivant immédiatement les améliorations X-Fi.
z Pour activer ou désactiver la fonctionnalité sans fil Bluetooth , tapez sur .
z Pour vous connecter à un périphérique disponible dans votre zone, tapez sur le
second segment (dans l'exemple ci-dessus – ZiiSound D5), puis tapez sur le
périphérique de la liste surgissante.
Notez que la fonctionnalité sans fil Bluetooth de votre ZiiO et de l'autre périphérique
doit être activée.
z Pour activer ou désactiver l'amélioration X-Fi, tapez sur .
z Pour afficher le volet de paramètres Pure Android Audio, tapez sur .
Remarque :
Vous pouvez également accéder aux paramètres sans fil Bluetooth à partir du menu
Paramètres. Voir Activation/Désactivation de la fonctionnalité sans fil Bluetooth.
À propos de X-Fi
X-Fi (Xtreme Fidelity) est une nouvelle norme audio de Creative qui améliore votre musique
et vos films. L'amélioration X-Fi de ZiiO comporte 2 composants :
z X-Fi Crystalizer. Restaure intelligemment les détails perdus lors de la compression
des fichiers audio. Il rend le son plus riche et plus clair, se rapprochant de la qualité
d'origine.
z X-Fi Expand. Procure au son une dimension naturelle et réaliste, semblable à un
spectacle en direct.
Remarque :
Lorsque vous utilisez votre ZiiO avec d'autres accessoires améliorés par X-Fi (comme les
casques ou les haut-parleurs externes X-Fi), assurez-vous que X-Fi soit activé sur la
tablette ZiiO ou sur l'accessoire uniquement.
Retour en haut
Utilisation de ZiiAcademy
ZiiAcademy est une solution e-book fournie avec ZiiO. Elle vous permet de lire, télécharger
et gérer vos e-books.
Pour démarrer ZiiAcademy, tapez sur son icône dans l'écran Application (ou à un autre
endroit disponible). Les couvertures d'e-books s'affichent alors.
Navigation des E-Books
Pour passer entre l'affichage miniature et l'affichage couverture, tapez sur ou sur
.
Pa
g
e 12 of 18ZiiO 7" Guide de l'utilisateur

Pour parcourir les couvertures en affiche couverture , glissez vers la gauche ou
vers la droite.
En affichage miniature , glissez vers le haut ou vers le bas.
Pour ouvrir un livre, tapez sur sa couverture.
Pour feuilleter les pages, glissez votre doigt au travers de la page.
Vous pouvez également taper sur le bord gauche ou droit de la page pour passer à la
page précédente ou suivante.
Pour afficher plus d'options, tapez deux fois sur le centre d'une page donnée.
Retour en haut
Importation d'E-Books de votre ordinateur
1. Branchez ZiiO à votre ordinateur.
Voir Branchement à un ordinateur
.
2. À partir de votre ordinateur, copiez les fichiers des e-books sur votre périphérique
dans le dossier /ziiacademy/import .
3. Débranchez ZiiO de votre ordinateur.
Voir Débranchement d'un ordinateur
.
4. Sur ZiiO, démarrez ZiiAcademy.
5. Appuyez sur .
6. Tapez sur Import Books (Importer des livres) > Import (Importer).
Les livres nouvellement copiés sont alors ajoutés à la bibliothèque de ZiiAcademy.
Retour en haut
Suppression d'un E-Book
1. Allez dans la fenêtre principale de ZiiAcademy.
2. Si vous êtes en affichage couverture , assurez-vous que la couverture de l'e-book
que vous souhaitez supprimer soit affichée.
Si vous êtes en affichage miniature , tapez sur de la couverture.
3. Tapez sur , puis sur Delete Book (Supprimer le livre) pour confirmer.
Retour en haut
Surfer sur Internet
Connexion à un réseau wifi
1. Appuyez sur , puis sur .
2. Tapez sur Paramètres > Sans fil et réseaux > Paramètres Wi-Fi.
3. Tapez sur Wi-Fi pour l'activer.
Votre périphérique recherche automatiquement les réseaux wifi de la zone.
4. Tapez sur le réseau wifi que vous souhaitez rejoindre.
Si vous êtes invité à fournir un mot de passe, tapez sur la boîte de saisie textuelle
pour faire apparaître le clavier. Saisissez le mot de passe, puis tapez sur Se
connecter.
L'icône de la barre d'état indique que le périphérique est connecté au réseau wifi.
Pa
g
e 13 of 18ZiiO 7" Guide de l'utilisateur

Si vous avez besoin d'aide, contactez l'administrateur de votre réseau.
Retour en haut
Utilisation du navigateur
1. Tapez sur l'icône Navigateur.
2. Tapez sur la barre URL pour afficher le clavier à l'écran.
3. Saisissez l'URL de la page Web souhaitée, puis tapez sur Go.
Astuce :
Pour agrandir ou réduire une page Web, tapez deux fois sur l'écran.
Retour en haut
Accès aux vidéos, à la musique et aux
photos
Transfert de fichiers de votre ordinateur
1. Branchez votre périphérique à un ordinateur.
Voir Branchement à un ordinateur.
2. Sélectionnez les fichiers multimédia de votre ordinateur, puis copiez les fichiers sur la
mémoire interne ou sur la carte microSD de ZiiO.
Vous pouvez organiser vos fichiers multimédia dans le dossier que vous souhaitez.
3. Débranchez le périphérique de votre ordinateur.
Voir Débranchement d'un ordinateur.
Le nouveau contenu s'affiche sur ZiiO après le débranchement de l'ordinateur.
Retour en haut
Afficher des vidéos et des photos et écouter de la
musique
Pour regarder des vidéos, afficher des photos ou écouter de la musique, démarrez les
applications ZiiVideo, ZiiPhoto et ZiiMusic, respectivement. Vous pouvez également utiliser
ZiiExplorer pour naviguer vers le dossier contenant le fichier multimédia, puis l'ouvrir à
partir de là. Voir Découverte du contenu ZiiO.
Retour en haut
Suppression de fichiers multimédia de ZiiO
Vous pouvez supprimer des fichiers multimédia à l'aide de l'application ZiiExplorer. Voir
Découverte du contenu ZiiO.
Pa
g
e 14 of 18ZiiO 7" Guide de l'utilisateur

Retour en haut
Découverte du contenu ZiiO
Tapez sur l'icône ZiiExplorer pour démarrer l'application. Vous pouvez explorer le contenu
de votre périphérique de la même façon que sur un ordinateur. Vous pouvez, entre autres,
copier, déplacer ou supprimer des fichiers.
Retour en haut
Installation d'autres applications
Hormis les applications préinstallées sur votre périphérique, vous pouvez télécharger et
installer d'autres applications et jeux spécifiquement développés pour les périphériques
Android. Les programmes d'installation sont généralement au format APK (.apk).
Installation d'une application
1. Branchez ZiiO de votre ordinateur.
Voir Débranchement d'un ordinateur.
2. Téléchargez ou copiez le fichier APK (.apk) sur la carte mémoire microSD ou sur la
mémoire interne de ZiiO.
3. Débranchez ZiiO de votre ordinateur.
Voir Débranchement d'un ordinateur.
4. À l'aide de ZiiExplorer, naviguez vers le dossier où vous avez copié le fichier.
5. Tapez sur le fichier APK pour automatiquement démarrer l'installation.
Si l'option Sources inconnues des paramètres de l'application n'est pas activée,
passez aux étapes suivantes.
6. Tapez sur Paramètres dans la boîte de dialogue Installation bloquée.
7. Tapez sur Sources inconnues.
8. Appuyez sur .
9. Tapez à nouveau sur le fichier APK.
10. Tapez sur Installer.
Une icône pour l'application récemment installée est ajoutée à l'écran Application.
Retour en haut
Désinstallation d'une application
1. Appuyez sur , puis sur .
2. Tapez sur Paramètres > Applications > Gérer les applications.
3. Tapez sur l'application que vous souhaitez retirer.
4. Tapez sur Désinstaller, puis sur OK pour confirmer.
Retour en haut
Modification des paramètres
Pa
g
e 15 of 18ZiiO 7" Guide de l'utilisateur

Accès à l'écran Paramètres
Vous pouvez activer/désactiver les fonctionnalités et personnaliser votre ZiiO à partir de
l'écran Paramètres, qui contient plusieurs éléments de menu, caractéristiques d'Android.
1. Appuyez sur , puis sur .
2. Tapez sur Paramètres.
Retour en haut
Modification de la langue à l'écran et du clavier
1. Appuyez sur , puis sur .
2. Tapez sur Paramètres > Langue et clavier.
3. Sélectionnez vos paramètres régionaux et votre clavier.
Remarque :
Les paramètres linguistiques s'appliquent uniquement à certaines applications, à certains
widgets et à certains documents.
Retour en haut
Modification des paramètres d'affichage
1. Appuyez sur , puis sur .
2. Tapez sur Paramètres > Affichage.
3. Sélectionnez vos options et paramètres préférés.
Retour en haut
Modification des paramètres audio
1. Appuyez sur , puis sur .
2. Tapez sur Paramètres > Son.
3. Sélectionnez vos options et paramètres préférés.
Retour en haut
Définition de la date et de l'heure
1. Appuyez sur , puis sur .
2. Tapez sur Paramètres > Date et heure.
3. Définissez la date et l'heure, ainsi que d'autres paramètres, selon vos préférences.
Retour en haut
Activation/désactivation de la fonctionnalité sans fil
Pa
g
e 16 of 18ZiiO 7" Guide de l'utilisateur

Bluetooth®
1. Appuyez sur , puis sur .
2. Tapez sur Paramètres > Sans fil et réseaux > Paramètres Bluetooth.
3. Tapez sur Bluetooth pour activer/désactiver la fonctionnalité sans fil Bluetooth .
Vous verrez dans la barre d'état lorsque cette fonctionnalité sera activée.
Retour en haut
À propos de votre périphérique
L'écran À propos affiche les informations de périphérique de votre tablette ZiiO.
1. Appuyez sur , puis sur .
2. Tapez sur Paramètres > À propos.
Retour en haut
Utilisation du mode Récupération
Le mode Récupération propose les options suivantes :
Factory Reset (Réinitialiser les paramètres d'usine)
Efface les données et paramètres du système et des applications, ainsi que les
applications tierces installées. Les logiciels système et applications groupées actuels,
ainsi que les fichiers de la carte microSD comme la musique et les photos, ne seront
pas effacés.
Clear Password (Effacer le mot de passe)
Efface le mot de passe de verrouillage de l'écran.
Install Firmware (Installer le micrologiciel)
Installe le fichier APK du micrologiciel situé dans le dossier racine de la carte
microSD. Le fichier APK doit être copié à cet emplacement.
Restart (Redémarrer)
Redémarre le périphérique.
Pour utiliser le mode Récupération
1. Appuyez sur le bouton d'augmentation du volume (+) et maintenez-le enfoncé.
2. Tout en maintenant ce bouton enfoncé, appuyez une fois sur le bouton Power.
ZiiO démarre alors en mode Récupération.
3. Pour défiler dans les options de l'écran du mode Récupération, appuyez sur le bouton
de réduction du volume (-).
Pour sélectioner l'option en surbrillance, appuyez sur le bouton d'augmentation du
volume (+).
Remarque :
Vous pouvez également quitter le mode Récupération en appuyant sur le bouton Power
pendant au moins 10 secondes. Le périphérique est alors complètement éteint.
Retour en haut
Pa
g
e 17 of 18ZiiO 7" Guide de l'utilisateur

Obtention de ressources de votre
périphérique
ZiiStore
ZiiStore contient plus d'un million d'e-books, ainsi qu'une gamme toujours plus importante
d'applications et de jeux dernier cri. Pour consulter ZiiStore, tapez sur ZiiStore.
Page de démarrage
Pour consulter plus d'informations, les mises à jour importantes, la FAQ et les services
d'assistance à la clientèle, rendez-vous sur www.creative.com/getstarted/ziio7.
ZiiO Space
Pour des astuces, des conseils et d'autres choses amusantes, tapez sur ZiiO Space et
naviguez sur le site Web ZiiO Space.
Retour en haut
Informations réglementaires et
sécuritaires
Licence et copyright
Creative, ZiiO, ZiiSound et X-Fi sont des marques commerciales ou déposées de Creative
Technology Ltd aux États-Unis et/ou dans d'autres pays. La marque et le logo Bluetooth
sont la propriété de Bluetooth SIG, Inc, et toute utilisation de ces marques par Creative
Technology Ltd se fait dans le cadre d'une licence. Android est une marque commerciale
de Google Inc. apt-X est une marque commerciale de APT Licensing Ltd. Toutes les autres
marques commerciales sont la propriété de leurs détenteurs respectifs et sont ainsi
reconnues comme telles. Toutes les spécifications peuvent changer sans préavis. Le
produit réel peut légèrement différer des images représentées.
Copyright © 2011 Creative Technology Ltd. Tous droits réservés.
Version 2.00.00
Mars 2011
Pa
g
e 18 of 18ZiiO 7" Guide de l'utilisateur

Informations réglementaires et
sécuritaires
Les sections suivantes contiennent des notices pour différents pays.
ATTENTION : ce produit est conçu pour être utilisé avec du matériel informatique certifié
FCC/CE. Consultez le manuel d'utilisation/d'installation et/ou le fabricant de matériel pour
vérifier/confirmer que votre matériel est approprié avant d'installer ou d'utiliser le produit.
Notice for the USA
Federal Communication Commission (FCC) Interference Statement
FCC Part 15: This equipment has been tested and found to comply with the limits for a
Class B digital device, pursuant to Part 15 of the FCC Rules. These limits are designed to
provide reasonable protection against harmful interference in a residential installation. This
equipment generates, uses and can radiate radio frequency energy and, if not installed and
used in accordance with the instructions, may cause harmful interference to radio
communications. However, there is no guarantee that interference will not occur in a
particular installation. If this equipment does cause harmful interference to radio or
television reception, which can be determined by turning the equipment off and on, the user
is encouraged to try to correct the interference by one or more of the following measures:
z Reorient or relocate the receiving antenna.
z Increase the separation between the equipment and receiver.
z Connect the equipment into an outlet on a circuit different from that to which the
receiver is connected.
z Consult the dealer or an experienced radio/TV technician for help.
This device complies with part 15 of the FCC Rules. Operation is subject to the following
two conditions:
z This device may not cause harmful interference, and
z This device must accept any interference received, including interference that may
cause undesired operation.
CAUTION: To comply with the limits of the Class B digital device, pursuant to Part 15 of the
FCC Rules, this device must be installed with computer equipment certified to comply with
Class B limits.
All cables used to connect to the computer and peripherals must be shielded and
grounded. Operation with non-certified computers or non-shielded cables may results in
interference to radio or television reception.
MODIFICATION: Any changes or modifications not expressly approved by the grantee of
this device could void the user's authority to operate the device.
Federal Communication Commission (FCC) Radiation Exposure Statement
This equipment complies with FCC radiation exposure limits set forth for an uncontrolled
environment. This transmitter must not be co-located or operating in conjunction with any
other antenna or transmitter.
For body operation, ZiiO (FCC ID: IBAPMT-FL05) has been tested and meets the FCC RF
exposure guidelines when used directly against the body. Specific Absorption Rate, or SAR
is a measurement of radio frequency energy. The FCC permits a maximum SAR value of
1.6 mW/g. The highest SAR value for this product when used on the body, as described in
this user's guide, is 1.107 mW/g.
California Proposition 65 Statement
Pa
g
e 1 of 10Informations ré
g
lementaires et sécuritaires

WARNING: Handling this product may expose you to chemicals known to the State of
California to cause cancer and birth defects or other reproductive harm.
Wash hands after handling.
Explanatory Note: California Safe Drinking Water and Toxic Enforcement Act of 1986
(Proposition 65) requires special product labeling for products containing certain chemicals
known to the State of California to cause cancer, birth defects or other reproductive harm.
Creative has chosen to provide a warning based on its knowledge about the presence of
one or more listed chemicals without attempting to evaluate the level of exposure. With
Creative's products, the exposure may be below the Proposition 65 level of concern, or
could even be zero. However, out of an abundance of caution, Creative has elected to
place the Proposition 65 warning on its products.
DECLARATION OF CONFORMITY
Manufacturer / Importer’s Name :
Creative Labs, Inc.
Manufacturer / Importer’s Address :
1901 McCarthy Boulevard
Milpitas, CA. 95035
United States
Tel: (408) 428-6600
declares under its sole responsibility that the product
Brand Name :
Creative
Model Name :
PMT-FL05
has been tested accordingly to the FCC/CISPR22 requirement for class B devices and
found compliant with the following standards:
EMI/EMC: ANSI C63.4, FCC Part 15 Subpart B & C
Complies with Canadian ICES-003 Class B and RSS-210 Standards
This device complies with part 15 of the FCC Rules. Operation is subject to the following
two conditions:
1. This device may not cause harmful interference, and
2. This device must accept any interference received, including interference that may
cause undesirable operation.
Ce matériel est conforme à la section 15 des régles FCC. Son Fonctionnement est soumis
aux deux conditions suivantes:
1. Le matériel ne peut étre source D’interférences et
2. Doit accepter toutes les interférences reques, Y compris celles pouvant provoquer un
fonctionnement indésirable.
Compliance Manager
Creative Labs, Inc.
Pa
g
e 2 of 10Informations ré
g
lementaires et sécuritaires
La page charge ...
La page charge ...
La page charge ...
La page charge ...
La page charge ...
La page charge ...
La page charge ...
La page charge ...
-
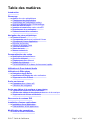 1
1
-
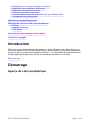 2
2
-
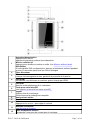 3
3
-
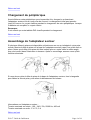 4
4
-
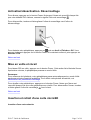 5
5
-
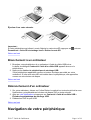 6
6
-
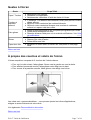 7
7
-
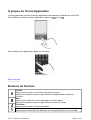 8
8
-
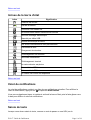 9
9
-
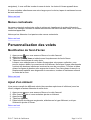 10
10
-
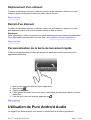 11
11
-
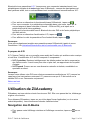 12
12
-
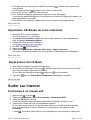 13
13
-
 14
14
-
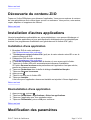 15
15
-
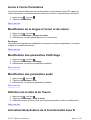 16
16
-
 17
17
-
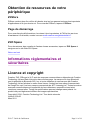 18
18
-
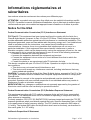 19
19
-
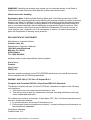 20
20
-
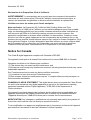 21
21
-
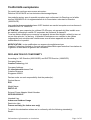 22
22
-
 23
23
-
 24
24
-
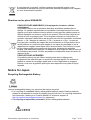 25
25
-
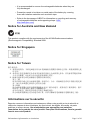 26
26
-
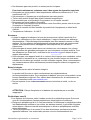 27
27
-
 28
28
Documents connexes
Autres documents
-
Sony Ericsson Xperia Sola Le manuel du propriétaire
-
Sony Xperia Tablet Z Manuel utilisateur
-
Sony Xperia Z Manuel utilisateur
-
Sony Série Xperia M4 Aqua E2303 Manuel utilisateur
-
Sony XPERIA TABLET Z 16 GO 4G Le manuel du propriétaire
-
Sony Série Xperia C4 Manuel utilisateur
-
Sony Xperia M2 Manuel utilisateur
-
Sony Xperia C Manuel utilisateur
-
Sony Ericsson Xperia go Le manuel du propriétaire
-
Sony Xperia Miro -ST23a Le manuel du propriétaire