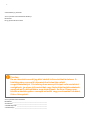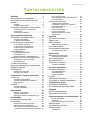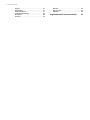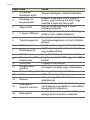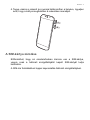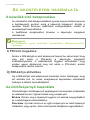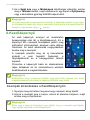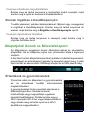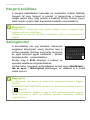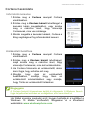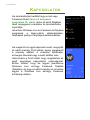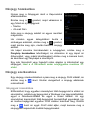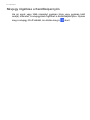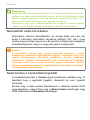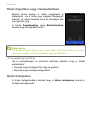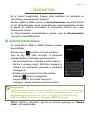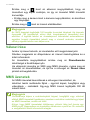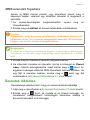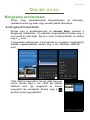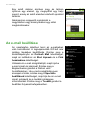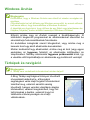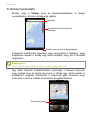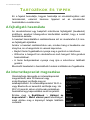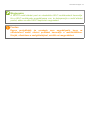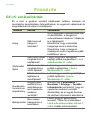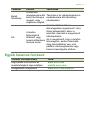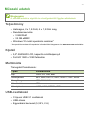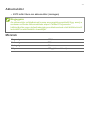Felhasználói
kézikönyv

2 -
© 2016 Minden jog fenntartva
Acer Liquid Jade Primo Felhasználói kézikönyv
Modell: S58
Ez egy javított változat: 01/2016
Acer Liquid Jade Primo okostelefon
Modellszám:_________________________________________________
Sorozatszám: _______________________________________________
A vásárlás időpontja: __________________________________________
A vásárlás helye: _____________________________________________
Fontos
Ez az útmutató szerzői jog által védett információkat tartalmaz. A
kézikönyvben szereplő információkat értesítés nélkül
megváltoztathatjuk. A kézikönyvben szereplő képek referenciaként
szolgálnak, és olyan információkat vagy funkciókat tartalmazhatnak,
amelyek az Ön készülékére nem érvényesek. Az Acer Group nem
felelős a kézikönyvben szereplő műszaki vagy szerkesztési hibákért,
illetve hiányokért.

Tartalomjegyzék - 3
TARTALOMJEGYZÉK
Beállítás 5
Az okostelefon kicsomagolása ................ 5
Ismerkedés az okostelefonnal, első
lépések .................................................... 5
Nézetek....................................................... 5
Az akkumulátor töltése................................ 7
A készülék előkészítése a használatra.... 7
A SIM kártyák és microSD-kártya
behelyezése................................................ 7
A SIM-kártya zárolása................................. 9
Az okostelefon használata 10
A készülék első bekapcsolása............... 10
A PIN kód megadása ................................ 10
Új SIM-kártya aktiválása ........................... 10
Az érintőképernyő használata ............... 10
Az okostelefon zárolása............................ 11
Az okostelefon felébresztése .................... 11
A zároló képernyő hátterének
megváltoztatása........................................ 11
A Kezdőképernyő .................................. 12
Csempék átrendezése a
Kezdőképernyőn....................................... 12
Elemek rögzítése a Kezdőképernyőn ....... 13
Állapotjelző ikonok és Műveletközpont.. 13
Értesítések és gyorsműveletek................. 13
Műveletközpont......................................... 14
További menüpontok ............................. 15
Megnyitott alkalmazások megtekintése. 15
Hangerő beállítása ................................ 16
Szövegbevitel ........................................ 16
Prediktív szövegbevitel ............................. 17
Szövegkurzor vezérlő ............................... 17
Continuum és Cortana használata 18
Continuum ............................................. 18
A dokkoló beüzemelése............................ 18
Vezeték nélküli adapter beállítása ............ 18
Megjegyzések ........................................... 19
Cortana.................................................. 20
Cortana beállítása..................................... 20
Cortana használata................................... 21
Kapcsolatok 22
Névjegy hozzáadása................................. 23
Névjegy szerkesztése ............................... 23
Névjegy rögzítése a Kezdőképernyőn ...... 24
Hívásindítás 25
Híváskezdeményezés előtt.................... 25
Hívásindítás........................................... 25
Segélyhívás kezdeményezése ................. 25
Nemzetközi szám tárcsázása ................... 26
Szám hívása a híváselőzményekből......... 26
A tárcsázott szám névjegyekbe mentése . 27
Egy névjegy hívása................................... 27
Hívás fogadása vagy visszautasítása....... 28
Hívás befejezése ...................................... 28
A hanghívás képernyő ........................... 29
A kihangosító használata.......................... 29
Hozzáférés a képernyőn megjelenő
számbillentyűzethez ................................. 29
Hívás némítása......................................... 29
Hívás várakoztatása ................................. 30
Konferenciahívások .................................. 30
Magánbeszélgetés az egyik
résztvevővel.............................................. 30
Üzenetek 31
Új üzenet létrehozása ............................ 31
Válasz írása ........................................... 32
MMS üzenetek....................................... 32
MMS üzenetek fogadása.......................... 33
Üzenetek diktálása ................................ 33
Üzenetkezelési beállítások .................... 34
Vészhelyzeti üzenetek.............................. 34
Online világ 35
Böngészés az interneten ....................... 35
A böngésző használata ............................ 35
Az e-mail beállítása ............................... 36
Windows Áruház.................................... 37
Térképek és navigáció........................... 37
A térkép használata .................................. 38
A kamera használata 39
Ikonok és beállítások ............................. 39
Fényképbeállítások................................... 40
Videobeállítások ....................................... 40
Egyéb beállítások ..................................... 40
Fotózás .................................................. 41
Videofelvétel készítése .......................... 41
Fényképek és videók megtekintése....... 41
Tartozékok és tippek 42
A fejhallgató használata......................... 42
Az internetkapcsolat megosztása .......... 42
Függelék 44
GY.I.K. éshibaelhárítás.......................... 44
Egyéb hasznos források ........................ 45
Figyelmeztetések és óvintézkedések 46
Orvosi készülékek..................................... 47
Járművek .................................................. 48
Robbanásveszélyes környezetek ............. 49
Segélyhívások ....................................... 49
Az okostelefon ápolása.......................... 50
Műszaki adatok...................................... 51
Teljesítmény ............................................. 51

4 - Tartalomjegyzék
Kijelző ...................................................... 51
Multimédia................................................ 51
USB-csatlakozó ....................................... 51
Csatlakoztathatóság ................................ 52
Navigáció ................................................. 52
Kamera .................................................... 52
Bővítés...................................................... 52
Akkumulátor.............................................. 53
Méretek..................................................... 53
Végfelhasználói licencszerződés 54

Beállítás - 5
BEÁLLÍTÁS
Az okostelefon kicsomagolása
Az új okostelefon egy védődobozba becsomagolva érkezik. Óvatosan
nyissa ki a dobozt, és vegye ki a tartalmát. Ha az alábbi tételek
bármelyike hiányzik vagy sérült, azonnal lépjen kapcsolatba a
kereskedővel:
• Az Ön új Acer okostelefonja
• USB-kábel
• Hálózati tápegység
• Fejhallgató
Ismerkedés az okostelefonnal, első lépések
Nézetek
1
5
7
10
2
6
15
13
3
16
14
11
12
9
8
4
Megjegyzés
A doboz tartalma országonként és régiónként változik.

6 - Beállítás
Szám Elem Leírás
1
3,5 mm-es
fejhallgató aljzat
Sztereó fejhallgató csatlakoztatásához.
2
Közelség- és
fényérzékelők
Érzékeli, hogy mikor van a fülénél a
telefon, vagy a környezeti fényt, hogy
beállítsa a képernyő fényerejét.
3 Állapot LED
Jelzi az új üzenetet vagy a telefon
töltöttségi állapotát.
4 C-típusú USB port
Számítógéphez, Acer dollokóhoz vagy
töltőhöz való csatlakoztatáshoz.
5 Telefonhangszóró
Hangokat bocsát ki az okostelefonból.
Telefonbeszélgetéskor ezt kell a füléhez
tartania.
6Elülső kamera Videohíváshoz vagy szelfi készítéséhez.
7Érintőképernyő
Tartalmak megtekintéséhez telefonról
vagy adatbevitelhez.
8 Mikrofon Hang felvételéhez telefonhívás közben.
9
SI vagy micro SD
kártyanyílás
Fogadja a második SIM vagy micro SD-
kártyát.
10 SIM nyílás Fogadja a SIM-kártyát.
11
Hangerő fel/le
gombok
A hangerő növelése vagy csökkentése.
12 Bekapcsolás gomb Be- vagy kikapcsolja a telefont.
13 Vaku LED-vaku a kamerához.
14 Kamera
Kamera nagy felbontású képek
készítéséhez.
15
Kihangosító /
zajszűrő mikrofon
Észleli a környezeti zajokat a hívás
minőségének a javításához; használható
kihangosított hívásokhoz.
16 Kihangosító
Az okostelefonról hang kibocsátása;
kihangosított hívásokhoz alkalmas.

Beállítás - 7
Az akkumulátor töltése
Az első használat előtt nyolc órán keresztül töltenie kell
okostelefonját. Ezt követően szükség szerint töltheti az akkumulátort.
Helyezze a hálózati tápegység csatlakozókábelét az okostelefonján
lévő microUSB-csatlakozóba.
A készülék előkészítése a használatra
A SIM kártyák és microSD-kártya behelyezése
1.Kapcsolja ki a telefont a bekapcsoló gomb megnyomásával, majd
nyomva tartásával.

8 - Beállítás
2.A mellékelt eszközök használatával távolítsa el a SIM-kártya / micro
SD-kártya rekeszeit úgy, hogy benyomja az eszköz hegyét a
rekeszen lévő kioldóyílásba.
3.Helyezze be a SIM és a microSD kártyákat az ábrán látható módon.
SIM2
microSD
Card
SIM1
OR
Nano SIM 2
Nano SIM 1
vagy microSD

Beállítás - 9
4.Tegye vissza a rekeszt és nyomja határozottan a helyére, ügyeljen
arra, hogy a kártya megfelelően a rekeszben maradjon.
A SIM-kártya zárolása
Előfordulhat, hogy az okostelefonban zárolva van a SIM-kártya,
vagyis csak a hálózati szolgáltatójától kapott SIM-kártyát tudja
használni.
A SIM-zár feloldásához lépjen kapcsolatba hálózati szolgáltatójával.
microSD
Card
SIM1

10 - Az okostelefon használata
AZ OKOSTELEFON HASZNÁLATA
A készülék első bekapcsolása
Az okostelefon első bekapcsolásához nyomja meg és tartsa lenyomva
a be/kikapcsoló gombot, amíg a képernyő bekapcsol. Ezután a
rendszer felkéri bizonyos beállítások konfigurálására, mielőtt az
okostelefonját használhatná.
A beállítások elvégzéséhez kövesse a képernyőn megjelenő
utasításokat.
A PIN kód megadása
Amikor a SIM-kártyát az első alkalommal helyezi be, akkor lehet, hogy
meg kell adnia a PIN-kódot a képernyőn megjelenő
számbillentyűzeten. A beállításoktól függően előfordulhat, hogy
minden egyes alkalommal meg kell adnia a PIN-kódot, amikor
bekapcsolja a telefon funkciót.
Új SIM-kártya aktiválása
Ha a SIM-kártyát első alkalommal használja, akkor lehetséges, hogy
azt aktiválni kell. Az ennek elvégzésével kapcsolatos részletekért
forduljon a hálózat üzemeltetőjéhez.
Az érintőképernyő használata
Okostelefonján érintőképernyő segítségével tud elemeket kiválasztani
és adatokat bevinni. Ujjával érintse meg a képernyőt.
Érintés: Érintse meg a képernyőt egyszer az elemek megnyitásához
és a lehetőségek kiválasztásához.
Pöccintés: Gyorsan húzza el az ujját a képernyőn az adott képernyő
váltásához vagy opciók, illetve információk listájának megnyitásához.
Megjegyzés
Az okostelefon egyes funkcióinak használatához Windows-azonosító
szükséges.

Az okostelefon használata - 11
Húzás: Tartsa az ujját a képernyőn, és húzza végig a képernyőn a
szöveg és a képek kiválasztásához.
Érintse meg hosszan: Érintsen meg hosszan egy elemet a hozzá
tartozó elérhető műveletek listájának a megtekintéséhez.
Görgetés: A képernyőn való felfelé vagy lefelé görgetéshez,
egyszerűen húzza az ujját felfelé vagy lefelé a képernyőn abba az
irányba, amerre görgetni szeretne.
Az okostelefon zárolása
Ha nem használja az okostelefonját egy ideig, nyomja meg rövid ideig
a be-/kikapcsoló gombot, hogy zárolja a hozzáférést. Ez energiát
takarít meg, és biztosítja, hogy az okostelefon véletlenül se
használjon semmilyen szolgáltatást. Okostelefonja automatikusan
zárolódik, ha egy percig nem használják.
Az okostelefon felébresztése
Ha a képernyő ki van kapcsolva, és az
okostelefon nem reagál a képernyő vagy az
előlapi gomb megérintésére, akkor zárolták és
alvó módban van.
Nyomja meg a be-/kikapcsoló gombot, hogy
felébressze az okostelefonját. Az okostelefon
zárolásának feloldásához pöccintse a zároló
képernyőt felfelé.
A zároló képernyő hátterének megváltoztatása
A zároló képernyő hátterét egy tetszőleges képre változtathatja.
1.Pöccintsen balra az alkalmazáslista megnyitásához, majd érintse
meg a Beállítások > Személyre szabás > Zárolási képernyő
lehetőséget.
2.A Háttér menüpontban válassza ki az új háttér forrását: Saját kép,
Mintaképek, Bing vagy Facebook.

12 - Az okostelefon használata
3. Ha a Saját kép vagy a Mintaképek lehetőséget választja, érintse
meg a Tallózás elemet, majd válasszon ki egy képet a Gyűjtemény
vagy a készülékre gyárilag feltöltött képek közül.
A Kezdőképernyő
Az első képernyő, amelyet az okostelefon
bekapcsolása után lát, a Kezdőképernyő. Ez a
képernyő Élő csempék formájában jelenít meg
különböző információkat, amelyek valós időben
frissülnek. Az adott alkalmazás megnyitásához
érintse meg a csempét.
A csempék jelenítik meg az új üzeneteinek
számát, a nem fogadott hívásokat, a
fényképalbumát és a névjegyekhez tartozó
képeket.
Pöccintse a képernyőt balra az alkalmazások
teljes listájának és az okostelefonon elérhető
beállításoknak a megtekintéséhez.
Csempék átrendezése a Kezdőképernyőn
1.Nyomjon meg és tartson lenyomva egy csempét, amíg kijelöli.
2.Húzza a csempét arra a helyre, ahová át szeretné helyezni, majd
érintse meg a rögzítéshez.
Megjegyzés
Ha a kép nagyobb a megengedett méretnél, a készülék megkéri, hogy vágja
le. Mozgassa a képet úgy, hogy a használni kívánt terület a levágási mezőbe
kerüljön, majd érintse meg a
gombot.
Megjegyzés
Előfordulhat, hogy a képernyő tetején vagy alján több csempe van, ezek
megjelenítéséhez pöccintsen a képernyőn felfelé vagy lefelé.
Megjegyzés
Álljon meg a képernyő tetejénél vagy aljánál, hogy a csempét még feljebb
vagy lejjebb helyezze a Kezdőképernyőn.

Az okostelefon használata - 13
Csempe méretének megváltoztatása
Érintse meg és tartsa lenyomva a módosítani kívánt csempét, majd
érintse meg a nyilat az ikonméret kiválasztásához.
Elemek rögzítése a Kezdőképernyőn
További elemeket, például alkalmazásokat, fájlokat vagy névjegyeket
is rögzíthet a Kezdőképernyőn. Érintse meg és tartsa lenyomva az
elemet, majd érintse meg a Rögzítés a Kezdőképernyőn opciót.
Csempe rögzítésének feloldása
Érintse meg és tartsa lenyomva a csempét, majd érintse meg a
rögzítés feloldása ikont.
Állapotjelző ikonok és Műveletközpont
Az állapotsoron megjelenő ikonok áttekintést adnak az okostelefon
állapotáról. Ha az állapotsor rejtve van, pöccintsen lefelé a képernyő
tetejéről.
A bal felső terület állapotinformációkat (például a hálózati kapcsolatot,
jelerősséget) és értesítéseket (például új üzenetet) jelenít meg. A jobb
felső terület az akkumulátor töltöttségi szintjét és az időt jeleníti meg.
Értesítések és gyorsműveletek
Pöccintse lefelé az állapotsort a gyorsműveletek
és az értesítések további információinak
megtekintéséhez.
A gyorsműveletek fontos opciókat jelentenek a
Műveletközponthoz. Ezekkel azonnal
módosíthatja vagy megnyithatja a gyakran
használt beállításokat. Például érintse meg a
Wi-Fi csempét a Wi-Fi be- vagy kikapcsolásához,
vagy érintse meg és tartsa nyomva a Wi-Fi
beállítások megnyitásához.

14 - Az okostelefon használata
Az értesítéseket a gyorsműveletek alatt találja. Érintsen meg egy
értesítést a további információk megtekintéséhez. A listából való
eltávolításhoz pöccintse az értesítést jobbra.
Értesítések személyre szabása
Módosíthatja, hogy mely értesítések jelenjenek meg az állapotsoron,
ha a telefon le van zárva.
1.Pöccintsen balra az alkalmazáslista megnyitásához, majd érintse
meg a Beállítások > Rendszer > Értesítések és műveletek
lehetőséget.
2. Az Értesítések és az Ezen alkalmazásoktól érkező értesítések
megjelenítése menüpontokban engedélyezheti/letilthatja az
értesítéseket, amikor a telefon zárolva van, illetve engedélyezhető/
letilthatja a kiválasztott alkalmazásoktól érkező összes értesítést.
Gyorsműveletek személyre szabása
Módosíthatja, hogy mely csempék jelenjenek meg a gyorsműveletek
között.
1.Pöccintsen balra az alkalmazáslista megnyitásához, majd érintse
meg a Beállítások > Rendszer > Értesítések és műveletek
lehetőséget.
2. A Gyorsműveletek kiválasztása menüpontban érintsen meg egy
csempét, és válasszon ki a listából egy gyorsműveletet.
Műveletközpont
A gyorsműveletekből pöccintsen ismét lefelé,
vagy érintse meg a Kibontás lehetőséget a
teljes Műveletközponthoz való hozzáféréshez.
A gyorsműveletekhez hasonlóan itt szintén
azonnal módosíthat vagy megnyithat
beállításokat.
Az egyes csempék funkciója különbözik:
érintésre engedélyez/letilt egy funkciót, vagy az
érintésre átvált a különböző beállítási szintek
között. Érintse meg és tartsa lenyomva az adott
csempét a részletes beállítások megnyitásához.

Az okostelefon használata - 15
További menüpontok
Egyes alkalmazásokban érintse meg az '...' ikont a további elérhető
menük megtekintéséhez.
Megnyitott alkalmazások megtekintése
Érintse meg és tartsa lenyomva a Vissza gombot
az aktuálisan megnyitott alkalmazások
miniatűrjeinek megjelenítéséhez. Pöccintsen
balra vagy jobbra az összes alkalmazás
megtekintéséhez.
Érintsen meg egy miniatűrt az adott
alkalmazásra való ugráshoz.
Érintés

16 - Az okostelefon használata
Hangerő beállítása
A hangerő beállításához használja az okostelefon oldalán található
hangerő fel vagy hangerő le gombot. A hangerő-sáv a képernyő
tetején jelenik meg, hogy jelezze a beállított szintet. Érintse meg a
lefelé mutató nyilat a többi kapcsolódó beállítás módosításához.
Szövegbevitel
A készülékben van egy standard, képernyőn
megjelenő billentyűzet, amely lehetővé teszi a
szöveg beírását. Érintsen meg tartsa lenyomva
az egyik billentyűt egyéb karakterek – például
ékezetes betűk – kiválasztásához.
Érintse meg a &123 billentyűt a számok és
speciális karakterek megtekintéséhez.
A billentyűzet nyelvének módosításához érintse meg a Beállítások >
Idő és nyelv > Billentyűzet lehetőséget, és válassza ki a kívánt
másik nyelvet.
Megjegyzés
Érintse meg a hangerő-sáv jobb oldalán található ikont a csengésre vagy
rezgésre való gyors átállításra.
Ha teljesen le szeretné némítani a készüléket, akkor ki kell kapcsolnia a
rezgést.
Megjegyzés
A billentyűzet elrendezése a kiválasztott szövegmező-típustól függően
változik.
Ha MINDENT NAGYBETŰVEL szeretne írni, érintse meg és tartsa lenyomva
a billentyűt.
Speciális karakterek, például æ vagy ê betűk beírásához érintse meg és
tartsa lenyomva a betűt az elérhető speciális karakterek listájának
megnyitásához.

Az okostelefon használata - 17
Prediktív szövegbevitel
A Windows Phone lehetővé teszi a prediktív
szövegbevitelt. Ahogy megérinti egy szó betűit,
egy szólista jelenik meg a billentyűzet felett,
amely követi a továbbiakban megérintett betűket,
vagy majdnem teljes egyezés jelenik meg,
amelyben hibalehetőség van. A szavak listája
minden gombnyomás után változik. Ha
megjelenik a szó, amelyre szüksége van, akkor
egy érintéssel beszúrhatja a szövegbe.
Szövegkurzor vezérlő
A billentyűzeten van egy szövegkurzor vezérlő,
amellyel gyorsan a kiválasztott területhez léphet
a szövegen belül. Pöccintse a billentyűzeten
található kis pontot a kurzor felfelé, lefelé, balra
vagy jobbra mozgatásához.

18 - Continuum és Cortana használata
CONTINUUM ÉS CORTANA
HASZNÁLATA
Continuum
A Continuum használatához szüksége lesz az Acer Display Dock,
vagy egy másik kompatibilis dokkolóra, amely csatlakoztatva van egy
külső kompatibilis kijelző eszközhöz, például monitorhoz vagy TV-
hez; egy HDMI kábelre; telefonra; és a mellékelt hálózati adapterre.
Használhatja bármelyik alkalmazást a telefonon, például a Word,
Excel vagy az Edge programot és használhatja őket a külső kijelzőn.
A dokkoló beüzemelése
1.Csatlakoztassa a dokkolót a hálzati adapterhez, majd dugja be a
hálózati adaptert a fali konnektorba.
2.Csatlakoztassa a dokkolót egy külső kijelzőhöz egy HDMI kábel
segítségével.
3.Csatlakoztassa a telefont a dokkolóhoz, ellenőrizze, hogy azt
biztonságosan csatlakoztatta-e.
4.Meg fog jelenni egy Üdvözlő üzenetet a telefon kijelzőjén és a külső
kijelzőn.
5.A telefonon válassza ki a Látom lehetőséget, majd kövesse a többi
utasítást, hogy elvégezzen minden szükséges beállítást.
Vezeték nélküli adapter beállítása
Ha rendelkezik vezeték nélküli adapterrel, akkor vezeték nélkül
használhatja a Continuumot.
1.Csatlakoztassa a dokkolót egy áramforráshoz és a külső kijelzőhöz.
2.Nyissa meg az Alkalmazások lista > Continuum lehetőséget.
Megjegyzés
Az Üdvözlő üzenetet csak akkor fogja látni, amikor a telefont először
csatlakoztatja külső kijelzőhöz.

Continuum és Cortana használata - 19
3.Amikor látja a Hogyan fog csatlakozni? képernyőt, válassza ki a
Vezeték nélküli adapter lehetőséget, majd Csatlakozás. A telefon
megkeresi az elérhető vevőegységeket.
4.Látni fog egy üzenetet a külső kijelzőn, amelynek meg kell
jelenítenie a vevőegység nevét. Érintse meg annak a
vevőegységnek a nevét, amely megfelel a külső kijelzőn látható
névvel.
A külső kijelző személyre szabása
Kiválaszthatja a külső kijelzőn használni kívánt háttérképet.
1.Érintse meg a Windows gombot a képernyő alján.
2.Nyissa meg az Alkalmazások lista > Beállítások > Személyre
szabás > Kezdés lehetőséget.
3.Válassza ki a Második kijelző lehetőséget, majd a kívánt
háttérképet.
A telefon használata érintőpadként
Amikor egy egér és egy billentyűzet van csatlakoztatva a dokkolóhoz,
akkor alapértelmezetten a billentyűzetet és az egeret lehet a telefon
irányítására használni. Ha szeretné a telefont érintőpadként
használni, válassza ki a Vezérlés érintéssel lehetőséget a képernyő
tetején lévő sávból.
Ezt követően a megszokott módon, az ujjával vezérelheti a telefont. A
külső megjelenítőn látható kurzor az ujjmozdulatoknak megfelelően
fog mozogni.
Megjegyzések
A dokkoló megfelelő működése érdekében az alábbiakra érdemes
ügyelni.
1.A külső megjelenítő maximális felbontása Full HD (1920 x 1080
képpont) legyen.
Megjegyzés
Csak a Második kijelző opciót fogja látni, ha a telefon csatlakoztatva van egy
külső kijelzőhöz.

20 - Continuum és Cortana használata
2. A külső megjelenítőnek rendelkeznie kell HDMI-bemenettel,
ugyanis a dokkoló adapter nélkül létesített HDMI-HDMI kapcsolatot
igényel.
3.A dokkolóhoz tartozik két tapadófelülettel ellátott csúszásgátló talp
is, amelyeket annak aljára helyezve biztosítható, hogy a dokkoló ne
csússzon el a munkafelületen.
Cortana
Cortana az Ön személyes asszisztense a telefonon. Cortanat
használhatja arra is, hogy emlékeztesse Önt valamire egy
meghatározott időpontban vagy ha elér egy adott helyre.
Cortana elindításához egyszerűen érintse meg a Cortana csempét a
Start képernyőn. Amikor először indítja el Cortanat, akkor végig kell
mennie egy gyors teleptési folyamaton. Internetkapcsolattal kell
rendelkeznie ahhoz, hogy Cortana működjön.
Cortana beállítása
1.Érintse meg a Cortana csempét Cortana
elindításához. Ezután érintse meg a Tovább
lehetőséget az elsőként látott képernyőn.
2.Olvassa el az adatvédelmi nyilatkozatot, majd
érintse meg a Cortana használata
lehetőséget.
3.Be kell jelentkeznie egy Microsoft fiókkal úgy,
hogy rákattint a Bejelentkezés lehetőségre,
majd kiválasztja a használni kívánt fiókot a
következő ablakból.
4.Adja meg a fiókadatokat és szükség esetén a
jelszót. Érintse meg a Tovább lehetőséget, ha
szeretné hozzáadni az eszközt a fiókhoz, vagy érintse meg a
Bejelentkezés csak az alkalmazáshoz helyette ha csak az
alkalmazással szeretne belépni.
La page est en cours de chargement...
La page est en cours de chargement...
La page est en cours de chargement...
La page est en cours de chargement...
La page est en cours de chargement...
La page est en cours de chargement...
La page est en cours de chargement...
La page est en cours de chargement...
La page est en cours de chargement...
La page est en cours de chargement...
La page est en cours de chargement...
La page est en cours de chargement...
La page est en cours de chargement...
La page est en cours de chargement...
La page est en cours de chargement...
La page est en cours de chargement...
La page est en cours de chargement...
La page est en cours de chargement...
La page est en cours de chargement...
La page est en cours de chargement...
La page est en cours de chargement...
La page est en cours de chargement...
La page est en cours de chargement...
La page est en cours de chargement...
La page est en cours de chargement...
La page est en cours de chargement...
La page est en cours de chargement...
La page est en cours de chargement...
La page est en cours de chargement...
La page est en cours de chargement...
La page est en cours de chargement...
La page est en cours de chargement...
La page est en cours de chargement...
La page est en cours de chargement...
La page est en cours de chargement...
La page est en cours de chargement...
La page est en cours de chargement...
-
 1
1
-
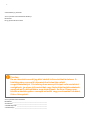 2
2
-
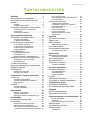 3
3
-
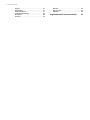 4
4
-
 5
5
-
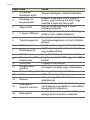 6
6
-
 7
7
-
 8
8
-
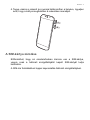 9
9
-
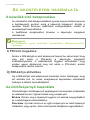 10
10
-
 11
11
-
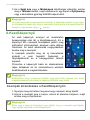 12
12
-
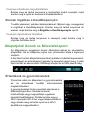 13
13
-
 14
14
-
 15
15
-
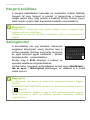 16
16
-
 17
17
-
 18
18
-
 19
19
-
 20
20
-
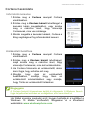 21
21
-
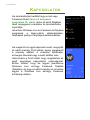 22
22
-
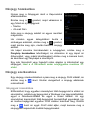 23
23
-
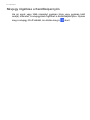 24
24
-
 25
25
-
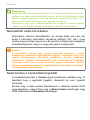 26
26
-
 27
27
-
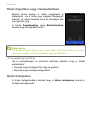 28
28
-
 29
29
-
 30
30
-
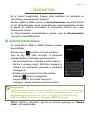 31
31
-
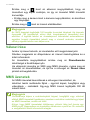 32
32
-
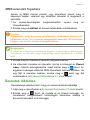 33
33
-
 34
34
-
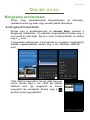 35
35
-
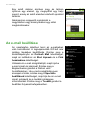 36
36
-
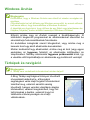 37
37
-
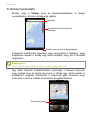 38
38
-
 39
39
-
 40
40
-
 41
41
-
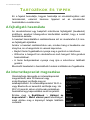 42
42
-
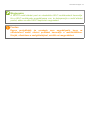 43
43
-
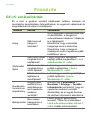 44
44
-
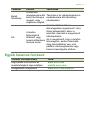 45
45
-
 46
46
-
 47
47
-
 48
48
-
 49
49
-
 50
50
-
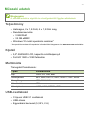 51
51
-
 52
52
-
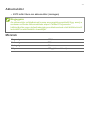 53
53
-
 54
54
-
 55
55
-
 56
56
-
 57
57