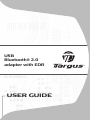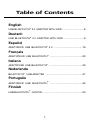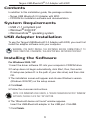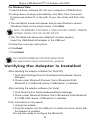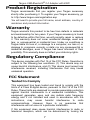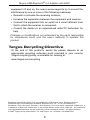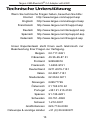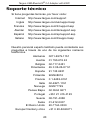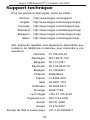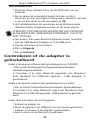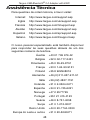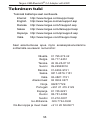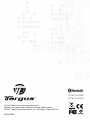Targus ACB20EU Mode d'emploi
- Catégorie
- Cartes réseau
- Taper
- Mode d'emploi
La page charge ...

Table of Contents
English
USB BLUETOOTH
®
2.0 ADAPTER WITH EDR .............................2
Deutsch
USB BLUETOOTH
®
2.0 ADAPTER WITH EDR ...........................9
Español
ADAPTADOR USB BLUETOOTH
®
2.0 ........................................16
Français
ADAPTATEUR USB BLUETOOTH
®
..............................................23
Italiano
ADATTATORE USB BLUETOOTH
®
...............................................30
Nederlands
BLUETOOTH
®
USB-ADAPTER ...................................................37
Português
ADAPTADOR USB BLUETOOTH
®
.............................................44
Finnish
USB BLUETOOTH
®
-SOVITIN ........................................................50
1
La page charge ...
La page charge ...
La page charge ...
La page charge ...
La page charge ...
La page charge ...
La page charge ...
La page charge ...
La page charge ...
La page charge ...
La page charge ...
La page charge ...
La page charge ...
La page charge ...
La page charge ...
La page charge ...
La page charge ...
La page charge ...
La page charge ...
La page charge ...
La page charge ...

ADAPTATEUR USB
BLUETOOTH® TARGUS
Introduction
Félicitations pour votre achat d'un adaptateur USB Bluetooth Targus.
Cet adaptateur permet à votre ordinateur de bureau ou votre
ordinateur portable d'être connecté sans fil à des appareils Bluetooth
à une distance allant jusqu'à 100 mètres. Il vous permet de connecter
jusqu'à sept dispositifs Bluetooth (ANP, téléphones intelligents,
claviers, souris, imprimantes et autres) conformes à la norme
Bluetooth 1.1/1.2.
Les appareils utilisant le Bluetooth sont soit de classe 1(distance de
100 mètres : modèle ACB20) soit de classe 2 (distance de 10 mètres :
modèle ACB10). Cette distance variera selon l'environnement. Pour se
connecter à 100 mètres, les deux appareils doivent être de classe 1.
Par exemple, une souris Bluetooth aura une distance de 10 mètres
même quand elle sera connectée à un adaptateur Bluetooth de classe
1.
De surcroît, il est doté d'un système d'authentification et de cryptage à
128 bits permettant des connexions sécurisées entre les dispositifs
Bluetooth et il s'installe avec toute la facilité d'un dispositif Plug-and-
Play.
23

Targus USB Bluetooth
®
2.0 Adapter with EDR
Contenu
Contenu de l'emballage (en plus du présent guide d'installation rapide):
• USB Bluetooth Adapter Targus
• CD-ROM contenant les logiciels et la documentation d'installation
Configuration requise
• Port conforme à la norme USB v1.1
• Système d'exploitation Windows
®
2000/XP
• Windows Vista
TM
Installation de l'adaptateur USB
Pour utiliser l'adaptateur USB Bluetooth Targus, vous devez d'abord
installer le logiciel de l'adapter sur votre ordinateur.
AVERTISSEMENT : VOUS DEVEZ INSTALLER LE LOGICIEL DE L'ADAPTATEUR
AVANT DE BRANCHER CELUI-CI À L'ORDINATEUR. SINON, L'ADAPTATEUR NE
FONCTIONNERA PAS CONVENABLEMENT.
Installation du logiciel
1 Insérer le CD avec le logiciel de driver dans l'unité de disque
compact-ROM de votre ordinateur.
3 Un écran d'installation apparaîtra, il faut choisir la version de
Windows (Windows 2000/XP) sur l'écran d'installation.
2 Si l'installation ne commence pas automatiquement, cliquer sur
Start, Run, puis aller dans D:\setup.exe (où D : est le chemin
vers votre unité de disques), puis cliquer OK.
4 Cliquer sur Next.
5 Suivre les instructions sur l'écran.
REMARQUE : POUR LES UTILISATEURS DE WINDOWS 2000, UNE
FENÊTRE DE NOTIFICATION DE "SIGNATURE DE DRIVER" APPARAÎT,
CLIQUER ALORS SUR LE BOUTON OK
6 Une fenêtre « dispositif Bluetooth non trouvé » apparaît.
Insérer l'adaptateur d'USB Bluetooth dans le port USB. Cliquer
sur OK.
7 Cliquer sur Finish.
Pour Windows 2000/XP
24

Targus USB Bluetooth
®
2.0 Adapter with EDR
Vérification de l'installation de
l'adaptateur
Après l'installation du logiciel pour l'adaptateur (pour 2000/XP) :
1 Cliquer sur Start/Settings/Control Panel/System/Hardware/
DeviceManager.
Si ce n'est pas le cas :
1 Débranchez l'adaptateur.
2 Branchez l'adaptateur dans le port USB pour déclencher le
pilote. Vérifiez que l'adaptateur est bien installé.
Bluetooth est maintenant prêt à être configuré.
1 Insérer le CD avec le logiciel de driver dans l'unité de disque
compact-ROM de votre ordinateur.
3 Un écran d'installation apparaîtra, il faut choisir la version de
Windows (Windows Vista) sur l'écran d'installation.
2 Si l'installation ne commence pas automatiquement, cliquer sur
Start, Run, puis aller dans D:\setup.exe (où D : est le chemin
vers votre unité de disques), puis cliquer OK.
Pour Windows Vista
REMARQUE : POUR LES UTILISATEURS DE WINDOWS VISTA, UNE
FENÊTRE DE « COMMANDE DE COMPTE D'UTILISATEUR » APPARAÎT,
VEUILLEZ CLIQUER SUR LE BOUTON « ALLOW »
4 Une fenêtre « dispositif Bluetooth non trouvé » apparaît. Insérer
l'adaptateur d'USB Bluetooth dans le port USB.
5 Suivre les instructions sur l'écran.
6 Cliquer sur Next.
7 Cliquer sur Finish.
2 Vérifier sous « dispositifs Bluetooth » qu'un dispositif Broadcom
2045 Bluetooth 2.0 USB-UHE /dispositif USB » est installé.
Après l'installation du logiciel pour l'adaptateur (pour Vista) :
1 Cliquer sur Start/Control Panel/Hardware/Device Manager.
2 Vérifier sous « Radios Bluetooth » qu'un dispositif Broadcom
2045 Bluetooth 2.0 USB-UHE /dispositif USB » est installé.
25
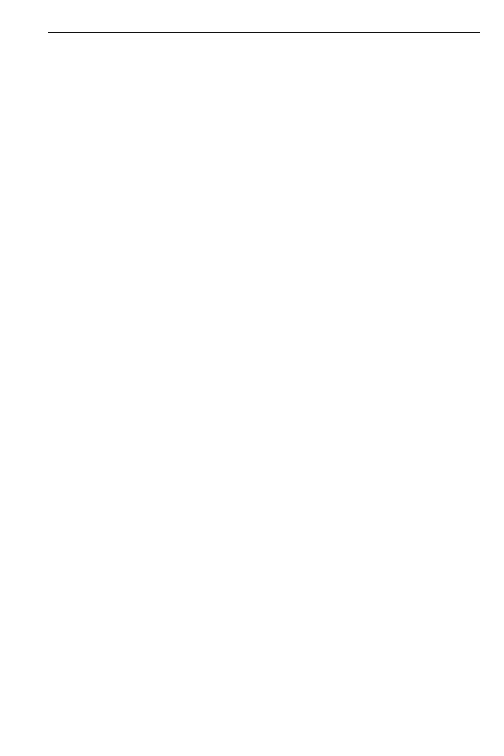
Targus USB Bluetooth
®
2.0 Adapter with EDR
Configuration des dispositifs Bluetooth
La zone de notification Bluetooth apparaît dans la zone de notification
Windows dans le coin inférieur droit de l'écran. La zone Bluetooth
procure un accès rapide à la plupart des fonctions Bluetooth.
A partir du panneau Bluetooth vous pouvez (dans Windows XP) :
• Accéder à Mes endroits Bluetooth : double-cliquer l'icône de Bluetooth, ou
faire un clic droit sur l'icône de Bluetooth, puis choisir Explorer Mes endroits
Bluetooth.
• Ajouter un dispositif Bluetooth : faire un clic droit sur l'icône de Bluetooth
et choisir Ajouter un dispositif Bluetooth.
• Accéder au panneau de configuration de Bluetooth : faire un clic droit sur
l'icône de Bluetooth, puis choisir Configuration avancée.
• Accéder à l'option Connexion rapide : faire un clic droit sur l'icône de
Bluetooth, choisir Connexion rapide, puis choisir le type de service auquel
vous souhaitez vous connecter.
• Mettre en marche/Arrêter Bluetooth sur cet ordinateur.
Fonctions de base
Démarrage ou Arrêt de Bluetooth
Dans la zone de notification de Windows, cliquez à droite sur l'icône
Bluetooth, puis sélectionnez Start the Bluetooth Device (Démarrer le
périphérique Bluetooth). L'icône Bluetooth est bleu avec un insert
blanc pendant l'exécution du logiciel Bluetooth.
Arrêt de Bluetooth
Dans la zone de notification de Windows, cliquez à droite sur l'icône
Bluetooth, puis sélectionnez Stop the Bluetooth Device (Arrêter le
périphérique Bluetooth). L'icône Bluetooth est bleu avec un insert
rouge lorsque Bluetooth est arrêté.
Zone de Notification Bluetooth
Démarrage de Bluetooth
A partir du panneau de Bluetooth vous pouvez
(dans Windows Vista):
• Ajouter un dispositif Bluetooth : faire un clic droit sur l'icône de Bluetooth
et choisir Ajouter un dispositif Bluetooth.
• Montrer un dispositif Bluetooth : faire un clic droit sur l'icône de
Bluetooth, puis choisir Montrer le dispositif de Bluetooth.
• Accéder au panneau de configuration de Bluetooth : faire un clic droit ou
un double clic sur l'icône de Bluetooth, puis choisir Ouvrir les paramètres
utilisateurs Bluetooth.
• Pour envoyer ou recevoir un fichier : faire un clic droit sur l'icône de
Bluetooth, puis choisir Envoyer ou recevoir un fichier.
26

Targus USB Bluetooth
®
2.0 Adapter with EDR
Support technique
Pour les questions techniques, merci de visiter :
Internet http://www.targus.com/support
Anglais http://www.targus.com/uk/support.asp
Français http://www.targus.com/fr/support.asp
Allemand http://www.targus.com/de/support.asp
Espagnol http://www.targus.com/sp/support.asp
Italien http://www.targus.com/it/support.asp
Nos employés qualifiés sont également disponibles aux
numéros de téléphone ci-dessous pour répondre à vos
questions.
l'Autriche 01 795 676 42
Allemagne 0211-6579-1151
Belgique 02-717-2451
Danemark 45 0 35-25-87 51
Espagne 91-745-6221
Finlande 922948016
France 01-6453-9151
Italie 02-4827-1151
Hollandes 02 0504 0671
Norvège 022577729
Le Portugal +351 21 415 4123
Royaume-Uni 020-7744-0330
Suède 08-751-4058
Suisse 01-212-0007
Europe de l'Est et autres pays +31 0 20-05040671
27

Targus USB Bluetooth
®
2.0 Adapter with EDR
Enregistrement du produit
Targus vous conseille vivement d'enregistrer votre accessoire
Targus dans les plus brefs délais après son achat. Pour
l'enregistrer connectez-vous à :
http://www.targus.com/registration.asp
Garantie
Targus garantit ce produit contre tout défaut de matériel ou de
fabrication pour une durée de deux ans. Si votre accessoire
Targus s'avère défectueux sous cette garantie, nous veillerons à
le remplacer ou à le réparer au plus vite. Cette garantie ne couvre
pas les dommages résultant d'accidents, l'usure normale ou les
pertes consécutives ou accessoires. En aucun cas, Targus ne
pourra être tenu responsable de la perte matérielle ou de
l'endommagement d'un ordinateur, ni de la perte de programmes,
d'enregistrements ou de données ou de leur endommagement, ni
de tout autre dommage indirect ou accidentel, même si Targus a
été préalablement informé de cette possibilité. Cette garantie n'a
aucun effet sur vos droits statutaires.
Respect de la réglementation
Cet appareil est conforme à la section 15 des règlements de la
FCC (Federal Communication Commission). Son utilisation est
soumise aux deux conditions suivantes : 1) Cet appareil ne peut
provoquer de brouillage préjudiciable. 2) Cet appareil doit
absorber toute interférence réceptionnée, même si cela provoque
des effets indésirables sur son fonctionnement.
Déclaration de la FCC
Te st é et c o nfor me
Cet appareil a été testé et déclaré conforme aux limites des
appareils numériques de Classe B, selon la section 15 des
règlements de la FCC (Federal Communication Commission).
Ces limites sont conçues pour assurer une protection raisonnable
contre un brouillage préjudiciable lorsque l'appareil est utilisé
Vous devrez fournir votre nom et prénoms, adresse email, pays de
résidence et information sur le produit (le cas échéant).
28

Targus USB Bluetooth
®
2.0 Adapter with EDR
dans un milieu résidentiel. L'appareil génère, utilise et peut
diffuser de l'énergie sur les fréquences radio et, s'il n'est pas
installé et utilisé conformément au mode d'emploi, il peut brouiller
les communications radio. Il n'y a aucune garantie qu'un
brouillage ne se produira pas dans un milieu particulier.
Si cet appareil brouille les communications radio ou télévision,
comme cela peut être confirmé en éteignant puis en allumant
l'appareil, l'utilisateur peut tenter de corriger toute interférence en
essayant une ou plusieurs des méthodes suivantes :
• Réorienter l'antenne réceptrice ou la placer à un autre endroit;
• Éloigner davantage l'appareil du récepteur;
• Brancher l'appareil sur une autre prise de courant ou un circuit
électrique différent de celui auquel le récepteur est connecté;
• Pour toute aide, consulter le distributeur ou un technicien
expérimenté radio/TV.
Conformément à la directive
Cet appareil se situe au-dessous de la classification Class 1
conformément à la R&TTE Directive (99/5/EC). Cet appareil
fonctionne en faible puissance. L'appareil est prévu pour un
usage au bureau ou à la maison. Cet accessoire peut être utilisé
dans tous les pays européens.
Politique de recyclage TARGUS
Lorsque ces produits ne sont plus utilisables, merci de les
apporter à un centre de recyclage approprié dans votre pays. La
politique de recyclage TARGUS est consultable à l'adresse
www.targus.com/recycling
Toute modification non autorisée par les autorités responsables de
la conformité peut entraîner la révocation du droit d'utilisation de ce
produit.
Broadcom et le logo Broadcom sont des marques de commerce de Broadcom, Inc.
Bluetooth et le logo Bluetooth sont des marques de commerce appartenant à Bluetooth
SIG, Inc., U.S.A. et utilisées sous licence par Broadcom, Inc.
Microsoft, Windows et Windows Vista sont des marques déposées ou commerciales de Microsoft
Corporation aux États-Unis et/ou dans d'autres pays. Toutes les marques commerciales et
déposées sont les propriétés de leurs détenteurs respectifs. Tous droits réservés.
29
La page charge ...
La page charge ...
La page charge ...
La page charge ...
La page charge ...
La page charge ...
La page charge ...
La page charge ...
La page charge ...
La page charge ...
La page charge ...
La page charge ...
La page charge ...
La page charge ...
La page charge ...
La page charge ...
La page charge ...
La page charge ...
La page charge ...
La page charge ...
La page charge ...
La page charge ...
La page charge ...
La page charge ...
La page charge ...
La page charge ...
La page charge ...
La page charge ...
La page charge ...
-
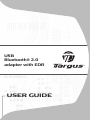 1
1
-
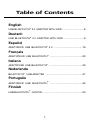 2
2
-
 3
3
-
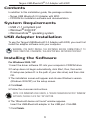 4
4
-
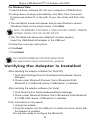 5
5
-
 6
6
-
 7
7
-
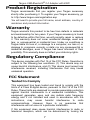 8
8
-
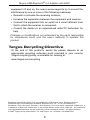 9
9
-
 10
10
-
 11
11
-
 12
12
-
 13
13
-
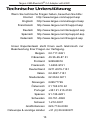 14
14
-
 15
15
-
 16
16
-
 17
17
-
 18
18
-
 19
19
-
 20
20
-
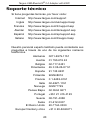 21
21
-
 22
22
-
 23
23
-
 24
24
-
 25
25
-
 26
26
-
 27
27
-
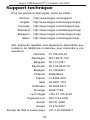 28
28
-
 29
29
-
 30
30
-
 31
31
-
 32
32
-
 33
33
-
 34
34
-
 35
35
-
 36
36
-
 37
37
-
 38
38
-
 39
39
-
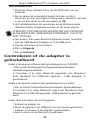 40
40
-
 41
41
-
 42
42
-
 43
43
-
 44
44
-
 45
45
-
 46
46
-
 47
47
-
 48
48
-
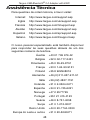 49
49
-
 50
50
-
 51
51
-
 52
52
-
 53
53
-
 54
54
-
 55
55
-
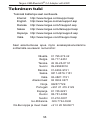 56
56
-
 57
57
-
 58
58
-
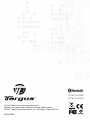 59
59
Targus ACB20EU Mode d'emploi
- Catégorie
- Cartes réseau
- Taper
- Mode d'emploi
dans d''autres langues
- italiano: Targus ACB20EU Guida utente
- English: Targus ACB20EU User guide
- español: Targus ACB20EU Guía del usuario
- Deutsch: Targus ACB20EU Benutzerhandbuch
- Nederlands: Targus ACB20EU Gebruikershandleiding
- português: Targus ACB20EU Guia de usuario
- suomi: Targus ACB20EU Käyttöohjeet
Documents connexes
-
Targus Ultra-Portable Laptop Mouse Mode d'emploi
-
Targus Mobile Laptop Mouse Mode d'emploi
-
Targus USB to Serial Digital Device Adapter Manuel utilisateur
-
Targus Chill Mat Manuel utilisateur
-
Targus ACH62EU Manuel utilisateur
-
Targus slim internet multimedia USB keyboard Manuel utilisateur
-
Targus AWE04EU Manuel utilisateur
-
Targus Bluetooth® Laser Mouse spécification
-
Targus AMB09CA spécification
-
Targus PA096E Manuel utilisateur