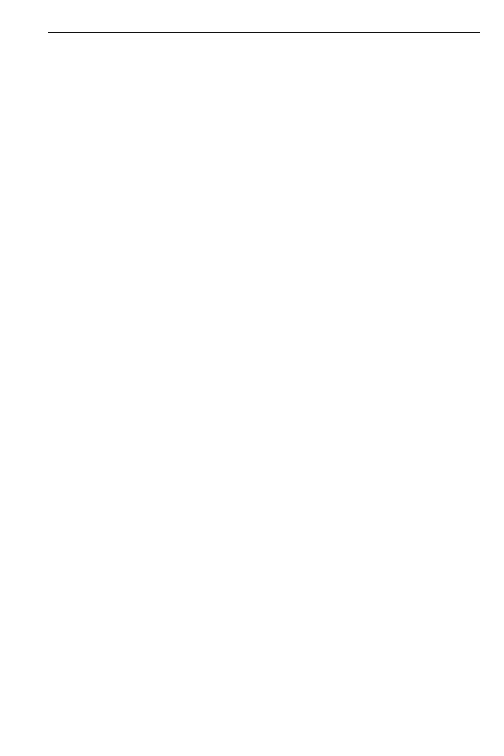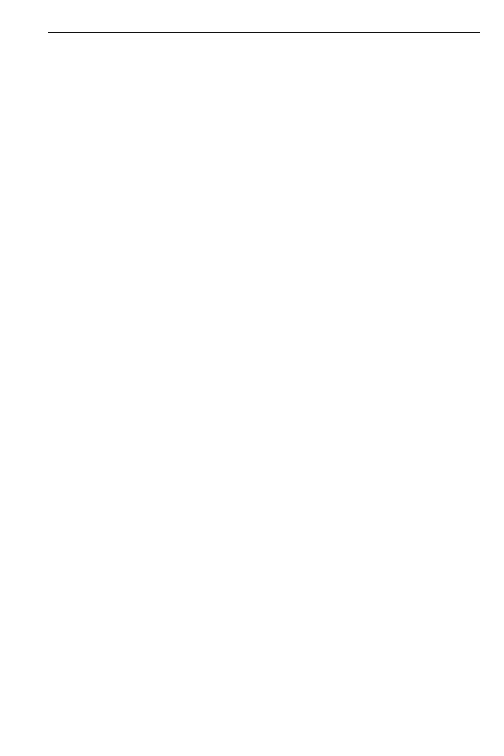
Targus USB Bluetooth
®
2.0 Adapter with EDR
Configuration des dispositifs Bluetooth
La zone de notification Bluetooth apparaît dans la zone de notification
Windows dans le coin inférieur droit de l'écran. La zone Bluetooth
procure un accès rapide à la plupart des fonctions Bluetooth.
A partir du panneau Bluetooth vous pouvez (dans Windows XP) :
• Accéder à Mes endroits Bluetooth : double-cliquer l'icône de Bluetooth, ou
faire un clic droit sur l'icône de Bluetooth, puis choisir Explorer Mes endroits
Bluetooth.
• Ajouter un dispositif Bluetooth : faire un clic droit sur l'icône de Bluetooth
et choisir Ajouter un dispositif Bluetooth.
• Accéder au panneau de configuration de Bluetooth : faire un clic droit sur
l'icône de Bluetooth, puis choisir Configuration avancée.
• Accéder à l'option Connexion rapide : faire un clic droit sur l'icône de
Bluetooth, choisir Connexion rapide, puis choisir le type de service auquel
vous souhaitez vous connecter.
• Mettre en marche/Arrêter Bluetooth sur cet ordinateur.
Fonctions de base
Démarrage ou Arrêt de Bluetooth
Dans la zone de notification de Windows, cliquez à droite sur l'icône
Bluetooth, puis sélectionnez Start the Bluetooth Device (Démarrer le
périphérique Bluetooth). L'icône Bluetooth est bleu avec un insert
blanc pendant l'exécution du logiciel Bluetooth.
Arrêt de Bluetooth
Dans la zone de notification de Windows, cliquez à droite sur l'icône
Bluetooth, puis sélectionnez Stop the Bluetooth Device (Arrêter le
périphérique Bluetooth). L'icône Bluetooth est bleu avec un insert
rouge lorsque Bluetooth est arrêté.
Zone de Notification Bluetooth
Démarrage de Bluetooth
A partir du panneau de Bluetooth vous pouvez
(dans Windows Vista):
• Ajouter un dispositif Bluetooth : faire un clic droit sur l'icône de Bluetooth
et choisir Ajouter un dispositif Bluetooth.
• Montrer un dispositif Bluetooth : faire un clic droit sur l'icône de
Bluetooth, puis choisir Montrer le dispositif de Bluetooth.
• Accéder au panneau de configuration de Bluetooth : faire un clic droit ou
un double clic sur l'icône de Bluetooth, puis choisir Ouvrir les paramètres
utilisateurs Bluetooth.
• Pour envoyer ou recevoir un fichier : faire un clic droit sur l'icône de
Bluetooth, puis choisir Envoyer ou recevoir un fichier.
26