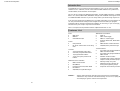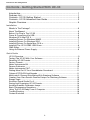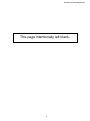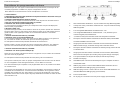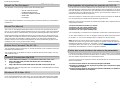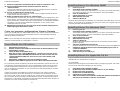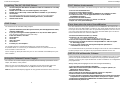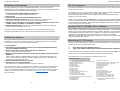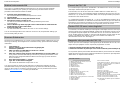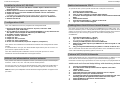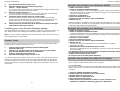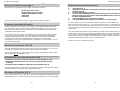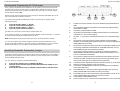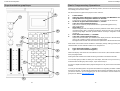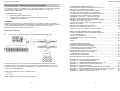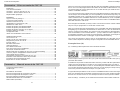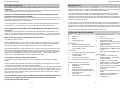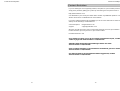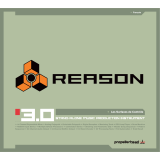Pinnacle UC-33e Mode d'emploi
- Catégorie
- Adaptateurs d'interface MIDI
- Taper
- Mode d'emploi
Ce manuel convient également à
La page est en cours de chargement...
La page est en cours de chargement...
La page est en cours de chargement...
La page est en cours de chargement...

Evolution UC-33e Getting Started
4
Graphic Illustration
2
1
11
3
4
10
9
8
7
6
5
3
7
Evolution UC-33e Getting Started
Il est possible d’utiliser l’UC-33 sans le connecter à un ordinateur. Il vous faudra simplement
une alimentation externe optionnelle (comme décrite en section 2.3) et des câbles MIDI pour
connecter votre U-Control à un autre appareil MIDI.
Les applications possibles comprennent :
x Pilotage d'un système d'éclairage MIDI
x Utilisation de paramètres supplémentaires sur un clavier MIDI via U-Control
x Pilotage d'un module de sons
Veuillez noter :
L'UC-33 ne fonctionne pas comme unité de fusion (Merge) MIDI. Si vous voulez piloter par
exemple un module de sons tout en le faisant simultanément jouer depuis un clavier MIDI,
alors il sera nécessaire d'acquérir un boîtier MIDI Merge indépendant. Cela vous permettra
de connecter à la fois l'U-Control et le clavier à votre module de sons.
Exemple d’utilisation (a)
(a) UC-33 avec clavier de commande, 2 modules de sons et système d'éclairage
Dans cet exemple, vous avez un UC-33 connecté à un boîtier MIDI Merge en même temps
qu'un clavier de commande MIDI. La sortie du boîtier de fusion (Merge) alimente le module
de sons (a). La prise THRU du module (a) est reliée au module de sons (b). La prise THRU
du module de sons (b) est reliée au système d'éclairage MIDI.
Réglez les modules de sons pour qu'ils reçoivent sur les canaux MIDI :
(a) 1-7
(b) 8-14
Réglez le système d'éclairage pour qu'il reçoive sur les canaux 15 et 16.
Emploi de l’UC-33 sans ordinateur

Evolution UC-33e Getting Started
36
Maintenant que vous avez appris comment utiliser les presets d’usine, il est temps de voir
comment programmer et modifier vos propres configurations de base.
Nous utiliserons à nouveau Reason comme exemple dans cet exercice.
1. Lancez Reason.
2. Sélectionnez n'importe quelle piste dans le séquenceur Reason et assurez-vous que
les données MIDI sont reçues.
3. Changez l'unité affectée à la piste en "Reverb".
Vous faites cela en cliquant sur le bouton flèche de sortie de piste et en le tenant enfoncé.
4. Sur l’UC-33, pressez le bouton de fonction (7) "Recall".
5. Saisissez "33" dans le pavé numérique (4).
Ce preset est assez simple et est donc par conséquent un très bon point de départ pour
toute nouvelle programmation.
6. Bougez le fader 1 (1).
Quand vous bougez le fader, l'écran affiche la valeur de sa position. Quand vous arrêtez de
bouger le fader, après un court instant, l'écran affiche la valeur 01 en petits chiffres et 03 en
grands chiffres. Cela signifie que le fader 01 est actuellement affecté à la commande
numéro 03.
7. Pressez le bouton de fonction (7) "ASSIGN".
8. Saisissez "012" sur le pavé numérique (4).
Si vous bougez maintenant le fader, vous verrez l'écran afficher 01 dans le coin gauche et
12, c'est-à-dire le numéro de commande que vous venez de programmer.
Le fader pilotera maintenant le paramètre de taille de la reverb Reason.
Bougez le fader 2 et notez comment les valeurs changent dans l'afficheur, vous indiquant
que vous avez sélectionné le fader 02 et que la commande numéro 21 lui est affectée.
1. Pressez le bouton de fonction (7) "ASSIGN".
2. Saisissez "14" dans le pavé numérique (4).
Notez que l'écran affiche maintenant 02 dans le coin gauche et 14, le numéro de commande
que vous venez de programmer.
Le fader pilotera maintenant le paramètre de chute (decay) de la reverb Reason.
Vous pouvez continuer pour créer vos propres configurations mais assurez-vous de mémori-
ser une configuration avant d'en appeler d'autres, si vous désirez la conserver.
Pour des informations plus complètes sur la programmation de l'UC-33, veuillez vous référer
au manuel avancé.
Vous pouvez vous demander où nous avons eu les informations concernant les numéros de
commande de la reverb Reason. Vous trouverez des informations de ce type dans la docu-
mentation des produits que vous voulez piloter. Si vous avez des problèmes, vous pouvez
également chercher des conseils auprès du groupe d'utilisateurs Evolution via notre site web
www.evolution.co.uk.
Procédures de programmation de base
5
Evolution UC-33e Getting Started
1. Nine 70mm faders labelled F1 - F9, all of which are fully MIDI assignable.
2. Twenty-four rotary controllers numbered C10 - C33, all of which are fully
MIDI assignable.
3. Four assignable MIDI buttons numbered C34 - C37.
4. Ten assignable MIDI buttons numbered C38 - C47, doubles up as a
numeric keypad (0-9) in Edit mode.
5. +/- Buttons. Dual press function sends out Snap Shot command.
6. Dual press function button commands for Drawbar Mode, Global MIDI
Channel and MIDI Out From USB.
7. Single press function button commands for Preset Recall, Individual
MIDI Channel Assign, Controller Assign and Controller Select.
8. Dual press function button commands for Memory Dump, Device ID and
Controller Mute.
9. Single press function button commands for Preset Store, DATA MSB,
DATA LSB and Program (for sending out program change messages).
10. Four preset buttons recall presets 01,02,03 and 04 respectively.
11. Backlit LCD display.
12. USB MIDI In/Out connects to the USB port of your computer via the in-
cluded USB cable.
13. MIDI In plug used to connect other MIDI hardware to the UC-33 via a
standard MIDI 5-Pin DIN type plug (not included).
14. MIDI Out plug used to connect the UC-33 to other MIDI hardware via a
standard MIDI 5-Pin DIN type plug (not included).
15. Power on/off switch.
16. DC In plug for connection of 9v DC power supply (not included).
12
13
14
15
16

Evolution UC-33e Getting Started
6
What’s in the pa
Your Evolution UC-33 package should contain the following items:
If any of the above listed items are missing, please contact the retailer you purchased the
product from.
This is the UC-33 Getting Started manual which covers the basic operation of the Evolu-
tion UC-33. You will find a graphic illustration of the UC-33 on page 4. We have numbered
the important sections of this illustration and used the numbering throughout the manual.
In-depth programming and advanced features are covered in the UC-33 Advanced User
Guide, which is provided as electronic documentation on the Evolution Installer CD-ROM.
The format of the documentation is Adobe Acrobat so you will need to install Acrobat
Reader to either print or view the documentation. We have provided this program on the
CD-ROM as well, in case you don’t have it already.
You are probably eager to plug in the UC-33 and get started, but it’s sensible to check the
installation documentation first.
You can power the UC-33 either via USB or an optional external power supply.
Use only
one
method at a time.
1. Check that the on/off button (15) on the back of the unit is set to “Off”.
2. Plug in the USB cable provided with the UC-33 to a free USB port
on your computer.
3. Plug in the other end of the USB cable to the USB socket on the UC-33.
The single USB cable not only powers the U-Control but also sends MIDI data to and from
your computer system.
If you are using Windows XP or Mac OS X you can now simply switch the power position
to “on”. Because the UC-33 is class compliant it will work with out any further installation.
xUC-33 controller surface
xGetting Started manual
xEvolution Installer CD-ROM
xUSB cable
x4 overlays
What’s In The Package?
About The Manual
Before You Connect The UC-33...
Power & Connection Via USB
Windows XP & Mac OS X
35
Evolution UC-33e Getting Started
Une fois que vous vous êtes familiarisé avec les presets de l'UC-33, vous pouvez les
sauvegarder et les ré-organiser dans l'ordre adapté à votre configuration. C'est une bonne
idée que d'identifier les 4 presets que vous allez utiliser le plus fréquemment et de les
sauvegarder dans les emplacements 01 à 04 pour que vous puissiez employer les 4
boutons de sélection rapide de preset (10).
Avant de commencer, veuillez noter que les presets d'usine sont stockés en ROM dans
l'UC-33 et peuvent par conséquent être restaurés à tout moment.
Déplaçons le preset 28 "Commande de synthé GS/XG/GM2" dans l'emplacement 03 grâce
à la procédure suivante :
1. Pressez le bouton de fonction (7) "Recall".
2. Saisissez "28" sur le pavé numérique (4).
3. Pressez le bouton de fonction (9) "Store".
4. Saisissez "03" sur le pavé numérique (4).
Cela sauvegardera ou mémorisera la configuration actuelle dans l'emplacement preset 03.
Si vous voulez ramener l'UC-33 à ses réglages d'usine par défaut, tenez juste enfoncés
les boutons "+/-" sur le pavé numérique tout en mettant l'UC-33 sous tension.
Note: Restaurer les presets d'usine effacera toutes les configurations stockées en
mémoire de l'UC-33. Vous pouvez aussi organiser vos presets à l'aide du logiciel de
bibliothèque Evolution Librarian (PC seulement, consultez www.evolution.co.uk
pour la
version Mac) fourni avec votre UC-33. Insérez le CD-RM Evolution dans le lecteur de
CD-ROM de votre ordinateur et lancez le logiciel d'installation.
L'emploi de la fonction Snapshot pour synchroniser la source sonore avec les réglages de
l'UC-33 est remarquable quand vous partez de rien. Toutefois, vous pouvez avoir à trans-
férer une position de paramètre sans saut brutal de valeur.
Vous pouvez faire cela en utilisant la fonction de neutralisation de commande (Controller
Mute ou CTR MUTE).
1. Pressez les deux boutons de fonction (8) marqués CTR MUTE.
2. Bougez la commande de l'UC-33 jusqu'à la position qui correspond au réglage de
votre appareil récepteur.
3. Pressez les deux boutons de fonction (8) nommés CTR MUTE pour quitter le
mode de neutralisation de commande.
Sauvegarder et organiser les presets de l’UC-33
Eviter des sauts brutaux de valeurs de paramètre

Evolution UC-33e Getting Started
3
4
9. Fermez la configuration d’instrument (Device Setup) en cliquant sur "OK".
10. Ouvrez la petite fenêtre Generic Remote en allant sur "Devices" –
"Generic Remote".
Vous pouvez maintenant aisément alterner entre les réglages multi-voie 1-48 et les
réglages d'une voie en choisissant dans cette fenêtre.
11. Sur l’UC-33, sélectionnez le preset 01 (10).
Ce preset pilote les voies 1-8, 17-24 et 33-40, selon le réglage sélectionné dans la
fenêtre Generic Remote du logiciel.
12. Réglez la fenêtre Generic Remote sur "Channel strip".
La configuration "Channel strip" vous donne un contrôle total des réglages de la voie,
niveau d'envoi, correcteur 4 bandes, sélection d'effet d'insert, volume, panoramique
G/D et avant/arrière, sélection de sortie et volume général. La configuration effectuée
concernera la voie de mixer actuellement sélectionnée, et vous pouvez passer
rapidement d'une voie à l'autre.
13. Sélectionnez le preset 10 pour les voies 9-16, 25-32 et 41-48 et changez pour la
fenêtre appropriée dans Generc remote.
Créer vos propres configurations Generic Remote
Après avoir travaillé avec les configurations presets, vous pouvez vouloir personnaliser ou
créer les vôtres en fonction de votre méthode de travail. La documentation Steinberg
explique en détail comment faire.
Note : si vous avez déjà créé votre propre configuration Generic Remote, veillez à
l'exporter avant d'importer les configurations U-Control.
1. Sélectionnez le preset 12 (7).
2. Installez la démo Sound Studio Pro II du dossier de démonstration de votre
CD-ROM Music Creator.
3. Lancez la démo Sound Studio Pro II.
4. Allez dans le menu "Options|MIDI Devices". Assurez-vous que l'UC-33 est
sélectionné comme unité MIDI IN. Sélectionnez la sortie de votre carte son
comme périphérique MIDI OUT. Assurez-vous que c'est la SEULE unité
sélectionnée.
5. Sélectionnez "Multitrack record" dans la fenêtre des pistes.
6. Appelez le mixer MIDI en cliquant sur l'icône "Mixer" dans la barre d'outils.
Les commandes 1-8 ont été réglées pour piloter respectivement le volume des voies 1-8.
9-16 pilotent le panoramique de chaque voie. 17-24 pilotent la reverb et 25-32 le chorus.
Le fader master pilote le volume de la voie de batterie tant que celle-ci est affectée à la
voie 10. Bougez les commandes sur l'UC-33 et observez comment bougent les comman-
des sur le mixer MIDI.
Cliquez sur le bouton "prise MIDI" de la barre de transport. Cela activera la télécom-
mande des fonctions de la barre de transport. Ces fonctions ont été affectées aux bou-
tons lecture, arrêt, avance et retour rapides de l'UC-33 pour qu'ils se comportent comme
tel. Les boutons du pavé numérique ont été affectés à d'autres commandes de transport.
Notamment, 0 a été affecté à l'activation du mode enregistrement (RECORD). Essayez et
constatez ! Le preset 13 sert à piloter les canaux 9-16.
Sound Studio Pro II Evolution
7
Evolution UC-33e Getting Started
1. Power up your PC.
2. Insert the Evolution Installer CD-ROM.
The installer should open automatically. If not, select run from the start menu and
type d:\autorun where 'd' is your CD-ROM drive, then press ENTER.
3. Click on ’install drivers’.
4. Follow instructions on screen.
5. When finished exit setup.
6. Switch on the UC-33.
Windows will proceed with the installation of a USB driver and a MIDI driver. Once com-
pleted, you are ready to go. Windows may ask you to restart your computer if you have
previously installed an Evolution device.
1. Power up your PC.
2. Insert the Evolution Installer CD-ROM.
The installer should open automatically. If not, select run from the start menu and
type d:\autorun where 'd' is your CD-ROM drive, then press ENTER.
3. Click on ’Driver Installer’.
4. Follow instructions on screen.
5. When finished exit setup.
6. Switch on the UC-33.
Windows will automatically recognise the UC-33 and ask for the Evolution
Installer CD-ROM.
7. Select the CD-ROM drive and click OK.
Windows will then ask you to select the CD-ROM drive again for the MIDI driver.
8. If Windows reports the drivers have not been digitally signed, click on
’Continue Installation’.
9. Select the drive once more.
10. Click OK and you are ready to go.
If you do not have OMS installed, please run the OMS installer first. Otherwise jump to
“Installing the UC-33 OMS Driver” on page 8.
To install OMS:
Make sure that all programs are shut down before you begin the installer. Also make
sure you have removed any dongles you may be using.
1. Insert the Evolution Installer CD-ROM.
2. Double click on the Evolution Installer CD icon on your desktop
3. Double click on the OS 9 folder.
4. Double click on Install OMS 2.3.8
5. Follow the on-screen instructions
6. OMS will now take a few moments to install OMS. When it has finished it
will ask you to restart the computer, click ’Restart’.
Installing Drivers For Windows 98/ME
Installing Drivers For Windows 2000
Installing Drivers For Apple Mac OS 9.x

Evolution UC-33e Getting Started
8
1. Click and drag the USB Drivers Installer from the OS 9 window it is currently
in, to the desktop.
2. Double click on the icon. If a window appears, click ’Open’.
3. Double click on the newly created USB Drivers Installer on your desktop.
4. Click ’Install’.
The installer automatically places the drivers in the correct system folders.
6. Once the installer has finished installing the drivers, click ’Restart’.
7. Switch on the UC-33.
You now have to run the OMS Setup program:
1. Open the Hard Drive, then the ’Opcode’ folder, the ’OMS Applications folder’,
and then ’OMS Setup’.
2. If you get a message to switch Appletalk on or off, choose either options.
This will make no difference to the OMS Setup.
3. In the next window, click ’OK’.
4. Click ’Search’.
5. Click ’OK’
6. Then ’OK’ again.
7. Click ’Save’.
8. If it asks you, click ’Replace’.
You should now have a final window showing your current Studio Setup.
If ’Quicktime Music’ is crossed out, you should double click on it, then click in the ’on’
circle to enable it. Then click ’OK’.
You’re ready to go. Now just make sure your UC-33 is selected as the MIDI input in your
music software.
You can also use a mains adapter (not included) with the following specification: 9V DC
output, 250-300mA, centre positive.
Make sure you are not powering the UC-33 already via USB, then simply plug in the
power supply to the socket labelled DC 9V (16) and switch the power on (15).
Note: Do not leave the adapter plugged in for long periods of time if the unit is not in use.
Installing The UC-33 OMS Driver
OMS Setup
Using An External Power Supply
33
Evolution UC-33e Getting Started
Pour utiliser le preset FM-7, vous devez charger un fichier de configuration dans le FM-7.
1. Lancez votre instrument FM-7.
2. Passez en section Master du FM-7.
3. Cliquez sur "Load" dans la fenêtre de définition du contrôleur du FM-7.
4. Localisez le dossier "UC-33 Application Files" sur le CD-ROM
d'installation Evolution.
5. Sélectionnez le fichier UC33.f7c
6. Pressez le bouton de fonction (7) "Recall" sur l'UC-33.
7. Tapez "19" sur le pavé numérique.
Une des cartes de sons les plus répandues est la SoundBlaster de Creative Labs. Vous
pouvez en avoir une déjà installée sur votre PC sans savoir quelle puissance elle recèle.
Il n'est pas nécessaire d'accéder à tous les paramètres disponibles, mais une fois en-
core, nous avons fait le plus dur pour vous. Voici comment obtenir que l'UC-33 fonc-
tionne instantanément avec votre SoundBlaster:
1. Pressez le bouton de fonction (7) "Recall".
2. Saisissez "30" sur le pavé numérique (4).
Cela sélectionne la configuration SoundBlaster sur l'UC-33.
3. Lancez votre séquenceur MIDI et sélectionnez une piste MIDI.
4. Assurez-vous de régler la sortie de votre piste MIDI sur "SB Live! Synth"
ou "SB Audigy Synth".
5. Jouez sur votre clavier tout en bougeant n'importe quel fader ou
commande sur l'UC-33 (1-4).
L’UC-33 télécommande les paramètres de filtrage et de son de la carte SoundBlaster à
l'aide de quelques unes des options de programmation étendues de l'UC-33.
Cubase et Nuendo ont des options de commande très complètes aussi avec l'U-Control
pourrez-vous piloter virtuellement tout aspect de votre programme Steinberg favori.
Toutefois, la façon la plus simple de démarrer est bien sûr d'utiliser nos configurations
pré-programmées.
Mixage multi-piste et réglages de voie avec un logiciel Steinberg
1. Lancez d'abord votre application Steinberg.
2.Allez dans le menu Devices (dans Cubase VST, il s'agit d'"options") et
sélectionnez "Device Setup".
3.Sélectionnez "Generic Remote"
4.Sur le côté droit de la fenêtre qui apparaît, cliquez sur "Importer".
5. D'abord insérez votre CD d'installation Evolution.
6. Trouvez le fichier nommé UC-33 SX Multichannel and channel strip.xml dans
le répertoire UC-33 Application Files/Cubase et cliquez sur "Open" (Ouvrir).
7. Sélectionnez maintenant la MIDI IN dans la fenêtre Generic Remote.
8. Sélectionnez le pilote UC-33.
FM-7 Native Instruments
Pour tirer plus de votre SoundBlaster
VST/SL/SX et Nuendo Cubase

Evolution UC-33e Getting Started
3
2
Essayons d’utiliser l’UC-33 avec le B4 Native Instruments. Si vous n’avez pas ce
magnifique instrument installé dans votre système, vous pouvez essayer la démonstration
qui est fournie sur le CD-ROM d'installation Evolution.
1. Pressez le bouton d’appel rapide de preset 2 (10).
Cela sélectionne le preset B4 Native Instruments.
2. Lancez le B4.
3. Assurez-vous que le B4 reçoit les données de l'UC-33.
4. Placez le masque B4 sur l'UC-33. Vous verrez toutes les commandes être
renommées en fonction de ce pour quoi elles ont été programmées.
5. Cliquez sur le logo B4 dans le coin supérieur droit de la fenêtre pour passer de la
fenêtre "clavier" à la fenêtre "commande" ("Control").
6. Pressez Snapshot (10). Vous verrez les paramètres du B4 se régler comme le sont
actuellement les commandes de l'UC-33.
Vous pouvez maintenant quitter du regard l'écran et vous focaliser sur l'UC-33, les
réglages de paramètre que vous y voyez sont exactement ceux que vous entendez.
Nous avons également fourni Reason comme démonstration sur le CD-ROM d'installation
Evolution au cas où vous ne l'auriez pas déjà. En considérant que Reason est installé
correctement, veuillez suivre les instructions suivantes.
1. Lancez Reason.
2. Sélectionnez une piste séquenceur dans le morceau de démonstration faisant
jouer le synthétiseur Subtractor.
3. Assurez-vous qu'il y ait une petite icône dans la colonne "in".
Sinon, cliquez une fois avec votre souris.
4. Bougez n'importe quelle commande sur l'UC-33 pour vérifier si Reason reçoit du
MIDI (1-4).
Sinon, veuillez vérifier les réglages MIDI de Reason en sélectionnant "Préférences"
dans le menu d'édition et changez la fenêtre en MIDI. Dans le menu déroulant "Port",
sélectionnez le premier pilote UC-33.
5. Pressez le bouton de fonction (7) "Recall".
6. Saisissez "06" sur le pavé numérique.
Cela sélectionne la configuration de l'UC-33 pour le Subtractor.
Vous pouvez aussi vouloir un masque pour le Subtractor, comme dans l'exemple du B4.
Nous avons fourni un masque vierge dans ce but pour que vous puissiez vous-même
inscrire les noms de paramètre sur le masque. Si vous voulez obtenir d'autres masques
vierges, vous pouvez les acheter sur notre site web www.evolution.co.uk
ou contacter
votre revendeur.
B4 Native Instruments
Subtractor Reason
9
Evolution UC-33e Getting Started
Factory Preset
01 Cubase Multi-channel Mixing (1-8) + Channel Strip
02 Native Instruments B4
03 Native Instruments Pro-53
04 Reason Mixer
05 Reason Malstrom
06 Reason Subtractor
07 Reason NN-19
08 Reason Dr. Rex
09 Reason ReDrum
10 Cubase Multi-channel Mixing (9-16)
11 Logic Channel Strip
12 Sound Studio Pro II 1-8 mixer
13 Sound Studio Pro II 9-16 mixer
14 Sonar Preset - Sonar 2 preset patch needed
15 Steinberg Model-E
16 Steinberg Halion
17 Waldorf Attack
18 Waldorf PPG Wave2V
19 Native Instruments FM7 - uc33.f7c file needed
20 Rebirth - Master Controls and Synths
21 Rebirth Drum Modules
22 AAS Lounge Lizard
23 CM DS-404
24 CM SR-202
25 CM 101
26 TC-Works Mercury-1
27 Big Tick Audio Rainbow Synth
28 GS/XG/GM2 Synth Control
29 GS/XG Drum Mixer
30 SoundBlaster Cards Synth Control
31 User Preset1 Channel Mixer (1-8)
32 User Preset2 Channel Mixer (9-16)
33 User Preset3 Undefined Controllers To
Global Channel
Assuming the installation process was completed successfully, it is now time to have a
closer look at the UC-33.
Put simply, the UC-33 is a USB controller surface with 9 ALPS faders (1) numbered F1 to
F9, 24 rotary controls numbered C10 to C33 (2), and 14 buttons
(3 + 4) numbered B34 to B47. In total, 47 MIDI controls, each assignable to control
functions in your music studio.
There are also 8 function buttons (6+7+8+9) for various programming and operational
functions, a blue backlit LCD (11) which gives you feedback and information regarding
current operations and finally 4 quick Preset buttons (10) which give you one button
access to the UC-33’s first 4 presets.
At this stage it’s a good idea to check that your software application is communicating
with the UC-33. Most software applications have a MIDI in indicator. Check that data is
received while moving any of the UC-33’s controllers. If no data is received, please check
whether the UC-33 USB driver has been selected as an input for your software
application. This will differ from one program to another so please refer to the documen-
tation provided with your software.
Once you have verified that your software is receiving data from the UC-33, its time to try
some of the 33 factory programmed presets.
1. Press the function key labelled “Recall” (7) .
2. Type in the number of the preset you want using the numerical keypad (4).
The first 4 presets can be selected using the 4 quick Preset selector buttons (10) so it
makes sense to store the most frequently used presets on these locations.
The following is a list of all the presets contained in the UC-33.
UC-33 Overview
Testing The UC-33 With Your Software
Recalling UC-33 Presets

Evolution UC-33e Getting Started
1
0
Lets try the UC-33 with the Native Instruments B4. If you haven’t got this wonderful
instrument installed on your system you may want to try the demo which we have
provided on the Evolution Installer CD-ROM.
1. Press the quick Preset button 2 (10).
This selects the Native Instruments B4 preset as current.
2. Launch the B4.
3. Make sure the B4 is receiving data from the UC-33.
4. Place the B4 overlay over the UC-33.
You will see all controllers labelled according to what they have been
programmed for.
5. Click on the B4 logo at the top right corner of the window to switch from the
’Keyboard View’ to the ’Control View’.
6. Press Snap Shot (10).
You will see the B4’s parameters set to the UC-33’s current settings.
You can now disregard the screen and focus on the UC-33, the parameter settings you
see are exactly what you hear.
We have also provided Reason as a demo on the Evolution Installer CD-ROM in case you
haven’t got it already. Assuming Reason is installed correctly, please follow the following
instructions:
1. Launch Reason.
2. Select a sequencer track in the demo song playing the
Subtractor synthesizer.
3. Make sure there is a little MIDI icon in the “in” column.
If not, click once with your mouse.
4. Move any controls on the UC-33 to check that Reason is receiving MIDI (1-4).
If not, please check the MIDI settings in Reason by selecting “Preferences” in the
Edit menu and change the window to MIDI. In the Port pop-up menu select the
first UC-33 driver.
5. Press the function button (7) “Recall”.
6. Type “06” on the numerical keypad.
This selects the Subtractor setup on the UC-33
You may also want an overlay for the Subtractor, just like the B4 example. We have
included a blank overlay for exactly that purpose so go ahead and write the parameter
names on the overlay. If you want to get more blanks, you can purchase them from our
website www.evolution.co.uk
or contact your distributor.
Native Instruments B4
Reason Subtractor
3
1
Evolution UC-33e Getting Started
Presets d'usine
01 Mixage multi-voies de Cubase (1-8) + voie
02 B4 Native Instruments
03 Pro-53 Native Instruments
04 Mixer Reason
05 Malstrom Reason
06 Subtractor Reason
07 NN-19 Reason
08 Dr. Rex Reason
09 ReDrum Reason
10 Mixage multi-voies de Cubase (9-16)
11 Réglages de voie Cubase
12 Mixer 1-8 Sound Studio pro II
13 Mixer 9-16 Sound Studio pro II
14 Preset Sonar – Patch preset Sonar 2 nécessaire
15 Model-E Steinberg
16 Halion Steinberg
17 Attack Waldorf
18 PPG Wave2V Waldorf
19 FM7 Native Instruments – fichier uc33.f7c nécessaire
20 Rebirth – Commandes master et synthétiseurs
21 Module de batterie Rebirth
22 Lounge Lizard AAS
23 CM DS-404
24 CM SR-202
25 CM 101
26 Mercury-1 TC-Works
27 Big Tick Audio Rainbow Synth
28 Commande de synthétiseur GS/XG/GM2
29 Mixer de batterie GS/XG
30 Commande de synthétiseur sur carte SoundBlaster
31 Mixer de voies preset 1 utilisateur (1-8)
32 Mixer de voies preset 2 utilisateur (9-16)
33 Commandes non définies preset 3 utilisateur sur
canal général
En considérant que le processus d'installation a été effectué avec succès, il est mainte-
nant temps d'observer de plus près l'UC-33.
Pour résumer, l'UC-33 est une surface de contrôle USB avec 9 faders ALPS (1)
numérotés de F1 à F9, 24 commandes rotatives numérotées de C10 à C33 (2) et 14
boutons (3 + 4) . Au total, 47 commandes MIDI, chacune programmable pour piloter les
fonctions de votre studio musical.
Il y a également 8 boutons de fonction (6 + 7 + 8 + 9) pour différentes fonctions de pro-
grammation et d'utilisation, un afficheur LCD bleu rétro-éclairé (11) qui vous donne des
informations concernant les procédures en cours et enfin 4 boutons presets rapides (10)
qui vous donnent accès en une pression aux 4 premiers presets de l'UC-33.
A cet instant, il est utile de vérifier que votre logiciel communique avec l'UC-33. La plu-
part des logiciels ont un indicateur MIDI IN. Vérifiez que des données sont bien reçues
en bougeant n'importe laquelle des commandes de l'UC-33. Si aucune donnée n'est
reçue, veuillez vérifier si le pilote UC-33 USB a été sélectionné comme entrée de votre
logiciel. Cela diffèrera d'un logiciel à un autre, aussi veuillez vous référer à la
documentation fournie avec votre logiciel.
Une fois que vous avez vérifié que votre logiciel reçoit des données de l'UC-33, il est
temps d'essayer quelques-uns des 33 presets programmés en usine.
1. Pressez le bouton de fonction nommé "Recall" (7).
2. Saisissez le numéro du preset que vous voulez à l'aide du pavé numérique (4).
Les 4 premiers presets peuvent être directement obtenus par les boutons de sélection
rapide de preset (10) aussi est-il logique de mémoriser les presets les plus fréquemment
utilisés dans ces emplacements mémoire.
Survol de l’UC-33
Tester l’UC-33 avec votre logiciel
Rappeler des presets de l’UC-33

Evolution UC-33e Getting Started
30
1. Faites glisser sur le bureau USB Drivers Installer depuis la fenêtre OS 9 dans
lequel il se trouve.
2. Double-cliquez sur l'icône. Si une fenêtre apparaît, cliquez sur "Open" (ouvrir).
3. Double-cliquez sur le nouveau USB Drivers Installer créé sur votre bureau.
4. Cliquez sur "Install".
L'installation place automatiquement les pilotes dans les bons dossiers système.
6. Une fois que l'installation des pilotes est terminée, cliquez sur "Redémarrer".
7. Allumez votre UC-33.
Vous avez maintenant à lancer le programme de configuration OMS.
1. Ouvrez votre disque dur, puis le dossier "Opcode", le dossier "OMS
Applications" puis "OMS Setup".
2. Si vous obtenez un message pour commuter Appletalk on ou off, choisissez une
des options. Cela ne fait pas de différence pour OMS Setup.
3. En fenêtre suivante, cliquez sur "OK".
4. Cliquez sur "Search" (Chercher).
5. Cliquez sur "OK".
6. Cliquez sur "OK" à nouveau.
7. Cliquez sur "Save" (Enregistrer).
8. Si cela vous est demandé, cliquez sur "Replace" ("Remplacer").
Vous devriez avoir maintenant une fenêtre finale montrant votre configuration de studio
actuelle.
Si "Quicktime Music" est rayé, vous devez double-cliquer dessus puis sur le cercle "on"
pour l'activer. Cliquez ensuite sur "OK".
Vous êtes maintenant prêt à l'utilisation. Assurez-vous juste que votre UC-33 est
sélectionné comme entrée MIDI dans votre logiciel musical.
Vous pouvez aussi utiliser un adaptateur secteur (non fourni) ayant les caractéristiques
suivantes : sortie CC 9V, 250 – 300 mA, broche centrale positive.
Assurez-vous que l'UC-33 n'est pas déjà alimenté par USB, et branchez simplement vo-
tre alimentation à la prise marquée DC 9V (16) et mettez l'appareil sous tension (15).
Note: Ne laissez pas l'adaptateur branché durant de longues périodes si l'appareil n'est
pas utilisé.
Installer le pilote UC-33 OMS
Configuration OMS
Utiliser une alimentation secteur externe
11
Evolution UC-33e Getting Started
To operate the FM-7 preset you will need to load a setup file in to the FM-7.
1. Launch your FM-7 instrument.
2. Go to the Master section of the FM-7.
3. Click on “load” in the FM-7 controller define window.
4. Locate the “UC-33 Application Files” folder on the Evolution Installer CD-
ROM.
5. Select the file UC33.f7c
6. Press the function button (7) “Recall” on the UC-33.
7. Type “19” on the numerical keypad.
One of the most common sound cards is the SoundBlaster from Creative Labs. You may
have one installed in your PC already without knowing what power is behind its sound
engine. It is not easy to access all the parameters available but again we have done the
hard work for you. This is how you get the UC-33 to work instantly with your
SoundBlaster:
1. Press the function button (7) “Recall”.
2. Type “30” on the numerical keypad (4).
This selects the SoundBlaster setup on the UC-33.
3. Launch your MIDI sequencer and select a MIDI track.
4. Make sure to set the output of your MIDI track to “SB Live! Synth” or “SB
Audigy Synth”.
5. Play your keyboard while moving any faders or controls on the UC-33 (1-4).
The UC-33 remote controls filter and sound parameters on the SoundBlaster card using
some of the extended programming options in the UC-33.
Cubase and Nuendo have very comprehensive controlling options so with the UC-33 you
will be able to control almost any aspect of your favourite Steinberg program.
However the easiest way to get started is of course by using our pre-programmed setups.
Multi-track and Channel Strip Mixing with Steinberg Software
1. Launch your Steinberg application.
2. Go to the Devices menu (in Cubase VST its “Options”) and select
“Device Setup”.
3. Select “Generic Remote”.
4. In the right hand side of the window appearing click on “Import”
5. Make sure you insert your Evolution CD-Rom.
6. Locate the file called UC-33 SX Multichannel and channel strip.xml in the
following path: UC-33 Application Files/Cubase and click “Open”.
7. Select the MIDI IN, in the Generic Remote window.
8. Select the UC-33 driver
Native Instruments FM-7
Getting More Out Of Your Sound Blaster
Cubase VST/SL/SX & Nuendo

Evolution UC-33e Getting Started
12
9. Close the Device Setup by clicking “OK”.
10. Open the small Generic Remote window by going to
'Devices' – 'Generic Remote'.
You can now easily switch between the 1-48 multichannel settings and the channel
strip setting by selecting them from this window.
11. On the UC-33 select preset 01 (10).
This preset controls Channels 1-8, 17-24 and 33-40 depending on what setting
has been selected in the software Generic Remote window.
12. Change the Generic Remote window to “Channel strip”.
The Channel Strip setup gives you full control of Send levels, the 4 band EQ,
Insert FX selection, Volume, Panning L-R and Front-Rear, Output selection and
overall Master Volume. The setup will control your currently selected mixer
channel, so you can jump quickly between channels.
13. Select preset 10 for channels 9-16, 25-32 and 41-48 and change to the appro-
priate window in the Generic Remote.
Creating your own Generic Remote setups
After working with the preset setups you may want to customize or create your own to suit
your working method. The Steinberg documentation explains in detail how to do this.
Note: If you have already created your own Generic Remote setup, make sure to export it
before importing the U-Control setups.
We have created a Logic environment to allow you to access the mixing facilities within
Logic from the UC-33. Here is how you set it up:
1. On the Evolution Installer CD-ROM, locate the following path
/application files/Logic
2. Load the Logic song file named “UC-33 setup” in to your Logic program.
3. From the Logic Windows menu select “Global Mixer”.
4. On the UC-33 Recall preset number 011.
5. Place the Channel Strip overlay over the UC-33.
You should now be able to control volume, pan, solo, mute, sends and even the 4 bands
of EQ for the currently selected track. We have chosen the Parametric EQ algorithm for
our setup, though you can use any of the other options with the setup. You will need to
make sure to switch on each band individually using the EQ on/off buttons on the UC-33
channel strip.
Emagic Logic
2
9
Evolution UC-33e Getting Started
1. Mettez sous tension votre PC.
2. Insérez le CD-ROM d'installation Evolution.
Le logiciel d'installation s'ouvrira automatiquement. Sinon, sélectionnez "Exécuter"
dans le menu "Démarrer" et saisissez d:\autorun dans lequel "d" est votre lecteur de
CD-ROM, puis pressez ENTER.
3. Cliquez sur "install drivers".
4. Suivez les instructions à l'écran.
5. Quand vous avez fini, quittez le logiciel d'installation.
6. Allumez l'UC-33.
Windows procèdera à l'installation d'un pilote USB et d'un pilote MIDI. Une fois cela fait,
vous pouvez l'utiliser. Windows peut vous demander de faire redémarrer votre ordinateur
si vous avez déjà installé un appareil Evolution.
1. Mettez sous tension votre PC.
2. Insérez le CD-ROM d'installation Evolution.
Le logiciel d'installation s'ouvrira automatiquement. Sinon, sélectionnez "Exécuter"
dans le menu "Démarrer" et saisissez d:\autorun dans lequel "d" est votre lecteur de
CD-ROM, puis pressez ENTER.
3. Cliquez sur "Driver Installer".
4. Suivez les instructions à l'écran.
5. Quand vous avez fini, quittez le logiciel d'installation.
6. Allumez l'UC-33.
Windows reconnaîtra automatiquement l'UC-33 et demandera le CD-ROM
d'installation Evolution.
7. Sélectionnez le lecteur de CD-ROM et cliquez sur OK.
Windows vous demandera alors de sélectionner à nouveau le lecteur de CD-ROM
pour le pilote MIDI.
8. Si Windows signale que les pilotes n'ont pas de signature numérique, deman-
dez quand même de poursuivre l'installation.
9. Sélectionnez le lecteur une fois encore.
10. Cliquez sur OK et vous êtes prêt à l'utilisation.
Si vous n'avez pas déjà OMS installé, lancez d'abord le logiciel d'installation OMS.
Sinon, sautez à "Installer le pilote OMS UC-33" en page 8.
Pour installer OMS :
Assurez-vous que tous les programmes ont été quittés avant de lancer le logiciel d'ins-
tallation. Assurez-vous aussi que vous avez retiré toute clé de protection que vous pou-
vez utiliser.
1. Insérez le CD-ROM d'installation Evolution.
2. Double-cliquez sur l'icône de ce CD sur votre bureau.
3. Double-cliquez sur le dossier OS 9.
4. Double-cliquez sur Install OMS 2.3.8.
5. Suivez les instructions à l'écran.
6. OMS prendra un peu de temps à s'installer. Lorsqu'il a terminé, il vous
demandera de redémarrer l'ordinateur, cliquez sur "Redémarrer".
Installer des pilotes pour Windows 98/ME
Installer des pilotes pour Windows
Installer des pilotes pour Mac OS 9.x Apple

Evolution UC-33e Getting Started
2
8
What’s in the pa
Votre package UC-33 Evolution doit contenir les éléments suivants :
Si l'un des éléments ci-dessus manque, veuillez contacter votre revendeur.
C'est le manuel de prise en main de l'UC-33 qui couvre le fonctionnement de base de
l'UC-33 Evolution. Vous trouverez une représentation graphique de l'UC-33 en page 4.
Nous avons numéroté les sections importantes de cette illustration et utiliserons cette
numérotation dans tout le manuel.
Les fonctions de programmation en profondeur sont couvertes dans le mode d'emploi
avancé de l'UC-33, qui est fourni sous forme de documentation électronique dans le
CD-ROM d'installation Evolution. Cette documentation est au format Acrobat Adobe,
aussi devrez-vous installer Acrobat Reader pour imprimer ou visualiser cette
documentation. Nous avons également fourni ce programme sur le CD-ROM, au cas où
vous ne l'auriez pas déjà.
Vous êtes probablement impatient de brancher l'UC-33 et de commencer, mais il est rai-
sonnable de commencer par lire d'abord la documentation d'installation.
Vous pouvez alimenter l'UC-33 par le port USB, ou par une alimentation externe option-
nelle.
N’utilisez qu’une méthode à la fois
.
1. Vérifiez que le bouton on/off (15) à l'arrière de l'unité est réglé sur "Off".
2. Branchez le câble USB fourni avec l'UC-33 à un port USB libre de votre
ordinateur.
3. Branchez l'autre extrémité du câble USB à la prise USB de l'UC-33.
Ce simple câble USB ne se contente pas d'alimenter l'U-Control, mais permet le transfert
des données MIDI vers et depuis votre système informatique.
Si vous utilisez Windows XP ou Mac OS X, vous pouvez maintenant simplement basculer
l'alimentation sur "on". Comme l'UC-33 est reconnu, il fonctionnera sans autre installation.
• Surface de contrôle UC-33
• Mode d'emploi de prise en main
• CD-ROM d'installation Evolution
• Câble USB
• 4 masques
Qu’y-a-t-il dans le package ?
A propos du mode d’emploi
Avant de connecter l’UC-33
Alimentation et connexion par USB
Windows XP et Mac OS X
1
3
Evolution UC-33e Getting Started
1.
Select preset 12 (7).
2.
Install the Sound Studio Pro II demo from the demos folder of your Evolution
Installer CD-ROM.
3. Run the Sound Studio Pro II demo.
4. Go to the 'Options|MIDI Devices' menu. Ensure the UC-33 is selected as a MIDI
IN device. Select your Soundcard output as the MIDI OUT device. Ensure it is
the ONLY highlighted device.
5. Select ‘Multitrack record’ from the track window.
6. Call up the MIDI Mixer by clicking on the 'Mixer' icon on the tool bar.
Controls 1-8 have been set to control the Volume of channels 1-8 respectively. 9-16
control the Pan of each channel. 17 – 24 control the reverb and 25 – 32 control the chorus
dials. The Master Fader controls the drum channel volume, as long as your drum track is
assigned to channel 10. Move the controls of the UC-33, and observe the MIDI mixer
control move!
Click on the 'MIDI plug' button on the transport bar. This will enable remote control of the
transport bar functions. These have been assigned to the buttons in such a way that the
PLAY, STOP, FAST FORWARD and REWIND buttons on the UC-33 will do just this. The
number buttons have been assigned to further transport controls. Notably, 0 has been as-
signed to enable RECORD mode. Try it for yourself and see!
Preset 13 is used to control channels 9-16.
Evolution Sound Studio Pro II

Evolution UC-33e Getting Started
14
Once you have familiarized yourself with the UC-33 presets you may want to save and
reorganize the order to suit your setup. It’s a good idea to identify the 4 presets you are
likely to use frequently and save them to locations 01 to 04 so you can use the 4 quick
preset selector buttons (10).
Before we start, please note that the factory presets are stored in ROM within the UC-33
and can therefore be restored at any time.
Lets move preset 28 “GS/XG/GM2 Synth control” to location 03 by carrying out the
following procedure:
1. Press the function button (7) “Recall”.
2. Type “28” on the numerical keypad (4).
3. Press the function button (9) “Store”.
4. Type “03” on the numerical keypad (4).
This will save or store the current setup to preset location 03.
If you want to reset the UC-33 back to the factory defaults, just hold down the ‘+/-’ buttons
on the numerical keypad while switching the UC-33 on.
Note: Restoring the Factory presets will erase all UC-33 setups stored to memory.
You can also organise your presets using the Evolution Librarian Software (PC only,
please check www.evolution.co.uk for Mac version) included with your UC-33. Insert the
Evolution CD-ROM in to your computer’s CD-ROM drive and run the installer.
Using the SnapShot function to synchronise the sound source with the UC-33’s settings is
great when you are starting from scratch. However you may need to pickup a parameter
position without dramatic jumps.
You can do this by using the Controller Mute function.
1. Press the two function keys (8) labelled CTR MUTE.
2. Move the UC-33 controller to the position that matches the setting on your
receiving device.
3. Press the two function keys (8) labelled Controller Mute to exit mute mode.
Saving And Organizing UC-33 Presets
Avoiding Dramatic Parameter Jumps
27
Evolution UC-33e Getting Started
1. 9 faders de 70 mm nommés F1-F9, tous totalement programmables en
MIDI.
2. 24 commandes rotatives numérotées C10-C33, toutes totalement pro-
grammables en MIDI.
3. 4 boutons programmables en MIDI.
4. 10 boutons programmables en MIDI, fonctionnant aussi comme pavé
numérique (0 – 9) en mode d'édition.
5. Boutons +/-. Les presser simultanément envoie une commande Snaps-
hot.
6. Une pression des deux boutons permet d'obtenir le mode Drawbar
(tirettes), le canal MIDI général (Global Chan) et le renvoi en MIDI OUT de
l'USB (MIDI OUT From USB).
7. Une pression simple du bouton de fonction commande le rappel de pre-
set (Recall), l'affectation individuelle de canal MIDI (Channel), de com-
mande MIDI (Assign) et de commande (Select).
8. Une pression des deux boutons commande le transfert de mémoire
(MEM. DUMP), l'identifiant d'unité (DEV. ID) et la neutralisation ou cou-
pure de commande (CTR MUTE).
9. Une pression simple de bouton commande la mémorisation de preset
(STORE), les MSB et LSB de donnée ainsi que les programmes (pour
envoyer des messages de changement de programme).
10. 4 boutons presets rappellent respectivement les presets 01, 02, 03 et 04.
11. Afficheur à cristaux liquides (LCD) rétro-éclairé.
12. Connecteur USB MIDI IN/OUT à relier au port USB de votre ordinateur
via le câble USB fourni.
13. Prise MIDI IN pour connecter d'autres appareils MIDI à l'UC-33 via un
câble standard MIDI à prise DIN 5 broches (non fourni).
14. Prise MIDI OUT pour connecter d'autres appareils MIDI à l'UC-33 via un
câble standard MIDI à prise DIN 5 broches (non fourni).
15. Commutateur d'alimentation on/off.
16. Prise d'entrée CC pour connexion d'une alimentation CC 9V non fournie.
12
13
14
15
16
La page est en cours de chargement...

Evolution UC-33e Getting Started
1
6
It is possible to use the UC-33 without connecting it to a computer. You will need an optional
external power supply (as described on page 8) and MIDI lead(s) to connect your
UC-33 to another MIDI device.
Possible applications include
x Controlling a MIDI Lighting System
x Utilizing extra parameters on a MIDI keyboard via the U-Control
x Controlling a Sound Module
Please note:
The UC-33 does not function as a MIDI Merge unit. If you want to control, for example, a
sound module whilst simultaneously playing it from a MIDI keyboard then it will be necessary
to buy a separate MIDI Merge unit. This will allow you to connect both UC-33 and
keyboard to your sound module at the same time.
Example Uses (a)
(a) UC-33 with a Controller Keyboard, 2 Sound Modules and a Lighting Rig
In this example you have a UC-33 connected to a MIDI Merge box along with a MIDI
Controller keyboard. The output from the merge box feeds Sound Module (a). The THRU
connection from (a) is attached to Sound Module (b). The THRU connection from (b) is
connected to a MIDI lighting rig.
Set the sound modules to receive on MIDI channels:
(a) 1-7
(b) 8-14
Set the lighting rig to receive on channels 15 and 16.
Using The UC-33 Away From A Computer
2
5
Evolution UC-33e Getting Started
Programmation & Edition de l’UC-33
Présentation des options de programmation de l'UC-33........................................8
Sélection d'une commande pour édition ................................................................9
Affectation de numéros CC MIDI aux commandes ..............................................10
Affectation d'un canal individuel à une commande...............................................10
Changement du canal général de transmission (Global)......................................10
Réglage des valeurs alternatives pour les boutons..............................................11
RPN/NRPN, SysEx GM 1 + 2 et autres messages ..............................................11
Affectation d'une commande MMC à un bouton...................................................11
Affectation de RPN/NRPN à un fader/commande rotative...................................12
Affectation d'une note à un bouton....................................................................... 13
A propos des messages SysEx et identifiants d'unité..........................................13
Mémoire non volatile............................................................................................14
Transfert de la mémoire (Memory Dump) ............................................................14
Affectation d'un identifiant d'unité à l'UC-33......................................................... 14
Ramener l'UC-33 à ses réglages d'usine par défaut............................................ 14
MIDI In et Out & Explication des messages MIDI
Schéma synoptique des signaux en MIDI IN et MIDI OUT................................... 16
A propos du port MIDI IN......................................................................................16
A propos du port MIDI OUT..................................................................................16
Changements de programme et de banque.........................................................17
RPN/NRPN ..........................................................................................................17
SysEx...................................................................................................................18
Le logiciel Evolution Librarian
A propos du logiciel Evolution Librarian...............................................................20
Installation du logiciel Evolution Librarian............................................................. 20
Configuration du logiciel Evolution Librarian........................................................21
Survol du logiciel Evolution Librarian....................................................................21
Organisation des presets reçus d'un appareil ......................................................21
Visualisation du contenu d'une mémoire.............................................................. 22
Sauvegarde d'une configuration...........................................................................22
Chargement d'une configuration ..........................................................................22
Développement futur du logiciel Librarian............................................................22
Appendices A - G & Liste des presets d’usine
Appendice A – Tableau d’équipement MIDI.........................................................24
Appendice B – Commandes MIDI assignables sur l’UC-33 ................................25
Appendice C – Tableau de conversion hexadécimale..........................................27
Appendice D – Données MIDI utiles.....................................................................28
Appendice E - Numéros de commandes MIDI standard (CC MIDI) .................... 30
Appendice F – Support de NRPN (GS Roland et XG Yamaha) pour JV/XP .......31
Appendice G – Types de reverb et chorus du General MIDI................................ 31
Appendice H – Tableaux des presets de l’UC-33.................................................32

Evolution UC-33e Getting Started
24
Introduction...........................................................................................................23
Liste des fonctionnalités........................................................................................23
Sommaire – Prise en main de l'UC-33..................................................................24
Sommaire – Manuel avancé de l'UC-33 ...............................................................24
Représentation graphique.....................................................................................26
Installation
Qu'y-a-t-il dans le package ? ................................................................................28
A propos du mode d'emploi..................................................................................28
Avant de connecter l'UC-33..................................................................................28
Alimentation et connexion par USB......................................................................28
Windows XP et Mac OS X....................................................................................28
Installer des pilotes pour Windows 98/ME............................................................29
Installer des pilotes pour Windows 2000...............................................................29
Installer des pilotes pour Mac OS 9.x Apple.........................................................29
Installer le pilote UC-33 OMS ...............................................................................30
Configuration OMS...............................................................................................30
Utiliser une alimentation secteur externe..............................................................30
Guide de prise en main
Survol de l'UC-33..................................................................................................31
Tester l'UC-33 avec votre logiciel .........................................................................31
Rappeler des presets de l'UC-33..........................................................................31
Presets d'usine .....................................................................................................31
B4 Native Instruments...........................................................................................32
Subtractor Reason................................................................................................32
FM-7 Native Instruments.......................................................................................33
Pour tirer plus de votre SoundBlaster...................................................................33
VST/SL/SX et Nuendo Cubase.............................................................................33
Mixage multi-piste et réglages de voie avec un logiciel Steinberg........................33
Créer vos propres configurations Generic Remote...............................................34
Sound Studio Pro II Evolution...............................................................................34
Sauvegarder et organiser les presets de l'UC-33.................................................35
Eviter des sauts brutaux de valeurs de paramètre................................................35
Procédures de programmation de base................................................................36
Emploi de l'UC-33 sans ordinateur .......................................................................37
A propos du manuel avancé...................................................................................2
Terminologie...........................................................................................................2
Procédures "A la volée"
Envoi de changements de programme à la volée...................................................4
Envoi de changements de banque à la volée.........................................................4
Envoi des réglages instantanés (Snapshot)............................................................4
Neutralisation de toutes les commandes................................................................5
Mode Tirettes (Draw Bar)........................................................................................5
Sommaire – Prise en main de l'UC-33
Sommaire – Manuel avancé de l'UC-33
17
Evolution UC-33e Getting Started
There are many ways to then interact with the setup from the MIDI Controller Keyboard and
the UC-33. You could program the first four faders to send data on MIDI channels 1-4, the
second four faders to send on channels 8-12. To control volumes you would set each of the
faders to send MIDI controller 7.
You could set up the rotary controls using the same MIDI channels to control filter resonance,
cut-off and pan. If Sound Module (a) is XG compatible you would set the top rotary control to
send MIDI controller 74 for cut-off and the next one down to 71 for resonance. The pan
control should be set to send MIDI controller 10. If Sound Module (b) is GS compatible you
would configure the rotary controls above the second four faders to send NRPN data to
affect filter resonance and cut-off.
Even though Sound Module (a) and (b) receive cut-off and resonance controls in different
ways it is easy to program the UC-33 to take account of this.
Next you could program the keypad buttons 1-9 to send MIDI note data to trigger lights on
the lighting rig. It is possible to set the buttons to either latch on / off or to send note off on
release. Using these two settings you could set some of the buttons to flash the lights and
some of the buttons to act more like switches – you tap a button to switch a light on or off.
Some lighting controllers use velocity to set the intensity or brightness of each light. Each of
the buttons therefore could be set to trigger a light at a different intensity.
Once set up and stored in a memory, the UC-33 would function as a fully able, easy to use
control surface despite the relatively complex configuration of the other MIDI devices.
Example Uses (b)
(b). Controlling a MIDI Synthesizer and a Hard Disk Recorder
In this example connect your UC-33 to your synth and connect the THRU from your synth to
your hard disk recorder.
It would then be possible to utilize the faders and rotary controls with the synthesizer to
control any of its parameters in real time. A very simple example of this is to setup a
multi-timbral sound with faders on the UC-33 controlling the individual timbres of the sound.
You can then change the character of the sound as you are playing it. Perhaps set up some
of the rotary controls to affect the envelope of a synth sound.
Program the transport buttons on the UC-33 to send MIDI Machine Control messages for
Stop, Play, Rewind and Fast-Forward. Program the Zero key on the numeric keypad to be
Record. You can then use the UC-33’s transport controls to control your HD recorder.
Start recording!... and when you’ve finished use the Master Volume fader to fade out.

Evolution UC-33e Getting Started
1
8
My Evolution hardware suddenly stopped working after having performed fine since
installation.
Switch off the unit and leave for 10 seconds. Then restart your computer and try again. If the
problem persist you may have to re-install drivers for the unit.
My drivers are listed in the Device Manager and are said to be working OK, but the
keyboard is not recognised in any software.
Win2000 and XP have a limitation to how many MIDI device drivers you can have installed at
any one time. There is no indication that you are using the maximum number of drivers - the
drivers will install as if there is not a problem.
To fix this problem: Go to http://www.evolution.co.uk/support/faq/index.html and locate the
above question. You will find a link to an exe file that will solve this problem for you.
I have plugged in a sustain pedal to my Evolution keyboard, but it works the wrong
way round.
The polarity of the sustain pedal is calculated by the keyboard when it is powered up. On
power up, the sustain pedal is assumed to be in the OFF position. So, if you want the sustain
pedal to be off when it is unpressed, make sure the pedal is unpressed when you power up.
When I press a key, there is a delay before I hear any sound.
This delay is known as latency.
Latency with MIDI signals is due to the soft-synth you are using. MIDI data is simply control
data. The MIDI is read by the soft-synth. The soft-synth then completes a large number of
complex calculations, in order to produce the sound you hear. All this takes time.
We recommend getting a proper soundcard. You can get a decent one these days for under
£30. If you already have an adequate sound card, try re-installing the latest drivers for the
sound card, or try reducing the buffer sizes of the audio drivers. You can do this in the Sound
Studio II and Sound Studio Pro II programs by going to 'Audio' – 'Audio system settings'
where you can reduce the buffer sizes of the MME or ASIO drives.
I can’t get any sound from my Evolution Software.
In your software go to Options|Devices. Here you will see a list of MIDI Inputs and MIDI
outputs.
If you have MIDI inputs available, if no driver names appear in the Output column, you need
to re-install your soundcard or update the soundcard drivers.
The output column allows you to choose which output driver you want for generating the MIDI
sounds. Most soundcards will have an option such as "FM synth" or "SBLive Synth". Click on
these driver names to use the sounds of your soundcard for playback of MIDI data. If you just
have a sound chip, the software synth to select may be like "Microsoft SW synth". Click on
the driver name of your choice.
Rule of Thumb: If you have numerous output drivers enabled (highlighted in blue) and
cannot hear any output, de-select all but one of them and try again. Repeat this
process until you hear some sounds.
Trouble-Shooting
2
3
Evolution UC-33e Getting Started
Introduction
Félicitations pour votre choix du U-Control Evolution: UC-33. Vous pouvez l'utiliser pour
piloter des logiciels sur PC et Mac et des appareils MIDI externes tels que synthétiseurs,
modules de sons, boîtes à rythmes et échantillonneurs (samplers).
L'UC-33 peut piloter de nombreux paramètres différents. Il envoie des données de
changement de commande MIDI, des données RPN/NRPN, les octets de poids fort
(MSB) et de poids faible (LSB) de changement de banque MIDI et des changements de
programme sur 16 canaux MIDI différents pour que vous puissiez aisément piloter votre
studio en n'utilisant que l'UC-33!
Si vous utilisez un logiciel séquenceur et/ou des instruments virtuels, vous pouvez trouver
une des mémoires presets de l'UC-33 prête à fonctionner avec le programme dès le
déballage. Les commandes seront déjà affectées au logiciel que vous utilisez, sinon vous
pouvez affecter les vôtres puis mémoriser votre configuration dans une des 33 mémoires.
Voici un aperçu des puissantes fonctions offertes par l'UC-33 :
Ports:
x MIDI OUT
x MIDI IN
x USB MIDI OUT/IN
Alimentation:
x Auto-alimenté par le port USB
x Entrée CC pour alimentation externe
sans connexion USB
Commandes:
x 24 molettes rotatives programmables
x 9 faders longue course
programmables
x 14 boutons programmables
x 4 boutons de rappel rapide de preset
Données MIDI par les commandes:
x Numéro de commande MIDI
x RPN/NRPN
x Note on/Note off
x Programme, octet de poids faible
(LSB) de banque, octet de poids fort
(MSB) de banque
x Pitch Bend
x Messages SysEx GM/GM2/XG
Données MIDI par les boutons:
x Note on
x Alternance Note on/off
x Alternance CC MIDI
x Programme, octet de poids faible
(LSB) de banque, octet de poids fort
(MSB) de banque
x Fonctions de commande de machine
par MIDI (MMC ou MIDI Machine
Control)
x Messages SysEx GM/GM2/XG
Fonctions utiles:
x Toutes les commandes sont
programmables sur tout numéro de
commande MIDI
x Toutes les commandes sont
programmables sur tout canal MIDI
x Mode "Tirettes" pour les faders
x Coupure (Mute) de commande pour
éviter les sauts de valeur de
paramètre
x Transfert de mémoire (Dump) par
SysEx.
x Bibliothèque SysEx dédiée pour
mémoriser et organiser les
configurations
Introduction
Liste des fonctionnalités

Evolution UC-33e Getting Started
22 1
9
Evolution UC-33e Getting Started
Contact Evolution
If you are looking for more supporting material, setup files for your Evolution product or
simply have problems getting your system up and running, the best place to look is:
http://www.evolution.co.uk
Our distributor in your country should be able to answer any additional questions. You
will also find a link to our distributor list on the website.
If you have exhausted these two possibilities you are of course welcome to contact us
directly via the following 2 email addresses:
General enquiries: info@evolution.co.uk
Support: support@evolution.co.uk
We hope you will have many years of enjoyment and active use from your Evolution
Product and wish you every success in your creative efforts.
Evolution Electronics Ltd.
Pour toutes les mises à jour de documents et manuels français, veuillez
visiter la page web www.evolution.co.uk/manuals
Aktuelle deutsche Bedienungsanleitungen finden Sie unter:
www.evolution.co.uk/manuals
Para accedera manuales y documentación actualizada, por favor visite:
www.evolution.co.uk/manuals
Per ottenere tutte le documentazioni italiane aggiornate, visitate
www.evolution.co.uk/manuals
-
 1
1
-
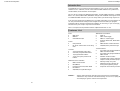 2
2
-
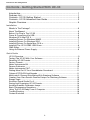 3
3
-
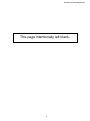 4
4
-
 5
5
-
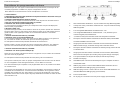 6
6
-
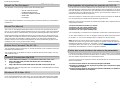 7
7
-
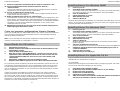 8
8
-
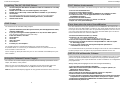 9
9
-
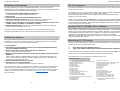 10
10
-
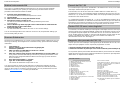 11
11
-
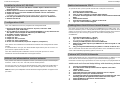 12
12
-
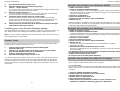 13
13
-
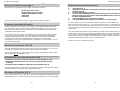 14
14
-
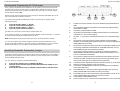 15
15
-
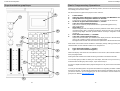 16
16
-
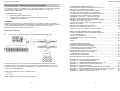 17
17
-
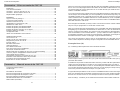 18
18
-
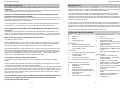 19
19
-
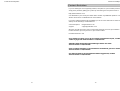 20
20
Pinnacle UC-33e Mode d'emploi
- Catégorie
- Adaptateurs d'interface MIDI
- Taper
- Mode d'emploi
- Ce manuel convient également à
dans d''autres langues
- English: Pinnacle UC-33e User guide
Documents connexes
Autres documents
-
Novation Launchpad S Control Pack Mode d'emploi
-
Evolution UC-33 Le manuel du propriétaire
-
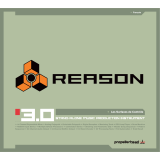 Mode Reason 3.0 Le manuel du propriétaire
Mode Reason 3.0 Le manuel du propriétaire
-
M-Audio TRIGGERFINGER Manuel utilisateur
-
Steinberg Cubase 4.0 Getting Started
-
Steinberg Cubase Essential 4.0 Getting Started
-
Edirol AudioCapture UA-700 Le manuel du propriétaire
-
Edirol AudioCapture UA-700 Le manuel du propriétaire