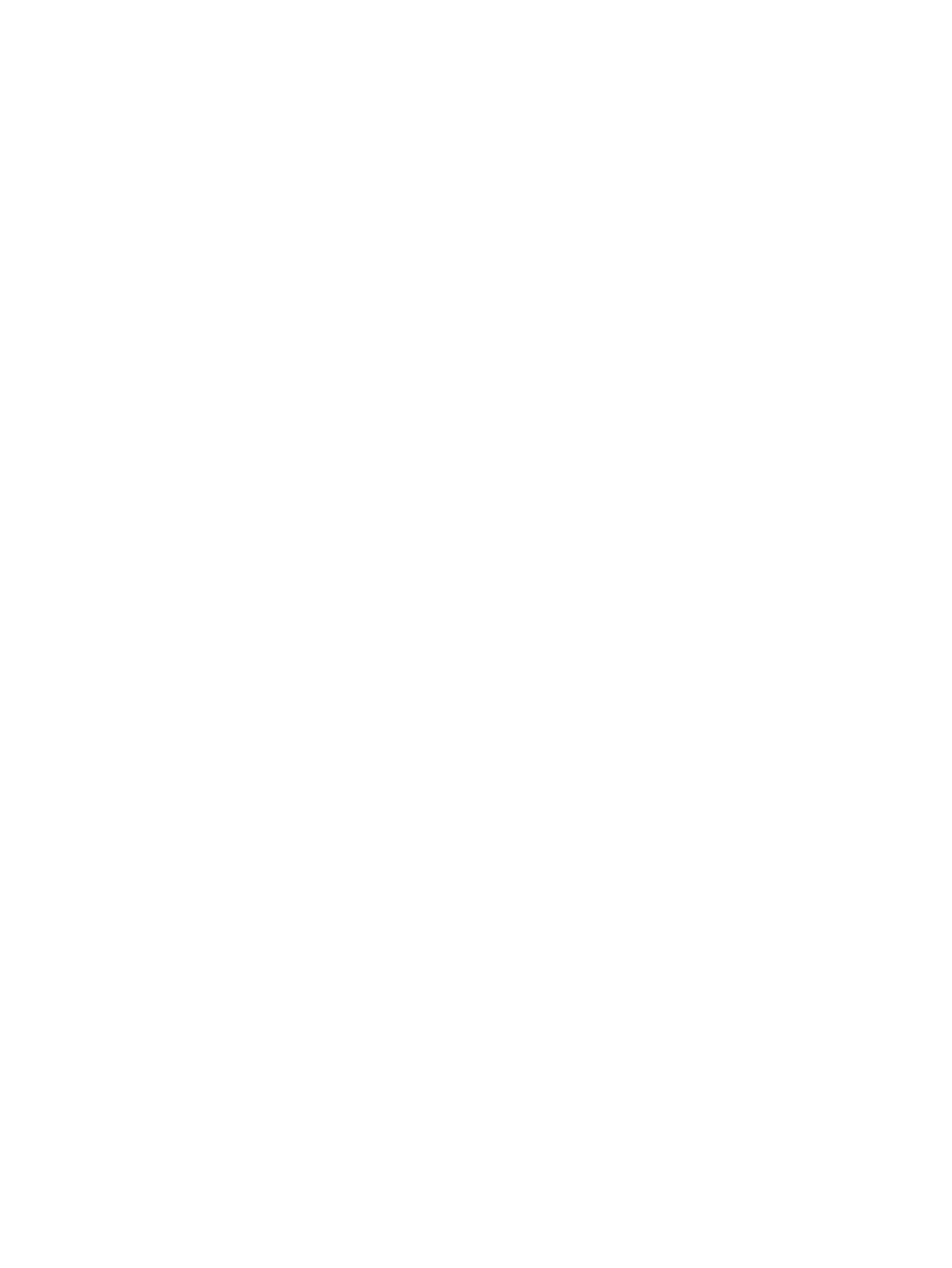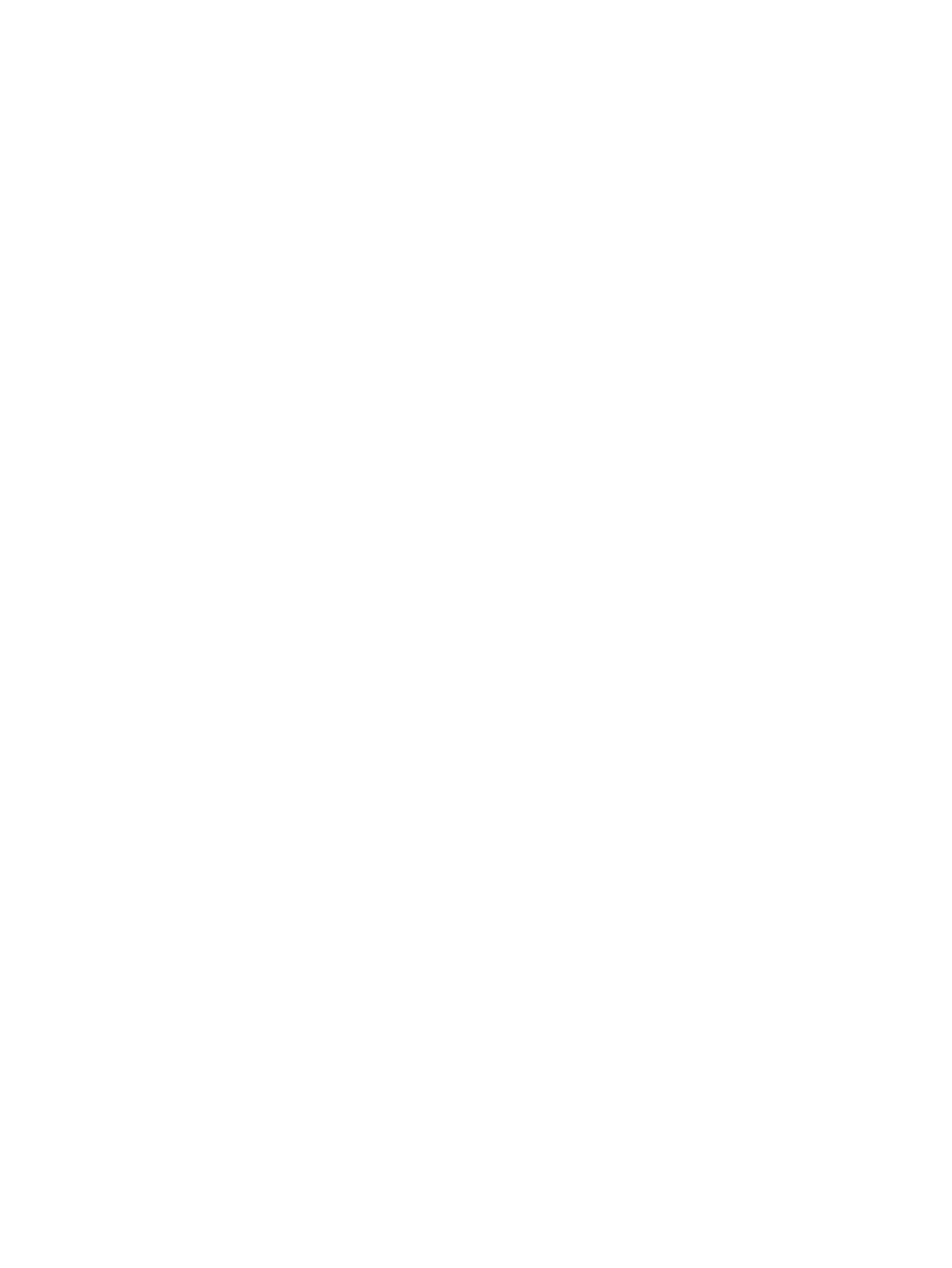
5 Télécopie .................................................................................................................................................... 57
Envoi d'une télécopie ........................................................................................................................................... 58
Réception d'une télécopie ................................................................................................................................... 63
Créer des contacts dans le répertoire ................................................................................................................. 68
Modication des paramètres de télécopie .......................................................................................................... 70
Services de télécopie et de téléphonie numérique ............................................................................................. 75
Télécopie sur Voice over Internet Protocol .......................................................................................................... 76
Impression de rapports ....................................................................................................................................... 77
Conguration de télécopieur supplémentaire .................................................................................................... 81
6 Services Web ............................................................................................................................................. 104
Que sont les services Web ? .............................................................................................................................. 105
Conguration des services Web ........................................................................................................................ 106
Utilisation des services Web .............................................................................................................................. 108
Suppression des services Web .......................................................................................................................... 110
7 Utilisation des cartouches .......................................................................................................................... 111
Informations sur les cartouches et la tête d'impression .................................................................................. 112
Vérication des niveaux d'encre estimés .......................................................................................................... 113
Remplacement des cartouches ......................................................................................................................... 114
Commande de cartouches ................................................................................................................................. 116
Utilisation du mode d'impression à cartouche unique ..................................................................................... 117
Stockage des fournitures d'impression ............................................................................................................. 118
Informations de garantie sur les cartouches .................................................................................................... 119
8 Conguration du réseau ............................................................................................................................. 120
Conguration de l'imprimante pour les connexions sans l ............................................................................. 121
Modier les paramètres IP ................................................................................................................................ 125
Utilisation de Wi-Fi Direct .................................................................................................................................. 127
9 Outils de gestion de l'imprimante ................................................................................................................ 130
L’application HP Smart ....................................................................................................................................... 131
Boîte à outils (Windows) .................................................................................................................................... 131
HP Utility (OS X et macOS) ................................................................................................................................. 133
Serveur Web intégré .......................................................................................................................................... 134
10 Résolution de problèmes .......................................................................................................................... 137
Problèmes d'alimentation et bourrages papier ................................................................................................ 138
Problèmes liés aux cartouches ......................................................................................................................... 144
Problèmes d'impression .................................................................................................................................... 146
iv FRWW