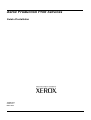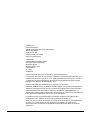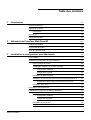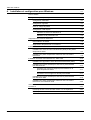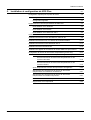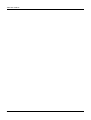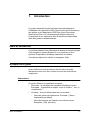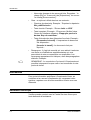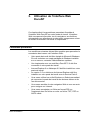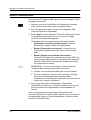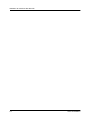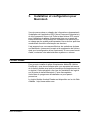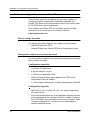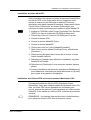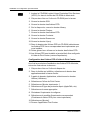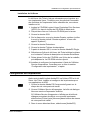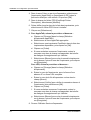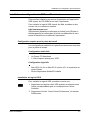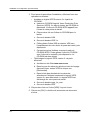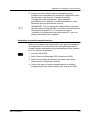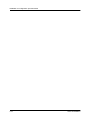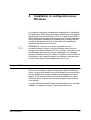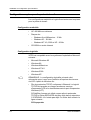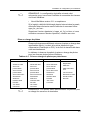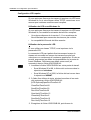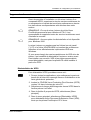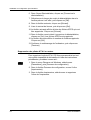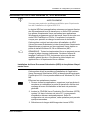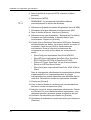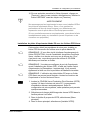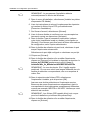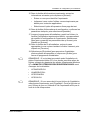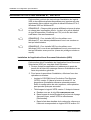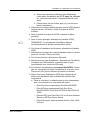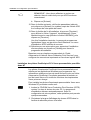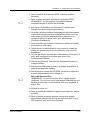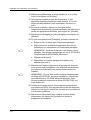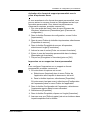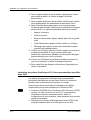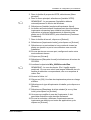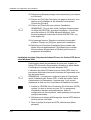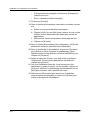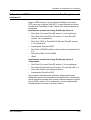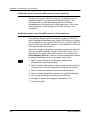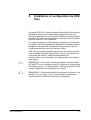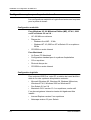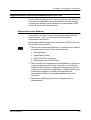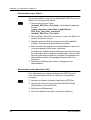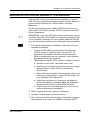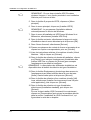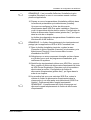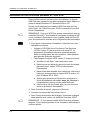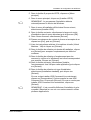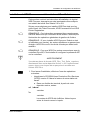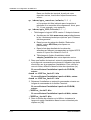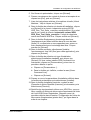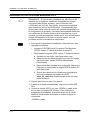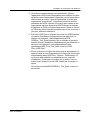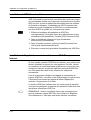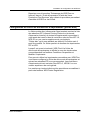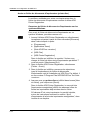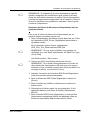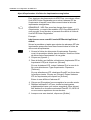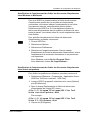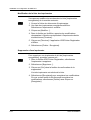Xerox 100/100MX Le manuel du propriétaire
- Catégorie
- Imprimer
- Taper
- Le manuel du propriétaire

Xerox Production Print Services
Guide d'installation
708P87249
Version 3.7
Mars 2003

Préparé par :
Xerox Corporation
Global Knowledge and Language Services
800 Phillips Road
Building 845-17S
Webster, New York 14580
États-Unis d'Amérique
Traduit par :
The Document Company Xerox
GKLS European Operations
Bessemer Road
Welwyn Garden City
Hertfordshire
AL7 1HE
Angleterre
© 2003 Copyright par Xerox Corporation. Tous droits réservés.
La protection des droits de reproduction s'applique à l'ensemble des informations et
documents prévus aux termes de la loi, quels que soient leur forme et leur contenu, y
compris aux données générées par les logiciels et qui s'affichent à l'écran (profils,
pictogrammes, écrans, représentations, etc.)
Imprimé aux États-Unis d'Amérique, en Angleterre et en France.
XEROX®, XEROX Europe et XEROX Canada Limited, The Document Company®, le
X® stylisé, ainsi que tous les noms et numéros de produits Xerox mentionnés dans
cette publication sont des marques déposées de XEROX CORPORATION. Les
autres noms et marques de produits sont des marques de commerce ou déposées de
leurs détenteurs respectifs et sont reconnus comme telles.
Ce produit inclut un logiciel développé par Apache Software Foundation (http://
www.apache.org/). SWOP® est une marque déposée de SWOP, Inc.
Xerox se réserve le droit de modifier sans préavis les informations présentées dans
ce guide. Le présent document est régulièrement modifié. Les mises à jour
techniques et les corrections typographiques seront apportées dans les versions
ultérieures.

Guide d’installation i
Table des matières
1. Introduction 1-1
Avant de commencer 1-1
À propos de ce guide 1-1
Conventions 1-1
Informations 1-2
Assistance technique 1-2
2. Utilisation de l'interface Web DocuSP 2-1
Conditions préalables 2-1
Accès à l'interface Web 2-2
Sortie de l'interface Web 2-3
3. Installation et configuration pour Macintosh 3-1
Licence Adobe 3-1
Installation et configuration du pilote AdobePS 3-2
Prise en charge de pilotes 3-2
Configuration requise pour le poste de travail 3-2
Configuration matérielle 3-2
Configuration logicielle 3-2
Installation du pilote AdobePS 3-3
Installation des fichiers PPD sous environnement Macintosh OS X 3-3
Configuration des fichiers PPD à l'aide de Print Center 3-4
Installation du kit Xerox 3-5
Configuration des imprimantes 3-5
Installation et configuration de XDS sur Macintosh 3-7
Configuration requise pour le poste de travail 3-7
Configuration matérielle 3-7
Configuration logicielle 3-7
Installation du logiciel XDS 3-7
Installation de produits supplémentaires 3-9

Table des matières
ii Guide d’installation
4. Installation et configuration pour Windows 4-1
Licence Adobe 4-1
Configuration requise pour le poste de travail 4-2
Configuration matérielle 4-2
Configuration logicielle 4-2
Prise en charge de pilotes 4-3
Configuration LPR requise 4-4
Utilisation de LPR sous Windows 9x 4-4
Utilisation de la passerelle LPR 4-4
Suppression de versions antérieures 4-5
Désinstallation de XPPS 4-5
Suppression des pilotes NT 4.0 ou autres 4-6
Installation de XPPS sous Windows 95, 98 et Millennium 4-7
Installation de Xerox Document Submission (XDS) et des pilotes
d'imprimante Xerox 4-7
Installation du pilote d'imprimante Adobe PS avec les fichiers
PPD Xerox 4-9
Installation de XPPS sous Windows NT, 2000 et XP 4-12
Installation de l'application Xerox Document Submission (XDS) 4-12
Installation des pilotes PostScript et PCL Xerox personnalisés
pour Windows NT 4-14
Activation d'un format de support personnalisé avec le
pilote d'imprimante Xerox 4-17
Impression sur un support au format personnalisé 4-17
Installation des pilotes PostScript et PCL Xerox personnalisés
pour Windows 2000 4-18
Installation du pilote d'imprimante Adobe PS avec les fichiers
PPD Xerox sous Windows 2000 4-20
Utilisation de XPPS dans un environnement mixte PostScript niveau 2
et niveau 3 4-23
PostScript niveau 3 avec DocuSP version 1.4 ou supérieure 4-24
PostScript niveau 2 avec DocuSP version 1.3x ou antérieure 4-24

Table des matières
Guide d’installation
iii
5. Installation et configuration de XDS Plus 5-1
Configuration requise pour le poste de travail 5-2
Configuration matérielle 5-2
Configuration logicielle 5-2
Suppression des versions précédentes de XDS Plus 5-3
Désinstallation sous Windows 5-3
Désinstallation sous Solaris 5-4
Désinstallation sous Macintosh OS X 5-4
Installation de XDS Plus sous Windows 95, 98 et Millennium 5-5
Installation de XDS Plus sous Windows NT, 2000 et XP 5-8
Installation de XDS Plus sur une station de travail Sun Solaris 5-11
Installation de XDS Plus sous Macintosh OS X 5-14
Installation de XDS Command Line 5-16
Installation de l'applet de soumission de travaux XDS Plus pour Internet 5-16
Configuration du fichier de découverte d'imprimantes (printer.disc) 5-17
Accès au fichier de découverte d'imprimantes (printer.disc) 5-18
Ouverture du fichier de découverte d'imprimantes sur les
systèmes Windows 5-18
Ouverture du fichier de découverte d'imprimantes sur les
systèmes Solaris 5-19
Ajout d'imprimantes à la liste des imprimantes enregistrées 5-20
Spécification de l'emplacement du fichier de découverte
d'imprimantes sous Windows et Macintosh 5-21
Spécification de l'emplacement du fichier de découverte
d'imprimantes sous Solaris uniquement 5-21
Modification de la liste des imprimantes 5-22
Suppression d'une imprimante 5-22

Table des matières
iv Guide d’installation

Guide d’installation 1-1
1. Introduction
Ce guide rassemble toutes les instructions nécessaires à
l'installation de l'application XDS (Xerox Document Submission),
des pilotes et de l'application XDS Plus (Xerox Document
Submission Plus). Les informations générales relatives à
l'impression et aux options de bon de travail sont disponibles
dans des guides complémentaires.
Avant de commencer
Ce guide est destiné aux utilisateurs de postes de travail équipés
d'un navigateur Internet Explorer 5.x ou supérieur et d'un
système d'exploitation Windows, Macintosh ou Solaris.
Vous devez déjà savoir utiliser un navigateur Web.
À propos de ce guide
Avant d'effectuer toute procédure décrite dans ce guide,
familiarisez-vous avec son contenu et avec les conventions
employées.
Conventions
Ce guide utilise les conventions suivantes :
• Chevrons : ils identifient les variables affichées à l'écran.
Exemples : “Impossible de copier <nom du fichier>”, “set –p
<imprimante>”.
• Crochets : ils sont utilisés dans les cas suivants :
– Nom des options à sélectionner. Exemple : [Valeur
imprimante par défaut].
– Nom des boutons sur lesquels vous devez cliquer.
Exemples : [OK], [Annuler].

Introduction
1-2 Guide d’installation
– Noms des champs et des zones de liste. Exemples : “le
champ [De]” et “la zone de liste [Répertoires]” ou encore
“le champ [Source couleur]”.
• Gras : ce style est utilisé dans les cas suivants :
– Chemins de répertoire. Exemple : “Repérez le répertoire
Win_nt40/Xeroxdrv.”
– Texte à saisir. Exemple : “Entrez violet ou XDS.”
– Texte important. Exemple : “Cliquez sur [Arrêter] dans
l'écran de l'interface utilisateur. N'appuyez pas sur le
bouton Stop du contrôleur.”
– Texte d'introduction des éléments d'une liste. Exemple :
[Suspendre le travail] : L'impression du document
est suspendue...
[Annuler le travail] : Le document n'est pas
imprimé...
• Remarques : il s'agit de conseils qui vous aident à exécuter
une tâche ou d'indications supplémentaires qui vous
permettent de mieux comprendre une explication. Les
remarques apparaissent en italiques, dans des paragraphes
distincts. Exemple :
REMARQUE : La soumission d'un travail à l'imprimante est
possible uniquement lorsque celle-ci est connectée à votre
poste de travail.
Informations
Pour toute information spécifique à l'imprimante Xerox, au
contrôleur et au serveur d'impression qui composent votre
système, reportez-vous à la documentation fournie avec ces
éléments.
Assistance technique
Veuillez prendre contact avec le Centre Services Xerox pour
toute demande d'assistance.
E

Guide d’installation 2-1
2. Utilisation de l'interface Web
DocuSP
Ce chapitre décrit les procédures permettant d'accéder à
l'interface Web DocuSP sur votre poste de travail. L'interface
Web vous permet d'accéder, via un navigateur, aux fenêtres
nécessaires pour sélectionner un document, programmer un bon
de travail et soumettre ce travail à l'imprimante.
Conditions préalables
Les conditions suivantes doivent être remplies pour permettre la
soumission des travaux via l'interface Web :
• Votre poste de travail doit être équipé de Microsoft Windows.
Si vous exécutez une copie partagée de Windows installée
sur un serveur, contactez l'administrateur système.
• Une imprimante avec un contrôleur DocuSP 3.X doit être
connectée à votre poste de travail.
• Internet Explorer 6 ou Netscape 6.2 doit être installé sur votre
poste de travail.
• La version 5.5 ou ultérieure de Internet Explorer doit être
installée sur votre poste de travail avec le Service Pack 2.
• Vous savez utiliser les outils Windows ou Solaris permettant
de connecter le poste de travail à des lecteurs réseau et de
l'en déconnecter.
• Vous savez accéder à votre navigateur Web et vous en servir
pour naviguer sur Internet.
• Vous savez enregistrer un fichier au format PDL en
l'imprimant dans un fichier ou créer un fichier TIFF, PDF ou
ASCII valide.

Utilisation de l'interface Web DocuSP
2-2 Guide d’installation
Accès à l'interface Web
Pour accéder à l'interface Web à partir de votre navigateur Web,
procédez comme suit :
1. Assurez-vous que le contrôleur de l'imprimante à laquelle
vous voulez envoyer des travaux est sous tension.
2. Sur votre poste de travail, ouvrez votre navigateur Web
(Internet Explorer ou Netscape).
3. Entrez http:// suivi de l'adresse IP de votre imprimante (celle-
ci se présente sous la forme xx.xxx.xxx.xxx). La page
d'accueil de l'imprimante apparaît.
Cette page d'accueil comprend les éléments suivants :
• [Informations relatives à l'imprimante] : Nom de
l'imprimante, adresse d'hôte et emplacement.
• Bouton [Soumission de travaux] : Connexion aux
fenêtres de programmation des travaux de l'interface
Web.
• Bouton [Applet de soumission de travaux] :
Connexion à l'applet de soumission de travaux XDS, qui
vous permet de programmer et d'imprimer des travaux à
l'aide de XDS Plus via Internet sans installer ce dernier
sur votre poste de travail.
REMARQUE : Si vous ne pouvez pas vous connecter à
l'interface Web, essayez la procédure suivante :
a. Cliquez sur le bouton [Actualiser] de votre navigateur.
b. Si vous ne parvenez toujours pas à accéder à la page
d'accueil de l'imprimante dans l'interface Web,
redémarrez le contrôleur de l'imprimante, puis revenez au
niveau de connexion Utilisateur.
4. Sur la page d'accueil de l'imprimante, sélectionnez
[Soumission de travaux]. La fenêtre du même nom s'ouvre,
avec les options de programmation et d'impression de
travaux.
Pour une description de la procédure d'impression d'un
document à l'aide de l'interface Web, reportez-vous à la section
correspondante dans le “Guide d'impression à l'aide de Xerox
Production Print Services”.
A
E

Utilisation de l'interface Web DocuSP
Guide d’installation 2-3
Sortie de l'interface Web
Pour quitter l'interface Web, vous pouvez procéder de l'une des
manières suivantes :
• Cliquez sur le bouton [X] dans le coin supérieur droit de la
fenêtre du navigateur pour fermer ce dernier.
• Entrez une adresse Web différente dans la zone d'adresse
du navigateur et appuyez sur <Entrée>.

Utilisation de l'interface Web DocuSP
2-4 Guide d’installation

Guide d’installation 3-1
3. Installation et configuration pour
Macintosh
Vous trouverez dans ce chapitre les informations nécessaires à
l'installation de l'application XDS (Xerox Document Submission),
du kit d'impression Xerox Job Ticket et des fichiers PPD requis
pour l'utilisation de pilotes d'imprimante tiers sur un poste de
travail Macintosh. XDS permet aux utilisateurs de réseaux pris
en charge par les systèmes d'impression Xerox de tirer parti des
nombreuses fonctions offertes par ces derniers.
Il est supposé que vous savez effectuer les opérations de base
sur Macintosh, notamment la copie et la suppression de fichiers,
ainsi que la configuration d'une imprimante. Si vous avez besoin
d'aide, contactez votre administrateur système ou réseau.
Licence Adobe
Pour pouvoir installer le pilote d'imprimante AdobePS (Adobe
PostScript), vous devez indiquer que vous acceptez les termes
de la licence Adobe ainsi que les conditions d'enregistrement de
ce logiciel. Cette opération a lieu lors de l'installation du logiciel
sur le poste de travail Macintosh. Faute d’acceptation,
l’exécution du programme d’installation ne peut pas se
poursuivre.
Le logiciel Adobe Acrobat Reader est disponible sur le site Web
d'Adobe : http://www.adobe.com

Installation et configuration pour Macintosh
3-2 Guide d’installation
Installation et configuration du pilote AdobePS
Cette section décrit les procédures à suivre pour installer et
configurer le pilote d'imprimante PostScript AdobePS, les
fichiers PPD Xerox et le kit d'impression Xerox Job Ticket à partir
du CD-ROM fourni avec l'imprimante.
Pour installer les fichiers PPD ou les pilotes à partir du Web,
accédez au site suivant via une connexion Internet :
http://www.xerox.com
Prise en charge de pilotes
Les pilotes pour Macintosh pris en charge sont les suivants :
• AdobePS Natif avec PPD
• AdobePS Natif avec fichiers PPD et kit d'impression Xerox
Configuration requise pour le poste de travail
Les configurations matérielle et logicielle suivantes sont requises
pour le poste de travail :
Configuration matérielle
• Un Power PC Macintosh
• 4 Mo de mémoire ou plus
• 1,5 Mo pour l'application XDS
• 500 Ko d'espace disque pour chaque fichier PPD et kit
d'impression Xerox à installer
• 2,1 Mo d'espace disque pour le pilote d'imprimante AdobePS
Configuration logicielle
• Mac OS 8.6 à 9.x ou Mac OS X 10.1 ou version supérieure
en mode Classic
• Pour plus d'informations sur la configuration logicielle requise
pour votre plate-forme, consultez le fichier “Lisezmoi” figurant
sur le CD-ROM. Vous trouverez le document “Lisezmoi” dans
le dossier AdobePS 8.7, qui se trouve lui-même dans le
dossier AdobePS Driver.

Installation et configuration pour Macintosh
Guide d’installation 3-3
Installation du pilote AdobePS
Avant d'installer cette version du pilote d'imprimante AdobePS et
tout fichier PPD ou kit d'impression Xerox, supprimez toute
ancienne version de ces éléments du dossier Fichiers de
description situé dans le dossier Extensions. Supprimez le fichier
“Xerox Printer Preferences” du dossier Préférences, puis
exécutez les étapes suivantes pour installer le pilote Adobe PS.
1. Insérez le CD-ROM Logiciel Xerox Production Print Services
(XPPS) 3.x dans le lecteur de CD-ROM du Macintosh.
2. Cliquez deux fois sur l'icône du CD-ROM pour le lancer.
3. Ouvrez le dossier OS9.
4. Ouvrez le dossier AdobePS Driver.
5. Ouvrez le dossier AdobePS.
6. Cliquez deux fois sur l'icône [AdobePS Installer].
7. Dans l'écran de titre Adobe PostScript Driver, sélectionnez
[Continuer...].
8. Sélectionnez [Accepter] dans l'écran de la licence. L'écran
Adobe Installer s'affiche.
9. Sélectionnez [Installer] pour effectuer l'installation. Le pilote
AdobePS est installé.
10.Sélectionnez [Continuer] si vous souhaitez installer d'autres
pilotes.
11. Lorsque l'installation est terminée, sélectionnez [Redémarrer]
pour redémarrer votre poste de travail Macintosh ou [Quitter]
pour quitter le programme d'installation.
Installation des fichiers PPD sous environnement Macintosh OS X
Vous devez installer les fichiers PPD (PostScript Printer
Description) Xerox pour chaque modèle d'imprimante utilisé. En
effet, un fichier PPD Xerox approprié est nécessaire pour
pouvoir envoyer des travaux à une imprimante qui utilise le pilote
AdobePS. Pour installer les fichiers PPD, exécutez la procédure
suivante :
REMARQUE : Vous devez disposer des droits d'administrateur
pour placer les fichiers PPD dans le répertoire requis.
A
E

Installation et configuration pour Macintosh
3-4 Guide d’installation
1. Insérez le CD-ROM Logiciel Xerox Production Print Services
(XPPS) 3.x dans le lecteur de CD-ROM du Macintosh.
2. Cliquez deux fois sur l'icône du CD-ROM pour le lancer.
3. Ouvrez le dossier OS9.
4. Ouvrez le dossier des fichiers PPD.
5. Sur le disque dur, ouvrez le dossier Library.
6. Ouvrez le dossier Printers.
7. Ouvrez le dossier des fichiers PPD.
8. Ouvrez le dossier Contents.
9. Ouvrez le dossier Resources.
10.Ouvrez le dossier fr.lproj.
11. Dans le dossier des fichiers PPD du CD-ROM, sélectionnez
les fichiers PPD Xerox correspondant aux imprimantes que
vous installez.
12.Faites glisser leurs icônes sur le dossier des fichiers PPD.
13.Les fichiers PPD sont installés et sont prêts à être configurés
à l'aide de Print Center (centre d'impression).
Configuration des fichiers PPD à l'aide de Print Center
Une fois la procédure d'installation des fichiers PPD effectuée,
suivez les instructions ci-dessous :
1. Cliquez deux fois sur l'icône du disque dur.
2. Dans la fenêtre qui s'affiche, sélectionnez le bouton des
applications dans la barre d’outils.
3. À partir du dossier Applications, sélectionnez le dossier
Utilities (Utilitaires).
4. Sélectionnez l'icône de Print Center.
5. Sélectionnez [Ajouter imprimante...]
6. Sélectionnez le type de protocole requis (AppleTalk, etc).
7. Sélectionnez la zone appropriée.
8. Choisissez l'imprimante à configurer.
9. Sélectionnez le modèle d'imprimante correspondant
(Choisissez le fichier PPD pour votre imprimante).
10.Sélectionnez [Ajouter].
11. Fermez l'application Print Center.
A
A

Installation et configuration pour Macintosh
Guide d’installation 3-5
Installation du kit Xerox
Le kit Xerox Job Ticket n'est pas nécessaire pour imprimer sur
une imprimante Xerox. Toutefois, pour tirer parti de l'ensemble
des fonctions de l'imprimante Xerox sélectionnée, vous devez
installer ce kit.
1. Insérez le CD-ROM Logiciel Xerox Production Print Services
(XPPS) 3.x dans le lecteur de CD-ROM du Macintosh.
2. Cliquez deux fois sur l'icône du CD-ROM pour le lancer.
3. Ouvrez le dossier OS9.
4. Sur le disque dur, ouvrez le dossier Dossier système (veillez
à ouvrir le dossier intitulé “Dossier système” et non celui
appelé “Système”).
5. Ouvrez le dossier Extensions.
6. Ouvrez le dossier Fichiers de description.
7. À partir du dossier OS 9, ouvrez le dossier AdobePS PlugIn.
8. Sélectionnez l'icône du kit Xerox Job Ticket et faites-la glisser
sur le dossier Fichiers de description du dossier Extensions.
9. Faites glisser l'icône du CD-ROM vers l'icône de la corbeille,
puis déposez-la. Le CD-ROM est alors éjecté.
10.Installez et configurez les imprimantes à l’aide de l'Utilitaire
Service d'impression. Consultez pour ce faire la section
“Configuration des imprimantes”, ci-après.
Configuration des imprimantes
Après avoir installé le pilote AdobePS, les fichiers PPD et le kit
Xerox Job Ticket, installez et configurez les imprimantes pour
vos applications et XDS.
1. Ouvrez le dossier Adobe PS Components figurant sur le
disque dur de votre poste de travail.
2. Ouvrez l'Utilitaire Service d'impression. La boîte de dialogue
Nouveau service d'impression s'affiche.
Si l'Utilitaire Service d'impression n'affiche pas la boîte de
dialogue permettant de définir une nouvelle imprimante,
sélectionnez [Fichier] puis [Nouveau] dans la barre de menus
de votre poste de travail.
3. Dans le menu déroulant Avec, sélectionnez [AdobePS].
A
A

Installation et configuration pour Macintosh
3-6 Guide d’installation
4. Dans la zone Créer un service d'impression, sélectionnez
[Imprimante (AppleTalk)] ou [Imprimante (LPR)] selon le
protocole utilisé par votre réseau. Cliquez sur [OK].
5. Dans le champ du fichier PPD (PostScript Printer
Description), sélectionnez [Modifier].
6. Faites défiler jusqu'au bas de la liste des imprimantes, puis
sélectionnez le fichier PPD Xerox à installer.
7. Cliquez sur [Sélectionner].
8. Pour AppleTalk, suivez la procédure ci-dessous :
a. Cliquez sur [Changer] dans le champ [Sélection
d'imprimante AppleTalk].
b. Sélectionnez la zone AppleTalk appropriée.
c. Sélectionnez une imprimante PostScript dans la liste des
imprimantes disponibles, puis cliquez sur [OK].
d. Cliquez sur [Créer].
e. Si vous souhaitez renommer l'imprimante, entrez le
nouveau nom dans le champ correspondant de la boîte
de dialogue d'enregistrement qui s'affiche.
f. Sélectionnez [Bureau] pour créer la nouvelle imprimante
sur le bureau, entrez le nom de l'imprimante, puis cliquez
sur [Enregistrer].
Pour LPR, suivez la procédure ci-dessous :
a. Cliquez sur [Changer] dans le champ [Sélection
d'imprimante].
b. Entrez le nom de l'imprimante, sous la forme d'une
adresse IP ou d'une URL complète.
c. Entrez le nom de la file d'impression voulue dans le
champ [Queue].
d. Sélectionnez [Vérifier] pour vérifier la connexion réseau à
l'imprimante, puis sélectionnez [OK].
e. Cliquez sur [Créer].
f. Si vous souhaitez renommer l'imprimante, entrez le
nouveau nom dans le champ correspondant de la boîte
de dialogue d'enregistrement qui s'affiche.
g. Sélectionnez [Bureau] pour créer la nouvelle imprimante
sur le bureau, entrez le nom de l'imprimante, puis cliquez
sur [Enregistrer].
9. Fermez l'Utilitaire Service d'impression.

Installation et configuration pour Macintosh
Guide d’installation 3-7
Installation et configuration de XDS sur Macintosh
Cette section détaille la procédure d'installation de l'application
XDS à partir du CD-ROM fourni avec l'imprimante.
Pour installer le logiciel XDS à partir du Web, accédez au site
suivant via une connexion Internet :
http://www.xerox.com
Sélectionnez [Assistance technique et pilotes], puis [Pilotes et
téléchargement] et recherchez le fichier correspondant à votre
poste de travail et au modèle de l'imprimante.
Configuration requise pour le poste de travail
Les configurations matérielle et logicielle suivantes sont requises
pour le poste de travail :
Configuration matérielle
• Un Power PC Macintosh
• 1,5 Mo d'espace disque pour XDS
Configuration logicielle
• Mac OS 8.6 à 9.x ou Mac OS X version 10.1 et supérieure en
mode Classic
• Pilote d'imprimante AdobePS installé
Installation du logiciel XDS
Pour installer le logiciel XDS, procédez comme suit :
1. Supprimez tout logiciel client XDS existant en sélectionnant
l'icône correspondante puis en la déposant sur l'icône
Corbeille.
2. Supprimez le fichier “Xerox Printer Preferences” du dossier
Préférences.
A

Installation et configuration pour Macintosh
3-8 Guide d’installation
3. Pour lancer la procédure d'installation, effectuez l'une des
opérations suivantes :
• Accédez au logiciel XPPS version 3.x à partir du
CD-ROM :
a. Insérez le CD-ROM Logiciel Xerox Production Print
Services (XPPS) 3.x dans le lecteur de CD-ROM du
Macintosh. L'icône du CD-ROM XPPS apparaît sur
l'écran de votre poste de travail.
b. Cliquez deux fois sur l'icône du CD-ROM pour le
lancer.
c. Ouvrez le dossier OS9.
d. Ouvrez le dossier XDS 3.x.
e. Faîtes glisser l'icône XDS du dossier XDS vers
l'emplacement de votre choix du poste de travail, puis
déposez-la.
f. Fermez toutes les fenêtres ouvertes à partir du
CD-ROM XPPS. Faites glisser l'icône du CD-ROM
vers l'icône de la corbeille, puis déposez-la. Le
CD-ROM est alors éjecté.
• Téléchargez le logiciel XPPS version 3.x à partir
d'Internet.
a. Accédez au site Web www.xerox.com.
b. Dans la zone de recherche située en haut de la page
d'accueil Xerox, entrez XPPS et cliquez sur
[Rechercher].
c. Dans la liste des résultats de la recherche,
sélectionnez l'élément contenant le logiciel XPPS
version 3.x pour Macintosh. Le logiciel XPPS est
téléchargé sur votre poste de travail.
d. Ouvrez le dossier xpps_for_mac.
e. Ouvrez le dossier XDS.
4. Cliquez deux fois sur l'icône [XDS] 3.x pour l'ouvrir.
5. Cliquez sur [OK]. La fenêtre de soumission de document
s'ouvre.
La page est en cours de chargement...
La page est en cours de chargement...
La page est en cours de chargement...
La page est en cours de chargement...
La page est en cours de chargement...
La page est en cours de chargement...
La page est en cours de chargement...
La page est en cours de chargement...
La page est en cours de chargement...
La page est en cours de chargement...
La page est en cours de chargement...
La page est en cours de chargement...
La page est en cours de chargement...
La page est en cours de chargement...
La page est en cours de chargement...
La page est en cours de chargement...
La page est en cours de chargement...
La page est en cours de chargement...
La page est en cours de chargement...
La page est en cours de chargement...
La page est en cours de chargement...
La page est en cours de chargement...
La page est en cours de chargement...
La page est en cours de chargement...
La page est en cours de chargement...
La page est en cours de chargement...
La page est en cours de chargement...
La page est en cours de chargement...
La page est en cours de chargement...
La page est en cours de chargement...
La page est en cours de chargement...
La page est en cours de chargement...
La page est en cours de chargement...
La page est en cours de chargement...
La page est en cours de chargement...
La page est en cours de chargement...
La page est en cours de chargement...
La page est en cours de chargement...
La page est en cours de chargement...
La page est en cours de chargement...
La page est en cours de chargement...
La page est en cours de chargement...
La page est en cours de chargement...
La page est en cours de chargement...
La page est en cours de chargement...
La page est en cours de chargement...
La page est en cours de chargement...
La page est en cours de chargement...
-
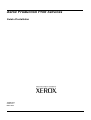 1
1
-
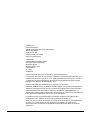 2
2
-
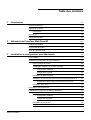 3
3
-
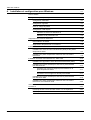 4
4
-
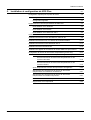 5
5
-
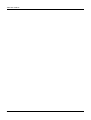 6
6
-
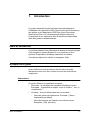 7
7
-
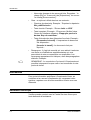 8
8
-
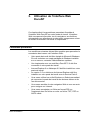 9
9
-
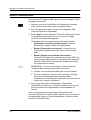 10
10
-
 11
11
-
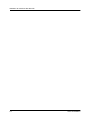 12
12
-
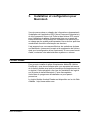 13
13
-
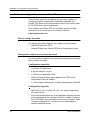 14
14
-
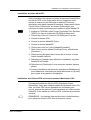 15
15
-
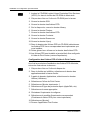 16
16
-
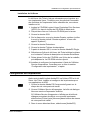 17
17
-
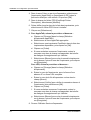 18
18
-
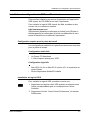 19
19
-
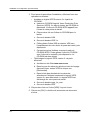 20
20
-
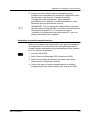 21
21
-
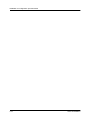 22
22
-
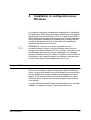 23
23
-
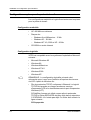 24
24
-
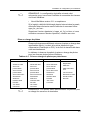 25
25
-
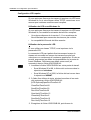 26
26
-
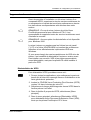 27
27
-
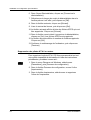 28
28
-
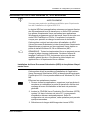 29
29
-
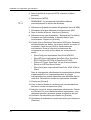 30
30
-
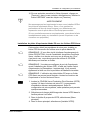 31
31
-
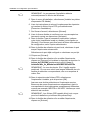 32
32
-
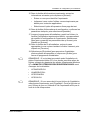 33
33
-
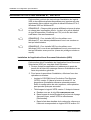 34
34
-
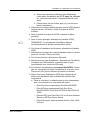 35
35
-
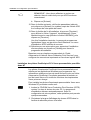 36
36
-
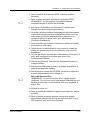 37
37
-
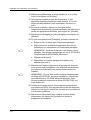 38
38
-
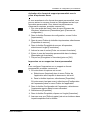 39
39
-
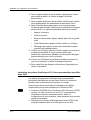 40
40
-
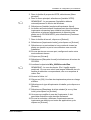 41
41
-
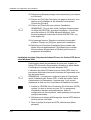 42
42
-
 43
43
-
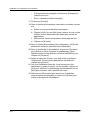 44
44
-
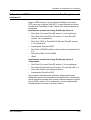 45
45
-
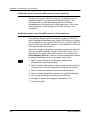 46
46
-
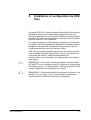 47
47
-
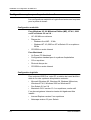 48
48
-
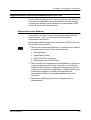 49
49
-
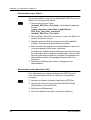 50
50
-
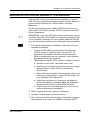 51
51
-
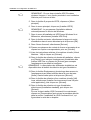 52
52
-
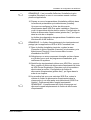 53
53
-
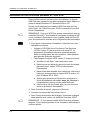 54
54
-
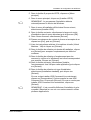 55
55
-
 56
56
-
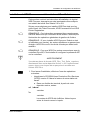 57
57
-
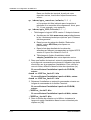 58
58
-
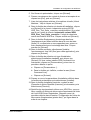 59
59
-
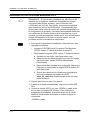 60
60
-
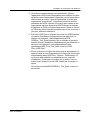 61
61
-
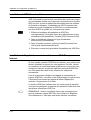 62
62
-
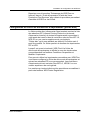 63
63
-
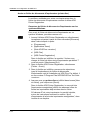 64
64
-
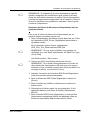 65
65
-
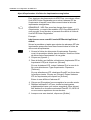 66
66
-
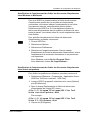 67
67
-
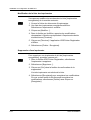 68
68
Xerox 100/100MX Le manuel du propriétaire
- Catégorie
- Imprimer
- Taper
- Le manuel du propriétaire
Documents connexes
-
Xerox DOCUPRINT 180 Le manuel du propriétaire
-
Xerox DocuColor 2006 Le manuel du propriétaire
-
Xerox Pro 123/128 Le manuel du propriétaire
-
Xerox 4595 Mode d'emploi
-
Xerox M750 Le manuel du propriétaire
-
Xerox EX7750 Le manuel du propriétaire
-
Xerox DocuColor 252 Guide d'installation
-
Xerox DOCUPRINT 180 Le manuel du propriétaire
-
Xerox PHASER 3600 Le manuel du propriétaire
-
Xerox WorkCentre M24 Le manuel du propriétaire