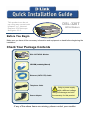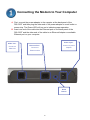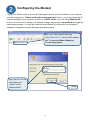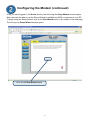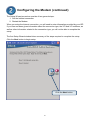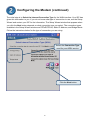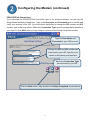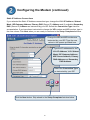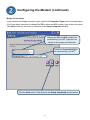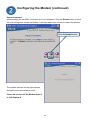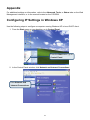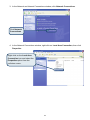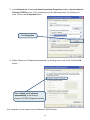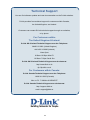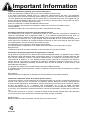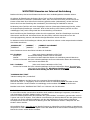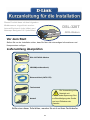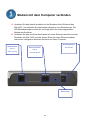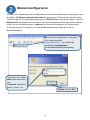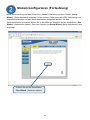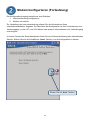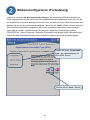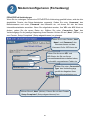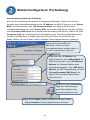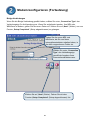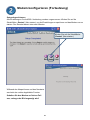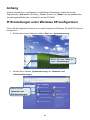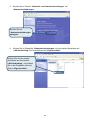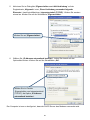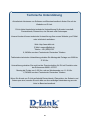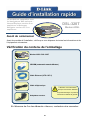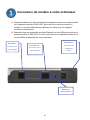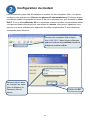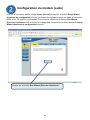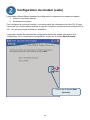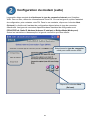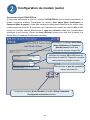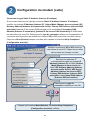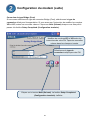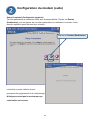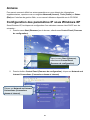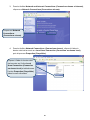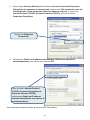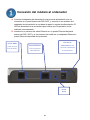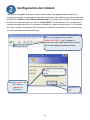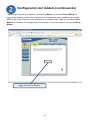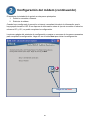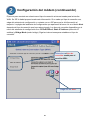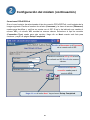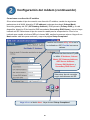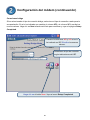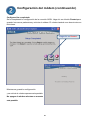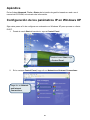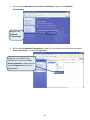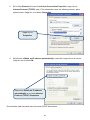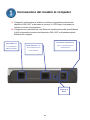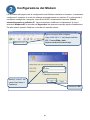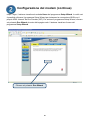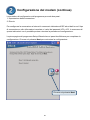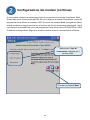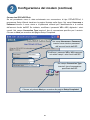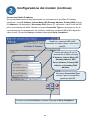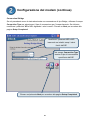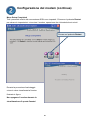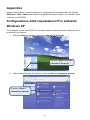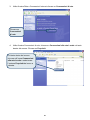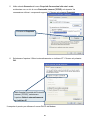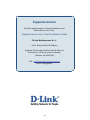D-Link DSL-320T Le manuel du propriétaire
- Catégorie
- La mise en réseau
- Taper
- Le manuel du propriétaire
La page est en cours de chargement...
La page est en cours de chargement...
La page est en cours de chargement...
La page est en cours de chargement...
La page est en cours de chargement...
La page est en cours de chargement...
La page est en cours de chargement...
La page est en cours de chargement...
La page est en cours de chargement...
La page est en cours de chargement...
La page est en cours de chargement...
La page est en cours de chargement...
La page est en cours de chargement...
La page est en cours de chargement...

Important Information
Important information regarding your internet subscription
Users who subscribe to limited or "pay as you use" broadband internet access.
In the WAN configuration settings, there is a parameter called Maximum idle timer. This parameter
controls how many seconds of inactivity before dropping connection to the internet. The default setting is
"0" which disables this functionality and the internet will be connected all the time. We suggest that you
should change the Maximum idle timer to "300" (5 minutes) so that the device will drop the line after 5
minutes of inactivity and keep usage costs down.
Users who subscribe to unlimited broadband internet access.
You can just leave this parameter unchanged or enable Auto-reconnect to be always on line.
Technical Notes:
The Maximum idle timer is only relevant if your ISP is using PPPoE connection.
Information importante concernant votre abonnement internet
Aux utilisateurs qui ont souscrit un abonnement limité ou avec paiement uniquement à l'utilisation Au
niveau du paramétrage de la configuration WAN, il y a un paramètre appelé Maximum idle timer. Ce
paramètre contrôle le nombre de secondes d'inactivité avec la coupure de la connexion à Internet.
Le paramètre par défaut est à "0", ce qui dévalide cette fonctionnalité et vous connecte à internet tout le
temps. Nous vous conseillons de changer le Maximum idle timer à "300" (5 minutes) de sorte que la ligne
soit coupée après 5 minutes d'inactivité pour limiter les coûts.
Aux utilisateurs qui ont souscrit un abonnement internet illimité.
Vous pouvez laisser ce paramètre à 0 ou valider l'Auto-reconnexion pour toujours être en ligne.
Note technique :
Le Maximum idle timer est utile uniquement si votre FAI utilise une connexion PPPoE.
Informazione importante riguardante la registrazione in internet
Per gli utenti che sottoscrivono un abbonamento Internet broadband limitato o a “pagamento per il traffico
dati effettuato” Nelle impostazioni della configurazione WAN, c'è un parametro chiamato Maximum idle
timer. Questo parametro controlla i secondi di inattività prima di chiudere la connessione ad Internet.
L'impostazione di default è “0” che disabilita questa funzione cosicché la connessione ad Internet è
sempre attiva in ogni momento. Suggeriamo di cambiare il parametro di Maximum idle timer a “300” (5
minuti) cosicché il dispositivo fermerà la connessione dopo 5 minuti di inattività. In questo modo il costo
della telefonate sarà ridotto.
Per gli utenti che sottoscrivono un abbonamento Internet broadband illimitato.
E' possibile lasciare questo parametro invariato o abilitare la funzione di auto-connessione per rimanere
sempre connessi
Nota Tecnica :
Il parametro Maximum idle timer è rilevante solo se l'ISP utilizza una connessione PPPoE
Información importante acerca de la subscripción a Internet
Los usuarios suscritos, en los parámetros de configuración WAN, a un acceso a Internet de banda ancha
limitado o de "pago por uso", encontrarán un parámetro llamado Maximum idle timer. Este parámetro
controla cuántos segundos de inactividad se permiten antes de que se interrumpa la conexión a Internet.
El valor por defecto es "0", y desactiva esta funcionalidad, con lo que se estará conectado
ininterrumpidamente a Internet. Se recomienda que se modifique el valor de Maximum idle timer a "300"
(5 minutos); así el dispositivo cortará la línea tras 5 minutos de inactividad y se reducirán los costes por
uso.
Los usuarios suscritos a un acceso a internet de banda ancha ilimitado pueden dejar este parámetro
como se encuentra o bien activar Auto-reconnect para estar siempre conectados.
Notas técnicas:
Maximum idle timer sólo es relevante si el ISP usa una conexión PPPoE.
La page est en cours de chargement...
La page est en cours de chargement...
La page est en cours de chargement...
La page est en cours de chargement...
La page est en cours de chargement...
La page est en cours de chargement...
La page est en cours de chargement...
La page est en cours de chargement...
La page est en cours de chargement...
La page est en cours de chargement...
La page est en cours de chargement...
La page est en cours de chargement...
La page est en cours de chargement...
La page est en cours de chargement...
La page est en cours de chargement...

29
Avant de commencer
Avant de procéder à l'installation, vérifiez que vous disposez de toutes les informations et de
l'équipement nécessaires.
Vérification du contenu de l'emballage
En l'absence de l'un des éléments ci-dessus, contactez votre revendeur.
Ce produit est compatible avec
les navigateurs Web suivants :
Internet Explorer version 6 ou
supérieure et Netscape
Navigator version 6.2.3 ou
supérieure.
DSL-320T
Modem ADSL
L'utilisation d'une alimentation
électrique d'une tension différente
risque d'endommager ce produit et
entraînera la nullité de la garantie.
Modem ADSL DSL-320T
CD-ROM (contenant le manuel utilisateur)
Câble Ethernet (UTP CAT. 5)
Câble téléphonique
Adaptateur secteur

30
Connexion du modem à votre ordinateur
A. Branchez d'abord l'une des extrémités de l'adaptateur secteur sur la prise située
sur le panneau arrière du DSL-320T, puis l'autre sur une prise murale ou
multiple. Le voyant d'alimentation s'allume pour indiquer que le système
fonctionne correctement.
B. Branchez l'une des extrémités du câble Ethernet sur le port Ethernet situé sur le
panneau arrière du DSL-320T et l'autre extrémité sur un adaptateur Ethernet ou
un port Ethernet disponible de votre ordinateur.
Port ADSL –
A brancher sur
la ligne ADSL
Port Ethernet –
A brancher sur le
câble Ethernet
Bouton de
réinitialisation
Alimentation –
A brancher sur
l'adaptateur
secteur

31
Configuration du modem
Pour accéder aux pages Web d'installation du modem via votre navigateur Web, vous devez
configurer votre ordinateur sur Obtenir une adresse IP automatiquement. En d'autres termes,
vous devez modifier les paramètres réseau IP de votre ordinateur pour qu'il devienne un client
DHCP. Si vous utilisez Windows XP et ne savez pas comment modifier vos paramètres réseau,
vous pouvez passer directement aux instructions de l'annexe. Vous pouvez également vous
reporter au manuel utilisateur pour apprendre à modifier les paramètres IP des ordinateurs
fonctionnant sous Windows.
Saisissez admin dans
les champs User name
(Nom d'utilisateur) et
Password (Mot de
passe).
Cliquez sur OK.
Ouvrez votre navigateur Web et tapez
http://192.168.1.1 dans la barre d'adresse.
Appuyez ensuite sur la touche Entrée. La boîte de
dialogue de connexion s'affiche.

32
Configuration du modem (suite)
Une fois la connexion établie, l'onglet Home (Accueil) présentant la fenêtre Setup Wizard
(Assistant de configuration) s'ouvre. La plupart des utilisateurs pourront établir la connexion
ADSL à leur FAI grâce à cet Assistant. Pour le lancer, cliquez sur le bouton Run Wizard
(Exécuter l'assistant) situé au milieu de la page Web. La première fenêtre instantanée Setup
Wizard (Assistant de configuration) s'ouvre.
Cliquez sur le bouton Run Wizard (Exécuter l'assistant).

33
Configuration du modem (suite)
La procédure Setup Wizard (Assistant de configuration) comprend deux étapes principales :
1. Définir la connexion Internet
2. Redémarrer le modem
Pour configurer la connexion Internet, vous devez saisir les informations de votre FAI. Si vous
n'avez pas reçu d'informations relatives au type de connexion, entres autres les numéros VPI et
VCI, vous ne pourrez pas procéder à l'installation.
La première fenêtre de l'assistant de configuration résume les étapes nécessaires à la
configuration. Pour commencer la configuration, cliquez sur le bouton Next (Suivant).
Cliquez sur le bouton Next
(Suivant).

34
Configuration du modem (suite)
La première étape consiste à sélectionner le type de connexion Internet pour l'interface
WAN. Pour ce faire, utilisez les informations de votre FAI. Si vous les ignorez, quittez l'assistant
de configuration, puis contactez votre FAI. Dans le cas contraire, cliquez sur le bouton Next
(Suivant). La fenêtre de l'assistant de configuration dépend alors du type de connexion
sélectionné. Les types de connexion disponibles dans l'assistant de configuration sont
PPPoE/PPPoA, Static IP Address (Adresse IP statique) et Bridge Mode (Mode pont).
Suivez les instructions ci-dessous pour le type de connexion que vous utilisez.
Sélectionnez le type de connexion
utilisé pour votre service ADSL.
Cliquez sur le bouton Next
(Suivant).

35
Configuration du modem (suite)
Connexion de type PPPoE/PPPoA
Si vous avez sélectionné le type de connexion PPPoE/PPPoA dans la fenêtre précédente, la
fenêtre ci-dessous s'affiche. Renseignez les champs User Name (Nom d'utilisateur) et
Password (Mot de passe) à l'aide des informations permettant d'identifier et de vérifier votre
compte auprès de votre FAI. Si vous avez reçu l'instruction de modifier les numéros VPI et VCI,
entrez les nouvelles valeurs. Sélectionnez le type de connexion utilisé pour l'encapsulation
spécifique à votre service. Cliquez sur Next (Suivant) lorsque vous êtes prêt à passer à la
fenêtre Setup Completed (Configuration terminée).
Renseignez les champs User Name
(Nom d'utilisateur) et Password
(Mot de passe) à l'aide des
informations de votre compte FAI.
Modifiez les numéros VPI et VCI selon les
instructions de votre FAI. Tapez les nouvelles
valeurs dans les champs ci-contre.
Sélectionnez le type de connexion
indiqué par votre FAI.
Cliquez sur le bouton Next (Suivant). La fenêtre Setup Completed
(Configuration terminée) s'affiche.

36
Configuration du modem (suite)
Connexion de type Static IP Address (Adresse IP statique)
Si vous avez sélectionné le type de connexion Static IP Address (Adresse IP statique),
modifiez les champs IP Address (Adresse IP), Subnet Mask (Masque de sous-réseau), ISP
Gateway Address (Adresse de la passerelle du FAI), Primary DNS Address (Adresse DNS
principale) [adresse IP du serveur DNS principal] et (le cas échéant) Secondary DNS
Address (Adresse IP secondaire) [adresse IP du serveur DNS secondaire] du WAN selon
les instructions de votre FAI. Sélectionnez le type de connexion utilisé pour l'encapsulation. Si
vous avez reçu l'instruction de modifier les numéros VPI et VCI, entrez les nouvelles valeurs.
Cliquez sur Next (Suivant) lorsque vous êtes prêt à passer à la fenêtre Setup Completed
(Configuration terminée).
Modifiez les numéros VPI et VCI selon les
instructions de votre FAI. Tapez les nouvelles
valeurs dans les champs ci-contre.
Sélectionnez le type de
connexion indiqué par votre FAI.
Saisissez les adresses IP
correspondantes dans les champs IP
Address (Adresse IP) du WAN, Subnet
Mask (Masque de sous-réseau) du
WAN, ISP Gateway Address (Adresse
de la passerelle du FAI), ARP Server
Address (Adresse du serveur ARP),
Primary DNS Address (Adresse DNS
principale) et Secondary DNS Address
(Adresse DNS secondaire).
Cliquez sur le bouton Next (Suivant). La fenêtre Setup Completed
(Configuration terminée) s'affiche.

37
Configuration du modem (suite)
Connexion de type Bridge (Pont)
Si vous avez sélectionné le type de connexion Bridge (Pont), sélectionnez le type de
connexion utilisé pour l'encapsulation. Si vous avez reçu l'instruction de modifier les numéros
VPI et VCI, entrez les nouvelles valeurs. Cliquez sur Next (Suivant) lorsque vous êtes prêt à
passer à la fenêtre Setup Completed (Configuration terminée).
Sélectionnez le type de
connexion indiqué par votre FAI.
Cliquez sur le bouton Next (Suivant). La fenêtre Setup Completed
(Configuration terminée) s'affiche.
Modifiez les numéros VPI et VCI selon les
instructions de votre FAI. Tapez les nouvelles
valeurs dans les champs ci-contre.

38
Configuration du modem (suite)
Setup Completed (Configuration terminée)
Tous les paramètres de connexion ADSL sont à présent définis. Cliquez sur Restart
(Redémarrer) pour enregistrer les nouveaux paramètres et redémarrer le modem. Cette
dernière opération prend environ deux minutes.
La fenêtre ci-contre s'affiche lors du
processus d'enregistrement et de redémarrage.
N'éteignez surtout pas le modem tant que
cette fenêtre est ouverte.
Cliquez sur Restart (Redémarrer).

39
Annexe
Pour savoir comment définir les autres paramètres ou pour obtenir des informations
supplémentaires, reportez-vous aux onglets Advanced (Avancé), Tools (Outils) ou Status
(État) sur l'interface de gestion Web, ou au manuel utilisateur disponible sur le CD-ROM.
Configuration des paramètres IP sous Windows XP
Sous Windows XP, les étapes de configuration d'un ordinateur comme client DHCP sont les
suivantes :
1. Dans le menu Start (Démarrer) sur le bureau, sélectionnez Control Panel (Panneau
de configuration).
2. Dans la fenêtre Control Panel (Panneau de configuration), cliquez sur Network and
Internet Connections (Connexions réseau et Internet).
Dans le menu Start (Démarrer),
sélectionnez Control Panel
(Panneau de configuration).
Cliquez sur Network and Internet
Connections (Connexions
réseau et Internet).

40
3. Dans la fenêtre Network and Internet Connections (Connexions réseau et Internet),
cliquez sur Network Connections (Connexions réseau).
4. Dans la fenêtre Network Connections (Connexions réseau), cliquez à l'aide du
bouton droit de la souris sur Local Area Connection (Connexion au réseau local),
puis cliquez sur Properties (Propriétés).
Cliquez à l'aide du bouton droit
de la souris sur l'icône Local
Area Connection (Connexion
au réseau local) et sélectionnez
l'option Properties (Propriétés)
dans le menu déroulant.
Cliquez sur Network
Connections
(Connexions réseau).

41
5. Dans l'onglet General (Général) de la fenêtre Local Area Connection Properties
(Propriétés de connexion au réseau local), sous la zone This connection uses the
following items: (Cette connexion utilise les éléments suivants :), cliquez sur
Internet Protocol (TCP/IP) (Protocole Internet (TCP/IP)), puis sur le bouton
Properties (Propriétés).
6. Sélectionnez Obtain an IP address automatically (Obtenir une adresse IP
automatiquement), puis cliquez sur le bouton OK.
Votre ordinateur est prêt à utiliser le serveur DHCP du modem.
Cliquez sur Properties
(Propriétés).
Dans la fenêtre Internet Protocol
(TCP/IP) Properties (Propriétés de
Protocole Internet (TCP/IP)),
sélectionnez Obtain an IP address
automatically (Obtenir une adresse IP
automatiquement).

42
Assistance technique
Vous trouverez la documentation et les logiciels les plus récents sur le site
web D-Link.
Vous pouvez contacter le service technique de
D-Link par notre site internet ou par téléphone.
Support technique destiné aux clients établis en France:
Assistance technique D-Link par téléphone :
0 820 0803 03
Assistance technique D-Link sur internet :
http://www.dlink.fr
e-mail : [email protected]
Support technique destiné aux clients établis au Canada :
Assistance technique D-Link par téléphone :
(800) 361-5265
Lun.-Ven. 7h30 à 21h00 HNE.
Assistance technique D-Link sur internet :
http ://support.dlink.ca
e-mail : [email protected]
La page est en cours de chargement...
La page est en cours de chargement...
La page est en cours de chargement...
La page est en cours de chargement...
La page est en cours de chargement...
La page est en cours de chargement...
La page est en cours de chargement...
La page est en cours de chargement...
La page est en cours de chargement...
La page est en cours de chargement...
La page est en cours de chargement...
La page est en cours de chargement...
La page est en cours de chargement...
La page est en cours de chargement...
La page est en cours de chargement...
La page est en cours de chargement...
La page est en cours de chargement...
La page est en cours de chargement...
La page est en cours de chargement...
La page est en cours de chargement...
La page est en cours de chargement...
La page est en cours de chargement...
La page est en cours de chargement...
La page est en cours de chargement...
La page est en cours de chargement...
La page est en cours de chargement...
La page est en cours de chargement...
La page est en cours de chargement...
-
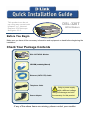 1
1
-
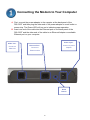 2
2
-
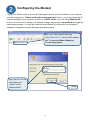 3
3
-
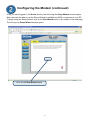 4
4
-
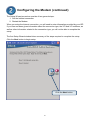 5
5
-
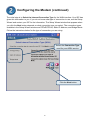 6
6
-
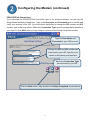 7
7
-
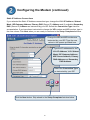 8
8
-
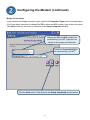 9
9
-
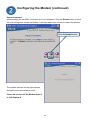 10
10
-
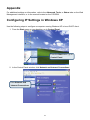 11
11
-
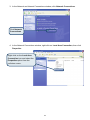 12
12
-
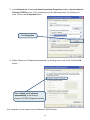 13
13
-
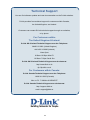 14
14
-
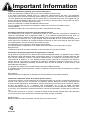 15
15
-
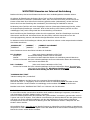 16
16
-
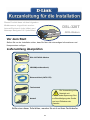 17
17
-
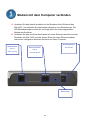 18
18
-
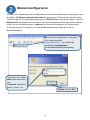 19
19
-
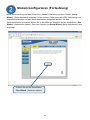 20
20
-
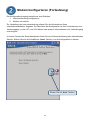 21
21
-
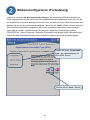 22
22
-
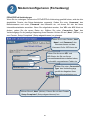 23
23
-
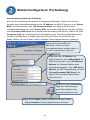 24
24
-
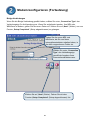 25
25
-
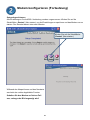 26
26
-
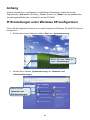 27
27
-
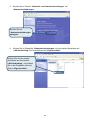 28
28
-
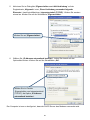 29
29
-
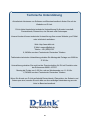 30
30
-
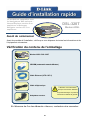 31
31
-
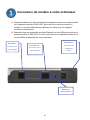 32
32
-
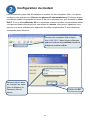 33
33
-
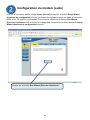 34
34
-
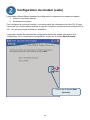 35
35
-
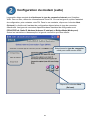 36
36
-
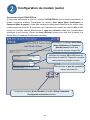 37
37
-
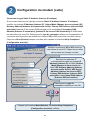 38
38
-
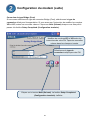 39
39
-
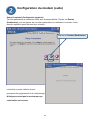 40
40
-
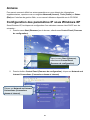 41
41
-
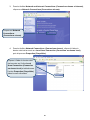 42
42
-
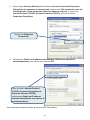 43
43
-
 44
44
-
 45
45
-
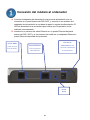 46
46
-
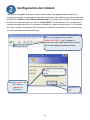 47
47
-
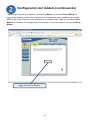 48
48
-
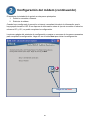 49
49
-
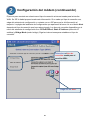 50
50
-
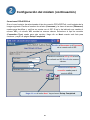 51
51
-
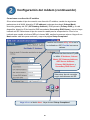 52
52
-
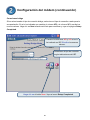 53
53
-
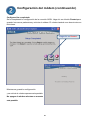 54
54
-
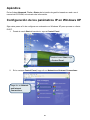 55
55
-
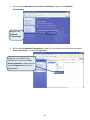 56
56
-
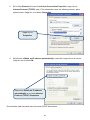 57
57
-
 58
58
-
 59
59
-
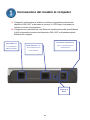 60
60
-
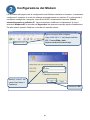 61
61
-
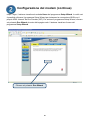 62
62
-
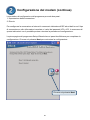 63
63
-
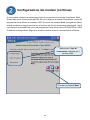 64
64
-
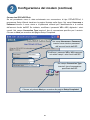 65
65
-
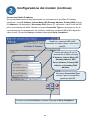 66
66
-
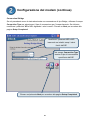 67
67
-
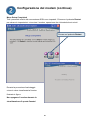 68
68
-
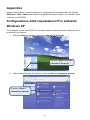 69
69
-
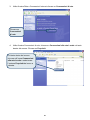 70
70
-
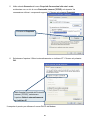 71
71
-
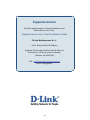 72
72
D-Link DSL-320T Le manuel du propriétaire
- Catégorie
- La mise en réseau
- Taper
- Le manuel du propriétaire
dans d''autres langues
- italiano: D-Link DSL-320T Manuale del proprietario
- English: D-Link DSL-320T Owner's manual
- español: D-Link DSL-320T El manual del propietario
- Deutsch: D-Link DSL-320T Bedienungsanleitung
Documents connexes
Autres documents
-
Cisco Systems WAG54GS Manuel utilisateur
-
Linksys WAG54GX2 Mode d'emploi
-
Belkin F5D9630-4 Manuel utilisateur
-
Belkin F5D7632EA4A Manuel utilisateur
-
Hama 00062727 Le manuel du propriétaire
-
Belkin F5D8633-4 Manuel utilisateur
-
SMC SMC7804WBRB Manuel utilisateur
-
Intellinet 524896 Quick Install Guide
-
Conceptronic CADSLR4B+ Manuel utilisateur
-
SMC 7204BRB Le manuel du propriétaire