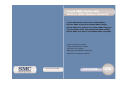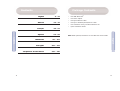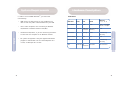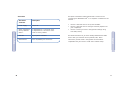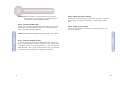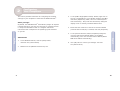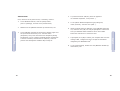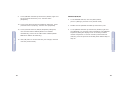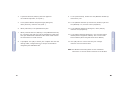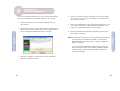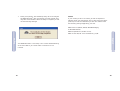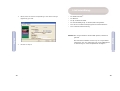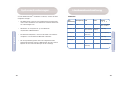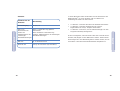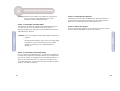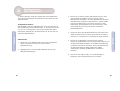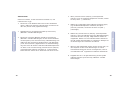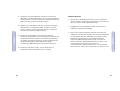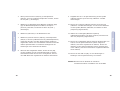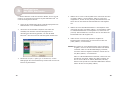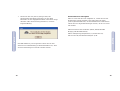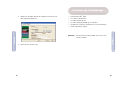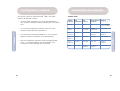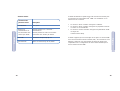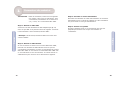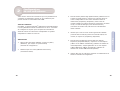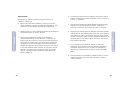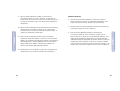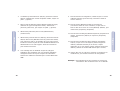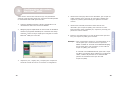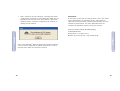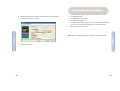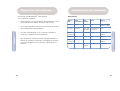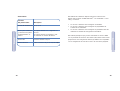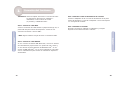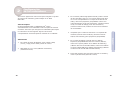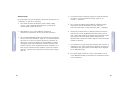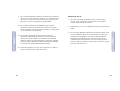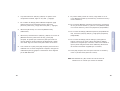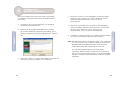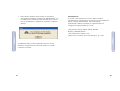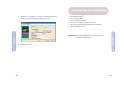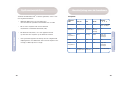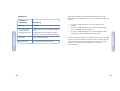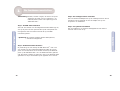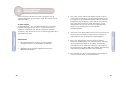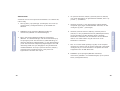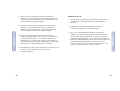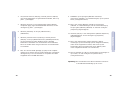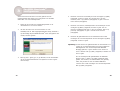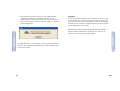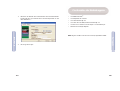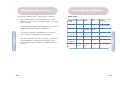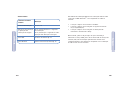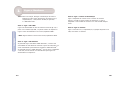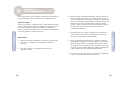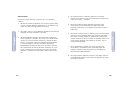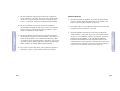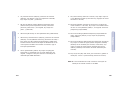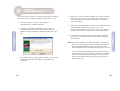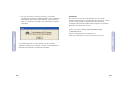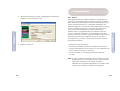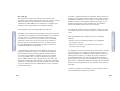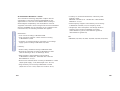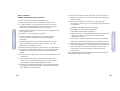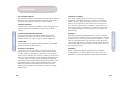SMC 7204BRB Le manuel du propriétaire
- Catégorie
- Les routeurs
- Taper
- Le manuel du propriétaire

SMC7204BRB
4-port ADSL Router with
built-in ADSL Modem (Annex B)
Model Number: SMC7204BRB
Quick Installation Guide
Guide d’installation rapide
Guía de inicio rápido
Beknopte installatiehandleiding
Manual de instalação rápida
4-port ADSL Router with built-in ADSL Modem
Routeur ADSL 4 ports avec modem ADSL intégré
Router ADSL de 4 puertos con módem ADSL integrado
4-poorts ADSL-router met ingebouwde ADSL-modem
Router ADSL de 4 Portas com Modem ADSL Integrado

English
2
Contents
1
•One ADSL Barricade
TM
.
•One Power adapter.
•One RJ-45 Ethernet cable.
•One RJ-11 Standard phone/DSL line cable.
•One Installation utility and Documentation CD.
• Quick Installation Guide.
Note: ADSL splitters/microfilters are included with some models.
Package Contents
English 2 - 21
Deutsch 22 - 41
Français 42 - 61
Español 62 - 81
Nederlands 82 - 101
Português 102 - 121
Compliances & Information 122 - 130
Contents

Front Panel
English
4
Hardware Description
English
3
System Requirements
In order to use the ADSL Barricade
TM
, you must have
the following:
• ADSL service up and running on your telephone line,
with at least one public Internet address for your LAN.
•One or more computers, each containing an Ethernet
10/100 Base-T network interface card (NIC).
• An Ethernet hub/switch, if you are connecting the device
to more than one computer on an Ethernet network.
• For system configuration using the supplied web-based
program: a web browser such as Internet Explorer V5.0
or later, or Netscape V6.1 or later.
LED Label
Color Status
Green Steady
Green Blink
Yellow Steady
Yellow Blink
OFF
Power
Green
Power On
N/A
N/A
N/A
Power Off
Link
Green
ADSL line
is trained.
Training
N/A
N/A
No
Connection
TX/RX
Green
DSL Transmitting/
Receiving
TX/RX
N/A
N/A
No TX/RX
Ethernet
1 2 3 4
Green / 100 Mbps
Yellow / 10 Mbps
Link
Transmitting/
Receiving
Link
Transmitting/
Receiving
No Connection

5
English
6
English
This Quick Installation Guide provides basic instructions for
connecting the ADSL Barricade
TM
to a computer or LAN and to the
Internet.
• Section 1 describes how to set up the hardware.
• Section 2 describes how to configure Internet properties on
your computer(s).
• Section 3 shows you how to configure ISP settings using
Auto Setup utility.
This Guide assumes that you have already established an ADSL
service with your Internet service provider (ISP). These
instructions provide a basic configuration that should be
compatible with your home or small office network setup.
5
Rear Panel
Description
12V, 1.2A
If depressed for 1-2 seconds: reset.
If depressed for 5 seconds or more:
reset to factory default.
RJ-11 phone connector
Four 10/100M RJ-45 connectors
Rear Panel
Connector
Power Supply
Reset and Restore
Factory Defaults
Button
DSL Port
Ethernet Port

English
8
English
7
Connecting the Hardware
1
Warning: Before you begin, turn the power off for all devices.
These include your computer(s), your LAN hub/switch
(if applicable), and the ADSL Barricade
TM
.
Step 1. Connect the ADSL cable
Connect one end of the provided phone cable (RJ-11) to the port
labeled DSL on the Rear Panel of the device. Connect the other
end to your ADSL Microfilter/Splitter*.
*Note: ADSL splitters/microfilters are included with some models.
Step 2. Connect the Ethernet cable
If you are connecting a LAN to the ADSL Barricade
TM
, attach one
end of a provided Ethernet cable to hub/switch port and the other
to the Ethernet port on the ADSL Barricade
TM
. If you are using the
ADSL Barricade
TM
with a single computer and no hub, you must use
an Ethernet cable to attach the PC directly to the device.
Step 3. Attach the power connector
Connect the AC power adapter to the Power connector on the back
of the device and plug in the adapter to a wall outlet or power
strip.
Step 4. Power up your systems
Turn on and boot up your computer(s) and any LAN device such
as hubs or switches.

English
9
10
English
3. In the [LAN or High-Speed Internet] window, right-click on
the icon corresponding to your network interface card (NIC)
and select [Properties]. (Often, this icon is labeled [Local
Area Connection].) The [Local Area Connection] dialog box
displays a list of currently installed network items.
4. Ensure that the check box to the left of the item labeled
[Internet Protocol TCP/IP] is checked, and click [Properties].
5. In the [Internet Protocol (TCP/IP) Properties] dialog box,
click the radio button labeled [Obtain an IP address
automatically]. Also click the radio button labeled [Obtain
DNS server address automatically].
6. Click [OK] twice to confirm your changes, and close
the [Control Panel].
This section provides instructions for configuring the Internet
settings on your computers to work with the ADSL Barricade
TM
.
Before you begin
By default, the ADSL Barricade
TM
automatically assigns all required
Internet settings to your PCs. You need only to configure the PCs
to accept the information when it is assigned. Follow the
instructions that correspond to the operating system installed
on your PC.
Windows® XP
1. In the Windows task bar, click the [Start] button,
and then click [Control Panel].
2. Double-click the [Network Connections] icon.
Configuring
Your Computers
2

English
12
English
11
Windows 2000
First, check for the IP protocol and, if necessary, install it.
1. In the Windows task bar, click the [Start] button,
point to [Settings], and then click [Control Panel].
2. Double-click the [Network and Dial-up Connections] icon.
3. In the [Network and Dial-up Connections] window, right-click
the [Local Area Connection] icon, and then select
[Properties]. The [Local Area Connection Properties] dialog
box displays a list of currently installed network components.
If the list includes [Internet Protocol (TCP/IP)], then the
protocol has already been enabled. Skip to Step 10.
4. If [Internet Protocol (TCP/IP)] does not appear as
an installed component, click [Install…].
5. In the [Select Network Component Type] dialog box,
select [Protocol], and then click [Add…].
6. Select [Internet Protocol (TCP/IP)] in the [Network Protocols]
list, and then click [OK]. You may be prompted to install files
from your Windows 2000 installation CD or other media.
Follow the instructions to install the files.
7. If prompted, click [OK] to restart your computer with the new
settings. Next, configure the PCs to accept IP information
assigned by the ADSL Barricade
TM
.
8. In the [Control Panel], double-click the [Network and Dial-up
Connections] icon.

English
13
English
14
9. In the [Network and Dial-up Connections] window, right-click
the [Local Area Connection] icon, and then select
[Properties].
10. In the [Local Area Connection Properties] dialog box, select
[Internet Protocol (TCP/IP)], and then click [Properties].
11. In the [Internet Protocol (TCP/IP) Properties] dialog box,
click the radio button labeled [Obtain an IP address
automatically]. Also click the radio button labeled [Obtain
DNS server address automatically].
12. Click [OK] twice to confirm and save your changes, and then
close the [Control Panel].
Windows 98/Me/SE
1. In the Windows task bar, click the [Start] button,
point to [Settings], and then click [Control Panel].
2. Double-click the [Network and Dial-up Connections] icon.
3. In the [Network and Dial-up Connections] window, right-click
the [Network] icon, and then select [Properties]. The [Network
Properties] dialog box displays a list of currently installed
network components. If the list includes [Internet Protocol
(TCP/IP)], then the protocol has already been enabled. Skip to
Step 11.

English
16
English
16
15
9. In the [Control Panel], double-click the [Network and Dial-up
Connections] icon.
10. In the [Network and Dial-up Connections] window, right-click
the [Network] icon, and then select [Properties].
11. In the [Network Properties] dialog box, select [TCP/IP],
and then click [Properties].
12. In the [TCP/IP Settings] dialog box, click the radio button
labeled [Server assigned IP address]. Also click the radio
button labeled [Server assigned name server address].
13. Click [OK] twice to confirm and save your changes,
and then close the Control Panel.
Note: For Windows 95 and NT, please see the installation
instructions in the User Guide contained on the CD Rom.
4. If [Internet Protocol (TCP/IP)] does not appear as
an installed component, click [Add…].
5. In the [Select Network Component Type] dialog box,
select [Protocol], and then click [Add…].
6. Select [Microsoft] in the [Manufacturers] box.
7. Select [Internet Protocol (TCP/IP)] in the [Network Protocols]
list, and then click [OK]. You may be prompted to install files
from your Windows Me installation CD or other media. Follow
the instructions to install the files.
8. If prompted, click [OK] to restart your computer with the new
settings. Next, configure the PCs to accept IP information
assigned by the ADSL Barricade
TM
.

English
18
English
17
This section provides instructions on how to use the Auto Setup
utility for configuration of the ADSL Barricade
TM
for your ISP.
1. Insert the Installation utility and Documentation CD into
your CD drive.
2. Browse to the location of your CD drive and run AutoSetup.exe.
This will start the Auto Setup utility, which provides an easy
way to configure the ADSL Barricade
TM
for your ISP.
3. Click [Yes, I agree] to accept terms of license agreement
and continue with the setup.
Configuring
the ADSL Barricade
TM
3
4. Select your country from the drop down list, then click [Next]
to continue. If your country is not listed, click [Custom] and
skip to section Custom.
5. Select your ISP/Network provider from the drop down list, then
click [Next] to continue. If your ISP/Network Provider is not
listed, click [Custom] and skip to section Custom.
6. Enter the Username and password supplied by your ISP, then
click [Next] to continue.
Note: You will only be required to enter a username and password if
your ISP uses protocol PPPoA or PPPoE. If your ISP uses
RFC1483 Bridging no further input is required, simply click
[Next] to continue.
If your ISP uses RFC1483 Routed after clicking [Next] you
will be required to enter the IP address, Netmask, Gateway
address, Primary and Secondary DNS address supplied by
your ISP. Click [Next].

English
19
English
20
7. Finally click [Finish]. The AutoSetup utility will now configure
the ADSL Barricade
TM
with the settings you have entered. This
may take a few moments. When the setup is complete you will
see the following message:
Your ADSL Barricade
TM
is now setup. Go to section Troubleshooting
of the User Guide if you cannot make a connection to the
Internet.
Custom
If your Country or ISP is not listed, you will be required to
manually enter your ISP settings. This is done using the option
[Custom]. For custom installation you will also need to know
the following settings supplied by your ISP:
What Protocol? (PPPoA, PPPoE, RFC1483 Bridging
or RFC1483 Routed).
What Encapsulation? (VC-Mux or LLC).
What are the VPI/VCI circuit numbers? E.g. 0/38.

Deutsch
22
English
21
1. Select/enter the values corresponding to the above settings
supplied by your ISP.
2. Go back to Step 6.
• Ein ADSL Barricade
TM
.
•Ein Netzteil.
•Ein RJ-45-Ethernet-Kabel.
• Ein standardmäßiges RJ-11-Telefon/DSL-Leitungskabel.
• Eine CD mit Installationshilfsprogramm und Dokumentation.
• Eine Installationskurzanleitung.
Hinweis: Bei einigen Modellen werden ADSL-Splitter/-Mikrofilter
geliefert.
Bei bestimmten Modellen wird ein RJ-11-zu-RJ45-Kabel
mitgeliefert, das eine Verbindung mit einem ISDN-Splitter
ur Herstellung von U-R2-Kompatibilität ermöglicht.
Lieferumfang

Deutsch
23
Deutsch
24
Vorderseite
HardwarebeschreibungSystemanforderungen
Um den ADSL Barricade
TM
verwenden zu können, müssen Sie über
Folgendes verfügen:
• Der ADSL-Dienst muss auf Ihrer Telefonleitung funktionieren,
und es muss mindestens eine öffentliche Internet-Adresse für
Ihr LAN verfügbar sein.
• Mindestens ein Computer mit je einer Ethernet-
10/100-Base-T-Netzwerkkarte.
• Ein Ethernet-Hub/Switch, wenn Sie das Gerät mit mehreren
Computern in einem Ethernet-Netzwerk verbinden.
• Für die Systemkonfiguration über das mitgelieferte web-
basierende Programm wird ein Web-Browser wie der Internet
Explorer ab V5.0 oder der Netscape ab V6.1 benötigt.
LED-
Beschriftung
Farbstatus
Leuchtet grün
Blinkt grün
Leuchtet gelb
Blinkt gelb
AUS
Netzspannung
Grün
Eingeschaltet
-
-
-
Ausgeschaltet
Link
Grün
ADSL-Leitung
wird verwendet
Herstellung der
Verbindung
-
-
Keine
Verbindung
TX/RX
Grün
DSL-Senden/
-Empfang
TX/RX
-
-
Kein TX/RX
Ethernet
1 2 3 4
Grün / 100 Mbit/s
Gelb / 10 Mbit/s
Verbindung
Senden/Empfang
Verbindung
Senden/Empfang
Keine Verbindung

Deutsch
25
Deutsch
26
In dieser Broschüre finden Sie Hinweise für das Anschließen des
ADSL Barricade
TM
an einen Computer oder ein LAN und zur
Verbindung des Geräts mit dem Internet.
• In Abschnitt 1 wird das Einrichten der Hardware beschrieben.
• In Abschnitt 2 wird das Konfigurieren der Internet-
Eigenschaften für Ihre(n) Computer beschrieben.
• In Abschnitt 3 lernen Sie, wie die ISP-Einstellungen mit dem
Programm AutoSetup konfigurieren.
Es wird vorausgesetzt, dass Sie bereits über Ihren Internet Service
Provider (ISP) Zugriff auf den ADSL-Service haben. Anhand dieser
Anweisungen kann eine Basiskonfiguration erstellt werden, die mit
Ihrem Heim- oder Kleinunternehmensnetzwerk kompatibel ist.
Rückseite
Beschreibung
12 V, 1,2 A
Wenn 1-2 Sekunden lang gedrückt:
Zurücksetzen.
Wenn mindestens 5 Sekunden lang
gedrückt: Wiederherstellen der werkseitigen
Standardeinstellungen.
RJ-11-Telefonanschluss
Vier RJ-45-Anschlüsse (10/100 Mbit/s)
Anschluss auf der
Rückseite
Stromversorgung
Taste zum
Zurücksetzen des
Geräts und
Wiederherstellen der
werkseitigen
Standardeinstellungen
DSL-Port
Ethernet-Port

Deutsch
27
Deutsch
28
Anschließen der Hardware
1
Achtung: Schalten Sie vor Beginn alle Geräte aus. Dies betrifft
Ihre(n) Computer, Ihren LAN-Hub/-Switch (falls
vorhanden) und den ADSL Barricade
TM
.
Schritt 1. Anschließen des ADSL-Kabels
Verbinden Sie ein Ende des mitgelieferten Telefonkabels (RJ-11)
mit dem Anschluss auf der Rückseite des Geräts, der die
Beschriftung DSL trägt. Verbinden Sie das andere Ende mit Ihrem
ADSL-Mikrofilter/-Splitter*.
*Hinweis: Bei einigen Modellen werden ADSL-Splitter/-Mikrofilter
geliefert.
Bei bestimmten Modellen wird ein RJ-11-zu-RJ45-Kabel
mitgeliefert, das eine Verbindung mit einem ISDN-
Splitter ur Herstellung von U-R2-Kompatibilität
ermöglicht.
Schritt 2. Anschließen des Ethernet-Kabels
Um ein LAN mit dem ADSL Barricade
TM
zu verbinden, schließen Sie
ein Ende eines mitgelieferten Ethernet-Kabels an den Hub/Switch-
Port und das andere an den Ethernet-Port am ADSL Barricade
TM
an.
Wenn Sie den ADSL Barricade
TM
mit einem Einzel-Computer und
ohne Hub verwenden, müssen Sie den PC über das Ethernet-Kabel
direkt an das Gerät anschließen.
Schritt 3. Anschließen des Netzteils
Verbinden Sie das Wechselstrom-Netzteil mit dem Stromanschluss
an der Rückseite des Geräts und stecken Sie die andere Seite des
Netzteils in eine Wandsteckdose oder Steckerleiste ein.
Schritt 4. Starten des Systems
Schalten Sie den/die Computer ein und starten Sie ihn/sie. Starten
Sie auch andere LAN-Geräte wie Hubs oder Switches.

Deutsch
29
Deutsch
30
3. Klicken Sie im Fenster [LAN or High-Speed Internet] (LAN
oder Hochgeschwindigkeits-Internet) mit der rechten
Maustaste auf das Symbol, das Ihrer Netzwerkkarte entspricht,
und wählen Sie [Properties] (Eigenschaften). (Dieses Symbol
trägt oft die Bezeichnung [Local Area Connection] (LAN-
Verbindung). Das Dialogfeld [Local Area Connection] (LAN-
Verbindung) zeigt eine Liste der derzeit installierten
Netzwerkobjekte an.
4. Sorgen Sie dafür, dass das Kontrollkästchen links neben dem
Objekt [Internet Protocol TCP/IP] (Internetprotocol TCP/IP]
aktiviert ist, und klicken Sie auf [Properties] (Eigenschaften).
5. Klicken Sie im Dialogfeld [Internet Protocol (TCP/IP)
Properties] (Eigenschaften von Internetprotokoll (TCP/IP)) auf
die Optionsschaltfläche [Obtain an IP address automatically]
(IP-Adresse automatisch beziehen). Klicken Sie ebenfalls auf
die Optionsschaltfläche [Obtain DNS server address
automatically] (Adresse des DNS-Servers automatisch
beziehen).
6. Klicken Sie zwei Mal auf [OK], um Ihre Änderungen zu
bestätigen und die Systemsteuerung zu schließen.
In diesem Abschnitt finden Sie Anweisungen zum Konfigurieren
der Internet-Einstellungen des Computers für die Arbeit mit dem
ADSL Barricade
TM
.
Vorbereitende Arbeiten
Standardmäßig weist der ADSL Barricade
TM
Ihren PCs automatisch
alle erforderlichen Internet-Einstellungen zu. Sie brauchen die PCs
nur noch so zu konfigurieren, dass sie die zugewiesenen Werte
übernehmen. Befolgen Sie die Anweisungen für das auf Ihren PC
installierte Betriebssystem.
Windows® XP
1. Klicken Sie in der Windows-Task-Leiste auf die Schaltfläche
[Start] und klicken Sie dann auf [Control Panel]
(Systemsteuerung).
2. Doppelklicken Sie auf das Symbol [Network Connections]
(Netzwerkverbindungen).
Konfigurieren
des Computers
2

Deutsch
31
Deutsch
32
Windows 2000
Prüfen Sie zunächst, ob das IP-Protokoll vorhanden ist, und
installieren Sie es ggf.
1. Klicken Sie in der Windows-Task-Leiste auf die Schaltfläche
[Start], wählen Sie [Settings] (Einstellungen) und klicken Sie
dann auf [Control Panel] (Systemsteuerung).
2. Doppelklicken Sie auf [Network and Dial-up Connections]
(Netzwerk- und DFÜ-Verbindungen).
3. Klicken Sie im Fenster [Network and Dial-up Connections]
(Netzwerk- und DFÜ-Verbindungen) mit der rechten Maustaste
auf das Symbol [Local Area Connection] (LAN-Verbindung) und
wählen Sie dann [Properties] (Eigenschaften). Das Dialogfeld
[Local Area Connection] (Eigenschaften von LAN-Verbindung)
zeigt eine Liste der derzeit installierten Netzwerkkomponenten
an. Wenn in der Liste der Eintrag [Internet Protocol (TCP/IP)]
(Internetprotokoll (TCP/IP)) enthalten ist, ist das Protokoll
bereits aktiviert. Fahren Sie in diesem Fall mit Schritt 10 fort.
4. Wenn [Internet Protocol (TCP/IP)] (Internetprotokoll
(TCP/IP)) nicht als installierte Komponente erscheint, klicken
Sie auf [Install…] (Installieren).
5. Wählen Sie im Dialogfeld [Select Network Component Type]
(Typ der Netzwerkkomponente auswählen) die Option
[Protocol] (Protokoll) und klicken Sie dann auf [Add…]
(Hinzufügen).
6. Wählen Sie [Internet Protocol (TCP/IP)] (Internetprotokoll
(TCP/IP) in der Liste [Network Protocols] (Netzwerkprotokoll]
und klicken Sie dann auf [OK]. Möglicherweise werden Sie
aufgefordert, Dateien von Ihrer Windows 2000-Installations-
CD oder anderen Speichermedien zu installieren. Befolgen Sie
die Anweisungen zum Installieren der Dateien.
7. Wenn Sie dazu aufgefordert werden, klicken Sie auf [OK], um
den Computer mit den neuen Einstellungen zu starten.
Anschließend müssen Sie die PCs so konfigurieren, dass sie
vom ADSL Barricade
TM
zugewiesene IP-Adressen übernehmen.
8. Doppelklicken Sie in der Systemsteuerung auf das Symbol
[Network and Dial-up Connections] (Netzwerk- und DFÜ-
Verbindungen).

Deutsch
33
Deutsch
34
9. Klicken Sie im Fenster [Network and Dial-up Connections]
(Netzwerk- und DFÜ-Verbindungen) mit der rechten Maustaste
auf das Symbol [Local Area Connection] (LAN-Verbindung) und
wählen Sie dann [Properties] (Eigenschaften).
10. Wählen Sie im Dialogfeld [Local Area Connection Properties]
(Eigenschaften von LAN-Verbindung) die Option [Internet
Protocol (TCP/IP)] (Internetprotokoll (TCP/IP)) und klicken
Sie dann auf [Properties] (Eigenschaften).
11. Klicken Sie im Dialogfeld [Internet Protocol (TCP/IP)
Properties] (Eigenschaften von Internetprotokoll (TCP/IP)) auf
die Optionsschaltfläche [Obtain an IP address automatically]
(IP-Adresse automatisch beziehen). Klicken Sie ebenfalls auf
die Optionsschaltfläche [Obtain DNS server address
automatically] (DNS-Serveradresse automatisch beziehen).
12. Klicken Sie zwei Mal auf [OK], um Ihre Änderungen zu
bestätigen und die Systemsteuerung zu schließen.
Windows 98/Me/SE
1. Klicken Sie in der Windows-Task-Leiste auf die Schaltfläche
[Start], wählen Sie [Settings] (Einstellungen) und klicken Sie
dann auf [Control Panel] (Systemsteuerung).
2. Doppelklicken Sie auf [Network and Dial-up Connections]
(Netzwerk- und DFÜ-Verbindungen).
3. Klicken Sie im Fenster [Network and Dial-up Connections]
(Netzwerk- und DFÜ-Verbindungen) mit der rechten Maustaste
auf das Symbol [Network] (Netzwerk) und wählen Sie dann
[Properties] (Eigenschaften). Das Dialogfeld [Network
Properties] (Netzwerkeigenschaften) zeigt eine Liste der
derzeit installierten Netzwerkkomponenten an. Wenn in der
Liste der Eintrag [Internet Protocol (TCP/IP)]
(Internetprotokoll (TCP/IP)) enthalten ist, ist das Protokoll
bereits aktiviert. Fahren Sie in diesem Fall mit Schritt 11 fort.

Deutsch
35
Deutsch
36
9. Doppelklicken Sie in der Systemsteuerung auf das Symbol
[Network and Dial-up Connections] (Netzwerk- und DFÜ-
Verbindungen).
10. Klicken Sie im Fenster [Network and Dial-up Connections]
(Netzwerk- und DFÜ-Verbindungen) mit der rechten Maustaste
auf das Symbol [Network] (Netzwerk) und wählen Sie dann
[Properties] (Eigenschaften).
11. Wählen Sie im Dialogfeld [Network Properties]
(Netzwerkeigenschaften) die Option [TCP/IP] und klicken Sie
dann auf [Properties] (Eigenschaften).
12. Klicken Sie im Dialogfeld [TCP/IP Settings] (Eigenschaften von
TCP/IP) auf die Optionsschaltfläche [Server assigned IP
address) (Vom Server zugewiesene IP-Adresse). Klicken Sie
ebenfalls auf die Optionsschaltfläche [Server assigned name
server address] (Vom Server automatisch zugewiesene Namens-
Server-Adresse).
13. Klicken Sie zwei Mal auf [OK], um Ihre Änderungen zu
bestätigen und die Systemsteuerung zu schließen.
Hinweis: Beachten Sie für Windows 95 und NT die
Installationshinweise im Handbuch auf der CD-ROM.
4. Wenn [Internet Protocol (TCP/IP)] (Internetprotokoll
(TCP/IP)) nicht als installierte Komponente erscheint, klicken
Sie auf [Add…] (Hinzufügen).
5. Wählen Sie im Dialogfeld [Select Network Component Type]
(Typ der Netzwerkkomponente auswählen) die Option
[Protocol] (Protokoll) und klicken Sie dann auf [Add…]
(Hinzufügen).
6. Wählen Sie [Microsoft] in der Herstellerliste aus.
7. Wählen Sie [Internet Protocol (TCP/IP)] (Internetprotokoll
(TCP/IP) in der Liste [Network Protocols] (Netzwerkprotokoll]
und klicken Sie dann auf [OK]. Möglicherweise werden Sie
aufgefordert, Dateien von Ihrer Windows-Installations-CD oder
anderen Speichermedien zu installieren. Befolgen Sie die
Anweisungen zum Installieren der Dateien.
8. Wenn Sie dazu aufgefordert werden, klicken Sie auf [OK],
um den Computer mit den neuen Einstellungen zu starten.
Anschließend müssen Sie die PCs so konfigurieren, dass sie
vom ADSL Barricade
TM
zugewiesene IP-Adressen übernehmen.

Deutsch
37
Deutsch
38
In diesem Abschnitt finden Sie Hinweise darüber, wie Sie mit der
Funktion zur automatischen Einrichtung den ADSL Barricade
TM
für
Ihren ISP konfigurieren können.
1. Legen Sie die mitgelieferte CD mit Installationsprogramm und
Dokumentation in Ihr CD-ROM-Laufwerk ein.
2. Suchen Sie Ihr CD-Laufwerk im Explorer und starten Sie
AutoSetup.exe. Hierdurch wird das Hilfsprogramm zur
automatischen Einrichtung gestartet, mit dem der ADSL
Barricade
TM
sehr leicht für Ihren ISP konfiguriert werden kann.
3. Klicken Sie auf [Yes, I agree] (Ja, ich stimme zu), um den
Bedingungen der Lizenzvereinbarung zuzustimmen und mit der
Einrichtung fortzufahren.
Konfigurieren
des ADSL Barricade
TM
3
4. Wählen Sie Ihr Land in der Dropdown-Liste und klicken Sie dann
auf [Next] (Weiter), um fortzufahren. Wenn Ihr Land nicht
aufgeführt ist, klicken Sie auf [Custom] (Benutzerdefiniert) und
fahren Sie mit dem Abschnitt Benutzerdefinierte ISP-Angaben
fort.
5. Wählen Sie Ihren ISP/Netzwerkanbieter in der Dropdown-Liste
und klicken Sie dann auf [Next] (Weiter), um fortzufahren. Wenn
Ihr ISP/Netzwerkanbieter nicht aufgeführt ist, klicken Sie auf
[Custom] (Benutzerdefiniert) und fahren Sie mit dem Abschnitt
Benutzerdefinierte ISP-Angaben fort.
6. Geben Sie die von Ihrem ISP gelieferten Angaben für
Benutzernamen und Kennwort ein und klicken Sie dann auf
[Next] (Weiter), um fortzufahren.
Hinweis: Sie müssen nur einen Benutzernamen und ein Kennwort
eingeben, wenn Ihr ISP das Protokoll PPPoA oder PPPoE
verwendet. Wenn Ihr ISP RFC1483 Bridging verwendet,
sind keine weiteren Angaben erforderlich. Klicken Sie nur
auf [Next] (Weiter), um fortzufahren.
Wenn Ihr ISP RFC1483 Routed verwendet, müssen Sie nach
dem Klicken auf [Next] (Weiter) die Werte eingeben, die
Sie von Ihrem ISP für IP-Adresse, Netzmaske, Gateway-
Adresse sowie primäre und sekundäre DNS-Adresse erhalten
haben. Klicken Sie auf [Next] (Weiter).
La page charge ...
La page charge ...
La page charge ...
La page charge ...
La page charge ...
La page charge ...
La page charge ...
La page charge ...
La page charge ...
La page charge ...
La page charge ...
La page charge ...
La page charge ...
La page charge ...
La page charge ...
La page charge ...
La page charge ...
La page charge ...
La page charge ...
La page charge ...
La page charge ...
La page charge ...
La page charge ...
La page charge ...
La page charge ...
La page charge ...
La page charge ...
La page charge ...
La page charge ...
La page charge ...
La page charge ...
La page charge ...
La page charge ...
La page charge ...
La page charge ...
La page charge ...
La page charge ...
La page charge ...
La page charge ...
La page charge ...
La page charge ...
La page charge ...
La page charge ...
La page charge ...
La page charge ...
La page charge ...
-
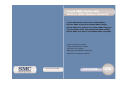 1
1
-
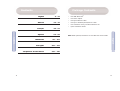 2
2
-
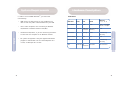 3
3
-
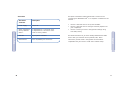 4
4
-
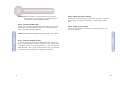 5
5
-
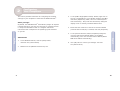 6
6
-
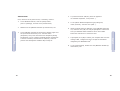 7
7
-
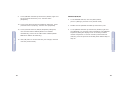 8
8
-
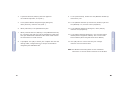 9
9
-
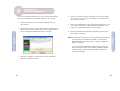 10
10
-
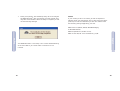 11
11
-
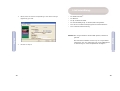 12
12
-
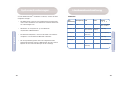 13
13
-
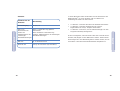 14
14
-
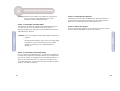 15
15
-
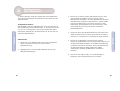 16
16
-
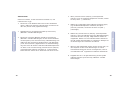 17
17
-
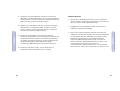 18
18
-
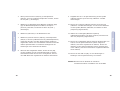 19
19
-
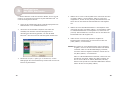 20
20
-
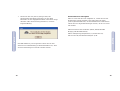 21
21
-
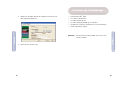 22
22
-
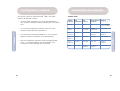 23
23
-
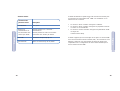 24
24
-
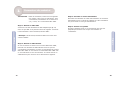 25
25
-
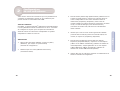 26
26
-
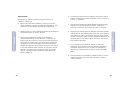 27
27
-
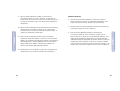 28
28
-
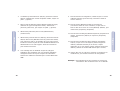 29
29
-
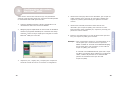 30
30
-
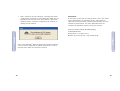 31
31
-
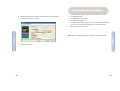 32
32
-
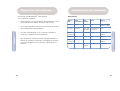 33
33
-
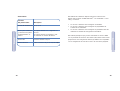 34
34
-
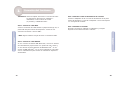 35
35
-
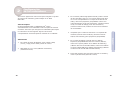 36
36
-
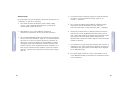 37
37
-
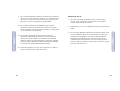 38
38
-
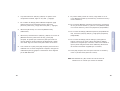 39
39
-
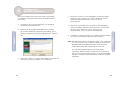 40
40
-
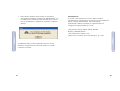 41
41
-
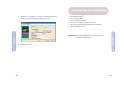 42
42
-
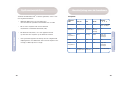 43
43
-
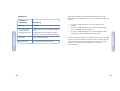 44
44
-
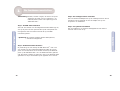 45
45
-
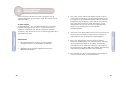 46
46
-
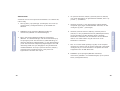 47
47
-
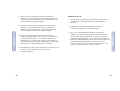 48
48
-
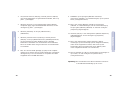 49
49
-
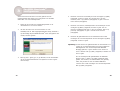 50
50
-
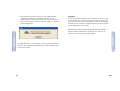 51
51
-
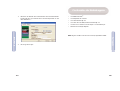 52
52
-
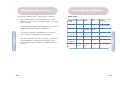 53
53
-
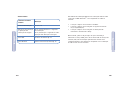 54
54
-
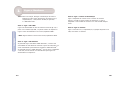 55
55
-
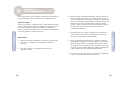 56
56
-
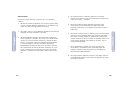 57
57
-
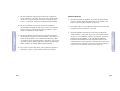 58
58
-
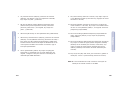 59
59
-
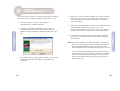 60
60
-
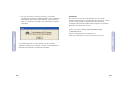 61
61
-
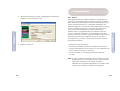 62
62
-
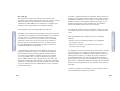 63
63
-
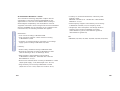 64
64
-
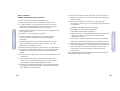 65
65
-
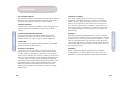 66
66
SMC 7204BRB Le manuel du propriétaire
- Catégorie
- Les routeurs
- Taper
- Le manuel du propriétaire
dans d''autres langues
- English: SMC 7204BRB Owner's manual
- español: SMC 7204BRB El manual del propietario
- Deutsch: SMC 7204BRB Bedienungsanleitung
- Nederlands: SMC 7204BRB de handleiding
- português: SMC 7204BRB Manual do proprietário
Documents connexes
Autres documents
-
Sony MR-100 Manuel utilisateur
-
D-Link DSL-380T Quick Instruction Manual
-
D-Link DSL-320T Le manuel du propriétaire
-
Linksys BEFW11S4 Manuel utilisateur
-
Linksys WAG354G(EU) Manuel utilisateur
-
Linksys WAG54GX2 Mode d'emploi
-
Cisco Systems WAG54GS Manuel utilisateur
-
Topcom Network Router 870 Manuel utilisateur
-
Linksys BEFDSR41W Le manuel du propriétaire