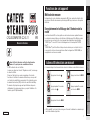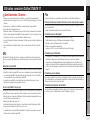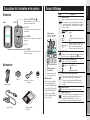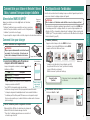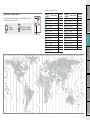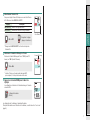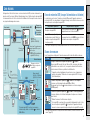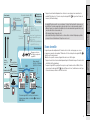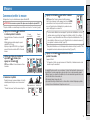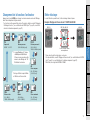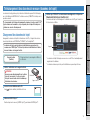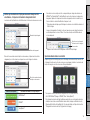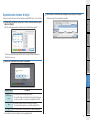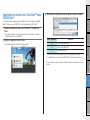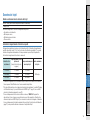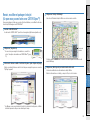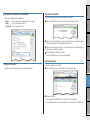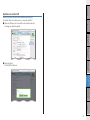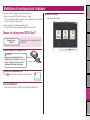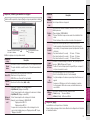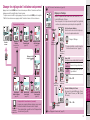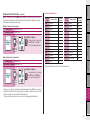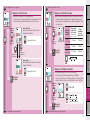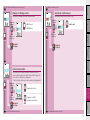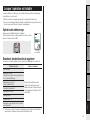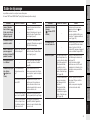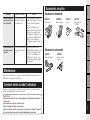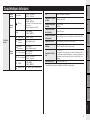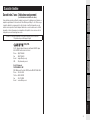Cateye Stealth evo [CC-GL11] Manuel utilisateur
- Catégorie
- Accessoires de vélo
- Taper
- Manuel utilisateur

1
Comment instal-
ler l’appareil sur
votre vélo
Configuration de
l’ordinateur
Comment utiliser
l’ordinateur
Configuration
de votre PC
Téléchargement
des données de
mesure
Modification de
la configuration
de l’ordinateur
AutresIntroduction
Fonctions de cet appareil
Méthode de mesure
Cet appareil est un cyclo-ordinateur, comprenant un GPS et un capteur d’accélération inté-
grés, qui peut effectuer des mesures à partir du signal GPS reçu, sans besoin d’un capteur
de vitesse.
Enregistrement et affichage de l’itinéraire de la
route
Les informations du GPS sont enregistrés avec les données de mesure pendant la mesure.
Les données de mesure telles que votre itinéraire et altitude peuvent être affichées comme
une route sur une carte sur le site, en les chargeant dans l’application logicielle dédiée
“CATEYE Sync™” sur votre PC et en les téléchargeant sur le site web spécial “CATEYE
Atlas™”.
“CATEYE Atlas™” peut être utilisé en tant que base de données pour vos trajets à vélo, où
vous pouvez stocker les routes enregistrés en utilisant cet appareil ou CATEYE INOU, un
enregistreur de route avec une caméra.
Icônes utilisées dans ce manuel
• Ce manuel indique le fonctionnement des boutons de l’ordinateur comme illustré ci-dessous.
Appuyez sur le bouton
MODE
Appuyez sur le bouton MODE
Appuyez pendant 2 secondes
sur le bouton
MODE
Appuyez pendant 2 secondes
sur le bouton MODE
MENU
Appuyez sur le bouton MENU
• À titre explicatif, les icônes/le texte en rouge sur l’écran de l’ordinateur de ce manuel repré-
sentent des éléments clignotants.
Avant d’utiliser l’ordinateur, veuillez lire attentivement ce
manuel et le garder pour une consultation ultérieure.
* Ce PDF contient un lien vers YouTube.
Lorsque vous cliquez sur le bouton “Regarder une vidéo”, un message
de sécurité s’affiche.
Cliquez sur “Autoriser” pour ouvrir un navigateur et lire la vidéo.
* Les vidéos de YouTube et les manuels d’instructions pour ce produit
sont sujets à des modifications sans préavis. Pour la dernière version
du manuel d’instructions (PDF), visitez le site web officiel de CatEye.
* Ce manuel a été préparé en supposant que l’utilisateur dispose de
suffisamment de connaissances de base, y compris l’utilisation et la
terminologie de PC (Windows/Mac).
Manuel d’utilisation
FR
CYCLOCOMPUTER CC-GL11
066601232
1

2
Comment instal-
ler l’appareil sur
votre vélo
Configuration de
l’ordinateur
Comment utiliser
l’ordinateur
Configuration
de votre PC
Téléchargement
des données de
mesure
Modification de
la configuration
de l’ordinateur
AutresIntroduction
Pile
Suivez ces instructions pour optimiser les performances de la batterie au lithium-ion.
Rechargez la batterie avant la première utilisation ou après une longue période de stockage
La tension de la batterie peut chuter pendant une période prolongée de stockage en raison
d’un courant de repos.
Chargez complètement la batterie avant la première utilisation.
Précautions pour le chargement
• Chargez la batterie à une température ambiante entre 5°C et 40°C.
• Veillez à débrancher la prise USB lorsque le chargement est terminé.
• Nettoyez les prises USB avant de faire le chargement.
• Ne pas secouer pendant le chargement.
• Lorsque votre PC est en veille, la batterie ne peut pas être chargée.
Précautions pour l’utilisation
• Le chargement, le déchargement et le stockage à des hautes températures peut endomma-
ger la batterie. Ne pas laisser la batterie dans une voiture ou près d’un radiateur.
• Lorsque la durée d’éclairage diminue de manière significative même si la batterie a été
chargée correctement, la batterie rechargeable a atteint la fin de sa durée de vie par dété-
rioration. Pour plus de détails, consultez la section “Comment mettre au rebut l’ordinateur”
(page 31).
Précautions pour le stockage
Ne rangez pas la batterie Li-Ion après un chargement complet. Un stockage au frais et au sec
est recommandé. Pour un stockage de longue durée, il est important de recharger la batterie
10 minutes au moins une fois tous les 6 mois.
Précautions pour disposer de la batterie
Retirez la batterie rechargeable de l’intérieur avant de jeter l’ordinateur. Pour plus de détails,
consultez la section “Comment mettre au rebut l’ordinateur” (page 31).
Utilisation correcte de CatEye STEALTH 11
Avertissements / Attention
• Ne pas se concentrer uniquement sur l’ordinateur en roulant. Roulez prudemment!
• Installez fermement le support sur votre vélo et vérifiez de temps en temps qu’il n’est pas
desserré.
• Ne pas exposer l’ordinateur à la lumière du soleil pendant de longues périodes.
• Ne pas démonter l’ordinateur de bord.
• Ne pas faire tomber l’ordinateur de bord pour éviter tout bris ou mauvais fonctionnement.
• Serrez le cadran du support FlexTight™ à la main seulement. Si vous le serrez trop fortem-
ment avec un outil, etc, vous pourriez abîmer le filetage de la vis.
• Lors du nettoyage de l’ordinateur et du support, n’utilisez pas des solvants, du benzène ou
de l’alcool.
• L’écran LCD risque de paraître déformé s’il est vu au travers de lunettes de soleil polari-
sées.
GPS
GPS (Global Positioning System) est un système pour identifier la position actuelle sur la
terre en recevant des informations de position de haute précision envoyé à partir d’un satel-
lite.
Réception du signal GPS
• Il peut falloir plusieurs minutes pour obtenir un signal GPS après avoir allumé l’ordinateur.
• Pendant la recherche du signal GPS, nous vous recommandons de ne pas bouger jusqu’à
la réception du signal GPS. Cela peut prendre plus de temps pour recevoir le signal GPS si
vous vous déplacez tout en recherchant le signal GPS.
• La réception du signal GPS est plus facile dans des conditions telles que le ciel est à
découvert ou la perspective des satellites est bonne.
Là où le signal GPS n’est pas reçu.
Le signal GPS peut ne pas être reçu correctement, et donc l’unité peut arrêter de mesurer ou
ne pas afficher les mesures appropriées dans les endroits ou les environnements suivants.
• Dans un tunnel, un souterrain et un bâtiment, entre des immeubles de grande taille, sous
une structure élevée et une arcade, etc.
• Par mauvais temps (neige, pluie, etc.)
• À proximité d’une ligne à haute tension ou d’une station de relais téléphonique portable.
• Lorsque l’écran d’ordinateur ne fait pas face vers le ciel.
* Le résultat de la mesure peut différer légèrement de la valeur réelle, puisque cet appareil
calcule la vitesse à partir du signal GPS.

3
Comment instal-
ler l’appareil sur
votre vélo
Configuration de
l’ordinateur
Comment utiliser
l’ordinateur
Configuration
de votre PC
Téléchargement
des données de
mesure
Modification de
la configuration
de l’ordinateur
AutresIntroduction
Description de l’ordinateur et des pièces
Écran d’affichage
Ordinateur
Icône Description
Icône de batterie
Indique la capacité restante de la batterie avec 5 niveaux.
* Pour plus d’information sur le chargement de la batte-
rie, consultez la section “Comment faire pour allumer et
éteindre l’alimentation / comment faire pour charger la
batterie” (page 5).
(s’allume)
La capacité restante de la batterie est
grande
La capacité restante de la batterie est
petite
(clignote)
La capacité restante de la batterie est
presque zéro. Dans un tel cas, l’ordi-
nateur s’éteindra automatiquement.
Rechargez la batterie dès que possible.
Flèche d’allure
Indique si la vitesse actuelle est plus rapide ou plus lente
que la vitesse moyenne. (
plus rapide, plus lent)
Icône de réception du signal GPS
Indique l’état de réception du signal GPS.
(s’allume) Le signal GPS est fort
Le signal GPS est faible
Icône de non réception du signal GPS
Clignote lorsque le signal GPS n’est pas reçu. Lorsque
c’est le cas, la mesure ne peut pas être effectuée.
* Lorsque cet état dure pendant plus de 10 minutes,
l’ordinateur s’éteindra automatiquement. (Arrêt auto-
matique)
Unité de vitesse
Clignote lorsque la mesure de la vitesse est en cours.
Icône d’heure d’été
* Pour plus d’information sur le réglage de l’heure d’été,
consultez la section “Réglage de l’horloge” (en cas
d’utilisation de CATEYE Sync™ : page 23, en cas
d’utilisation de l’ordinateur uniquement : page 25).
Accessoires
Bouton MODE
Bascule entre la fonction sélectionnée et les
éléments de réglage.
Avant Retour
Bouton MENU
Bascule entre les écrans de menu et valide les
réglages.
Bouton (D’ALIMENTATION)
Mets l’alimentation sous et hors tension, et
démarre et arrête une mesure.
Bouton AC
Sers pour les opérations de formatage et de
redémarrage.
Contact
Bande de support
Coussinet en caoutchouc
du support
Cadran
Support
Vitesse actuelle
0,0 (3,0) – 105,9 km/h
[0,0 (2,0) – 65,9 m/h]
Icône des données
sélectionnées
Indique les données affi-
chées en bas de l’écran.
Affichage point
Affiche l’horloge ou l’altitude.
Pour changer l’affichage,
consultez “Réglage de l’affi-
chage central” (en cas d’uti-
lisation de CATEYE Sync™ :
page 23, en cas d’utilisa-
tion de l’ordinateur unique-
ment : page 28).
Support vertical Démarrage rapide
Carte jaune

4
Introduction
Configuration de
l’ordinateur
Comment utiliser
l’ordinateur
Configuration
de votre PC
Téléchargement
des données de
mesure
Modification de
la configuration
de l’ordinateur
Autres
Comment instal-
ler l’appareil sur
votre vélo
Monter le support sur la potence ou le guidon
Le support FlexTight™ peut être attaché sur la potence ou le guidon, selon la façon dont le
support s’adapte dans le choutchouc du support.
ATTENTION:
Serrez la molette du support FlexTight™ à la main seulement. Si vous la serrez trop
fortemment avec un outil, etc, vous pourriez abîmer le filetage de la vis.
Fixation du support FlexTight™ à la potence
Comment installer l’appareil sur votre vélo
Fixation du support FlexTight™ au guidon
* Pour recevoir correctement le signal GPS, ajustez la direction du support pour que l’ordi-
nateur fasse face vers le ciel.
Coupez la longueur excédentaire de la bande avec des ciseaux.
ATTENTION:
Arrondissez le bord coupé de la bande du support pour éviter les bles-
sures.
* Pour installer le support sur un guidon de type aéro ou un grand guidon, utilisez le support
d’attache en nylon optionnel.
Retrait /Mise en place du compteur
ATTENTION:
Lors du retrait, maintenez l’unité pour l’empêcher de tomber.
Cliquez sur le bouton, un navigateur s’affiche et
un film est lu.
Regarder la vidéo
(YouTube)
Bande de support
Bande de support
Potence
Clic
Guidon
Cadran
Cadran
Coussinet en caout-
chouc du support
Coussinet en caout-
chouc du support
Support
Support

5
Introduction
Comment instal-
ler l’appareil sur
votre vélo
Comment utiliser
l’ordinateur
Configuration
de votre PC
Téléchargement
des données de
mesure
Modification de
la configuration
de l’ordinateur
Autres
Configuration de
l’ordinateur
Configuration de l’ordinateur
Suivez toutes les instructions de formatage lorsque vous utilisez l’appareil la première fois
ou que vous restaurez les réglages originaux de l’appareil.
ATTENTION:
Toutes les données et l’ordinateur seront réinitialisés avec les réglages par défaut.
* Pour terminer la configuration rapidement, appuyez deux fois sur le bouton MENU après
le formatage pour arrêter les réglages. Ensuite, vous pouvez configurer rapidement en
utilisant votre PC, en changeant la configuration de l’ordinateur à l’aide du logiciel spécial
“CATEYE Sync™”. Pour plus de détails, consultez la section “Modification de la configura-
tion de l’ordinateur” (page 23).
1
Formater (initialiser)
Appuyez en même temps sur le bouton MENU à l’arrière de
l’ordinateur et sur le bouton AC. Relâchez le bouton MENU
lorsqu’un motif de test s’affiche sur l’écran.
MENUMENU
AC
AC
MENUAC
MENUAC
MENUAC
1 2 3
* Lorsque tous les éléments de l’écran s’allument sans l’affi-
chage d’un motif de test sur l’écran, l’opération de formatage
n’a pas été effectuée correctement.
Refaites à nouveau l’opération de formatage.
2
Sélectionnez l’unité de vitesse
Sélectionnez “km/h” ou “m/h”.
MODE
km/h
↔
m/h
MENU
Enregistrer le réglage
(Retour)
Comment faire pour allumer et éteindre l’alimen-
tation / comment faire pour charger la batterie
Alimentation MARCHE/ARRÊT
Appuyez sans relâcher sur le bouton à l’arrière de l’ordinateur,
pendant 2 secondes.
* Configurez l’ordinateur lorsque vous mettez sous tension pour la pre-
mière fois. Pour plus de détails, consultez la section “Configuration de
l’ordinateur” (sur la droite de cette page).
* Lorsque la capacité de charge de la batterie est faible, chargez-la conformément aux instructions.
Comment faire pour charger
1
Mettez l’ordinateur sur le support vertical
ATTENTION:
Ne posez pas un ordinateur mouillé sur la station d’accueil,
par exemple s’il a été sous la pluie. Cela peut causer un
court-circuit et endommager l’ordinateur ou les données.
2
Insérez la fiche USB dans votre PC ou dans un
chargeur de batterie USB commercial
Lorsque le chargement a commencé, seulement (icône de
la batterie) est affiché.
Icône Description
(Animation) Chargement
(s’allume) Le chargement est terminé
* Lorsque l’ordinateur est connecté à votre PC, la batterie ne se
chargera pas en mode veille du PC.
* Avec USB1.0, le chargement prendra plus de temps.
* La batterie se charge à environ 80% après approximativement 90 minutes.
* Le temps de chargement standard dépendra de l’environnement d’utilisation.
* L’ordinateur peut être utilisé pendant 10 heures avec un chargement complet.
(En raison du courant de repos, la durée d’utilisation se réduira au fur et à mesure
après la recharge.)
3
Retirez l’ordinateur quand le chargement est terminé
Débranchez la fiche USB de votre ordinateur ou du chargeur de
batterie USB et retirez l’ordinateur du support vertical.
* Pour retirer l’ordinateur, appuyez dessus avec une main tout
en tenant le support vertical.
Temps de charge-
ment standard
Environ 5 h
Cliquez sur le bouton, un navigateur s’affiche et
un film est lu.
Regarder la vidéo
(YouTube)
Motif de test
Icône de batterie
Support vertical
Ordinateur
(Appuyez et
maintenez)

6
Introduction
Comment instal-
ler l’appareil sur
votre vélo
Comment utiliser
l’ordinateur
Configuration
de votre PC
Téléchargement
des données de
mesure
Modification de
la configuration
de l’ordinateur
Autres
Configuration de
l’ordinateur
3
Choisissez le fuseau horaire
Dans la “Liste des fuseaux horaires”, sélectionnez le code de la
ville la plus proche de chez vous.
MODE
Changer
l’affichage
MODE
Enregistrer le réglage
(Appuyez et maintenez)
Code de
la ville
Nom de la ville
Différence
de temps
LON Londres 0
PAR Paris +1
ATH Athènes +2
MOW Moscou +3
THR Téhéran +3.5
DXB Dubaï +4
KBL Kaboul +4.5
KHI Karachi +5
DEL Delhi +5.5
DAC Dhaka +6
RGN Yangon +6.5
BKK Bangkok +7
HKG Hong-Kong +8
TYO Tokyo +9
Code de
la ville
Nom de la ville
Différence
de temps
DRW Darwin +9.5
SYD Sydney +10
NOU Nouméa +11
WLG Wellington +12
PPG Pago Pago -11
HNL Honolulu -10
ANC Anchorage -9
LAX Los Angeles -8
DEN Denvers -7
CHI Chicago -6
NYC New York -5
CCS Caracas -4
RIO Rio de Janeiro -3
Liste des fuseaux horaires
LON
HNL
ANC
PAR
ATH
MOW
THR
DXB
KBL
KHI
DEL
DAC
RGN
BKK
HKG
TYO
DRW
SYD
NOU
PPG
WLG
LAX
DEN
CHI
NYC
CCS
RIO
-00:00-01:00-02:00-03:00-04:00-05:00-06:00-07:00+08:00-09:00-10:00-11:00 +01:00 +02:00 +03:00 +04:00 +05:00 +06:00 +07:00 +08:00 +09:00 +10:00 +11:00 +12:00
Code de la ville

7
Introduction
Comment instal-
ler l’appareil sur
votre vélo
Comment utiliser
l’ordinateur
Configuration
de votre PC
Téléchargement
des données de
mesure
Modification de
la configuration
de l’ordinateur
Autres
Configuration de
l’ordinateur
4
Sélectionnez l’heure d’été
Vous pouvez régler l’heure d’été lorsque vous avez activé l’heure
d’été. Choisissez entre MARCHE et ARRÊT.
Réglage Description
ON (MARCHE) Avance l’horloge d’une heure
OFF (ARRÊT) Affiche avec l’heure de l’horloge standard
MODE
ON
↔
OFF
MODE
Enregistrer le réglage
(Appuyez et maintenez)
* Changez entre MARCHE/ARRÊT en fonction de la période
d’heure d’été.
5
Choisissez le format d’affichage de l’heure
Choisissez le format d’affichage de l’heure “12h” (format 12
heures) ou “24h” (format 24 heures).
MODE
12h
↔
24h
* La date et l’heure sont acquis à partir du signal GPS,
par conséquent, il n’est pas nécessaire de les saisir.
6
Appuyez sur le bouton MENU pour terminer les
réglages
La configuration est terminée et l’ordinateur change à l’écran de
recherche GPS.
MENU
Configuration terminée
(Retour)
La configuration de l’ordinateur est maintenant terminée.
Pour plus d’informations sur l’utilisation de l’ordinateur, consultez la section “Les écrans”
(page 8).
Format d’affichage
Icône d’heure d’été

8
Introduction
Comment instal-
ler l’appareil sur
votre vélo
Configuration de
l’ordinateur
Configuration
de votre PC
Téléchargement
des données de
mesure
Modification de
la configuration
de l’ordinateur
Autres
Comment utiliser
l’ordinateur
Les écrans
Ecran de recherche GPS (lorsque l’alimentation est allumée)
Lors de la mise sous tension, l’écran de recherche GPS apparaît, l’appareil commence à
rechercher le GPS. Le comportement de l’appareil change, comme illustré ci-dessous, selon
la réception ou la non réception du signal GPS.
Réception du signal GPS Comportement de l’appareil
Réception du signal GPS
L’icône de réception du signal GPS (
) s’allume,
l’appareil bascule sur l’écran de mesure.
Signal GPS non reçu (là où il y a une
réceptiondans un endroit fermé ou
lorsque la réception du signal GPS
n’est pas possible)
En appuyant sur le bouton MODE, on passe à l’écran
de mesure sans réception de signal GPS.
* La réception du signal GPS prendra quelques minutes en fonction des conditions de réception.
Ecran de mesure
Voici l’écran de base de l’appareil. L’écran de mesure est doté des états décrits ci-dessous.
Écran Description
Lorsque l’icône de non-réception de signal GPS ( ) clignote
Aucun signal GPS ne peut être reçu. Dans cet état, une mesure est impos-
sible même si vous roulez à vélo ; vous pouvez seulement vérifier les don-
nées de mesure et faire une opération de réinitialisation.
* L’appareil se met automatiquement sous tension si vous n’appuyez sur
aucun bouton pendant 10 minutes et si aucun signal de GPS n’est reçu.
(Arrêt automatique)
L’icône de réception du signal GPS ( ) s’allume et STOP clignote
La mesure est interrompue tandis que STOP est affiché.
En appuyant sur le bouton
, la mesure démarre ou est mise sur pause
(STOP apparaît).
L’icône de réception du signal GPS ( ) s’allume et STOP n’apparaît pas
La mesure démarre et s’arrête automatiquement en phase avec le mouve-
ment du vélo.
* Pendant la mesure, l’unité de mesure clignote.
* Si le signal GPS ne peut pas être reçu pendant le déplacement du vélo, l’icône
de non-réception de signal GPS ( ) clignotera, et l’appareil arrêtera de
mesurer. La mesure reprendra lorsque la réception du signal GPS reviendra.
* Pour plus d’informations sur la façon d’effectuer une mesure, consultez la section “Me-
sures” (page 10).
Cet appareil est doté de trois écrans : un écran de recherche GPS, un écran de mesure et un
écran de veille. Ces écrans s’affichent alternativement selon l’état de réception du signal GPS
et le mouvement du vélo. Cette section décrit le défilement de l’écran après la mise sous ten-
sion, jusqu’au démarrage des mesures.
Changé auto-
matiquement
Changé par
les boutons
d’utilisation
MODE
Ecran de recherche GPS
Ecran de mesure
Hors tension
Changera en fonction
de l’état de réception du
signal GPS.
Unité de
vitesse
(Appuyez et maintenez)
Alimentation
MARCHE/ARRÊT
Vitesse actuelle
0,0 (3,0) – 105,9 km/h
[0,0 (2,0) – 65,9 m/h]
Horloge
0:00 – 23:59
[AM1:00 – PM12:59]
La mesure
démarre
La mesure est
interrompue
GO
STOP
Réception du
signal GPS
Bascule sur l’écran de mesure
quant le signal GPS ne peut
pas être reçu.
* STOP s’affiche quand aucun
signal GPS n’est reçu.
* Si aucun signal GPS n’est reçu, la mesure ne
démarrera pas, même si le bouton est activé et
GO s’affiche.
Appuyez
et relâ-
chez
Aucune utilisation
pendant 10 minutes
Aucune utilisation
pendant 10 minutes
Ecran de veille
MODE
ou
Aucune
utilisation
pendant 50
minutes
Données
sélectionnées

9
Introduction
Comment instal-
ler l’appareil sur
votre vélo
Configuration de
l’ordinateur
Configuration
de votre PC
Téléchargement
des données de
mesure
Modification de
la configuration
de l’ordinateur
Autres
Comment utiliser
l’ordinateur
* L’appareil se met automatiquement sous tension si vous n’appuyez sur aucun bouton
pendant 10 minutes et si l’icône de réception du signal GPS ( ) clignote sur l’écran de
mesure. (Arrêt automatique)
Le signal GPS peut ne pas être reçu correctement, et donc l’unité peut arrêter de mesurer ou
ne pas afficher les mesures appropriées dans les endroits ou les environnements suivants.
• Dans un tunnel, un souterrain et un bâtiment, entre des immeubles de grande taille, sous
une structure élevée et une arcade, etc.
• Par mauvais temps (neige, pluie, etc.)
• À proximité d’une ligne à haute tension ou d’une station de relais téléphonique portable.
• Lorsque l’écran d’ordinateur ne fait pas face vers le ciel.
Ecran de veille
L’appareil passe automatiquement à l’écran de veille si le vélo ne bouge pas, ou si vous
n’appuyez sur aucun bouton pendant 10 minutes et l’icône de réception du signal GPS ( )
clignote sur l’écran de mesure.
Quand le vélo repart de nouveau, l’appareil retourne à son état d’origine.
* L’appareil se met hors tension automatiquement après 50 minutes lorsque l’écran de veille
est affiché. (Arrêt automatique)
* Lorsque le signal GPS ne peut pas être reçu alors que l’écran de veille est affiché, l’icône
de non réception du signal GPS (
) clignote. Dans un tel cas, l’ordinateur ne revient pas
à l’écran de mesure, même si vous êtes sur le vélo.
Changé auto-
matiquement
Changé par
les boutons
d’utilisation
Ecran de mesure
Hors tension
Changera en fonction
de l’état de réception du
signal GPS.
Unité de
vitesse
Aucune utilisation
pendant 10 minutes
Aucune utilisation
pendant 10 minutes
Vitesse actuelle
0,0 (3,0) – 105,9 km/h
[0,0 (2,0) – 65,9 m/h]
La mesure
démarre
La mesure est
interrompue
GO
STOP
* Si aucun signal GPS n’est reçu, la mesure ne
démarrera pas, même si le bouton est activé et
GO s’affiche.
MODE
Ecran de recherche GPS
(Appuyez et maintenez)
Alimentation
MARCHE/ARRÊT
Horloge
0:00 – 23:59
[AM1:00 – PM12:59]
Réception du
signal GPS
Bascule sur l’écran de mesure
quant le signal GPS ne peut
pas être reçu.
* STOP s’affiche quand aucun
signal GPS n’est reçu.
Appuyez
et relâ-
chez
Ecran de veille
MODE
ou
Aucune
utilisation
pendant 50
minutes
Données
sélectionnées

10
Introduction
Comment instal-
ler l’appareil sur
votre vélo
Configuration de
l’ordinateur
Configuration
de votre PC
Téléchargement
des données de
mesure
Modification de
la configuration
de l’ordinateur
Autres
Comment utiliser
l’ordinateur
Mesures
Commencer/arrêter la mesure
Cet appareil est un cyclo-ordinateur sans capteur utilisant GPS.
ATTENTION: Les mesures ne peuvent être prises sans réception de signaux GPS.
* Pour plus de détails concernant chaque écran, référez-vous à la section “Les écrans” (page 8).
1
Appuyez sur le bouton et maintenez-
le enfoncé pendant 2 secondes
L’appareil s’allume et l’écran de recherche GPS
apparaît.
Attendez quelques minutes jusqu’à ce que le
signal GPS ait été reçu.
Après que le signal GPS ait été reçu, l’appareil
passe de l’écran de recherche GPS à l’écran de
mesure.
2
Vérifiez que l’icône de réception du
signal GPS (
) s’allume, puis
appuyez sur le bouton
STOP passe à GO sur l’écran de mesure et lance
la mesure.
3
Commencez à pédaler
Pendant la mesure, la mesure démarre et s’arrête
automatiquement en phase avec le mouvement
du vélo.
* Pendant la mesure, l’unité de mesure clignote.
4
Appuyez sur le bouton pour arrêter la mesure
STOP apparaît sur l’écran de mesure et arrête la mesure.
Une fois que la mesure s’arrête, appuyez sur le bouton MODE,
puis maintenez-le enfoncé pour remettre les données de me-
sure sur 0 (opération de réinitialisation) et produire des don-
nées de trajet jusqu’à ce moment-là.
* Les données du début de la mesure jusqu’à l’opération de réinitialisation sont enre-
gistrées comme un seul trajet, que l’appareil soit allumé ou éteint. Pour continuer
la mesure, coupez l’alimentation sans effectuer d’opération de réinitialisation. Pour
plus de détails, référez-vous à la section “Remettre à zéro les données de mesure et
pour générer les données de trajet” (page 12).
* Pour plus d’informations sur le téléchargement des données de trajet, consultez “Télé-
chargement des données de mesure (données de trajet)” (page 15).
5
Appuyez sur le bouton et maintenez-le enfoncé
pendant 2 secondes
L’appareil s’éteint.
* Si l’appareil est éteint sans que la mesure n’ait été arrêtée, il redémarrera en mode de
mesure lorsqu’il sera rallumé.
Le signal GPS peut ne pas être reçu correctement, et donc l’unité peut arrêter de mesurer ou
ne pas afficher les mesures appropriées dans les endroits ou les environnements suivants.
• Dans un tunnel, un souterrain et un bâtiment, entre des immeubles de grande taille, sous
une structure élevée et une arcade, etc.
• Par mauvais temps (neige, pluie, etc.)
• À proximité d’une ligne à haute tension ou d’une station de relais téléphonique portable.
• Lorsque l’écran d’ordinateur ne fait pas face vers le ciel.
Déplacement du vélo Arrêt du vélo
GO
Écran de
recherche GPS
Écran de
mesure
Unité de vitesse

11
Introduction
Comment instal-
ler l’appareil sur
votre vélo
Configuration de
l’ordinateur
Configuration
de votre PC
Téléchargement
des données de
mesure
Modification de
la configuration
de l’ordinateur
Autres
Comment utiliser
l’ordinateur
Rétro-éclairage
Lors de l’utilisation pendant la nuit, le rétro-éclairage s’allume toujours.
Exemple : Réglage de l’heure de nuit : 7:00 PM à 6:00 AM
* L’heure de nuit peut être réglée selon vos besoins.
Pour plus de détails, consultez “Réglage de l’heure de nuit” (en cas d’utilisation de CATEYE
Sync™ : page 23, en cas d’utilisation de l’ordinateur uniquement : page 27).
* Par défaut, elle est réglé de 6:00 PM à 7:00 AM.
Changement de la fonction d’ordinateur
Appuyez sur le bouton MODE pour changer les données mesurées en bas de l’affichage,
dans l’ordre indiqué dans la figure suivante.
* Les fonctions inutiles peuvent être cachées. Pour plus de détails, consultez “Réglage de
l’affichage de fonction” (en cas d’utilisation de CATEYE Sync™ : page 23, en cas d’utili-
sation de l’ordinateur uniquement : page 27).
* L’horloge s’affiche lorsque l’altitude
est affichée sur l’écran central.
*1: Lorsque Tm dépasse 27 heures
ou Dst dépasse 999,99 km, la
Vitesse moyenne ne peut pas être
mesurée, avec affichage de “.E ”.
Réinitialiser les données.
MODE MODE
MODE MODE
MODE
MODE
MODE
PM 6:59 AM 6:00PM 7:00 – AM 5:59
Le rétro-éclairage s’allume
automatiquement
Tm
Temps éoulé
0:00’ 00” – 9:59’ 59”
Dst
Distance parcourue
0,00 – 999,99 km [mile]
Dst 2
Distance parcourue-2
0,00 – 999,99 /
1000,0 – 9999,9 km [mile]
Av
Vitesse moyenne
0,0 – 105,9 km/h
[0,0 – 65,9 m/h]
Mx
Vitesse maximale
0,0 – 105,9 km/h
[0,0 – 65,9 m/h]
ALT
Altitude
-500 – 9999 m
[-1640 – 29600 ft]
Odo
Distance totale
0,0 – 9999,9 /
10000 – 99999 km [mile]

12
Introduction
Comment instal-
ler l’appareil sur
votre vélo
Configuration de
l’ordinateur
Configuration
de votre PC
Téléchargement
des données de
mesure
Modification de
la configuration
de l’ordinateur
Autres
Comment utiliser
l’ordinateur
Remettre à zéro les données de mesure et pour
générer les données de trajet
Appuyez et maintenez le bouton MODE avec l’écran de mesure affichée
pour réinitialiser les données de mesure à 0 (réinitialisation du fonc-
tionnement). Toutes les données de mesure jusqu’à ce moment-là sont
générées comme des données de trajet.
Vous pouvez afficher les résultats de mesure et les enregistrer les
voyages, en téléchargeant les données de voyage sur le site spécial
“CATEYE Atlas™” via le logiciel dédié “CATEYE Sync™”.
1 jour
2 jour
3 jour
4 jour
5 jour
6 jour
Opération de
réinitialisation
Jours de
voyage
Données de voyage pour le 2ème
au 4ème jour générées.
Données de voyage pas
encore générées.
MODE
Opération de
réinitialisation
MODE
Opération de
réinitialisation
Données de
voyage à générer
Données de voyage pour
le premier jour générées.
* Un voyage est continu jusqu’à ce que l’opération de réinitialisation soit effectuée, même si
l’alimentation est éteinte pendant la mesure.
* La distance parcourue-2 (Dst2) n’est pas réinitialisée à 0, car elle doit être réinitialisée
séparément. Pour plus de détails, consultez la section “Réinitialiser la distance parcou-
rue-2” ci-dessous.
* La distance totale (Odo) ne peut pas être réinitialisée.
* Pour plus d’informations sur la façon de télécharger vers le CATEYE Atlas™, consultez la
section “Téléchargement des données de mesure (données de trajet)” (page 15).
* La capacité de la mémoire de cet appareil est limitée. Lorsque le volume des données
dépasse la capacité de la mémoire, les nouvelles données ne seront plus enregistrées.
Pour plus de détails, consultez la section “Intervalle d’enregistrement et limite de capacité”
(page 19).
MODE
Réinitialiser la distance parcourue-2
Appuyez sans arrêter sur le bouton MODE avec la distance parcou-
rue-2 affichée (Dst2) pour réinitialiser seulement les données de la
distance parcourue-2 sur 0.
* La valeur de distance parcourue-2 (Dst2) ne peut pas être
enregistrée en tant que donnée de trajet.
MODE
(Appuyez et
maintenez)
(Appuyez et maintenez)

13
Introduction
Comment instal-
ler l’appareil sur
votre vélo
Configuration de
l’ordinateur
Comment utiliser
l’ordinateur
Téléchargement
des données de
mesure
Modification de
la configuration
de l’ordinateur
Autres
Configuration
de votre PC
Installation de CATEYE Sync™
Environnement d’exploitation pour CATEYE Sync™
OS
Windows XP (32 bits) et Vista / 7 / 8 (32 bits / 64 bits)
*.NET Framework 3.5 est requis.
Mac OS 10.6 ou version ultérieure
Mémoire Environnement recommandé pour les OS respectifs
HDD Capacité disponible requise : 64 Mo ou plus
Navigateur
Internet Explorer 7 ou version ultérieure, Safari 4.0 ou version ultérieure,
Firefox et Google Chrome 5.0 ou version ultérieure
Comment installer CATEYE Sync™
1
Cliquez sur [Download CATEYE Sync™ now]
Téléchargez le fichier en suivant les instructions affichées à l’écran.
2
D
ouble-cliquez sur le fichier exécutable téléchargé
OS Fichier exécutable
Pour Windows [setup.exe]
Pour Mac
[CATEYESyncSetUp.pkg]
* Les droits administrateur sont nécessaires pour exécuter le programme sur Windows
Vista / 7 / 8.
3
Effectue l’installation en suivant les instructions affichées à l’écran
Une fois l’installation terminée, CATEYE Sync™ démarre.
* Allez à la section “Configuration de CATEYE Sync™” (page 14).
Configuration de votre PC
Dans un premier temps, accédez au site Web spécial CATEYE Atlas™ pour vous inscrire comme membre. Ensuite, installez CATEYE Sync™ sur votre PC (Windows/Mac). Vous pouvez téléchar-
ger les données de trajet mesurées avec cet appareil vers CATEYE Atlas™, STRAVA™, TrainingPeaks™ et d’autres, ou changer la configuration de l’ordinateur en utilisant votre PC.
ATTENTION: Utilisez l’ordinateur avec un environnement d’accès à Internet pour accéder au CATEYE Atlas™ ou télécharger CATEYE Sync™.
Inscription des membres sur CATEYE Atlas™
• Vous pouvez utiliser le même compte lors de l’utilisation de CATEYE INOU en étant un
membre enregistré.
• Lorsque vous téléchargez les données du trajet acquises par cet appareil uniquement vers
STRAVA™ ou vers TrainingPeaks™, l’inscription en tant que membre de CATEYE Atlas™
n’est pas nécessaire. Installez CATEYE Sync™, et consultez la section “Chargement des
données de trajet” (page 15).
1
Accéder à CATEYE Atlas™
Accédez au site “CATEYE Atlas™” à partir de votre navigateur (http://www.cateyeatlas.com)
2
Cliquez sur [Create account]
Enregistrez-vous en tant que membre temporaire en suivant les
instructions affichées à l’écran.
Une fois que vous êtes inscrit, un e-mail est envoyé de CATEYE Atlas™.
Accédez à l’URL spécifiée pour enregistrer votre adhésion formelle.
* L’inscription comme membre est gratuite.
* Notez l’adresse e-mail, le mot de passe et la date de nais-
sance enregistrés, et assurez-vous de les conserver.
3
Cliquez sur [Login here]
4
Entrez votre adresse e-mail et votre mot de passe, puis cliquez sur
[Login]
Entrez correctement l’adresse e-mail et le mot de passe enregistrés pour vous connecter.
* Allez à la section “Installation de CATEYE Sync™” (sur la droite de cette page).
2
3

14
Introduction
Comment instal-
ler l’appareil sur
votre vélo
Configuration de
l’ordinateur
Comment utiliser
l’ordinateur
Téléchargement
des données de
mesure
Modification de
la configuration
de l’ordinateur
Autres
Configuration
de votre PC
Configuration de CATEYE Sync™
Après l’installation de CATEYE Sync™, configurez les paramètres de connexion pour CATEYE Atlas™.
* Lorsque vous téléchargez les données de trajet uniquement vers STRAVA™ ou vers Trai-
ningPeaks™, le paramétrage suivant n’est pas nécessaire.
1
Démarrez CATEYE Sync™
Double-cliquez sur le raccourci [CATEYE Sync™] pour démarrer CATEYE Sync™.
2
Cliquez sur [Settings]
L’écran des paramètres apparaît.
3
Cliquez sur [Account setting] et entrez votre adresse e-mail et votre
mot de passe
Entrez correctement l’adresse email et le mot de passe que vous avez utilisé lorsque
vous avez enregistré CATEYE Atlas™.
4
Cliquez sur [Apply]
Le paramétrage de la connexion pour CATEYE Sync™ est terminé.
La configuration de votre PC est à présent terminée.
* Pour plus d’informations sur la façon de télécharger les données de trajet, consultez la
section “Téléchargement des données de mesure (données de trajet)” (page 15).
* Avec CATEYE Sync™, vous pouvez synchroniser les paramètres configurés dans
“Configuration de l’ordinateur” (page 5) avec l’ordinateur. Pour plus de détails,
consultez la section “Modification de la configuration de l’ordinateur” (page 23).
* Lors de l’utilisation de CATEYE INOU, cliquez sur [INOU] pour lancer INOU Sync.
Lorsque vous utilisez CATEYE INOU pour la première fois, téléchargez CATEYE Sync™
INOU à partir de CATEYE Atlas™ pour l’installer.

15
Introduction
Comment instal-
ler l’appareil sur
votre vélo
Configuration de
l’ordinateur
Comment utiliser
l’ordinateur
Configuration
de votre PC
Modification de
la configuration
de l’ordinateur
Autres
Téléchargement
des données de
mesure
Téléchargement des données de mesure (données de trajet)
Les données de trajet générées par l’opération de réinitialisation peuvent être téléchargées
vers le site Web spécial CATEYE Atlas™ ou d’autres services (STRAVA™ et d’autres) avec la
procédure suivante.
Il est recommandé de télécharger fréquemment des données de trajet sur votre PC. Si
trop de données sont accumulées, cela peut prendre plus de temps à télécharger ou
entraîner une erreur de téléchargement.
Chargement des données de trajet
Sauvegardez les données de trajet de l’ordinateur sur votre PC, et chargez toutes les don-
nées de trajet désirées sur CATEYE Atlas™, STRAVA™, ou TrainingPeaks™.
* Les données de trajets sans l’opération de réinitialisation ne peuvent pas être
reconnues avec CATEYE Sync™. Effectuez l’opération de réinitialisation de l’ordina-
teur avant la mise sur le support vertical.
1
Mettez l’ordinateur sur le support vertical
ATTENTION:
Ne posez pas un ordinateur mouillé sur la station
d’accueil, par exemple s’il a été sous la pluie.
Cela peut causer un court-circuit et endommager
l’ordinateur ou les données.
2
Insérez la fiche USB dans votre PC
Seul (Icône de batterie) est affiché sur l’écran.
3
Démarrez CATEYE Sync™
Double-cliquez sur le raccourci [CATEYE Sync™] pour démarrer CATEYE Sync™.
4
Vérifiez que “STEALTH” est sélectionné dans Appareil, et cliquez sur
[Download All Activities & View Data List]
Les données de trajet sont téléchargées de l’ordinateur sur votre PC, puis l’écran de la
liste des données s’affiche.
* Les données de trajet téléchargées avec succès sur votre PC sont automatiquement
supprimées de l’ordinateur.
* Les données de mesure qui n’ont pas été réinitialisées ne peuvent pas être lues.
Cliquez sur le bouton, un navigateur s’affiche et
un film est lu.
Regarder la vidéo
(YouTube)
Support vertical
Ordinateur
Appareil

16
Introduction
Comment instal-
ler l’appareil sur
votre vélo
Configuration de
l’ordinateur
Comment utiliser
l’ordinateur
Configuration
de votre PC
Modification de
la configuration
de l’ordinateur
Autres
Téléchargement
des données de
mesure
5
Vérifiez que les données de trajet que vous voulez charger ont été
selectionées, et cliquez sur le bouton de chargement désiré
Les données de trajet transferés sont affichées dans la liste des données avec une coche.
Décochez la case des données de trajet non nécessaires, et cliquez sur le bouton de
chargement pour le site de service sur lequel vous voulez charger les données.
Bouton de chargement Destination des données de trajet chargées
CATEYE Atlas™
STRAVA™
TraingPeaks™
Vous devez avoir un compte sur le site correspondant pour charger des données sur
STRAVA™ ou TrainingPeaks™. L’authentification sur le site est requise lors du premier
chargement. Après avoir cliqué sur le bouton de chargement, suivez les instructions à
l’écran et entrez le code d’authentification fourni par le site.
* Cela peut prendre du temps pour télécharger les données selon la taille des données et
l’état de la ligne.
Lorsque le chargement est terminé, le sites sur lesquels vous avez chargé les données
seront indiqués dans la colonne “Status” et les liens au trajet seront affichés dans la
colonne adjacente.
* Cliquer sur un lien lancera votre navigateur et affichera le trajet chargé.
Synchronisation de toutes les activités
Cliquez sur [Sync All Activities] pour pouvoir télécharger les données de trajet sur votre PC
et charger les trajets sur les sites de service avec un seul appui de bouton. Les données de
trajet sont chargées sur le site de service utilisé précédemment.
* Vous pouvez cocher la destination du chargement avec la couleur du bouton.
(Vert : CATEYE Atlas™, Orange : STRAVA™, Bleu : TrainingPeaks™)
* Pour charger des données de trajet spécifiques seulement ou pour charger des données
de trajet sur un site de service différent du dernier utilisé, chargez en utilisant le bouton
[Download All Activities & View Data List]. Pour plus de détails, voir Etape 6 de la section
“Chargement des données de trajet” (à gauche de cette page).
Données de trajet chargées
Bouton de chargement
Décochez la case des données
de trajet non nécessaires.
Sites de service sur lesquels
les données ont été chargées
Liens aux sites

17
Introduction
Comment instal-
ler l’appareil sur
votre vélo
Configuration de
l’ordinateur
Comment utiliser
l’ordinateur
Configuration
de votre PC
Modification de
la configuration
de l’ordinateur
Autres
Téléchargement
des données de
mesure
3
Sélectionnez la destination de sauvegarde, puis cliquez sur [Open]
Le fichier sera exporté vers la destination spécifiée.
Exportation des données de trajet
Vous pouvez exporter les données de trajet enregistrées dans CATEYE Sync™, et créer un fichier.
1
Vérifiez toutes les données du trajet sur l’écran de la liste des données, puis
cliquez sur [Export]
Une boîte de dialogue permettant de sélectionner le format de fichier apparaît.
* Sélectionner des données pour plusieurs trajets vous permet d’exporter plusieurs
fichiers d’un seul coup.
2
Cliquez sur le format de fichier pour l’exportation
Format de fichier Description
CATEYE Sync
(.ces)
Un fichier qui peut être lu dans CATEYE Sync™
* Ceci peut être utilisé lors du transfert des données de trajet passées
vers un nouveau PC, à l’occasion du renouvellement de votre PC.
.gpx
Un fichier de données GPS pour une utilisation générale
* Ceci peut être utilisé après avoir consulté Google Earth™, etc.
.fit Un fichier qui peut être lu dans STRAVA™ et dans TrainingPeaks™
Une fenêtre de sélection de la destination de sauvegarde apparaît.

18
Introduction
Comment instal-
ler l’appareil sur
votre vélo
Configuration de
l’ordinateur
Comment utiliser
l’ordinateur
Configuration
de votre PC
Modification de
la configuration
de l’ordinateur
Autres
Téléchargement
des données de
mesure
3
Sélectionnez le fichier que vous désirez charger et cliquez sur [Open]
Fichiers compatibles Description
.etd Fichier e-Train Data™Ver.3/4
.csv Fichier e-Train Data™Ver.2
.ces Fichier CATEYE Sync
* Le fichier CATEYE Sync exporté depuis un autre PC peut également être chargé.
* Les fichiers CSV non créés avec e-Train Data™ Ver.2 ne peuvent pas être importés.
L’écran de la liste des données s’affiche, et le fichier sélectionné est ajouté à la liste des
données.
Importation des données de e-Train Data™ dans
CATEYE Sync™
Les données de mesure chargées dans e-Train Data™ peuvent être utilisées avec CATEYE
Atlas™ et d’autres services (STRAVA™ etc.) en les important dans CATEYE Sync™.
1
Exportez les données de mesure de e-Train Data™, et préparez un
fichier
* Pour plus d’informations sur la façon d’exporter depuis e-Train Data™, consultez le
manuel d’instructions de e-Train Data™.
2
Cliquez sur [Import] en haut de l’écran
Une fenêtre permettant de sélectionner le fichier apparaît.

19
Introduction
Comment instal-
ler l’appareil sur
votre vélo
Configuration de
l’ordinateur
Comment utiliser
l’ordinateur
Configuration
de votre PC
Modification de
la configuration
de l’ordinateur
Autres
Téléchargement
des données de
mesure
Données de trajet
Données contenues dans les données de trajet
Date et l'heure (date et heure à laquelle la mesure a commencé)
Temps écoulé
Données enregistrées à l’intervalle d’enregistrement spécifié
• Informations de localisation
• Distance parcourue
• Altitude du niveau de la mer
• Vitesse actuelle
Intervalle d’enregistrement et limite de capacité
Cet appareil enregistre des données selon l’intervalle spécifié. L’intervalle d’enregistrement
peut être sélectionné entre 1, 2 et 5 en fonction de votre utilisation (par défaut : 1 seconde).
La durée d’enregistrement maximale et le temps maximum pour un trajet dépendent de
l’intervalle d’enregistrement sélectionné comme suit.
Intervalle d’en-
registrement
Temps maximum d’enre-
gistrement
(temps total de tous les
voyages)
Temps maximum pour
un unique trajet
Nombre maximum
de trajets
1 seconde 35 heures 12 heures
250 trajets2 secondes 70 heures 24 heures
5 secondes 175 heures 60 heures
* La durée d’enregistrement et le nombre de trajets ci-dessus sont fournies à titre indicatif.
Ceux-ci peuvent être différents selon l’environnement d’exploitation.
* Pour plus d’informations sur le réglage des intervalles d’enregistrement, consultez “Réglage
de l’intervalle de temps” (en cas d’utilisation de CATEYE Sync™ : page 23, en cas d’utili-
sation de l’ordinateur uniquement : page 27).
* En cas de dépassement de l’une des conditions ci-dessus, “MEM FULL” apparaît en
clignotant sur l’écran, et aucune nouvelle donnée ne peut être enregistrée. Transférez les
données de trajet vers CATEYE Sync™ pour sécuriser le volume de stockage de l’ordinateur.
En cas de dépassement de la durée maximale d’un seul trajet, l’opération de réinitialisation
(page 12) vous permet de démarrer la mesure en tant qu’autre trajet.

20
Introduction
Comment instal-
ler l’appareil sur
votre vélo
Configuration de
l’ordinateur
Comment utiliser
l’ordinateur
Configuration
de votre PC
Modification de
la configuration
de l’ordinateur
Autres
Téléchargement
des données de
mesure
Revoir, modifier et partager le trajet
(Ce que vous pouvez faire avec CATEYE Sync™)
Vous pouvez partager le trajet avec vos amis et d’autres utilisateurs, en modifiant les informa-
tions de trajet téléchargées vers CATEYE Atlas™.
1
Accéder à CATEYE Atlas™
Accédez au site “CATEYE Atlas™” à partir de votre navigateur (http://www.cateyeatlas.com ).
2
Cliquez sur [Login here]
* Si vous n’avez pas enregistré votre adhésion, consultez la
section “Inscription des membres sur CATEYE Atlas™” (page
13)
3
Entrez votre adresse e-mail et votre mot de passe, puis cliquez sur [Login]
Entrez correctement l’adresse e-mail et le mot de passe enregistrés pour vous connecter.
“My Page” apparaît.
* Sur Ma page, vous pouvez visualiser le trajet et les données de trajet passés, et définir
la distance parcourue cible pour un certain laps de temps.
4
Cliquez sur le trajet téléchargé
Une carte de l’itinéraire du trajet s’affiche avec les données de conduite.
* Le fait de cliquer sur MODE dans les données de conduite permet de modifier les élé-
ments d’affichage.
5
Cliquez sur [Edit trip info] en haut à droite de la carte
Un écran de modification des informations du trajet s’affiche.
Entrez les informations sur le trajet, y compris le titre, le vélo et le mémo.
Données de
conduite
La page est en cours de chargement...
La page est en cours de chargement...
La page est en cours de chargement...
La page est en cours de chargement...
La page est en cours de chargement...
La page est en cours de chargement...
La page est en cours de chargement...
La page est en cours de chargement...
La page est en cours de chargement...
La page est en cours de chargement...
La page est en cours de chargement...
La page est en cours de chargement...
La page est en cours de chargement...
-
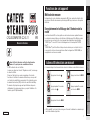 1
1
-
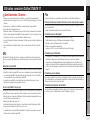 2
2
-
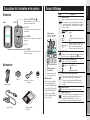 3
3
-
 4
4
-
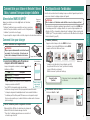 5
5
-
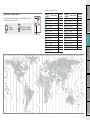 6
6
-
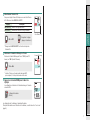 7
7
-
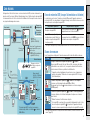 8
8
-
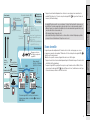 9
9
-
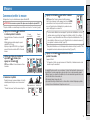 10
10
-
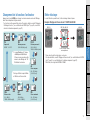 11
11
-
 12
12
-
 13
13
-
 14
14
-
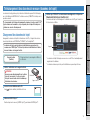 15
15
-
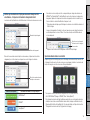 16
16
-
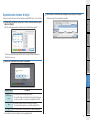 17
17
-
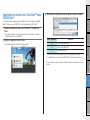 18
18
-
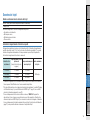 19
19
-
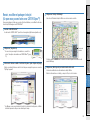 20
20
-
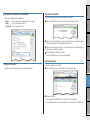 21
21
-
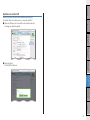 22
22
-
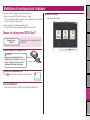 23
23
-
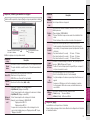 24
24
-
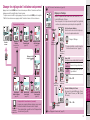 25
25
-
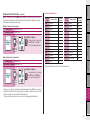 26
26
-
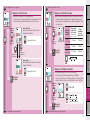 27
27
-
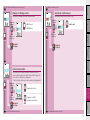 28
28
-
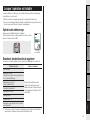 29
29
-
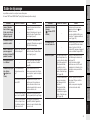 30
30
-
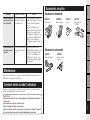 31
31
-
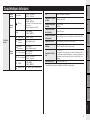 32
32
-
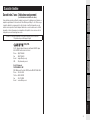 33
33
Cateye Stealth evo [CC-GL11] Manuel utilisateur
- Catégorie
- Accessoires de vélo
- Taper
- Manuel utilisateur
Documents connexes
-
Cateye Stealth evo+ [CC-GL51] Manuel utilisateur
-
Cateye Stealth 50 [CC-GL50] Le manuel du propriétaire
-
Cateye INOU [MSC-GC100] Manuel utilisateur
-
Cateye CC-RD430DW Strada Le manuel du propriétaire
-
Cateye Micro Wireless [CC-MC200W] Manuel utilisateur
-
Cateye CC-RD420DW Le manuel du propriétaire
-
Cateye Padrone Digital [CC-PA400B] Manuel utilisateur