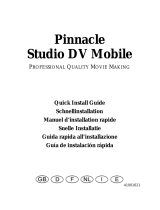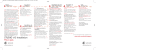La page est en cours de chargement...

Pinnacle Studio MediaSuite
QUICK START GUIDE
KURZANLEITUNG
GUIDE DE DEMARRAGE RAPIDE
KORTE HANDLEIDING
GB
D
F
NL
41004817

Pinnacle Studio MediaSuite
Quick Start Guide
GB/D/F/NL October 2004
© Pinnacle Systems 2004
All rights reserved.
No part of this manual may be reproduced or transferred to other media without explicit written
permission from Pinnacle Systems, Braunschweig, Germany.
All brand or product names are trademarks or registered trademarks of their respective holders.
© Pinnacle Systems 2004
Alle Rechte vorbehalten.
Kein Teil dieses Handbuchs darf ohne ausdrückliche schriftliche Genehmigung von Pinnacle Systems,
Braunschweig, reproduziert oder anderweitig übertragen werden.
Alle Marken- und Produktnamen sind Warenzeichen oder eingetragene Warenzeichen der jeweiligen
Hersteller.
© Pinnacle Systems 2004
Tous droits réservés.
Toute reproduction ou représentation intégrale ou partielle, par quelque procédé que ce soit, du présent
manuel est interdite sans l'autorisation expresse par écrit de Pinnacle Systems, Brunswick, Allemagne.
Tous les noms de marques et de produits sont des marques ou des marques déposées des constructeurs
respectifs.
© Pinnacle Systems 2004
Alle rechten voorbehouden.
Geen enkel deel van deze handleiding mag zonder uitdrukkelijke schriftelijke toestemming van Pinnacle
Systems, Braunschweig, Duitsland, gereproduceerd of op enige andere wijze overgenomen worden.
Alle andere merk- en productnamen zijn handelsmerken of gedeponeerde handelsmerken van de
betreffende fabrikant.

Pinnacle Studio MediaSuite
GB

EnglishEnglishFrançaisEspañolItalianoNederlands
Contents
PINNACLE STUDIO MEDIASUITE 1
WELCOME TO PINNACLE STUDIO MEDIASUITE 1
About this Manual 1
I
NSTALLATION 1
The Installation Steps 2
S
TUDIO MEDIASUITE STARTER 4
Starting the Studio MediaSuite Launcher 4
The Studio MediaSuite Starter window 4
The Studio MediaSuite applications 5
STUDIO MEDIASUITE APPLICATIONS 6
INSTANT DVD RECORDER 6
Starting the Instant DVD Recorder 6
The Direct-to-Disk Wizard 6
M
EDIAMANAGER 11
The MediaManager Main Window 11
The Media Library 12
I
NSTANTDISC 14
The InstantDisc Main Window 14
Creating CDs and DVDs 15
I
NSTANTCOPY 19
Using InstantCopy 19
A closer look at disc copying 20
I
NSTANTBACKUP 22
Starting InstantBackup 22
Back up data 23
Restore data 24
Verify data 24
Creating a label 24
Backup log 24
I
NSTANTWRITE 25
Launching InstantWrite 26
Using InstantWrite 26
I
NSTANTCINEMA 28
Launching InstantCinema 28
InstantCinema Control panel 28
C
OREL PHOTOBOOK 30
W
AVELAB LITE 31
Program settings 31

Quick Start Guide 1
EnglishEnglishFrançaisEspañolItalianoNederlands
Pinnacle Studio MediaSuite
WELCOME TO PINNACLE STUDIO MEDIASUITE
Pinnacle Studio MediaSuite is the most complete solution to edit, mix, enhance, archive
and share multimedia files saved on your PC. It comes with Studio Plus v.9, the most
advanced version of Pinnacle’s award-winning video editing application, complemented
by a powerful suite of applications developped by specialists such as Corel for photo
editing and Steinberg for audio editing.
About this Manual
In this manual you find a detailed description of the installation of the Studio MediaSuite
as well as a short overview of the Studio MediaSuite components.
Starter
Instant DVD Recorder
MediaManager
InstantDisc
InstantCopy
InstantBackup
InstantWrite
InstantCinema
Corel Photobook
WabeLab Lite
For a detailed description of the different Studio MediaSuite applications, please refer
to the manuals in .pdf format or to the online-help.
*
The Studio Plus software comes with a separate printed manual.
INSTALLATION
This section describes how to install the Studio MediaSuite application software on your
PC.
Studio Plus CD
The Studio Plus software will be installed separately from the Studio Plus installation
CD. For this installation, please refer to the Studio manual!
Studio Bonus Content DVD
With the Studio Bonus Content DVD you can install the tutorial, electronic manual and
bonus content to your hard disc.
Studio MediaSuite CD
In the course of this installation the Instant DVD Recorder, the Media Manager,
InstantDisc, InstantCopy, InstantBackup, InstantWrite, InstantCinema, and WaveLab
Lite will be copied to the hard disk.
*
Some features described in the .pdf manuals are not included in Studio MediaSuite.

2 Pinnacle Studio MediaSuite
EnglishEnglishFrançaisEspañolItalianoNederlands
Corel Photobook CD
In addition Corel Photobook comes on a separate CD and will be installed separately.
During the installation, you will be asked to provide the product serial number(s).
The serial number for Studio Plus and Studio MediaSuite is the same and is located
on the cover of the Studio Plus CD.
The serial number for Corel Photobook can be found on the sleeve of the Corel
Photobook CD.
The Installation Steps
Install the Studio Plus CD.
Install Studio Bouns Content DVD.
Install the Studio MediaSuite CD.
Install the Corel Photobook CD.
For a detailed description of the different installation steps, please refer to the manuals
in .pdf format. In addition, the Studio Plus software comes with a separate printed
manual.
Install Studio Plus
1. Insert the Studio Plus CD.
Insert the Studio Plus CD into your CD-ROM drive. If you have Autorun enabled for
your CD-ROM, Setup will run automatically. If you do not have Autorun enabled,
navigate to your CD-ROM drive, and double-click on Welcome.exe.
2. Follow the on-screen instructions
Follow the installation instructions shown on your screen.
The serial number is located on the cover of the Studio Plus installation CD.
Install Studio Bonus Content DVD
1. Insert the Studio Content DVD into your DVD drive.
If you have Autorun enabled for your DVD drive, Setup will run automatically. If
you do not have Autorun enabled, navigate to your DVD drive, and double-click on
Setup.exe.
If you do not have a DVD drive you may order the tutorial, electronic manual and
bonus content separately on CD ROMs at http://www.pinnaclesys.com/studio9cd.
2. Follow the on-screen instructions
Please follow the on-screen installation instructions.

Quick Start Guide 3
EnglishEnglishFrançaisEspañolItalianoNederlands
Install Studio MediaSuite
1. Insert Studio MediaSuite CD.
Please insert the supplied Studio MediaSuite installation CD into the corresponding
drive of your computer.
The setup program will now start either automatically or you can click on
DiscStart.exe in the setup directory of your CD-ROM.
2. Enter Name, e-mail, and Serial number.
If necessary, enter Name, e-mail address and the Product serial number.
The serial number is the same as for Studio Plus and can be found on the sleeve of the
Studio Plus installation CD.
3. Follow the Assistant’s instructions.
Please follow the Assistant’s instructions shown on your screen.
The Studio MediaSuite components will be copied to your hard disk:
Instant DVD Recorder
Instant CD/DVD
WaveLab Lite
Pinnacle Media Server / Media Manager.
4. Restart computer.
After the installation has been completed you will be prompted to restart your
computer. For a successful installation of all components it is absolutely necessary
that you restart your computer.
Install Corel Photobook
1. Insert Corel Photobook CD.
Please insert the supplied Corel Photobook installation CD into the corresponding
drive of your computer.
The setup program will now start either automatically or you can click on Setup.exe in
the setup directory of your CD-ROM.
2. Follow on-screen instructions.
Please follow the on-screen installation instructions.
You will find the serial number on the sleeve of the Corel Photobook installation CD.

4 Pinnacle Studio MediaSuite
EnglishEnglishFrançaisEspañolItalianoNederlands
STUDIO MEDIASUITE STARTER
Starting the Studio MediaSuite Launcher
• Start the Launcher by double-clicking the Studio MediaSuite Desktop icon.
—Or—
• Open the Starter application by clicking on the Windows Start menu and selecting
Programs ¾ Studio MediaSuite ¾ Studio MediaSuite.
The Studio MediaSuite Starter window
Welcome to the Studio MediaSuite Starter window.
The Starter window consists of five tabs: Video, Audio, Photo, Data and Tools. From
here you can access every function within the Studio MediaSuite.

Quick Start Guide 5
EnglishEnglishFrançaisEspañolItalianoNederlands
The Studio MediaSuite applications
Seleting the application
Click on the corresponding tab and select the desired application.
Video
Studio Plus
Media Manager
Instant DVD Recorder
InstantCinema
Audio
WaveLab Lite
Media Manager
Photo
Photobook
Media Manager
Data
InstantDisc
InstantCopy
InstantWrite
Backup
Restore
Tools
Home
Support
Settings

6 Pinnacle Studio MediaSuite
EnglishEnglishFrançaisEspañolItalianoNederlands
Studio MediaSuite Applications
INSTANT DVD RECORDER
The Instant DVD Recorder makes it possible for you to quickly and easily burn videos
direct-to-disc, i.e. from your video source directly to a DVD – without complicated
intermediate storage on your hard disk!
You simply have to connect your video source, start Instant DVD Recorder and after just
a few steps your burned DVD will be completed.
Starting the Instant DVD Recorder
The Instant DVD Recorder will be set up on your computer as a separate program group.
You can start the Instant DVD Recorder simply by clicking on the Desktop shortcut or
by using the Start Menu:
1. Open the Windows Start Menu by clicking it with the mouse.
2. Move the cursor to Programs ¾ Studio MediaSuite and Instant DVD Recorder. The
Instant DVD Recorder will be started.
The Direct-to-Disk Wizard
The Start Window
The Start Window of the Direct-to-Disc Wizard opens after the Instant DVD Recorder
has been started.

Quick Start Guide 7
EnglishEnglishFrançaisEspañolItalianoNederlands
Here you can decide whether you want to have the Wizard guide you through the
various settings in an easily understandably way or whether you would prefer to perform
all of the necessary settings directly in Advanced Mode.
We recommend that let the Wizard guide you through the program at the beginning and
only later perform the necessary settings in Advanced Mode after you have become
familiar with the Instant DVD Recorder.
• After you have made your selection click Next. Depending on your selection, you will
now be guided to the next window of the Direct-to-Disc Wizard or to Advanced
Mode.
Selecting a burner and inserting the DVD
If you selected Let the Wizard Guide Me (recommended) option in the Start window of
the Direct-to-Disc Wizard, then the next step will be that the Wizard will guide you to
Select Burner window.
Any DVD burners available on your system that are suitable for recording will be
displayed in the upper section of the window.
• Click Next and the Direct-to-Disc Wizard will guide you to the Select video source
window.

8 Pinnacle Studio MediaSuite
EnglishEnglishFrançaisEspañolItalianoNederlands
Select video source
In this window you can select the video source and prepare it for DVD recording.
Video source device display
The video sources that are available and suitable for recording are displayed in the upper
section of the window.
You can make additional driver settings for your video source device by clicking on
Options. For this please consult the documentation for your video equipment.
• Click Next and the Direct-to-Disc Wizard will guide you to Select menu style
window.
Select menu style
In this window you can decide whether you want to create a menu and thus divide your
DVD into individual chapters or whether you would like to burn your video film to the
DVD as a single movie file with no menu.
If you choose a menu, then this window also provides you with the possibility of
selecting and/or modifying a menu design. In this case a thumbnail of the first scene of
each chapter is shown before a background picture. Later on, when watching the DVD,
you can start the respective scene by selecting a thumbnail.

Quick Start Guide 9
EnglishEnglishFrançaisEspañolItalianoNederlands
• Click Next and the Direct-to-Disc Wizard will guide you to the Start recording
window.
Start recording
In this window you can adjust the recording length and quality as well as start the actual
burning operation.
In the right section of the window you will see the video imported from the video source
in the preview window. This allows you to correct the settings of the video source for
the DVD recording and to follow the video during the recording. The available functions
change depending on the video source.

10 Pinnacle Studio MediaSuite
EnglishEnglishFrançaisEspañolItalianoNederlands
Start recording
In order to start the recording, please click on Start Record The recording begins and the
Start Record button changes into Stop Record. Please note that this operation may take
several minutes.
Stop recording
You can click Stop Record at any time in order to stop the recording before it is
completed.
If problems occur during the DVD recording, then this is indicated by the Instant DVD
Recorder.
Advanced Mode
If you have selected the Go Directly to Advanced Mode option in the Start-up window of
the Direct-to-Disc Wizard, the following window will appear:
This mode gives you the option of performing all the necessary settings quickly and
comfortably on a single screen. In this case, Fields 1 to 4 correspond to the four
windows that you proceed through when using the Direct-to-Disc Wizard.

Quick Start Guide 11
EnglishEnglishFrançaisEspañolItalianoNederlands
MEDIAMANAGER
The Pinnacle MediaManager is installed on your PC so that you can import
Music files,
Movies and other video files, and
Digital photos
to the constantly updated MediaManager Database and then manage and organize them.
You can also create personal playlists – compilations of your favorite songs, movies or
photos that are organized according to your own special criteria. These playlists can also
be exported so that, among other things, you can burn an audio CD.
The MediaManager Main Window
You can launch the Pinnacle MediaManager from the Pinnacle program group in the
Start Menu or by double-clicking the Desktop shortcut. The following window will
open.

12 Pinnacle Studio MediaSuite
EnglishEnglishFrançaisEspañolItalianoNederlands
The window contains the following sections:
Section 1
The Tools section with the Import, Organize, Playlists and Export tabs, located in the
upper left-hand corner.
Section 2
The Media Player in the upper right-hand corner.
Section 3
The Media Library with the Music, Movies and Photos tabs, located in the bottom half
of the window.
Menu Bar
At the very top of the window is the menu bar, which contains the File, Edit and Help
menus.
The window layout varies depending on what tools and lists you have selected; the three
sections work together closely and interactively.
The Media Library
Media Types
The Media Library displays the contents of the database sorted by media type. It consists
of the
Music tab
Movies tab and the
Photos tab.
Categories
For each media type, you can toggle between the categories listed on the left-hand side.
Library
Displays all the files in the database.
Last imported
Displays the most recently imported files. For example, if you import 3 CDs in a row,
you will only see the tracks from the third CD.
New Media
All the files imported over the past twenty-four hours.

Quick Start Guide 13
EnglishEnglishFrançaisEspañolItalianoNederlands
Missing Media
The media items displayed here are still existing as entries in the database but the
belonging files are no longer available at their original storage location as they have
been deleted or moved by mistake. These entries are indicated by a corresponding
symbol in the left column of the Media Library. With a right click on the list you can
open the context menu, search for the missing media files and "repair" the broken
links.
Top rated
Displays the files that have been rated four or five stars by the user. The rating is done
via the context menu of the right column in the list and is indicated by stars.
Most played
Displays the media files that have been played the most by the user.
Least played
Displays the media files that have been played least by the user.
Playlists
Displays all the files in the selected playlist.
The MediaManager's installer copies sample files to your hard drive and automatically
imports them to the database. You can already see these files in their assigned categories
the first time you launch the MediaManager.
Details
The right-hand list displays details on individual files; these details will vary depending
on whether you have selected the Music, Movies or Photos tab/media type. These sorting
criteria are also called tags.
Depending on which media type is selected, you may see the following information: file
status, track/movie/photo name, date created, etc.
If the database does not contain any data on individual tags, the associated columns will
remain empty.
As in Windows Explorer, you can left-click a column header to resort the files in the list.
You can change the order of the columns by left-clicking the column headers and
dragging them to a new location.
Right-clicking a column header will bring up a pop-up menu where you can choose
which columns to display and which not.

14 Pinnacle Studio MediaSuite
EnglishEnglishFrançaisEspañolItalianoNederlands
INSTANTDISC
InstantDisc is a versatile CD and DVD recording pro-gram, which you can use to create
your own CDs and DVDs quickly and easily. To make working with InstantDisc an
intuitive and familiar experience from the outset, the interface has been made as similar
as possible to that of Windows Explorer.
The InstantDisc Main Window
For experienced users, the main window is the place to start for creating new disks,
reading CDs and DVDs, creating labels, editing music and much more.
The window is normally divided into two main areas:
The upper part is the Projects area; it contains information about your disc creation
projects and the recording hardware installed in the computer.
The lower part is the Source Files area. It displays the file system of the computer and
can be switched on or off from the View menu.
The left part of both area contains a “tree view”, similar to the Folders panel of
Windows Explorer. You can control the amount of depth displayed in the tree view by
opening and closing (“expanding” and “collapsing”) parts of the “tree”. Entries that
can be expanded are indicated by a symbol to the left of the entry. Click the symbol
to expand the entry.

Quick Start Guide 15
EnglishEnglishFrançaisEspañolItalianoNederlands
Drives and folders can be expanded in the file view in the right-hand panels of the
display in the same manner as in Windows Explorer.
The Projects area is used to obtain access to your stored projects, past and present..
Current projects are located in the “Disc projects” folder, while past projects are stored
under “History”.
Creating CDs and DVDs
To create a new disc project the easy way, begin by opening the Studio MediaSuite
starter application from your Start menu with Program
¾ Studio MediaSuite ¾ Studio
MediaSuite. Select the Data tab and the InstantDisc icon.
You can also choose whether to be guided through the disc creation by the InstantDisc
Assistant, or – if you need capabilities the Assistant doesn’t give you – to work directly
with the controls in the InstantDisc Main window.
Starting a project from the Main window
You can also start a new disc project from the InstantDisc Main window. Either click the
New project button or right-click the Disc projects folder in the Folder tree, and select
the New command from the context menu.
The New Disc Project dialog appears, with (by default) four choices. You can create an
audio CD, a data disc, a mixed-mode disc or an MP3 disc. Check the Use disc creation
wizard option if you would like to use the InstantDisc Assistant when creating the disc.
Creating a data disc
Begin a new data disc using the Studio MediaSuite starter application and the
InstantDisc controls in the main window as described above.
Creating a data disc with the Assistant
If you have requested the aid of the InstantDisc Assistant, it will now appear. Follow the
Assistant's instructions.

16 Pinnacle Studio MediaSuite
EnglishEnglishFrançaisEspañolItalianoNederlands
Creating a data disc without the Assistant
If you are not using the Assistant, InstantDisc opens the Properties dialog for the project.
In principle, it is not necessary to make any entries in the Properties dialog. However, it
is recommended that you should at least name the disc (or accept the default name). The
use you make of the other settings will depend on your particular requirements for the
disc.
After exiting the Properties dialog with the OK button you will be transferred to the
InstantDisc main window.
Now click on the Write button and the data disc will be created.
/