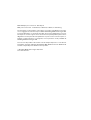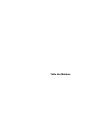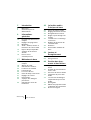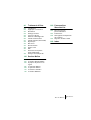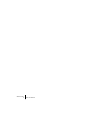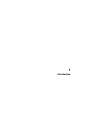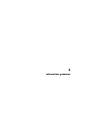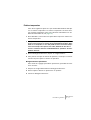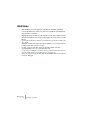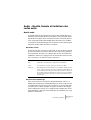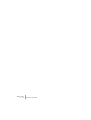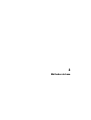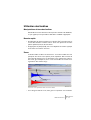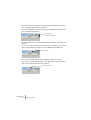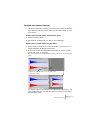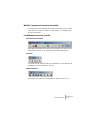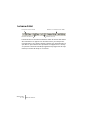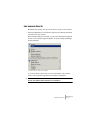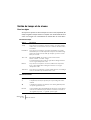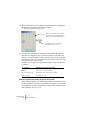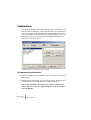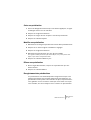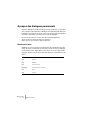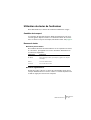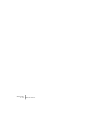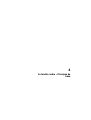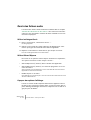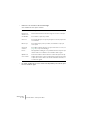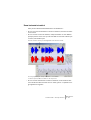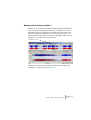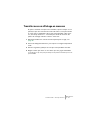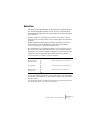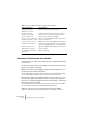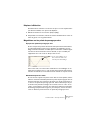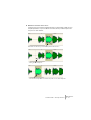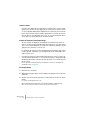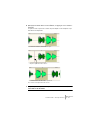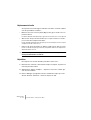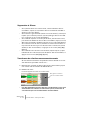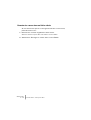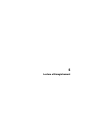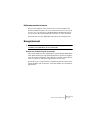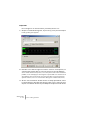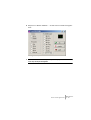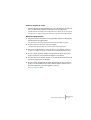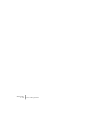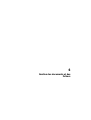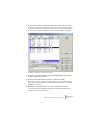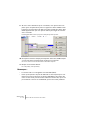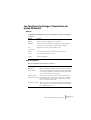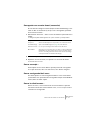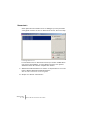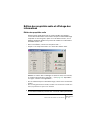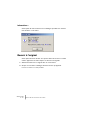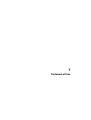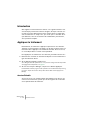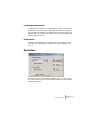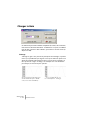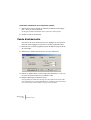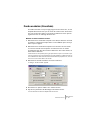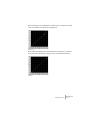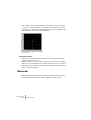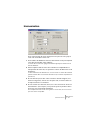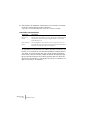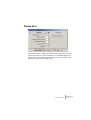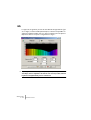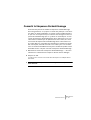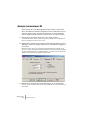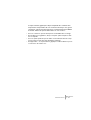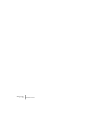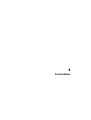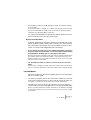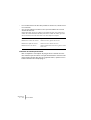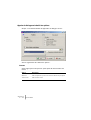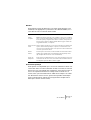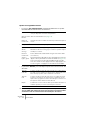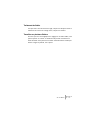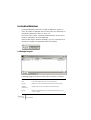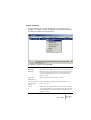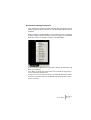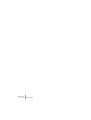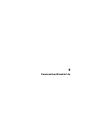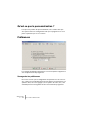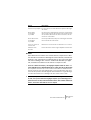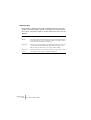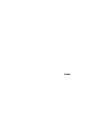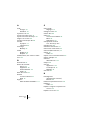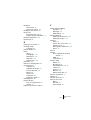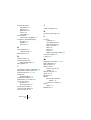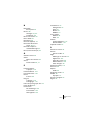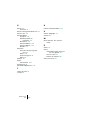Pinnacle WAVELAB LITE 2 Le manuel du propriétaire
- Taper
- Le manuel du propriétaire

Mode d’Emploi

Mode d’Emploi pour la version 2 : Dimi Popow
Edité pour la version 2.5 : C. Bachmann, H. Bischoff, S. Pfeifer, C. Schomburg
Les informations contenues dans ce document sont sujettes à modification sans préa-
vis et n’engagent aucunement la responsabilité de Steinberg Media Technologies AG.
Le logiciel décrit dans ce document fait l’objet d’une Licence d’Agrément et ne peut
être copié sur un autre support sauf si cela est autorisé spécifiquement par la Licence
d’Agrément. Aucune partie de cette publication ne peut en aucun cas être copiée, re-
produite ni même transmise ou enregistrée, sans la permission écrite préalable de
Steinberg Media Technologies AG.
Tous les noms de produits et de sociétés sont des marques déposées ™ ou ® de leurs
propriétaires respectifs. Windows 98, Windows ME, Windows 2000 et Windows XP
sont des marques déposées de Microsoft Corporation.
© Steinberg Media Technologies AG, 2003.
Tous droits réservés.

Table des Matières

WaveLab Lite
4 Table des Matières
7 Introduction
8 Bienvenue !
8 Caractéristiques de
WaveLab Lite
9 Informations
générales
10 Pourquoi vous devez lire ce
chapitre
10 Réglages du programme
12 Multitâche
13 Audio – Qualité, formats et
limitations des cartes audio
14 Espace disque disponible
14 À propos de la fonction
Annuler
15 Fichiers créés
automatiquement
17 Méthodes de base
18 Pourquoi vous devez lire ce
chapitre
18 Obtenir de l’aide
19 Utilisation des fenêtres
22 Les barres de contrôle
24 La barre d’état
25 Les menus directs
26 Unités de temps et de niveau
27 Réglage des valeurs
30 Présélections
32 À propos des dialogues
permanents
33 Utilisation du clavier de
l’ordinateur
35 La fenêtre audio –
Principes de base
36 Ouvrir des fichiers audio
37 Réglage du facteur de zoom
42 Navigation dans le fichier
42 Régler le point d’origine de
la règle
43 Travailler avec un affichage
en mesures
44 Réglage de la position du
curseur d’onde
45 Sélection
50 Commandes d’édition de
base
59 Lecture et
Enregistrement
60 Lecture
63 Enregistrement
69 Gestion des docu-
ments et des fichiers
70 À propos des formats de
fichier
70 Création de nouveaux docu-
ments vides
71 Ouverture de fichiers Audio
72 Importation de pistes CD
Audio
75 Les fonctions du dialogue
“Importation de pistes CD
Audio”
76 Sauvegarde
79 Édition des propriétés audio
et affichage des informations
80 Revenir à l’original

WaveLab Lite
Table des Matières 5
81 Traitement off-line
82 Introduction
82 Appliquer le traitement
83 Normaliser
84 Changer le Gain
85 Inverser la phase
85 Éliminer le décalage DC
86 Fondu d’entrée/sortie
87 Fondu enchaîné (Crossfade)
89 Dynamique
92 Renverser
93 Harmonisation
95 Chorus Hi-fi
96 EQ
97 Convertir la fréquence
d’échantillonnage
98 Analyse harmonique 3D
101 Section Maître
102 Introduction
103 La fenêtre Section Maître
105 À propos du parcours du
signal
106 Le panneau Master
109 Le panneau Effects
113 La fonction “Render”
118 La fenêtre Moniteur
123 Personnaliser
WaveLab Lite
124 Qu’est-ce que la
personnalisation ?
124 Préférences
125 Sauvegarder la disposition
des fenêtres
126 Style des fenêtres audio
129 Index

WaveLab Lite
6 Table des Matières

1
Introduction

WaveLab Lite
1 – 8 Introduction
Bienvenue !
Merci et félicitations d’avoir choisi WaveLab Lite ! L’édition audionu-
mérique – un domaine naguère strictement réservé aux professionnels
– est devenue abordable à toute personne intéressée par la musique
ou le multimedia. WaveLab Lite facilite encore l’édition audio, en com-
binant une interface utilisateur très rapide et conviviale à de nombreu-
ses fonctions de classe professionnelle. Nous espérons que vous
apprécierez WaveLab Lite !
L’équipe Steinberg
Caractéristiques de WaveLab Lite
WaveLab Lite propose de nombreuses fonctions directement issues de
son “grand frère” professionnel, WaveLab. WaveLab Lite permet de :
• Enregistrer des données audio.
• Éditer des données audio.
• Importer des pistes de CD Audio.
• Sauvegarder des fichiers audio aux formats Wave et AIFF.
• Utiliser des plug-ins d’effets en temps réel en cours de lecture ou lors de la
sauvegarde.

2
Informations générales

WaveLab Lite
2 – 10 Informations générales
Pourquoi vous devez lire ce chapitre
Ce chapitre contient des informations concernant la manière dont
WaveLab Lite s’intègre dans votre système informatique. Lisez ce
chapitre afin de mieux comprendre comment tirer le meilleur parti de
votre système.
Réglages du programme
Certains réglages doivent être effectués avant que vous ne commen-
ciez à travailler avec le programme :
Réglages de la carte audio
Vous devez informer WaveLab Lite de la carte audio que vous avez
l’intention d’utiliser.
1.
Choisissez “Préférences…” dans le menu Options.
2.
Cliquez sur l’onglet “Carte Audio”.
3.
Sélectionnez la carte audio que vous désirez utiliser pour l’enregistre-
ment et la lecture, dans les menus locaux.
Si vous ne disposez que d’une carte audio, vous pouvez également sélectionner l’option
“Microsoft Audio-Mapper” (c’est une carte audio virtuelle qui distribue tous les sons vers
votre carte audio). Dans ce cas, vous ne pourrez pas bénéficier de toutes les possibilités
du pilote lorsque vous enregistrerez de l’audio et ce n’est donc pas recommandé.
4.
Choisissez votre “Résolution souhaitée en lecture”.
Normalement ce sera 16 bits.

WaveLab Lite
Informations générales 2 – 11
Fichiers temporaires
Vous devez également préciser à quel endroit WaveLab Lite doit pla-
cer ses fichiers temporaires. Les fichiers temporaires servent à effec-
tuer certaines opérations, telles que la fonction d’Annulation très éla-
borée de WaveLab Lite (voir page 14).
1.
Dans Windows, créez un dossier séparé dans lequel vous mettrez vos
fichiers temporaires.
❐
Ce répertoire doit être placé sur votre disque dur le plus rapide, et vous
devez vous assurer que vous disposez de suffisamment d’espace dispo-
nible sur ce disque dur (ou sur cette partition). Placer les fichiers tempo-
raires sur un disque dur séparé (c’est-à-dire, différent de celui de vos
fichiers courants) accélérera considérablement les opérations de mani-
pulation de fichier.
2.
Dans le dialogue Préférences, cliquez sur l’onglet Fichiers.
3.
Vous pouvez soit taper le chemin du répertoire, soit cliquer sur le bou-
ton Dossier pour repérer et choisir un répertoire.
Enregistrement des préférences
Pour rendre les réglages précédents permanents, procédez de la ma-
nière suivante :
1.
Cliquez sur l’onglet Général dans le dialogue Préférences.
2.
Activez l’option “Sauver les préférences en quittant”.
3.
Fermez le dialogue Préférences.

WaveLab Lite
2 – 12 Informations générales
Multitâche
WaveLab Lite est un programme capable de véritable multitâche,
c’est-à-dire différents processus peuvent se produire simultanément.
Voici quelques exemples :
• Réglage des points de départ et de fin de la forme d’onde pendant la lecture.
• Effectuer le traitement d’une forme d’onde pendant sa lecture, même en mode
Boucle.
Aussitôt que le traitement est terminé, vous entendrez la forme d’onde modifiée au lieu
de l’originale.
• Appliquer un traitement à partir de la Section Maître à un ou plusieurs fichiers,
pendant que d’autres fichiers sont relus.
• Couper, copier et coller dans une forme d’onde pendant sa lecture.
• Annuler/Rétablir (voir page 14) pendant la lecture.
Couplé avec le mode Boucle, ceci permet d’essayer l’effet d’un traitement, de l’écou-
ter et de changer d’avis, le tout pendant que vous écoutez le son.
• Utiliser les fonctions Lecture, Stop, Annuler et Rétablir même si la fenêtre ac-
tive est un dialogue.

WaveLab Lite
Informations générales 2 – 13
Audio – Qualité, formats et limitations des
cartes audio
Qualité audio
La qualité audio de l’enregistrement et du jeu dans WaveLab Lite est
déterminée par la qualité de votre carte audio, et non par WaveLab Lite.
WaveLab Lite toujours utilise un traitement interne sur 32 bits pour as-
surer une qualité audio irréprochable durant tout processus d’édition.
La fréquence d’échantillonnage et la résolution en bits affectent gran-
dement la qualité audio des fichiers résultants.
Résolution (en bits)
Un fichier peut être enregistré au format 8, 16, 20 ou 24 bit et 24 bit
alt. Des résolutions plus élevées donnent des fichiers plus grands et
nécessitent plus d’espace sur le disque dur. Si vous rencontrez des
problèmes, réduisez les réglages pour les formats de lecture. En-des-
sous sont listés le résolutions les plus fréquentes :
Fréquence d’échantillonnage
Vous pouvez choisir une fréquence d’échantillonnage entre 11 et
96kHz. Plus la fréquence d’échantillonnage est élevée, meilleure sera
la qualité audio. La fréquence la plus commune est de 44.1kHz. Elle
est utilisé pour les CDs, quelques enregistreurs DAT et des équipe-
ments audio professionnels et est supporté par la plupart des cartes
audio. 22kHz est utilisé pour de l’audio dans de nombreux jeux et ap-
plications multimedia.
Résolution Description
8 bit Utilisé dans de nombreux jeux et applications multimedia.
16 bit Le format le plus commun, utilisé pour les CD et les DAT.
24 bit alt. Si le dialogue des Propriétés Audio est ouvert depuis le dialogue Enre-
gistrer, l’option tout en bas de la liste est dénommé “24-bit Alt”. Ceci
est une méthode alternative pour transmettre de l’audio en 24 bits, uti-
lisé par beaucoup de matériel audio (et souvent le choix recommandé).
Pour plus d’informations, reportez-vous à la documentation de votre
matériel audio.

WaveLab Lite
2 – 14 Informations générales
Espace disque disponible
L’espace disque disponible pour l’enregistrement et la fonction Annu-
ler est limité par la taille du disque sur lequel vous stockez vos fichiers
temporaires.
•
Pour voir l’espace disque disponible sur chacun de vos lecteurs, sé-
lectionnez “Espace disque disponible...” dans le menu Aide.
À propos de la fonction Annuler
WaveLab Lite possède une fonction Annuler très impressionnante,
qui vous permet d’annuler autant d’étapes que vous désirez.
•
Ouvrez le menu Édition. La commande tout en haut montre ce qui
peut être annulé.
La fonction Rétablir en-dessous vous permet “d’annuler” ce qui a été
annulé. Expérimentez un peu avec ces fonctions afin de comprendre et
ressentir leur action.

WaveLab Lite
Informations générales 2 – 15
Fichiers créés automatiquement
WaveLab Lite crée automatiquement deux types de fichiers.
Fichiers temporaires
Ceux-ci possèdent l’extension “$$$” et sont stockés dans le répertoire
de fichiers temporaires que vous avez spécifié. Ces fichiers sont auto-
matiquement effacés lorsque vous quittez WaveLab Lite. Si vous trou-
vez de tels fichiers alors que vous n’êtes pas en train d’utiliser WaveLab
Lite, vous pouvez les effacer. Au cas où votre ordinateur “planterait”,
vous pouvez peut-être récupérer des parties de votre travail en ouvrant
les fichiers “$$$” isolés situés sur votre/vos disque(s) dur.
Fichiers de vue globale de la forme d’onde
Lorsque vous ouvrez ou enregistrez de gros fichiers, un fichier permet-
tant d’accélérer le dessin de la forme d’onde est créé (voir page 36
pour des compléments sur l’ouverture de fichiers). Ce fichier a le même
nom que le fichier audio, mais possède l’extension “GPK”. Il est stocké
dans le même répertoire que la forme d’onde. Ce fichier n’est pas auto-
matiquement effacé, puisqu’il est utilisé chaque fois que vous ouvrez le
fichier audio. Vous pouvez effacer les fichiers “GPK”, ils seront toute-
fois recréés la prochaine fois que vous ouvrez le fichier audio.
Actualiser les fichiers de vue globale de la forme d’onde
Normalement, WaveLab Lite peut détecter si un fichier a été édité
dans un autre programme depuis la dernière fois que vous l’avez
ouvert dans WaveLab Lite (il le fait en vérifiant la date du fichier). Il
mettra ensuite automatiquement à jour le fichier de vue globale de la
forme d’onde (GPK).
Cependant, il est théoriquement possible que la date n’ait pas été
mise à jour correctement par l’autre programme, et que le fichier de
vue globale soit “mal synchronisé” avec le fichier audio. Si cela se pro-
duit, fermez le fichier audio, effacez le fichier “GPK” et ouvrez à nou-
veau le fichier audio. Un nouveau fichier de vue globale sera créé.

WaveLab Lite
2 – 16 Informations générales

3
Méthodes de base

WaveLab Lite
3 – 18 Méthodes de base
Pourquoi vous devez lire ce chapitre
Ce chapitre décrit les méthodes générales lors du travail avec Wave-
Lab Lite.
Obtenir de l’aide
Il existe différentes manières de faire appel au système d’aide :
• En choisissant “Sommaire” dans le menu Aide.
Ceci vous amène directement au sommaire du système d’aide. À partir de là, vous
pouvez cliquer sur les onglets Index et Rechercher.
• En cliquant sur le bouton Aide d’un dialogue ou en appuyant sur [F1].
Ceci affiche des informations générales sur ce dialogue.
• En cliquant avec le bouton droit de la souris sur un élément du dialogue.
Cette fonction n’est pas disponible pour tous les éléments.

WaveLab Lite
Méthodes de base 3 – 19
Utilisation des fenêtres
Manipulations de base des fenêtres
WaveLab Lite suit les directives classiques de l’interface de Windows,
ce qui signifie que les procédures Windows standard s’appliquent.
Bascule rapide
•
En appuyant de manière répétée sur la touche [F2], vous basculez en-
tre les deux dernières fenêtres actives. Ceci vous permet de vous dé-
placer rapidement entre deux fenêtres.
•
En appuyant sur [Ctrl]+[Tab], vous vous déplacez de manière cyclique
entre toutes les fenêtres ouvertes.
Zones
La fenêtre audio est divisé en deux zones : la vue d’ensemble et la vue
principale. Ces zones sont séparés par le séparateur. Dans la zone de
forme d’onde inférieure (la vue principale) vous sélectionnez, utilisez
des outils, glissez/déposez, etc. La vue d’ensemble sert surtout à na-
viguer dans des fichiers longs.
Les zones et le séparateur dans une fenêtre audio.
• Pour changer la taille des zones, faites glisser le séparateur vers le haut/bas.
Séparateur
Zones

WaveLab Lite
3 – 20 Méthodes de base
• Pour cacher une zone, faites glisser le séparateur entre les deux zones tout en
haut, ou double-cliquez n’importe où dessus.
• Pour faire réapparaître une zone, faites glisser le séparateur miniature vers le
bas, ou double-cliquez dessus.
• Pour cacher/afficher la vue d’ensemble, appuyez sur [O] sur le clavier de l’or-
dinateur.
• Si vous trouvez qu’une fenêtre occupe trop de place à l’écran, vous pouvez la
replier temporairement en cliquant sur l’icône Replier dans la barre titre.
• Pour revenir à la taille normale, cliquez simplement dessus à nouveau.
• Pour ouvrir une copie du fichier audio ouvert, faites glisser l’icône Document
dans une zone vide de la fenêtre du programme.
Le symbole de
séparateur miniature.
L’icône Replier
L’icône Document
La page est en cours de chargement...
La page est en cours de chargement...
La page est en cours de chargement...
La page est en cours de chargement...
La page est en cours de chargement...
La page est en cours de chargement...
La page est en cours de chargement...
La page est en cours de chargement...
La page est en cours de chargement...
La page est en cours de chargement...
La page est en cours de chargement...
La page est en cours de chargement...
La page est en cours de chargement...
La page est en cours de chargement...
La page est en cours de chargement...
La page est en cours de chargement...
La page est en cours de chargement...
La page est en cours de chargement...
La page est en cours de chargement...
La page est en cours de chargement...
La page est en cours de chargement...
La page est en cours de chargement...
La page est en cours de chargement...
La page est en cours de chargement...
La page est en cours de chargement...
La page est en cours de chargement...
La page est en cours de chargement...
La page est en cours de chargement...
La page est en cours de chargement...
La page est en cours de chargement...
La page est en cours de chargement...
La page est en cours de chargement...
La page est en cours de chargement...
La page est en cours de chargement...
La page est en cours de chargement...
La page est en cours de chargement...
La page est en cours de chargement...
La page est en cours de chargement...
La page est en cours de chargement...
La page est en cours de chargement...
La page est en cours de chargement...
La page est en cours de chargement...
La page est en cours de chargement...
La page est en cours de chargement...
La page est en cours de chargement...
La page est en cours de chargement...
La page est en cours de chargement...
La page est en cours de chargement...
La page est en cours de chargement...
La page est en cours de chargement...
La page est en cours de chargement...
La page est en cours de chargement...
La page est en cours de chargement...
La page est en cours de chargement...
La page est en cours de chargement...
La page est en cours de chargement...
La page est en cours de chargement...
La page est en cours de chargement...
La page est en cours de chargement...
La page est en cours de chargement...
La page est en cours de chargement...
La page est en cours de chargement...
La page est en cours de chargement...
La page est en cours de chargement...
La page est en cours de chargement...
La page est en cours de chargement...
La page est en cours de chargement...
La page est en cours de chargement...
La page est en cours de chargement...
La page est en cours de chargement...
La page est en cours de chargement...
La page est en cours de chargement...
La page est en cours de chargement...
La page est en cours de chargement...
La page est en cours de chargement...
La page est en cours de chargement...
La page est en cours de chargement...
La page est en cours de chargement...
La page est en cours de chargement...
La page est en cours de chargement...
La page est en cours de chargement...
La page est en cours de chargement...
La page est en cours de chargement...
La page est en cours de chargement...
La page est en cours de chargement...
La page est en cours de chargement...
La page est en cours de chargement...
La page est en cours de chargement...
La page est en cours de chargement...
La page est en cours de chargement...
La page est en cours de chargement...
La page est en cours de chargement...
La page est en cours de chargement...
La page est en cours de chargement...
La page est en cours de chargement...
La page est en cours de chargement...
La page est en cours de chargement...
La page est en cours de chargement...
La page est en cours de chargement...
La page est en cours de chargement...
La page est en cours de chargement...
La page est en cours de chargement...
La page est en cours de chargement...
La page est en cours de chargement...
La page est en cours de chargement...
La page est en cours de chargement...
La page est en cours de chargement...
La page est en cours de chargement...
La page est en cours de chargement...
La page est en cours de chargement...
La page est en cours de chargement...
La page est en cours de chargement...
La page est en cours de chargement...
La page est en cours de chargement...
-
 1
1
-
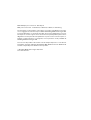 2
2
-
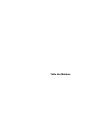 3
3
-
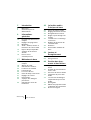 4
4
-
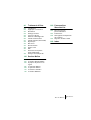 5
5
-
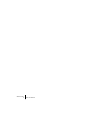 6
6
-
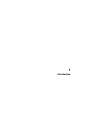 7
7
-
 8
8
-
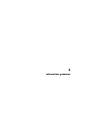 9
9
-
 10
10
-
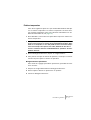 11
11
-
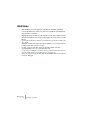 12
12
-
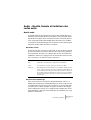 13
13
-
 14
14
-
 15
15
-
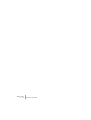 16
16
-
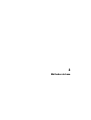 17
17
-
 18
18
-
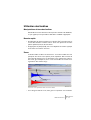 19
19
-
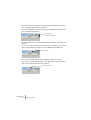 20
20
-
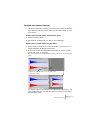 21
21
-
 22
22
-
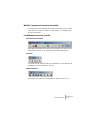 23
23
-
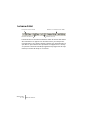 24
24
-
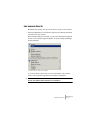 25
25
-
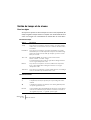 26
26
-
 27
27
-
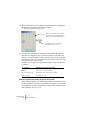 28
28
-
 29
29
-
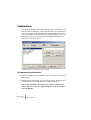 30
30
-
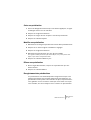 31
31
-
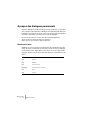 32
32
-
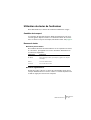 33
33
-
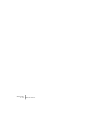 34
34
-
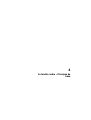 35
35
-
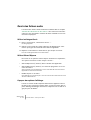 36
36
-
 37
37
-
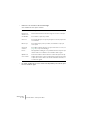 38
38
-
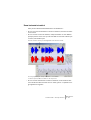 39
39
-
 40
40
-
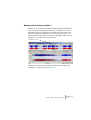 41
41
-
 42
42
-
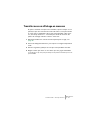 43
43
-
 44
44
-
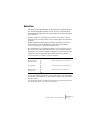 45
45
-
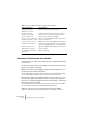 46
46
-
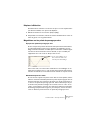 47
47
-
 48
48
-
 49
49
-
 50
50
-
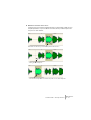 51
51
-
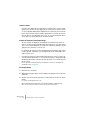 52
52
-
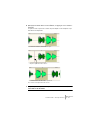 53
53
-
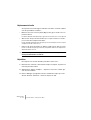 54
54
-
 55
55
-
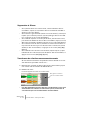 56
56
-
 57
57
-
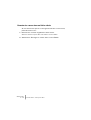 58
58
-
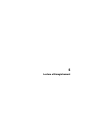 59
59
-
 60
60
-
 61
61
-
 62
62
-
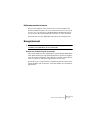 63
63
-
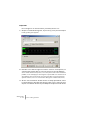 64
64
-
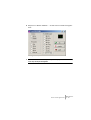 65
65
-
 66
66
-
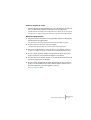 67
67
-
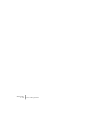 68
68
-
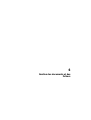 69
69
-
 70
70
-
 71
71
-
 72
72
-
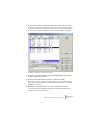 73
73
-
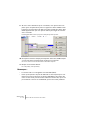 74
74
-
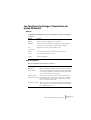 75
75
-
 76
76
-
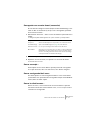 77
77
-
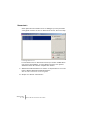 78
78
-
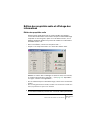 79
79
-
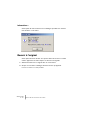 80
80
-
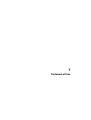 81
81
-
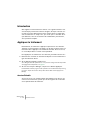 82
82
-
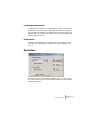 83
83
-
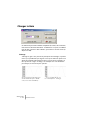 84
84
-
 85
85
-
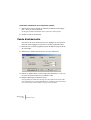 86
86
-
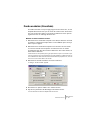 87
87
-
 88
88
-
 89
89
-
 90
90
-
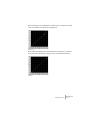 91
91
-
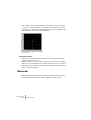 92
92
-
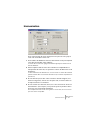 93
93
-
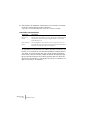 94
94
-
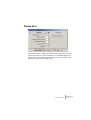 95
95
-
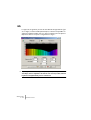 96
96
-
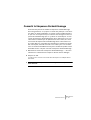 97
97
-
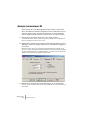 98
98
-
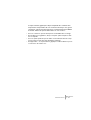 99
99
-
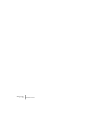 100
100
-
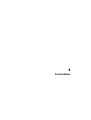 101
101
-
 102
102
-
 103
103
-
 104
104
-
 105
105
-
 106
106
-
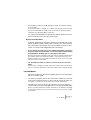 107
107
-
 108
108
-
 109
109
-
 110
110
-
 111
111
-
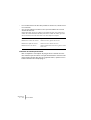 112
112
-
 113
113
-
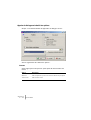 114
114
-
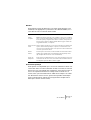 115
115
-
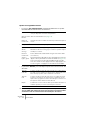 116
116
-
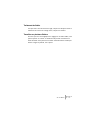 117
117
-
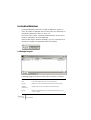 118
118
-
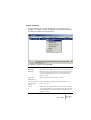 119
119
-
 120
120
-
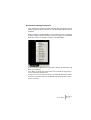 121
121
-
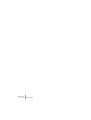 122
122
-
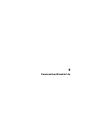 123
123
-
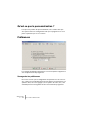 124
124
-
 125
125
-
 126
126
-
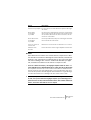 127
127
-
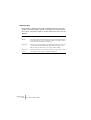 128
128
-
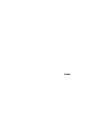 129
129
-
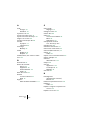 130
130
-
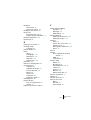 131
131
-
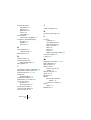 132
132
-
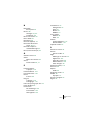 133
133
-
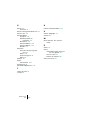 134
134
Pinnacle WAVELAB LITE 2 Le manuel du propriétaire
- Taper
- Le manuel du propriétaire
Documents connexes
Autres documents
-
Avid Pinnacle Studio MediaSuite Guide de démarrage rapide
-
Avid Pinnacle Studio Media Suite Guide de démarrage rapide
-
Creative 0404 PCIe Le manuel du propriétaire
-
Corel VideoStudio Pro X2 Ultimate Manuel utilisateur
-
Steinberg Wavelab LE 8.0 Guide de démarrage rapide
-
Steinberg Wavelab Pro 9.0 Guide de démarrage rapide
-
Steinberg Wavelab Elements 9 Guide de démarrage rapide
-
Steinberg Wavelab LE 11.0 Manuel utilisateur
-
E-Mu 202 Getting Started
-
E-Mu 404 Getting Started