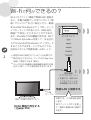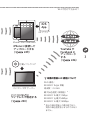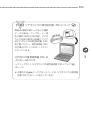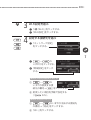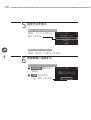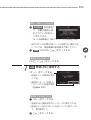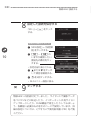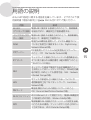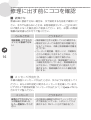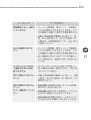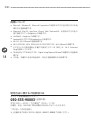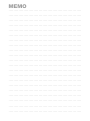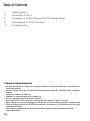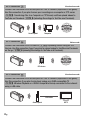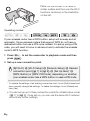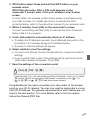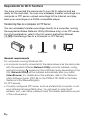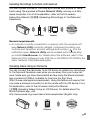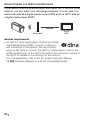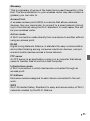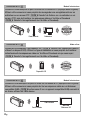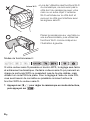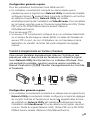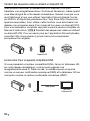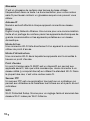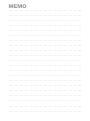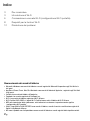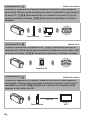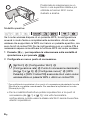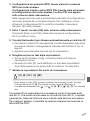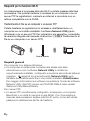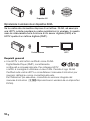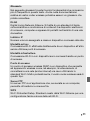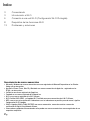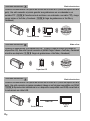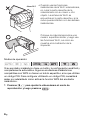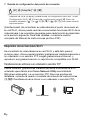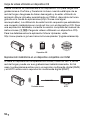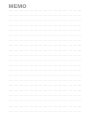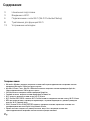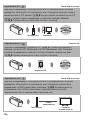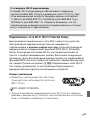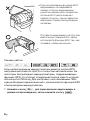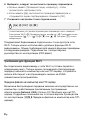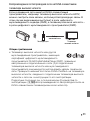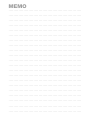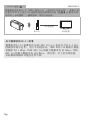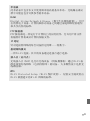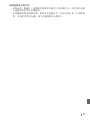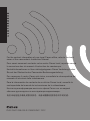Canon LEGRIA HF R37 Manuel utilisateur
- Catégorie
- Les routeurs
- Taper
- Manuel utilisateur
La page est en cours de chargement...
La page est en cours de chargement...
La page est en cours de chargement...
La page est en cours de chargement...
La page est en cours de chargement...
La page est en cours de chargement...
La page est en cours de chargement...
La page est en cours de chargement...
La page est en cours de chargement...
La page est en cours de chargement...
La page est en cours de chargement...
La page est en cours de chargement...
La page est en cours de chargement...
La page est en cours de chargement...
La page est en cours de chargement...
La page est en cours de chargement...
La page est en cours de chargement...
La page est en cours de chargement...
La page est en cours de chargement...
La page est en cours de chargement...
La page est en cours de chargement...
La page est en cours de chargement...
La page est en cours de chargement...
La page est en cours de chargement...
La page est en cours de chargement...
La page est en cours de chargement...
La page est en cours de chargement...
La page est en cours de chargement...
La page est en cours de chargement...
La page est en cours de chargement...
La page est en cours de chargement...

2
Table des matières
3Démarrage
3 Présentation du Wi-Fi
5 Connexion à un réseau Wi-Fi (Wi-Fi Protected Setup)
8 Configuration requise pour les fonctions Wi-Fi
13 Dépannage
Marques de commerce
• Microsoft et Windows sont des marques de commerce ou des marques déposées de Microsoft Corporation aux
États-Unis et/ou dans les autres pays.
• App Store, iPhone, iTunes, Mac OS et Macintosh sont des marques de commerce d'Apple Inc., enregistrées aux
États-Unis et dans les autres pays.
• YouTube est une marque déposée de Google Inc.
• Facebook est une marque déposée de Facebook, Inc.
• Wi-Fi est une marque de commerce de Wi-Fi Alliance.
• Wi-Fi Certified, WPA, WPA2, et le logo Wi-Fi Certified sont des marques de commerce de Wi-Fi Alliance.
• WPS, lorsqu'il est utilisé pour les réglages du caméscope, les affichages sur l'écran et dans ce manuel, signifie
Wi-Fi Protected Setup.
• DLNA, le logo DLNA et DLNA CERTIFIED sont des marques de commerce, des marques de service ou des
marques d'homologation de Digital Living Network Alliance.
• Les autres noms et produits non mentionnés ci-dessus peuvent être des marques de commerce ou des
marques déposées de leurs compagnies respectives.

3
Démarrage
Ce manuel couvre la connexion de votre caméscope à un routeur sans
fil ou à un point d'accès. Pour en savoir plus à propos des fonctions
Wi-Fi avancées et pour connaître les procédures détaillées, reportez-
vous à la version complète du manuel d'instruction (fichier PDF). Dans
ce guide, la marque ; indique le nom de la section du Manuel
d'instruction a laquelle vous reporter. Utilisez la table des matières ou
la fonction de recherche PDF pour vous aider a trouver la section.
Pour installer la version complète du manuel d'instruction, reportez-
vous à Installation du manuel d’instruction du caméscope (fichier PDF)
dans le Guide rapide fourni.
Présentation du Wi-Fi
Les fonctions Wi-Fi du caméscope vous permettent d'envoyer des
fichiers sans fil, ce qui signifie que vous n'avez pas besoin de vous
soucier des câbles. Vous pouvez connecter sans fil le caméscope à un
réseau Wi-Fi (réseau sans fil) en utilisant un point d'accès. Ce type de
connexion est habituellement appelé le
mode d'infrastructure. Vous
pouvez aussi connecter le caméscope directement à un dispositif iOS*
sans utiliser un point d'accès. Ce type de connexion est habituellement
appelé le mode Ad hoc. Ce guide couvre la mise en place d'une
connexion pour le mode d'infrastructure. Reportez-vous au Glossaire
(A 12) pour connaître la définition des termes les plus fréquemment
utilisés dans ce texte.
Les exemples suivants illustrent l'utilisation pratique de chaque type de
connexion Wi-Fi.
* "Dispositif iOS" est utilisé dans ce texte comme référence collective aux dispositif
iOS compatible Wi-Fi.

4
Connexion Wi-Fi
Mode d'infrastructure
Connectez le caméscope à un point d'accès sur un réseau Wi-Fi (expliqué dans ce guide).
Utilisez cette connexion si vous projetez de sauvegarder vos enregistrements sur un
ordinateur ou un serveur FTP (; Transfert de fichiers sur un ordinateur ou un
serveur FTP), puis de transférer les séquences vidéo sur YouTube et Facebook
(; Transfert d'enregistrements sur YouTube et Facebook).
Connexion Wi-Fi
Mode ad hoc
Connectez le caméscope à un dispositif iOS (; Transfert des séquences vidéo en
utilisant un dispositif iOS). Utilisez ce type de connexion si vous projetez de transférer
instantanément des séquences vidéo sur YouTube et Facebook où que vous soyez
(; Transfert d'enregistrements sur YouTube et Facebook).
Connexion Wi-Fi
Mode d'infrastructure
Connectez le caméscope à un point d'accès sur un réseau Wi-Fi (expliqué dans ce guide).
Utilisez cette connexion si vous projetez de lire les séquences vidéo sur un téléviseur
compatible DLNA (; Lecture sans fil sur un appareil compatible DLNA) connecté à
un réseau utilisant un câble réseau.
Point d'accès
Ordinateur
Dispositif iOS
Point d'accès
Câble réseau
Téléviseur HD

5
Connexion à un réseau Wi-Fi (Wi-Fi Protected Setup)
Une connexion sans fil à un réseau Wi-Fi via un point d'accès (routeur
sans fil) est appelé communément le mode d'infrastructure. Si votre
routeur sans fil prend en charge Wi-Fi Protected Setup (WPS), le
réglage sera facile et demandera une configuration minimale. Réalisez
la procédure suivante. Si votre routeur sans fil ne prend pas en charge
WPS ou si vous souhaitez configurer manuellement les réglages,
reportez-vous à Réglage manuel (; Connexion à un réseau
Wi-Fi).
Reportez-vous aussi au manuel d'instruction de votre routeur sans fil et
des autres appareils que vous allez utiliser.
Configuration générale requise
• Configurez correctement le réseau Wi-Fi ou le
point d'accès qui utilise le protocole
802.11b/g/n.
À VÉRIFIER
• L'utilisation d'un réseau Wi-Fi non protégé peut exposer vos fichiers et
vos données à la surveillance de tiers non autorisés. Soyez conscient
des risques que vous encourez.
À propos du standard Wi-Fi du caméscope
Le standard Wi-Fi du caméscope est compatible avec le protocole
IEEE 802.11b/g/n et fonctionne dans la bande 2,4 GHz. En tant que
tel, le taux de transfert de données maximum est de 11 Mbps pour
IEEE 802.11b, 54 Mbps pour IEEE 802.11g et 150 Mbps pour IEEE
802.11n. Notez que ce sont des valeurs théoriques et que le taux de
transfert de données réel peut varier.

6
• Lors de l'utilisation des fonctions Wi-Fi
du caméscope, ne recouvrez pas le
côté droit du caméscope avec votre
main ou un autre objet. L'antenne
Wi-Fi est située sur le côté droit et
recouvrir le côté peut interférer avec
les signaux sans fil.
Placez le caméscope sur une table ou
une surface similaire, puis utilisez les
fonctions Wi-Fi comme indiqué sur
l'illustration à gauche.
Modes de fonctionnement :
Si votre routeur sans fil possède un bouton WPS, le réglage sera facile
et entièrement automatique. Certains routeurs sans fil qui prennent en
charge le protocole WPS ne possèdent pas de touche dédiée, mais
utilisent un code PIN à la place. Pour le réglage à l'aide du code PIN,
vous avez besoin de connaître au préalable comment activer la
fonction WPS du routeur sans fil.
1Appuyez sur T pour régler le caméscope en mode de lecture,
puis appuyez sur .
Antenne Wi-Fi

7
2 Réglez un nouveau point de connexion.
* Pour remplacer les réglages d'un point de connexion existant, touchez [Éditer]
à la place, puis changez manuellement les réglages. Pour supprimer les
réglages, touchez [Effacer] puis [Oui].
• Vous pouvez régler un maximum de trois points de connexion en
mode d'infrastructure ([ 1] à [ 3]). Une fois réglé, vous pouvez
utiliser le même réseau Wi-Fi sans réglage supplémentaire.
3 Réglage du bouton WPS : appuyez sur le bouton WPS sur le
routeur sans fil et maintenez-le enfoncé.
Réglage par code WPS PIN : dès qu'un code PIN apparaît sur
l'écran du caméscope, entrez-le sur l'écran de réglage du routeur
sans fil.
Dans la plupart des cas, vous pouvez accéder à l'écran de réglage du
routeur sans fil en utilisant votre navigateur Web. Pour les détails sur
l'activation du protocole Wi-Fi protected setup, reportez-vous au
manuel d'instruction de votre routeur sans fil.
4 Avant 2 minutes, touchez [OK] sur l'écran du caméscope.
Vous pouvez toucher [Arrêter], puis [OK] pour interrompre la fonction
Wi-Fi Protected Setup qui est en cours.
5 Touchez [Auto] pour obtenir automatiquement une adresse IP.
• Pour affecter une adresse IP manuellement, touchez [Manuel] et
réalisez la procédure de Pour affecter manuellement une adresse IP
ci-dessous.
• Un écran pour tester les réglages apparaît.
6 Sélectionnez de tester les réglages.
• Vous pouvez toucher [Vérifier la configuration actuelle] pour revoir les
réglages réseau.
• Si vous avez touché [Oui], un test des réglages est réalisé et un
écran de confirmation apparaît. Touchez [OK].
[Wi-Fi] > [Configuration Wi-Fi] > [Configuration du
réseau] > Point de connexion souhaité ([ 1] à [ 3])
> [Configurer nouveau]* >
WPS : bouton] ou [WPS :
code PIN], selon que votre routeur sans fil possède un
bouton WPS ou utiliser un code PIN

8
7 Sauvegardez les réglages du point de connexion.
* Après avoir touché [OK], vous pouvez revoir les réglages du réseau. Touchez
[Configuration Wi-Fi] > [Vérifier la configuration actuelle] > Le point de
connexion souhaité ([ 1] à [ 3]) > [Î] ou [Í] > [K] trois fois quand
c'est terminé.
Félicitations ! Vous avez connecté votre caméscope au point d'accès
de votre réseau Wi-Fi. Vous pouvez maintenant utiliser les fonctions
Wi-Fi pratiques du caméscope. La configuration requise pour chaque
fonction est détaillée dans la section suivante. Pour en savoir plus,
reportez-vous à la version complète du manuel d'instruction (fichier
PDF).
Configuration requise pour les fonctions Wi-Fi
Vous avez connecté le caméscope à votre réseau Wi-Fi et vous êtes
prêt pour l'étape suivante. Vous pouvez maintenant transférer sans fil
les enregistrements à un ordinateur ou un serveur FTP, transférer les
enregistrements sur Internet et lire les enregistrements sur un lecteur
compatible DLNA.
Transfert de fichiers sur un ordinateur ou un serveur FTP
Vous pouvez transférer sans fil des enregistrements directement sur un
ordinateur utilisant le logiciel fourni Network Utility (Windows
uniquement) ou un serveur FTP. Pour une explication complète,
reportez-vous à la version complète du Manuel d'instruction
(; Transfert de fichiers sur un ordinateur ou un serveur FTP).
[Oui] > [OK]* > [X]
Point d'accès

9
Configuration générale requise
Pour les ordinateurs fonctionnant sous Windows OS :
• Un ordinateur correctement connecté au même réseau que le
caméscope avec le logiciel fourni Network Utility correctement installé,
configuré et lancé ( apparaît dans la zone de notification, en fonction
du système d'exploitation). Network Utility est installé
automatiquement après l'installation de VideoBrowser. Pour les détails
sur le logiciel, reportez-vous au ‘Guide du logiciel Network Utility’ (fichier
PDF sur le CD-ROM PIXELA dans le dossier \Network
Utility\Manual\French).
Pour les serveurs FTP :
• Un serveur FTP correctement configuré tel qu'un ordinateur Macintosh
ou un lecteur de stockage en réseau (NAS). La saisie de l'adresse du
serveur FTP, du port, du nom d'utilisateur, du mot de passe et de la
destination du transfert de fichier fait partie intégrante du réglage
manuel.
Transfert d'enregistrements sur YouTube et Facebook
Vous pouvez transférer des séquences vidéo sur YouTube et des
séquences vidéo et des photos sur Facebook en utilisant le logiciel
fourni Network Utility fonctionnant sur un ordinateur Windows. Pour
une explication complète, reportez-vous à la version complète du
Manuel d'instruction (; Transfert d'enregistrements sur YouTube
et Facebook).
Configuration générale requise
• Un ordinateur correctement connecté à un réseau avec le logiciel fourni
Network Utility correctement installé, configuré (y compris les réglages
du compte YouTube et Facebook) et lancé ( apparaît dans la zone
de notification). Network Utility est installé automatiquement après
l'installation de VideoBrowser. Pour les détails sur le logiciel, reportez-
vous au ‘Guide du logiciel Network Utility’ (fichier PDF sur le CD-ROM
PIXELA dans le dossier \Network Utility\Manual\French).
Point d'accès
Ordinateur

10
Transfert des séquences vidéo en utilisant un dispositif iOS
Vous pouvez raccorder le caméscope à un dispositif iOS pour
transférer vos enregistrements sur YouTube et Facebook, même quand
vous êtes éloigné de votre réseau domestique.
Assurez-vous que vous
avez téléchargé et que vous utilisez l'application Movie Uploader fournie
par PIXELA, et disponible gratuitement sur l'App Store (http://itunes.com/
apps/movieuploader).
Pour utiliser cette fonction vous avez besoin de
réaliser une connexion sans fil en mode ad hoc avec un dispositif iOS.
Pour une explication complète, reportez-vous à la version complète du
Manuel d'instruction (; Transfert des séquences vidéo en utilisant
un dispositif iOS). Pour en savoir plus sur l'application Movie Uploader,
consultez
http://www.pixela.co.jp/oem/canon/e/movieuploader/
(uniquement en anglais).
Lecture sans fil sur un appareil compatible DLNA
Si vous possédez un lecteur compatible DLNA, tel qu'un téléviseur HD,
sur votre réseau domestique, vous pouvez regarder vos
enregistrements sans fil. Dans ce cas, le caméscope se comporte
comme un serveur multimédia numérique (DMS) et le téléviseur HD se
comporte comme un lecteur multimédia numérique (DMP).
Dispositif iOS
Point d'accès
Câble réseau
Téléviseur HD

11
Configuration générale requise
• Un téléviseur HD ou un autre lecteur multimédia
certifié comme lecteur multimédia (DMP) DLNA,
correctement configuré et connecté au réseau.
Nous recommandons d'utiliser un câble réseau pour connecter le
téléviseur HD ou le lecteur multimétia. Recherchez le logo certifié DLNA
sur le téléviseur HD et reportez-vous au manuel d'instructions du
téléviseur HD pour en savoir plus sur la connexion au réseau.
Pour une explication complète, reportez-vous à la version complète du
Manuel d'instruction (; Lecture sans fil sur un appareil compatible
DLNA).

12
Glossaire
C'est un glossaire de certains des termes de base utilisés
fréquemment dans ce texte. La documentation pour votre routeur
sans fil peut aussi contenir un glossaire auquel vous pouvez vous
référer.
Adresse IP
Numéro exclusif affecté à chaque appareil connecté au réseau.
DLNA
Digital Living Network Alliance. Une norme pour une communication
facile et un partage de contenu parmi les appareils électroniques de
grande consommation et les appareils portables sur un réseau
domestique.
Mode Ad hoc
Une connexion Wi-Fi faite directement d'un appareil à un autre sans
utiliser de point d'accès.
Mode d'infrastructure
Une connexion Wi-Fi dans laquelle les appareils sont connectés à
travers un point d'accès.
Point d'accès
Un point d'accès sans fil (WAP) est un dispositif qui permet aux
appareils sans fil, tels que votre caméscope, de se connecter à un
réseau câblé (y compris Internet) en utilisant le standard Wi-Fi. Dans
la plupart des cas, c'est votre routeur sans fil.
Serveur FTP
Un serveur FTP est une application tournant sur un ordinateur qui
permet aux utilisateurs de transférer les fichiers sur et à partir de cet
ordinateur.
WPS
Wi-Fi Protected Setup. Norme pour un réglage facile et sécurisé des
réseaux Wi-Fi créée par Wi-Fi Alliance.
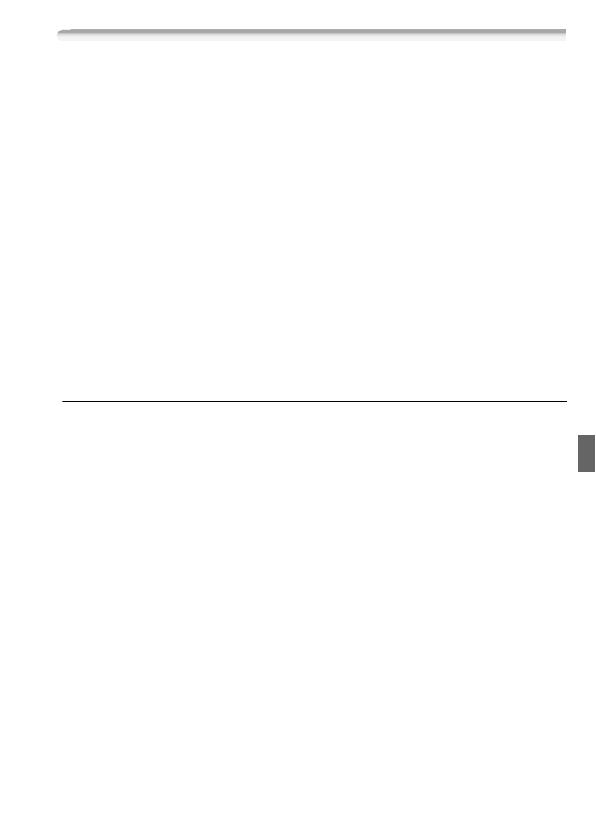
13
Dépannage
Si vous ne pouvez pas connecter le caméscope avec succès à un
routeur sans fil, vérifiez ce qui suit. Reportez-vous aussi au manuel
d'instruction de votre routeur sans fil et des autres appareils que vous
allez utiliser. Consultez votre revendeur ou un centre de service après-
vente Canon si le problème persiste.
Impossible de se connecter au routeur sans fil.
- Vérifiez que le routeur sans fil fonctionne correctement.
- La plage de connexion effective entre le caméscope et le routeur sans fil peut varier en
fonction de la force du signal sans fil. Essayez d'utiliser le caméscope plus près du routeur.
- Les téléphones sans fil, les fours à micro-ondes, les réfrigérateurs et les autres appareils
situés dans la ligne de vue entre le routeur sans fil et le caméscope peuvent interférer avec le
signal sans fil. Essayez d'utiliser le caméscope dans un endroit plus éloigné de tels appareils.
- Les réseaux Wi-Fi avec une fonction furtive et qui ne diffusent pas leur nom de réseau (SSID)
ne seront pas détectés par le caméscope pendant le réglage du réseau Wi-Fi. Réalisez le
réglage manuellement (; Réglage manuel dans Connexion à un réseau Wi-Fi) ou
désactivez la fonction furtive du routeur sans fil.
Liste des messages
Reportez-vous à ces messages si un message apparaît pendant la
procédure Wi-Fi Protected Setup. Si un message qui n'est pas dans
cette liste n'apparaît, reportez-vous à la version complète du manuel
d'instruction (; Liste des messages).
Dans certains cas, il se peut que les fonctions Wi-Fi ne puissent pas
être utilisées avec certains accessoires. Pour en savoir plus, reportez-
vous à la version complète du manuel d'instruction (fichier PDF).
(par ordre alphabétique)
Connexion Wi-Fi terminée
- Les téléphones sans fil, les fours à micro-ondes, les réfrigérateurs et les autres appareils
peuvent interférer avec le signal sans fil. Essayez d'utiliser le caméscope dans un endroit plus
éloigné de tels appareils.
- Le caméscope peut ne pas être capable de se connecter au routeur sans fil si trop de
périphériques sont en train d'accéder au point d'accès.
Impossible d'effectuer la configuration WPS
- Mettez le caméscope et le routeur sans fil hors tension. Après un court instant, mettez-les de
nouveau sous tension et essayez de nouveau. Si le problème persiste, réalisez manuellement
la configuration du réseau Wi-Fi (; Réglage manuel dans Connexion à un réseau
Wi-Fi).

14
Impossible d'effectuer la configuration WPS Tenter à nouveau l'opération.
- Certains routeurs sans fil nécessitent d'appuyer et de maintenir enfoncé le bouton Wi-Fi
Protected Setup (WPS). Pour les détails, reportez-vous au manuel d'instruction de votre
routeur sans fil.
- Assurez-vous de toucher [OK] sur l'écran du caméscope dans les deux minutes qui suivent
l'activation du signal Wi-Fi Protected Setup sur le routeur sans fil, soit en appuyant sur le
bouton ou en entrant le code PIN.
La communication sans fil ne fonctionne pas correctement.
- Les téléphones sans fil, les fours à micro-ondes, les réfrigérateurs et les autres appareils
peuvent interférer avec le signal sans fil. Essayez d'utiliser le caméscope dans un endroit plus
éloigné de tels appareils.
- Mettez le caméscope et le routeur sans fil hors tension. Après un court instant, mettez-les de
nouveau sous tension et réalisez de nouveau le réglage réseau Wi-Fi. Si le problème persiste,
contactez un centre de service Canon.
Plusieurs points d'accès détectés. Tenter à nouveau l'opération.
- Il y a de multiple routeurs sans fil (points d'accès) qui envoient un signal WPS en même
temps. Essayez de nouveau l'opération plus tard ou réalisez le réglage Wi-Fi Protected Setup
en utilisant l'option du code PIN.
La page est en cours de chargement...
La page est en cours de chargement...
La page est en cours de chargement...
La page est en cours de chargement...
La page est en cours de chargement...
La page est en cours de chargement...
La page est en cours de chargement...
La page est en cours de chargement...
La page est en cours de chargement...
La page est en cours de chargement...
La page est en cours de chargement...
La page est en cours de chargement...
La page est en cours de chargement...
La page est en cours de chargement...
La page est en cours de chargement...
La page est en cours de chargement...
La page est en cours de chargement...
La page est en cours de chargement...
La page est en cours de chargement...
La page est en cours de chargement...
La page est en cours de chargement...
La page est en cours de chargement...
La page est en cours de chargement...
La page est en cours de chargement...
La page est en cours de chargement...
La page est en cours de chargement...
La page est en cours de chargement...
La page est en cours de chargement...
La page est en cours de chargement...
La page est en cours de chargement...
La page est en cours de chargement...
La page est en cours de chargement...
La page est en cours de chargement...
La page est en cours de chargement...
La page est en cours de chargement...
La page est en cours de chargement...
La page est en cours de chargement...
La page est en cours de chargement...
La page est en cours de chargement...
La page est en cours de chargement...
La page est en cours de chargement...
La page est en cours de chargement...
La page est en cours de chargement...
La page est en cours de chargement...
La page est en cours de chargement...
La page est en cours de chargement...
La page est en cours de chargement...
La page est en cours de chargement...
La page est en cours de chargement...
La page est en cours de chargement...
La page est en cours de chargement...
La page est en cours de chargement...
-
 1
1
-
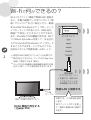 2
2
-
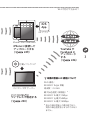 3
3
-
 4
4
-
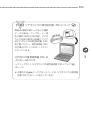 5
5
-
 6
6
-
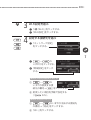 7
7
-
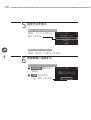 8
8
-
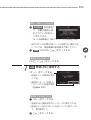 9
9
-
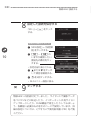 10
10
-
 11
11
-
 12
12
-
 13
13
-
 14
14
-
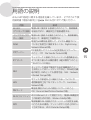 15
15
-
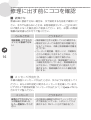 16
16
-
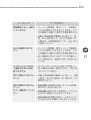 17
17
-
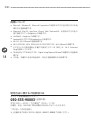 18
18
-
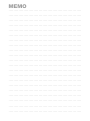 19
19
-
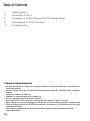 20
20
-
 21
21
-
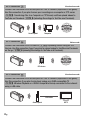 22
22
-
 23
23
-
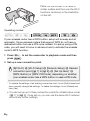 24
24
-
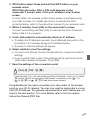 25
25
-
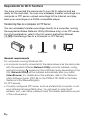 26
26
-
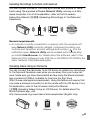 27
27
-
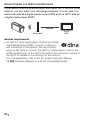 28
28
-
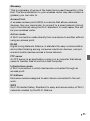 29
29
-
 30
30
-
 31
31
-
 32
32
-
 33
33
-
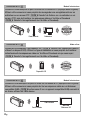 34
34
-
 35
35
-
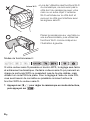 36
36
-
 37
37
-
 38
38
-
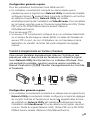 39
39
-
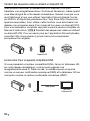 40
40
-
 41
41
-
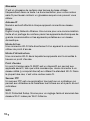 42
42
-
 43
43
-
 44
44
-
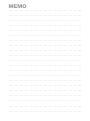 45
45
-
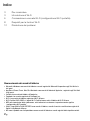 46
46
-
 47
47
-
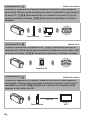 48
48
-
 49
49
-
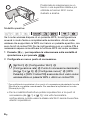 50
50
-
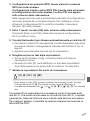 51
51
-
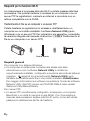 52
52
-
 53
53
-
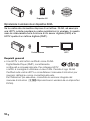 54
54
-
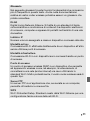 55
55
-
 56
56
-
 57
57
-
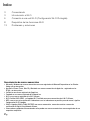 58
58
-
 59
59
-
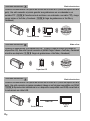 60
60
-
 61
61
-
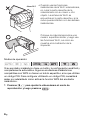 62
62
-
 63
63
-
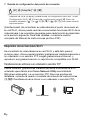 64
64
-
 65
65
-
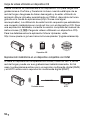 66
66
-
 67
67
-
 68
68
-
 69
69
-
 70
70
-
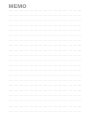 71
71
-
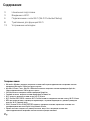 72
72
-
 73
73
-
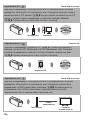 74
74
-
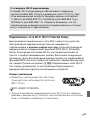 75
75
-
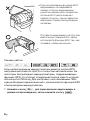 76
76
-
 77
77
-
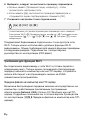 78
78
-
 79
79
-
 80
80
-
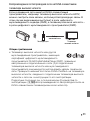 81
81
-
 82
82
-
 83
83
-
 84
84
-
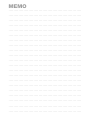 85
85
-
 86
86
-
 87
87
-
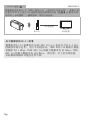 88
88
-
 89
89
-
 90
90
-
 91
91
-
 92
92
-
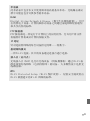 93
93
-
 94
94
-
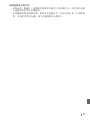 95
95
-
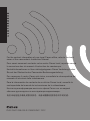 96
96
Canon LEGRIA HF R37 Manuel utilisateur
- Catégorie
- Les routeurs
- Taper
- Manuel utilisateur
dans d''autres langues
- italiano: Canon LEGRIA HF R37 Manuale utente
- English: Canon LEGRIA HF R37 User manual
- español: Canon LEGRIA HF R37 Manual de usuario
- русский: Canon LEGRIA HF R37 Руководство пользователя
- 日本語: Canon LEGRIA HF R37 ユーザーマニュアル
Documents connexes
-
Mode d'Emploi Canon Série LEGRIA HF M52 Manuel utilisateur
-
Mode d'Emploi Canon Série Vixia HF-G30 Manuel utilisateur
-
Mode d'Emploi pdf Canon Vixia HF-G40 Mode d'emploi
-
Canon VIXIA HF G10 Le manuel du propriétaire
-
Manual de Usuario pdf VIXIA HF R42 Guide d'installation
-
Canon LEGRIA HF R37 Manuel utilisateur
-
Canon VIXIA HF G20 Manuel utilisateur
-
Canon LEGRIA HF R306 Manuel utilisateur