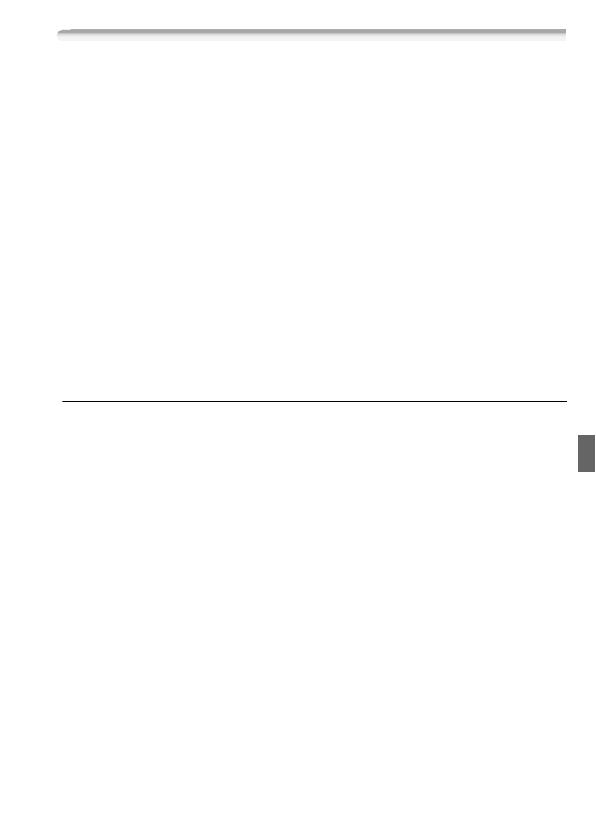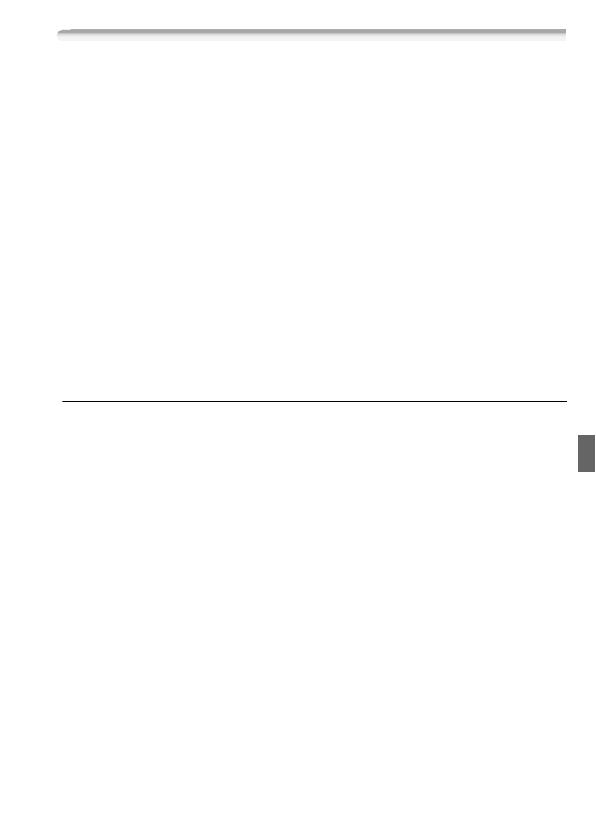
13
Dépannage
Si vous ne pouvez pas connecter le caméscope avec succès à un
routeur sans fil, vérifiez ce qui suit. Reportez-vous aussi au manuel
d'instruction de votre routeur sans fil et des autres appareils que vous
allez utiliser. Consultez votre revendeur ou un centre de service après-
vente Canon si le problème persiste.
Impossible de se connecter au routeur sans fil.
- Vérifiez que le routeur sans fil fonctionne correctement.
- La plage de connexion effective entre le caméscope et le routeur sans fil peut varier en
fonction de la force du signal sans fil. Essayez d'utiliser le caméscope plus près du routeur.
- Les téléphones sans fil, les fours à micro-ondes, les réfrigérateurs et les autres appareils
situés dans la ligne de vue entre le routeur sans fil et le caméscope peuvent interférer avec le
signal sans fil. Essayez d'utiliser le caméscope dans un endroit plus éloigné de tels appareils.
- Les réseaux Wi-Fi avec une fonction furtive et qui ne diffusent pas leur nom de réseau (SSID)
ne seront pas détectés par le caméscope pendant le réglage du réseau Wi-Fi. Réalisez le
réglage manuellement (; Réglage manuel dans Connexion à un réseau Wi-Fi) ou
désactivez la fonction furtive du routeur sans fil.
Liste des messages
Reportez-vous à ces messages si un message apparaît pendant la
procédure Wi-Fi Protected Setup. Si un message qui n'est pas dans
cette liste n'apparaît, reportez-vous à la version complète du manuel
d'instruction (; Liste des messages).
Dans certains cas, il se peut que les fonctions Wi-Fi ne puissent pas
être utilisées avec certains accessoires. Pour en savoir plus, reportez-
vous à la version complète du manuel d'instruction (fichier PDF).
(par ordre alphabétique)
Connexion Wi-Fi terminée
- Les téléphones sans fil, les fours à micro-ondes, les réfrigérateurs et les autres appareils
peuvent interférer avec le signal sans fil. Essayez d'utiliser le caméscope dans un endroit plus
éloigné de tels appareils.
- Le caméscope peut ne pas être capable de se connecter au routeur sans fil si trop de
périphériques sont en train d'accéder au point d'accès.
Impossible d'effectuer la configuration WPS
- Mettez le caméscope et le routeur sans fil hors tension. Après un court instant, mettez-les de
nouveau sous tension et essayez de nouveau. Si le problème persiste, réalisez manuellement
la configuration du réseau Wi-Fi (; Réglage manuel dans Connexion à un réseau
Wi-Fi).