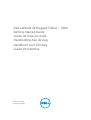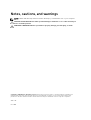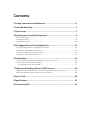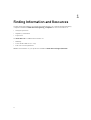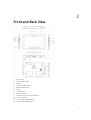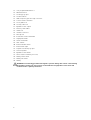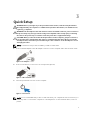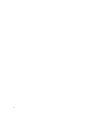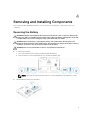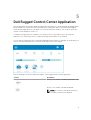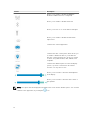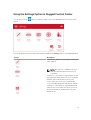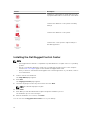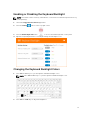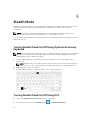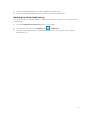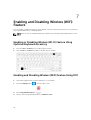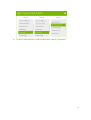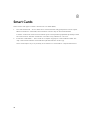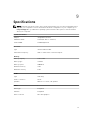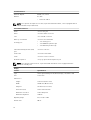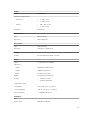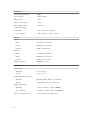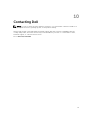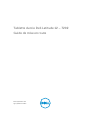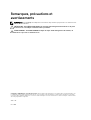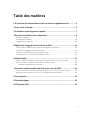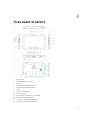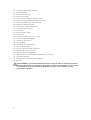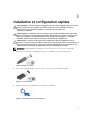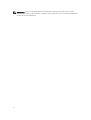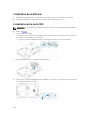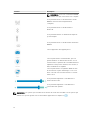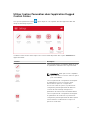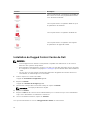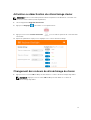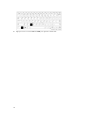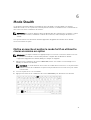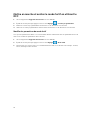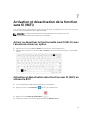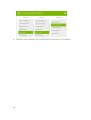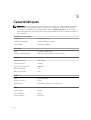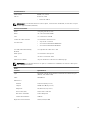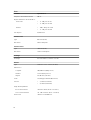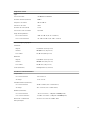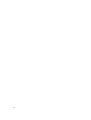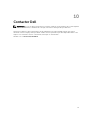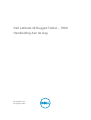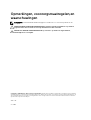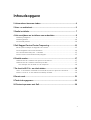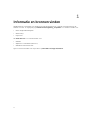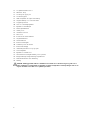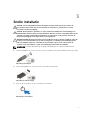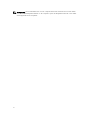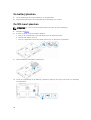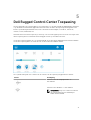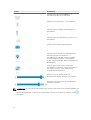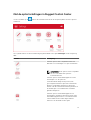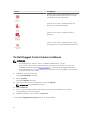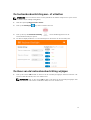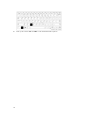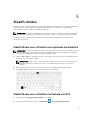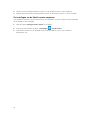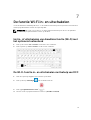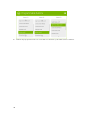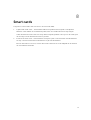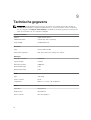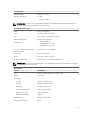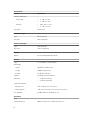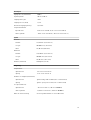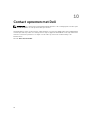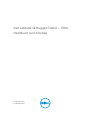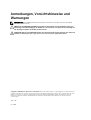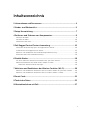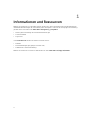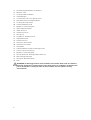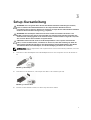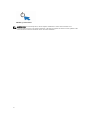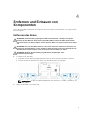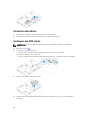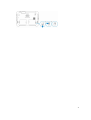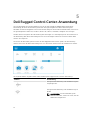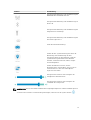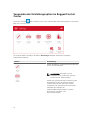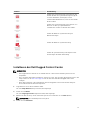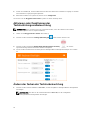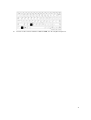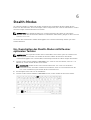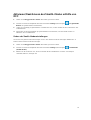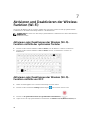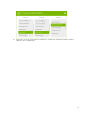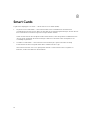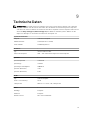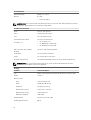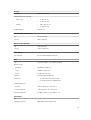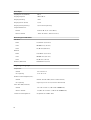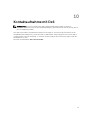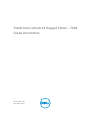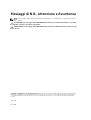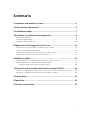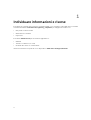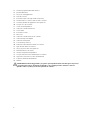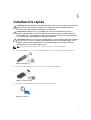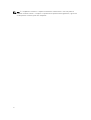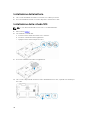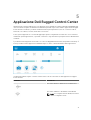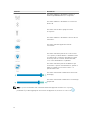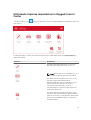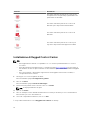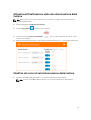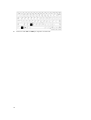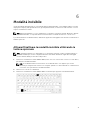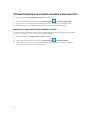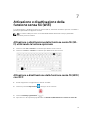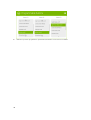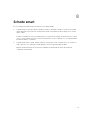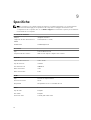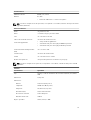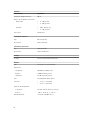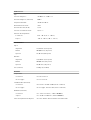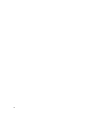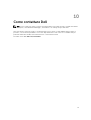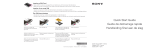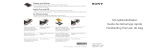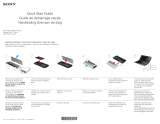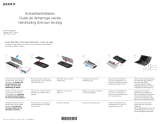Mode Latitude 12 7202 Rugged Tablet Le manuel du propriétaire
- Catégorie
- Des cahiers
- Taper
- Le manuel du propriétaire
La page charge ...
La page charge ...
La page charge ...
La page charge ...
La page charge ...
La page charge ...
La page charge ...
La page charge ...
La page charge ...
La page charge ...
La page charge ...
La page charge ...
La page charge ...
La page charge ...
La page charge ...
La page charge ...
La page charge ...
La page charge ...
La page charge ...
La page charge ...
La page charge ...
La page charge ...
La page charge ...
La page charge ...
La page charge ...

Tablette durcie Dell Latitude 12 – 7202
Guide de mise en route
Modèle réglementaire: T03H
Type réglementaire: T03H001

Remarques, précautions et
avertissements
REMARQUE : Une REMARQUE indique des informations importantes qui peuvent vous aider à mieux
utiliser votre ordinateur.
PRÉCAUTION : Une PRÉCAUTION indique un risque d'endommagement du matériel ou de perte
de données et vous indique comment éviter le problème.
AVERTISSEMENT : Un AVERTISSEMENT indique un risque d'endommagement du matériel, de
blessures corporelles ou même de mort.
Copyright © 2015 Dell Inc. Tous droits réservés. Ce produit est protégé par les lois américaines et internationales sur
le copyright et la propriété intellectuelle. Dell
™
et le logo Dell sont des marques commerciales de Dell Inc. aux États-
Unis et/ou dans d’autres juridictions. Toutes les autres marques et noms mentionnés sont des marques commerciales
de leurs propriétaires respectifs.
2015 - 06
Rév. A00

Table des matières
1 Où trouver des informations et des ressources supplémentaires...............4
2 Vues avant et arrière.............................................................................................5
3 Installation et configuration rapides.................................................................7
4 Retrait et installation des composants............................................................. 9
Retrait de la batterie.............................................................................................................................. 9
Installation de la batterie.....................................................................................................................10
Installation de la carte SIM.................................................................................................................. 10
5 Application Rugged Control Center de Dell.................................................. 11
Utiliser l'option Paramètres dans l'application Rugged Control Center............................................13
Installation du Rugged Control Center de Dell .................................................................................14
Activation ou désactivation du rétroéclairage clavier........................................................................ 15
Changement des couleurs de rétroéclairage du clavier ...................................................................15
6 Mode Stealth........................................................................................................17
Mettre en marche et arrêter le mode furtif en utilisant le clavier accessoire en option ................. 17
Mettre en marche et arrêter le mode furtif en utilisant le RCC.........................................................18
Modifier les paramètres du mode furtif........................................................................................ 18
7 Activation et désactivation de la fonction sans fil (WiFi).............................19
Activer ou désactiver la fonctionnalité sans fil (WI-Fi) avec l'accessoire clavier en option..............19
Activation et désactivation de la fonction sans fil (WiFi) en utilisant le RCC.................................... 19
8 Cartes à puce....................................................................................................... 21
9 Caractéristiques..................................................................................................22
10 Contacter Dell................................................................................................... 27
3

1
Où trouver des informations et des
ressources supplémentaires
Consultez les documents réglementaires et de sécurité livrés avec votre ordinateur et la page Regulatory
Compliance (Conformité à la réglementation) à l'adresse www.dell.com/regulatory_compliance pour
plus d'informations sur :
• Les meilleures pratiques en matière de sécurité
• La certification réglementaire
• L'ergonomie
Consultez le site www.dell.com pour des informations plus détaillées sur :
• La garantie
• Les conditions générales (États-Unis seulement),
• Le contrat de licence pour utilisateur final
Des informations supplémentaires sur votre produit sont disponibles à l'adresse www.dell.com/support/
manuals
4

2
Vues avant et arrière
1. Microphone
2. Voyant d'état de la caméra
3. Caméra
4. Obturateur de l'appareil photo
5. Capteur de lumière ambiante
6. Stylet
7. Bouton d'alimentation
8. Port série micro
9. Connecteur USB 3.0 avec PowerShare
10. Connecteur d'alimentation
11. Touche programmable utilisateur 3
12. Touche programmable utilisateur 2
5

13. Touche programmable utilisateur 1
14. Bouton Windows
15. Broches d'accueil pogo
16. Boutons de volume
17. Connecteur de fréquence radio en sonde
18. Bouton de verrouillage de la rotation de l'écran
19. Fentes de guidage pour station d’accueil
20. Fente pour câble de sécurité
21. Dispositif de sortie d'air QuadCool
22. Lecteur de carte mémoire
23. Port HDMI
24. Connecteur de casque
25. Microphone
26. Lecteur de cartes à puce sans contact
27. Lecteur d’empreintes digitales
28. Lecteur de carte à puce
29. Caméra arrière
30. Obturateur de l'appareil photo
31. Flash de l'appareil photo
32. Broches pogo du module d'extension
33. Étiquette du numéro de service
34. Dispositif d'entrée d'air QuadCool
35. Logement de la carte SIM (retirer la batterie pour y accéder)
36. Loquet de la batterie
37. Mesureurs de la durée de vie de la batterie
38. Batterie
AVERTISSEMENT : Votre tablette durcie de Dell est conçue pour éviter les dommages potentiels
causés par la poussière ou la saleté qui s'insère dans les entrées d'air du QuadCool. Il est toutefois
recommandé de garder les entrées d'air du QuadCool propres et non obstruées pour des
performances optimales.
6

3
Installation et configuration rapides
AVERTISSEMENT : vant de commencer à appliquer toute procédure expliquée dans cette section,
prenez connaissance des consignes de sécurité fournies avec votre ordinateur. Pour plus
d’informations sur les meilleures pratiques, consultez le site
www.dell.com/
regulatory_compliance
AVERTISSEMENT : L’adaptateur secteur fonctionne avec les prises électriques du monde entier.
Mais les connecteurs et les barrettes d’alimentation varient d’un pays à l’autre. L’utilisation d’un
câble non compatible ou le branchement incorrect du câble sur la multiprise ou sur la prise
électrique risquent de provoquer un incendie ou d’endommager l’équipement.
PRÉCAUTION : Lorsque vous déconnectez de l’ordinateur le câble de l’adaptateur secteur,
saisissez le connecteur et non le câble lui-même, puis tirez fermement mais avec précaution pour
éviter d’endommager le câble. Pour enrouler le câble de l’adaptateur secteur, vérifiez que vous
suivez l’angle du connecteur de l’adaptateur pour éviter d’endommager le câble.
REMARQUE : Les périphériques mentionnés ne sont inclus que si vous les avez commandés.
1. Branchez le connecteur de l’adaptateur secteur sur l’ordinateur et sur la prise électrique.
Figure 1. Adaptateur secteur
2. Connectez des périphériques USB, une souris ou un clavier, par exemple (facultatif).
Figure 2. Connecteur USB
3. Appuyez sur le bouton d'alimentation pour allumer l'ordinateur.
Figure 3. Power Button (Bouton d'alimentation)
7

REMARQUE : Il est recommandé d’allumer et d’éteindre l’ordinateur au moins une fois avant
d’installer des cartes ou de connecter l’ordinateur à une station d’accueil ou un autre périphérique
externe tel qu’une imprimante.
8

4
Retrait et installation des composants
Cette section fournit des informations détaillées sur le retrait ou l'installation des composants de
l'ordinateur.
Retrait de la batterie
AVERTISSEMENT : L’utilisation d’une batterie non compatible peut accroître le risque d’incendie
ou d’explosion. Remplacez la batterie uniquement par une batterie compatible achetée auprès de
Dell. La batterie est conçue pour fonctionner avec votre tablette Dell. N’utilisez pas une batterie
provenant d’autres tablettes au sein de la votre.
AVERTISSEMENT : Avant de retirer ou de remplacer la batterie, éteignez votre tablette,
débranchez l'adaptateur secteur de la prise secteur et de la tablette, débranchez le modem de la
prise murale et de la tablette et retirez les autres câbles externes de la tablette.
AVERTISSEMENT : Ne pas utiliser en zones dangereuses. Voir les instructions d’installation.
1. Pour retirer la batterie :
a. Déverrouillez le loquet de dégagement de la batterie en le faisant glisser vers la batterie.
b. Pousser le bouton en en l'orientant vers le bas afin de déverrouiller le compartiment de la
batterie.
REMARQUE : Il y a deux boutons de dégagement afin de retirer la batterie 1 et la batterie 2
sur la tablette.
2. Soulevez les piles vers l'extérieur de la tablette.
9

Installation de la batterie
1. Faites glisser la batterie dans son emplacement jusqu’à ce que vous l’entendiez s’enclencher.
2. Verrouillez la batterie en faisant glisser le loquet tout en l'éloignant de celle-ci.
Installation de la carte SIM
REMARQUE : Le logement de la carte SIM est situé en-dessous du compartiment de la batterie 2.
1. Retirez la batterie.
2. Pour installer la carte SIM :
a. Appuyez sur le loquet de la carte SIM puis tirez-le en exerçant un mouvement vers l'extérieur.
b. Insérez la carte SIM dans son logement.
c. Poussez le loquet de dégagement de la carte SIM vers l'intérieur afin de le verrouiller.
3. Placez la batterie dans le compartiment de la batterie.
4. Faites glisser le loquet de dégagement de la batterie en exerçant un mouvement vers le haut, puis
vers la droite afin de le verrouiller.
10

5
Application Rugged Control Center de
Dell.
Le Rugged Control Center (RCC) de Dell est une application conçue pour votre tablette durcie Latitude
12 de Dell, qui vous permet d'effectuer plusieurs tâches importantes sur la tablette. Après avoir installé
l'application Rugged Control Center de Dell sur votre tablette, vous pouvez visualiser toutes les
fonctionnalités de base, telles que le Wi-Fi, le Bluetooth, l’appareil photo, le volume, la luminosité et ainsi
de suite.
En outre, cette application vous permet également d'ajouter un raccourci vers d'autre fonctionnalité. En
utilisant cette application, vous pouvez directement contrôler ou régler toutes les fonctions importantes
sur votre tablette.
Vous pouvez lancer l'application en cliquant sur l'icône Rugged Control Center, disponible sur le bureau.
Vous pouvez également démarrer l'application RCC depuis le coin inférieur droit de la barre des tâches.
Le tableau suivant montre la description des fonctionnalités de l'application Rugged Control Center :
Fonction Description
Vous permet d’activer ou de désactiver le mode
avion.
Vous permet d'activer ou de désactiver le mode
WLAN.
11

Fonction Description
REMARQUE : Pour vous connecter au WLAN,
assurez-vous que votre réseau soit configuré.
Vous permet d’activer ou de désactiver le mode
WWAN / service mobile à large bande (si
configuré).
Vous permet d'activer ou de désactiver le
Bluetooth.
Vous permet d'allumer ou d'éteindre la lampe de
poche intégrée.
Vous permet d'activer ou de désactiver l'émulation
WWAN.
Lance l'application de l’appareil photo.
Lance le panneau de commande GPS, qui vous
permet d'activer ou de désactiver le GPS. Si vous
activez le GPS, le panneau de commande affichera
également votre position actuelle, avec l'heure, la
date, la latitude et la longitude.
Lance le panneau de configuration Windows afin
de sélectionner l'option d'affichage, si vous vous
êtres connecté à un moniteur externe ou à toute
autre source.
Vous permet d'augmenter ou de diminuer la
luminosité de l'écran.
Vous permet d'augmenter ou de diminuer le
volume des haut-parleurs.
REMARQUE : Les options qui sont affichées au niveau de l'écran d'accueil RCC sont les options par
défaut. Vous pouvez ajouter une fonctionnalité à l'application en cliquant sur
.
12

Utiliser l'option Paramètres dans l'application Rugged
Control Center
Vous pouvez également toucher option depuis le coin supérieur droit de l'application RCC afin
d’explorer davantage d'options.
Le tableau suivant montre la description de la fonctionnalité disponible dans l'option Paramètres de
l'application RCC :
Fonction Description
Lance le panneau de configuration Windows pour
les paramètres d’utilisation avec stylet et tactile.
REMARQUE : Cette option n'est compatible
que si vous avez l'accessoire clavier en option
pour votre tablette.
Lance un panneau de configuration afin d’ajuster
les paramètres pour l'accessoire du clavier
rétroéclairé en option (si configuré avec
l'accessoire clavier en option). Le panneau de
configuration permet également de définir les
couleurs de rétroéclairage et d’ajuster les
paramètres de la luminosité et du délai d'attente.
Lance un panneau de configuration afin d’ajuster
les paramètres du mode furtif. Le panneau de
configuration permet également de définir quelles
fonctionnalités sont désactivées lorsque vous
passez en mode furtif.
13

Fonction Description
Lance un panneau de configuration afin d’attribuer
des actions aux 3 touches programmables situées
sur le devant de la tablette.
Lance le panneau de configuration Windows pour
les paramètres de la batterie.
Lance le panneau de configuration de Windows.
Lance le panneau de configuration afin d'ajuster
les paramètres de l'application RCC.
Installation du Rugged Control Center de Dell
REMARQUE :
• Le Dell Rugged Control Center est uniquement compatible avec Windows 8 ou des versions
ultérieures des systèmes d'exploitation.
• Avant d'installer cette application, assurez-vous que vous ayez bien la dernière version du fichier
de configuration en vérifiant sur la pageDell.com/support pour la tablette durcie Dell Latitude 12
- 7202.
• Une fois que vous avez installé ou désinstallé l'application Rugged Control Center de Dell sur
votre tablette, un redémarrage est recommandé.
1. Double-cliquez sur le fichier exécutable.
La page de l' Assistant de configuration apparaît.
2. Cliquez sur Suivant.
La page de la Sélection de la langue apparaît.
3. Sélectionnez la langue dans le menu déroulant puis cliquez sur Suivant.
REMARQUE : La langue par défaut est l'anglais.
4. Cliquez sur Installer.
5. Cliquez sur Oui afin de fournir les droits administrateur pour commencer le processus d'installation.
Le processus d'installation va maintenant commencer.
6. Une fois l'installation terminée, cliquez sur Terminer.
Vous pouvez maintenant voir l'icône du Rugged Control Center sur votre bureau.
14

Activation ou désactivation du rétroéclairage clavier
REMARQUE : Cette fonctionnalité peut être utilisée uniquement si la tablette est connectée à un
accessoire clavier externe (vendu séparément).
1. Lancez l'application Rugged Control Center.
2. Appuyez sur Réglages bouton dans le coin supérieur droit.
3.
Appuyez sur le bouton Clavier rétroéclairé pour accéder au panneau de contrôle Clavier
rétroéclairé.
4. Ajustez les paramètres requis pour les réglages et les couleurs du rétroéclairage.
Changement des couleurs de rétroéclairage du clavier
1. Appuyez sur les touches <FN> + <C> pour faire défiler les couleurs de rétroéclairage disponibles.
REMARQUE : Appuyez sur les touches <FN> + <C> pour faire défiler les couleurs de
rétroéclairage disponibles.
15

2. Appuyez sur les touches <Fn> + < F10> pour ajuster la luminosité
16

6
Mode Stealth
Les produits tout terrain Latitude sont équipés d’un mode Stealth. Le mode Stealth vous permet
d’éteindre l’écran, tous les voyants LED, les haut-parleurs internes, le ventilateur et les communications
sans fil avec une seule combinaison de touches.
REMARQUE : Ce mode est destiné à utiliser la tablette dans des opérations de couverture. Lorsque
le mode furtif est activé, l’ordinateur continue de fonctionner, mais n’émet pas de lumière ou
d'audio.
Vous pouvez activer le mode furtif en utilisant l'application Rugged Control Center et en utilisant
l'accessoire clavier en option.
Mettre en marche et arrêter le mode furtif en utilisant le
clavier accessoire en option
REMARQUE : Les étapes suivantes ne s'appliquent que si vous avez connecté le clavier accessoire
en option à votre tablette. Le mode furtif peut être configuré dans la tablette en utilisant
l'application Rugged Control Center (RCC) pré-chargée sur l'appareil.
1. Appuyez sur la combinaison de touches <Fn>+<F7> (touche <Fn> inutile si le verrouillage Fn est
activé) pour activer le mode furtif.
REMARQUE : Le mode furtif est une fonction secondaire de la touche <F7>. La clé peut servir à
d’autres fonctions de l’ordinateur lorsqu'elle n’est pas utilisée avec la touche <Fn> pour activer
le mode furtif.
2. Tous les voyants et les sons sont éteints.
3. Appuyez à nouveau sur la combinaison de touches <Fn>+<F7> pour désactiver le mode furtif.
17

Mettre en marche et arrêter le mode furtif en utilisant le
RCC
1. Lancez l'application Rugged Control Center sur votre tablette.
2. À partir de l'écran principal, appuyez sur le bouton Réglages > Touches programmables.
3. Définissez 3 touches programmables afin d'activer ou de désactiver le mode furtif.
4. Utilisez les touches programmables sélectionnées afin d’activer ou de désactiver le mode furtif.
Modifier les paramètres du mode furtif
Vous pouvez également modifier vos fonctionnalités désirées à désactiver dans les paramètres du mode
furtif. Pour modifier les paramètres du mode furtif :
1. Lancez l'application Rugged Control Center sur votre tablette.
2. À partir de l'écran principal, appuyez sur le bouton Réglages > Mode furtif.
3. Sélectionnez les fonctions que vous souhaitez désactiver dans le mode furtif. Par exemple : Volume,
sans fil, affichage et ainsi de suite.
18

7
Activation et désactivation de la fonction
sans fil (WiFi)
Vous pouvez activer ou désactiver la fonction de sans fil (Wi-Fi) en utilisant l'accessoire clavier en option
et les touches programmables dans l'application RCC.
REMARQUE : La WiFi peut également être activée/désactivée en utilisant les touches
programmables définies par l'utilisateur sur la tablette.
Activer ou désactiver la fonctionnalité sans fil (WI-Fi) avec
l'accessoire clavier en option
1. Appuyez sur les touches <Fn> + <PrtScr> pour activer la fonctionnalité sans fil.
2. Appuyez de nouveau sur les touches <Fn> + <PrtScr> pour de nouveau désactiver la fonctionnalité
sans fil.
Activation et désactivation de la fonction sans fil (WiFi) en
utilisant le RCC
1. Lancez l'application Rugged Control Center sur votre tablette.
2.
Appuyez sur la touche Paramètres dans le coin supérieur droit.
3. Appuyez sur les Touches programmables .
4. Définissez l'une des 3 touches programmables pour Wireless on/off.
19

5. Utilisez la touche programmée pour activer/désactiver les réseaux sans fil sur la tablette.
20
La page charge ...
La page charge ...
La page charge ...
La page charge ...
La page charge ...
La page charge ...
La page charge ...
La page charge ...
La page charge ...
La page charge ...
La page charge ...
La page charge ...
La page charge ...
La page charge ...
La page charge ...
La page charge ...
La page charge ...
La page charge ...
La page charge ...
La page charge ...
La page charge ...
La page charge ...
La page charge ...
La page charge ...
La page charge ...
La page charge ...
La page charge ...
La page charge ...
La page charge ...
La page charge ...
La page charge ...
La page charge ...
La page charge ...
La page charge ...
La page charge ...
La page charge ...
La page charge ...
La page charge ...
La page charge ...
La page charge ...
La page charge ...
La page charge ...
La page charge ...
La page charge ...
La page charge ...
La page charge ...
La page charge ...
La page charge ...
La page charge ...
La page charge ...
La page charge ...
La page charge ...
La page charge ...
La page charge ...
La page charge ...
La page charge ...
La page charge ...
La page charge ...
La page charge ...
La page charge ...
La page charge ...
La page charge ...
La page charge ...
La page charge ...
La page charge ...
La page charge ...
La page charge ...
La page charge ...
La page charge ...
La page charge ...
La page charge ...
La page charge ...
La page charge ...
La page charge ...
La page charge ...
La page charge ...
La page charge ...
La page charge ...
La page charge ...
La page charge ...
La page charge ...
La page charge ...
La page charge ...
La page charge ...
La page charge ...
La page charge ...
La page charge ...
-
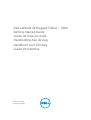 1
1
-
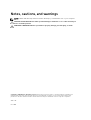 2
2
-
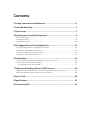 3
3
-
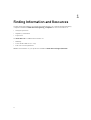 4
4
-
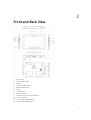 5
5
-
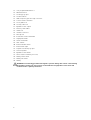 6
6
-
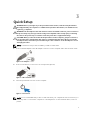 7
7
-
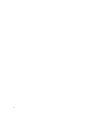 8
8
-
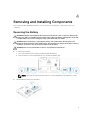 9
9
-
 10
10
-
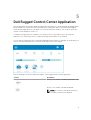 11
11
-
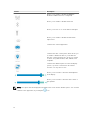 12
12
-
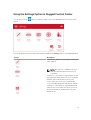 13
13
-
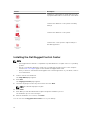 14
14
-
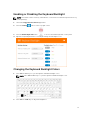 15
15
-
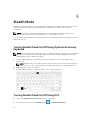 16
16
-
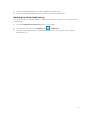 17
17
-
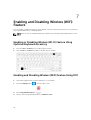 18
18
-
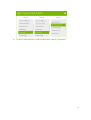 19
19
-
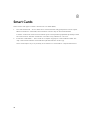 20
20
-
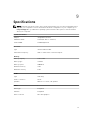 21
21
-
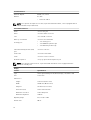 22
22
-
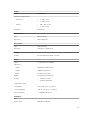 23
23
-
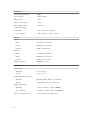 24
24
-
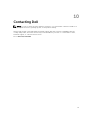 25
25
-
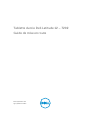 26
26
-
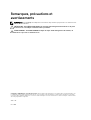 27
27
-
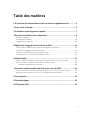 28
28
-
 29
29
-
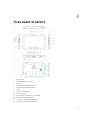 30
30
-
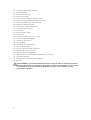 31
31
-
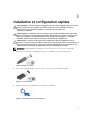 32
32
-
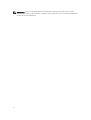 33
33
-
 34
34
-
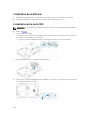 35
35
-
 36
36
-
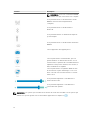 37
37
-
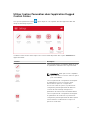 38
38
-
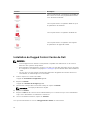 39
39
-
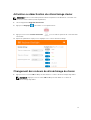 40
40
-
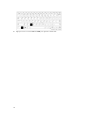 41
41
-
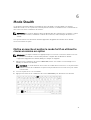 42
42
-
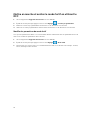 43
43
-
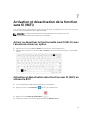 44
44
-
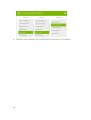 45
45
-
 46
46
-
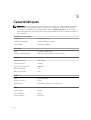 47
47
-
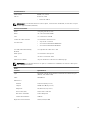 48
48
-
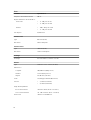 49
49
-
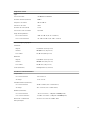 50
50
-
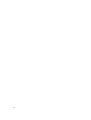 51
51
-
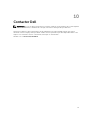 52
52
-
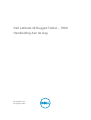 53
53
-
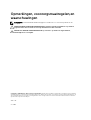 54
54
-
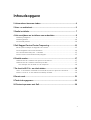 55
55
-
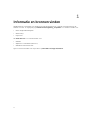 56
56
-
 57
57
-
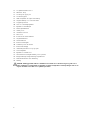 58
58
-
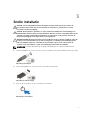 59
59
-
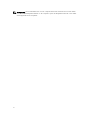 60
60
-
 61
61
-
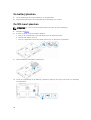 62
62
-
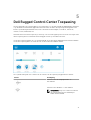 63
63
-
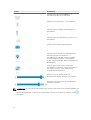 64
64
-
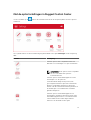 65
65
-
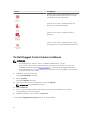 66
66
-
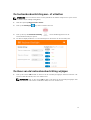 67
67
-
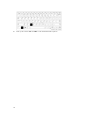 68
68
-
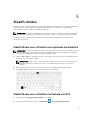 69
69
-
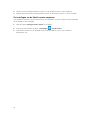 70
70
-
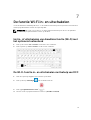 71
71
-
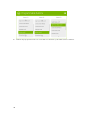 72
72
-
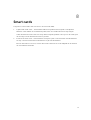 73
73
-
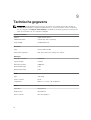 74
74
-
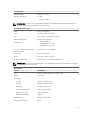 75
75
-
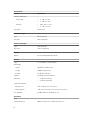 76
76
-
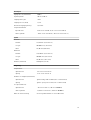 77
77
-
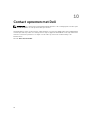 78
78
-
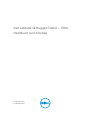 79
79
-
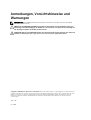 80
80
-
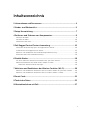 81
81
-
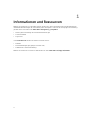 82
82
-
 83
83
-
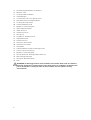 84
84
-
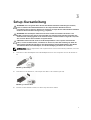 85
85
-
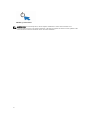 86
86
-
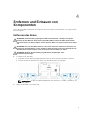 87
87
-
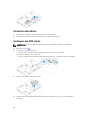 88
88
-
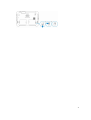 89
89
-
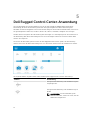 90
90
-
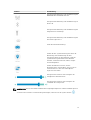 91
91
-
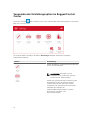 92
92
-
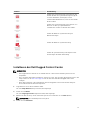 93
93
-
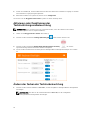 94
94
-
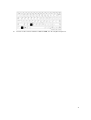 95
95
-
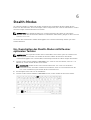 96
96
-
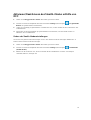 97
97
-
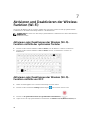 98
98
-
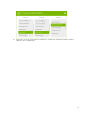 99
99
-
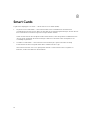 100
100
-
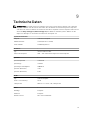 101
101
-
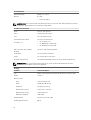 102
102
-
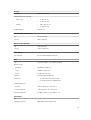 103
103
-
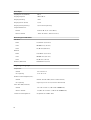 104
104
-
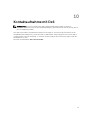 105
105
-
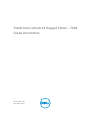 106
106
-
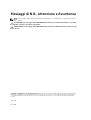 107
107
-
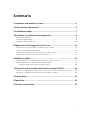 108
108
-
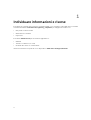 109
109
-
 110
110
-
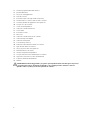 111
111
-
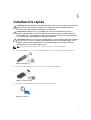 112
112
-
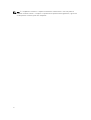 113
113
-
 114
114
-
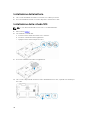 115
115
-
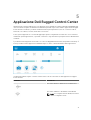 116
116
-
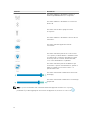 117
117
-
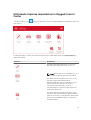 118
118
-
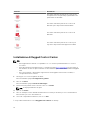 119
119
-
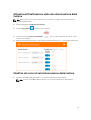 120
120
-
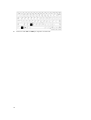 121
121
-
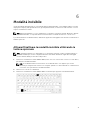 122
122
-
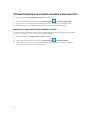 123
123
-
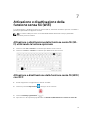 124
124
-
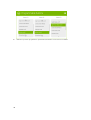 125
125
-
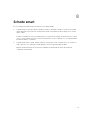 126
126
-
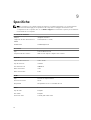 127
127
-
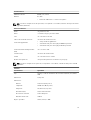 128
128
-
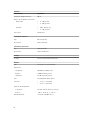 129
129
-
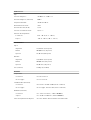 130
130
-
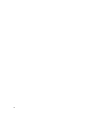 131
131
-
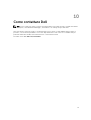 132
132
Mode Latitude 12 7202 Rugged Tablet Le manuel du propriétaire
- Catégorie
- Des cahiers
- Taper
- Le manuel du propriétaire
dans d''autres langues
Documents connexes
Autres documents
-
Dell Latitude 7202 Rugged Le manuel du propriétaire
-
Dell Latitude 7212 Rugged Extreme Guide de démarrage rapide
-
Dell Latitude 7212 Rugged Extreme Guide de démarrage rapide
-
Dell Latitude 7212 Rugged Extreme Guide de démarrage rapide
-
Dell Latitude 7212 Rugged Extreme Guide de démarrage rapide
-
Dell Latitude 7414 Rugged Le manuel du propriétaire
-
Dell Latitude 7414 Rugged Le manuel du propriétaire
-
Dell Latitude 12 7214 Rugged Extreme Le manuel du propriétaire
-
Dell Latitude 7212 Rugged Extreme Guide de démarrage rapide
-
Dell Latitude 7212 Rugged Extreme Guide de démarrage rapide