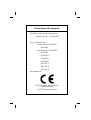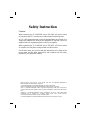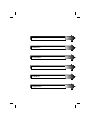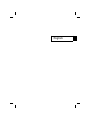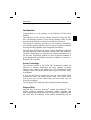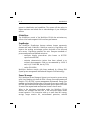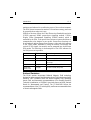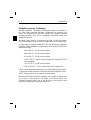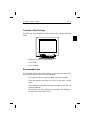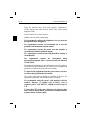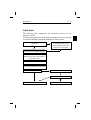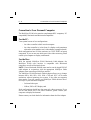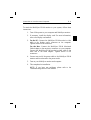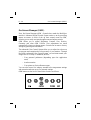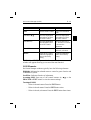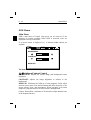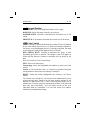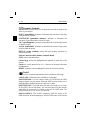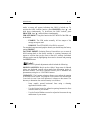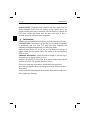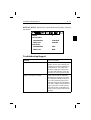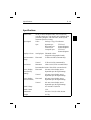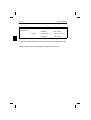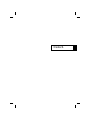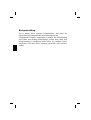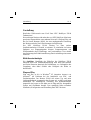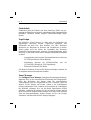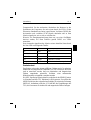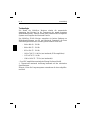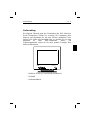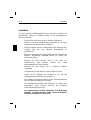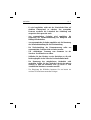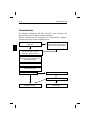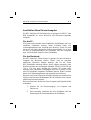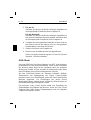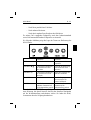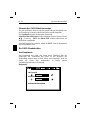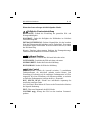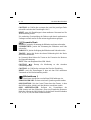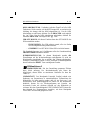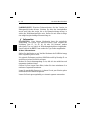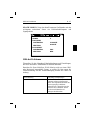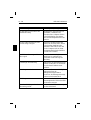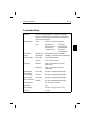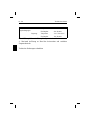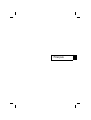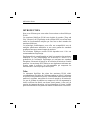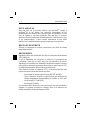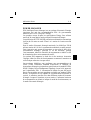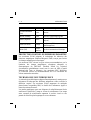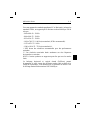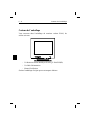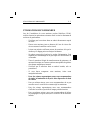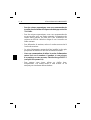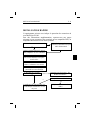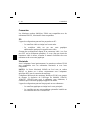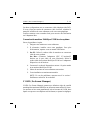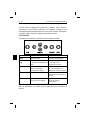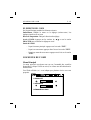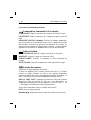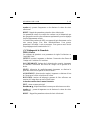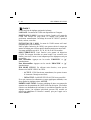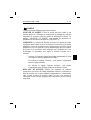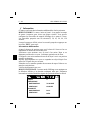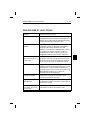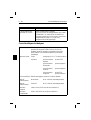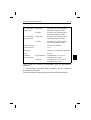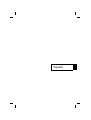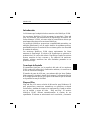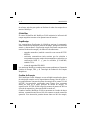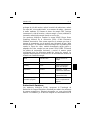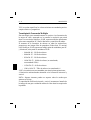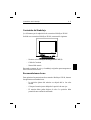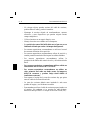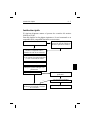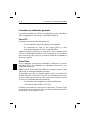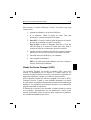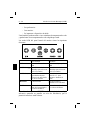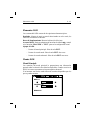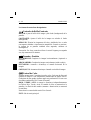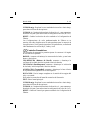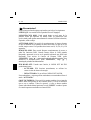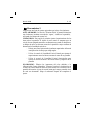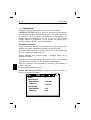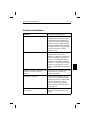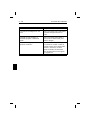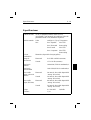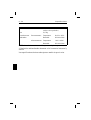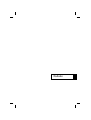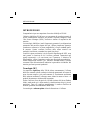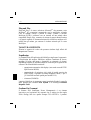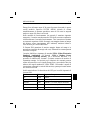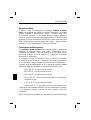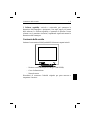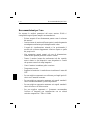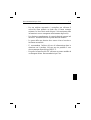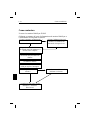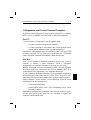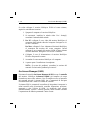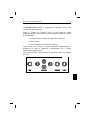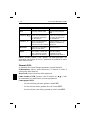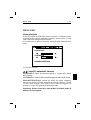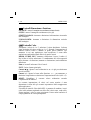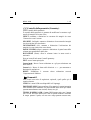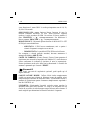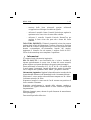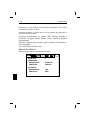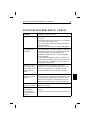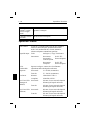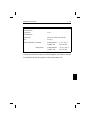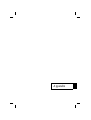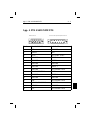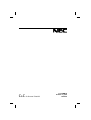NEC E1100 Manuel utilisateur
- Catégorie
- Surveille CRT
- Taper
- Manuel utilisateur
Ce manuel convient également à
La page charge ...
La page charge ...
La page charge ...

English
Deutsch
Français
Italiano
Español
Appendix
La page charge ...
La page charge ...
La page charge ...
La page charge ...
La page charge ...
La page charge ...
La page charge ...
La page charge ...
La page charge ...
La page charge ...
La page charge ...
La page charge ...
La page charge ...
La page charge ...
La page charge ...
La page charge ...
La page charge ...
La page charge ...
La page charge ...
La page charge ...
La page charge ...
La page charge ...
La page charge ...
La page charge ...
La page charge ...
La page charge ...
La page charge ...
La page charge ...
La page charge ...
La page charge ...
La page charge ...
La page charge ...
La page charge ...
La page charge ...
La page charge ...
La page charge ...
La page charge ...
La page charge ...
La page charge ...
La page charge ...
La page charge ...
La page charge ...
La page charge ...

Français

INTRODUCTION
Nous vous félicitons pour votre achat d’un moniteur couleur Multisync
E1100.
Les moniteurs MultiSync E1100 sont équipés du système “Plug and
Play” Microsoft, de l’ErgoDesign et du système OSM vous offrant ainsi
toutes les fonctionnalités uniques que vous êtes en droit attendre des
moniteurs Multisync.
La technologie multifréquence vous offre une compatibilité avec de
multiples plateformes matérielles et une vaste gamme de standards
graphiques sans pour autant changer de moniteur.
Les moniteurs Multisync couleur E1100 répondent tout à fait aux
recommandations ErgoDesign.
ErgoDesign décrit une philosophie qui régit la conception des moniteurs
MultiSync. Le but d’ErgoDesign est d’accroître le confort et la
productivité de l’utilisateur. ErgoDesign est conforme aux standards
Européens d’économie d’énergie et de réduction d’émissions d’ondes
parasites. Les moniteurs NEC Multisync sont également conformes aux
normes contre la pollution, les sous-ensembles qui composent les
moniteurs NEC sont conçus pour être recyclés.
Tube
Le traitement OptiClear des tubes des moniteurs E1100 réduit
considérablement les reflets de l’éclairage ambiant et offre à l’utilisateur
un confort et une productivité accrue. Le revêtement multicouche du tube
améliore le contraste, sans altérer le niveau de netteté et de luminosité.
Un pas de 0,28mm en addition au masque en INVAR augmentent la
clarté et affinent les détails, une bonne clarté permet à votre oeil de
survoler les images et de mieux voir les informations à l’écran. La dalle
plate des moniteurs E1100 permet de réduire les distorsions et les reflets.
INTRODUCTION F - 1

PLUG AND PLAY
Plug and Play est la nouvelle solution que Microsoft
®
intègre à
Windows
®
95 et qui permet une connexion automatique de vos
périphériques sans erreur et sans perte de temps en installation. Utilisé
avec un système et une carte graphique Plug and Play, le moniteur
MultiSync E1100 communique automatiquement à l’ordinateur son type
et ses caractéristiques. L’unité centrale déterminera la plus haute
résolution et le rafraîchissement optimal accepté par votre moniteur.
RÉGLAGE DE PURETÉ
Élimine les impuretés de couleurs consécutives aux effets du champ
magnétique terrestre.
ERGODESIGN
Ergodesign décrit une philosophie qui régit la conception des moniteurs
NEC MultiSync.
Le but d’Ergodesign est d’accroître le confort et la productivité de
l’utilisateur, ainsi que sa santé dans son environnement de travail.
Ergodesign est conforme aux standards Européen d’économie d’énergie
et de réduction d’émissions parasites décrites par les spécifications TCO
(Confédération Suedoise des travailleurs professionels).
Afin d’obtenir le label et l’agrément TCO, un moniteur doit être testé
d’après les spécifications des normes suivantes:
– économiseur d’énergie (spécifications NUTEK 803299).
– Tests d’émission (d’après les spécifications de réductions de
champs magnétiques recommandées par MPRII, et TCO pour
les moniteurs JC-2144UMB)
– Sécurités (EN-60950).
Les moniteurs NEC MultiSync sont conformes à tous ces standards et
intègrent le système d’économie d’énergie IPM et de réduction de
champ magnétique (Reduced Magnetic Field).
F - 2 INTRODUCTION

POWER MANAGER
IPM (Intelligent Power Manager) est un système d’économie d’énergie
innovateur qui suit les recommandations EPA du gouvernement
américain et TCO NUTEK pour l’Europe.
Les produits conçus d’après les spécifications Energy Star utilisent
moins de 30 watts dans le mode principal d’économie d’énergie.
La spécification NUTEK 803299 préconise une dimunition automatique
à moins de 30 watts en mode “Pause” et à moins de 8 watts en mode
“Veille”.
Dans le mode d’économie d’energie maximale, les MultiSync E1100
utilisent moins de 10% de la consommation absorbée en mode normal.
Cette innovation qui permet d’économiser un peu plus de 90% de la
consommation d’énergie, prolonge la vie du moniteur, protège
l’environnement, réduit les émissions de rayonnement et réduit le coût
de climatisation d’un environnement de travail.
Le système IPM augmente la durée de vie du moniteur, économise
l’énergie, réduit les coûts de fonctionnement en mettant le moniteur en
veille lorsque ce dernier n’est pas utilisé.
Les moniteurs MultiSync sont conformes aux recommandations de
VESA (Video Electronics Standard Association) et intègrent un
économiseur d’énergie qui répond aux spécifications du standard VESA
DPMS (Display Power Management Signaling), lequel a été approuvé
par l’organisation EPA. L’ économiseur d’énergie ne peut être activé
que si vous possédez une carte graphique conforme aux standard VESA
DPMS. En agissant sur les signaux de synchronisation horizontal et
vertical, le moniteur peut-être mis dans différents modes d’économie
d’énergie. Lorsque le moniteur est sous tension, l’indicateur lumineux
de consommation est allumé et indique le mode de fonctionnement, ou
le mode d’économie d’énergie:
INTRODUCTION F - 3

Mode couleur économie d’énergie
en fonctionnement
(On)
verte aucune
attente (standby) verte minimun (réaffichage rapide)
pause (suspend) jaune
moyen (<15 Watts, réaffichage
moyen)
veille (Off IPM) orange
maximum (<5 Watts,
réaffichage lent )
éteint (Off)
pas de
lumière
pas de consommation électrique
PROTECTION CONTRE LES EMISSIONS PARASITES
Les moniteurs E1100 intègrent la technologie de réduction des
émissions magnétiques (Reduced Magnetic Field) conçue pour limiter
les champs magnétiques et électriques.
Les moniteurs NEC suivent les plus strictes recommandations sur la
limitation des champs magnétiques, electriques alternatifs et
électrostatiques du SWEDAC (Swedish Board for Technical
Accreditation) préalablement connu sous le nom de MPR (Comité
National des Tests et Mesures). Les moniteurs NEC MultiSync
JC-2144UMB suivent les recommandations de TCO concernant les
valeurs maximales autorisées.
TECHNOLOGIE MULTIFRÉQUENCE
La technologie multifréquence adapte automatiquement le moniteur aux
fréquences de balayages des différents adaptateurs vidéo et affiche la
définition requise. Les moniteurs E1100 supportent de multiples
plates-formes compatibles IBM, la famille des ordinateurs Apple et
toutes les stations de travail.
Les modes graphiques ayant une fréquence de rafraîchissement élevée
améliorent la qualité de l’image et évitent le scintillement. Une image
nette, exempte de scintillement augmente le confort visuel et vous
permet de travailler plus longtemps sur votre ordinateur.
F - 4 INTRODUCTION

Une vaste gamme de standards graphiques PC et Macintosh, incluant les
standards VESA, est supporté par le moniteur couleur MultiSync E1100
tels que :
– 640 x 480: 60 - 120 Hz
– 800 x 600: 55 - 120 Hz
– 832 x 624: 55 - 120 Hz
– 1024 x 768: 55 - 100 Hz (non entrelacé, 85 Hz recommandé)*
– 1152 x 870: 55 - 90 Hz
– 1280 x 1024: 55 - 75 Hz (non entrelacé)**
* NEC donne des résolution recommandée pour des performances
optimales
** Une résolution maximale basée seulement sur des fréquences
horizontales et verticales.
NOTE: Certains systèmes ne supportent peut-être pas tous les modes
listés.
Le balayage horizontal et vertical étendu (FullScan) permet
d’augmenter la taille image des différents modes vidéo au delà de la
limite de la plasturgie, vous donnant ainsi la possibilité d’utiliser l’aire
d’affichage maximum du moniteur NEC MultiSync.
INTRODUCTION F - 5

Contenu de l’emballage
Vous trouverez dans l’emballage du moniteur couleur E1100, les
articles suivants:
– Un Moniteur couleur MultiSync E1100 (JC-2144UMB/R)
– Un câble d’alimentation
– Manuel d’utilisation
Stocker l’emballage d’origine pour tout transport ultérieur.
F - 6 Contenu de l’emballage

UTILISATION RECOMMANDÉE
Lors de l’installation de votre moniteur couleur MultiSync E1100,
veuillez observer les précautions suivantes afin d’en tirer le maximum de
confort et de performance.
– N’utilisez pas le moniteur dans un endroit directement exposé
au soleil.
– Placez votre moniteur juste en dessous de l’axe de vision afin
de vous assurer le meilleur confort visuel
– Laissez une aération suffisante autour du moniteur afin que la
chaleur qu’il dégage puisse se dissiper facilement.
– Ne placez aucun objet lourd sur le cordon d’alimentation. Cela
risquerait de l’endommager et de provoquer une électrocution ou
un incendie.
– Tenez le moniteur éloigné de transformateurs de puissance, de
moteurs électriques et d’autres systèmes susceptibles de générer
des champs magnétiques intenses.
– N’utilisez pas le moniteur dans un endroit humide, sale ou
poussiéreux.
– Si vous devez transporter votre moniteur, évitez toute
manipulation brutale.
– Pour des raisons ergonomiques, nous vous recommandons
de régler la luminosité de façon à faire disparaître le fond
de l’écran.
– Pour ces mêmes raisons, nous vous recommandons de ne pas
travailler avec le contrôle de contraste réglé au maximum.
– Pour des raisons ergonomiques nous vous recommandons
d’afficher les tailles et positions d’images présélectionnées.
– Pour ces mêmes raisons, nous vous recommandons d’utiliser
les préréglages d’origine (usine) de la couleur et de la distorsion
latérale.
UTILISATION RECOMMANDÉE F - 7

– Pour des raisons ergonomiques, nous vous recommandons de
travailler dans les bandes de fréquences de balayage vertical: de
75à120Hz.
– Pour des raisons ergonomiques, nous vous recommandons de
ne pas travailler avec une image composée d’informations de
couleur bleue primaire sur fond noir. Cette combinaison de
couleurs est difficile à déceler et fatigue la vue à cause de son
faible contraste.
– Pour débrancher le moniteur, enlevez le cordon secteur situé à
l’arrière du moniteur.
– La prise d’alimentation secteur doit-être installée le plus près
que possible du matériel et doit-être facilement accessible.
– Nous vous recommandons d’utiliser le cordon d’alimentation
secteur livré avec le moniteur. Cependant, si vous prévoyez
d’en employer un autre un autre, il doit être de type H05VVF
(sauf pour le Royaume-Uni)
– Pour nettoyer votre écran, utilisez un chiffon doux,
non-pelucheux. Une solution douce à base d’alcool ou un
nettoyant pour vitre donne de bons résultats.
F - 8 UTILISATION RECOMMANDÉE

INSTALLATION RAPIDE
L’organigramme suivant vous indique la procedure de connection de
votre MultiSync E1100.
Pour des informations supplémentaires, reportez-vous aux pages
suivantes si vous connectez votre moniteur sur un compatible IBM, un
compatible Macintosh ou tous autres systèmes.
Utiliser l’adaptateur fourni pour
connecter le moniteur sur le port
vidéo du Macintosh
L’affichage est-il correct ?
L’installation de votre moniteur cou-
leur MultiSync est terminée. A vous
de jouer!
oui
non
oui
non
Votre ordinateur est un Macintosh
Relier le cordon d’alimentation sec-
teur à votre moniteur et à la prise
murale 220 v
Mettez le moniteur sous tension.
Mettez l’ordinateur sous tension.
Relier le cordon vidéo sur le port vi-
déo/ adaptateur de votre ordinateur
Si nécessaire, utilisez l’OSM pour
personnaliser votre affichage.
Reportez-vous à la section “ Pro-
blèmes et solutions ”.
Le problème est-il résolu ?
Téléphonez à votre revendeur
NEC?
non
oui
INSTALLATION RAPIDE F - 9

Connexion
Les Moniteurs couleurs MultiSync E1100 sont compatibles avec les
ordinateurs IBM PC, Macintosh et leurs compatibles.
PC:
2 types de configurations peuvent-être proposées sur PC:
– Le contrôleur vidéo est intégré sur la carte mère.
– Le contrôleur vidéo est sur une carte graphique
additionnelle.(quelques fois appelée carte vidéo).
Chacune des configurations dispose d’un connecteur vidéo ( ou d’un
port CRT sur les ordinateurs portables). Si vous n’êtes pas certain du
connecteur vidéo à utiliser, consultez le manuel d’utilisation de votre
ordinateur ou de votre carte graphique.
Macintosh:
Avec l’adaptateur fourni gracieusement, les moniteurs couleurs E1100
sont compatibles avec les ordinateurs Macintosh et tous leurs
compatibles.
NOTES: Le Power Macintosh 6100/60 est livré avec un cordon
HDI-45, ce dernier est à utiliser conjointement avec l’adaptateur
spécifique NEC pour la connexion du moniteur.
L’adaptateur Macintosh des moniteurs MultiSync E1100 vous permet
de changer la résolution de l’affichage du 640x480, 832x624,
1024x768, 1152x870 sans avoir à redémarrer votre ordinateur, à
condition que le contrôleur graphique supporte ces modes.
2 types de configurations peuvent être proposés sur ces ordinateurs:
– Le contrôleur graphique est intégré sur la carte principale.
– Le contrôleur est une carte graphique optionnelle installée sur
un connecteur Nu-Bus ou un slot PDS.
F - 10 Connexion

Les deux configurations ont un connecteur vidéo identique (sub-D15).
Si vous n’êtes pas certain du connecteur vidéo à utiliser, consultez le
manuel d’utilisation de votre ordinateur ou de votre carte graphique.
Veuillez contacter votre revendeur local pour recevoir des information
sur l’adaptateur Mac.
Connexion du moniteur MultiSync E1100 à votre système
Suivez la procédure ci-après:
1. Éteignez votre moniteur et votre ordinateur.
2. Si nécessaire, installez votre carte graphique. Pour plus
d’information, reportez-vous au manuel d’utilisation.
3. Sur PC: Reliez le cordon vidéo du moniteur au connecteur
vidéo de votre système.
Sur Mac: Connectez l’adaptateur NEC 15 broches/15
broches sur le port vidéo de votre Macintosh. Reliez le
cordon vidéo du moniteur MultiSync E1100 sur l’adaptateur.
Bloquez les vis de fixations.
4. Connectez le cordon d’alimentation secteur à la prise murale
et au moniteur MultiSync E1100.
5. Mettez le moniteur et votre ordinateur sous tension.
6. Votre installation est maintenant terminée.
NOTE: En cas de problèmes, reportez-vous à la section “
Problèmes et solutions” de ce manuel.
L’OSM ( On Screen Manager )
L’OSM (On Screen Manager) permet une utilisation aisée du contrôle
numérique des moniteurs MultiSync en utilisant un menu affiché à l’écran.
Les touches en face avant permettent d’activer le menu de l’OSM, dans
lequel vous pouvez vous déplacer très facilement, et ajuster les réglages.
L’OSM ( On Screen Manager ) F - 11

L’OSM assure le réglage de Luminosité, Contraste, Taille, Position,
Géométrie et bien d’autres utilitaires. Les réglages utilisateurs sont
sauvegardés automatiquement dès que vous sortez du menu sélectionné.
La touche “Reset” permet le rappel des paramètres usines.
CONTRÔLES
Fonctions des touches de contrôles en face avant du moniteur:
Menu Principal Sous-menu
EXIT sortie de l’OSM retour au menu principal
CONTROL
▼/▲
permet de se déplacer dans
le menu pour sélectionner un
choix
permet de se déplacer dans
le sous-menu pour
sélectionner un choix
CONTROL +/- permet de se déplacer de
gauche à droite pour
sélectionner un réglage
déplace le curseur vers le +
ou - pour augmenter ou
diminuer la valeur du réglage
PROCEED Pas de fonction Permet de rentrer dans un
sous-menu ou d’executer un
réglage
RESET Rappel des paramètres
usines de tous les réglage
Rappel des paramètres
usines des réglage
sélectionnés
Note: En appuyant sur le bouton “RESET” dans le menu principal ou
dans un sous-menu, une fenêtre d’alerte apparaîtra pour confirmer ou
annuler.
F - 12 L’OSM ( On Screen Manager )

ELEMENTS DE L’OSM
On Screen Manager possède les éléments suivants:
Surbrillance: Indique le menu ou le réglage (couleur:verte) Les
réglages inactifs sont en jaune
Barre de Progression: indique la direction du réglage
Accès à l’OSM: Appuyer sur les touches +/-, ▼/▲ ou sur la touche
PROCEED pour visualiser le réglage en cours.
Sortie de l’OSM
– Depuis le menu principal: appuyez sur la touche “EXIT”
– Depuis un sous-menu: appuyez deux fois sur la touche “EXIT”.
– Depuis un menu du sous menu: appuyez trois fois sur la touche
“EXIT”.
LES MENUS DE L’OSM
Menu Principal
Le menu principal vous donne une vue sur l’ensemble des contrôles
disponibles. Lorsque l’OSM est activé, les icônes sont affichées dans le
haut du menu.
Une flêche affichée (⇒) vous indique que plusieurs choix vous sont
proposés.
LUMINOSITÉ
CONTRASTE
DÉMAGNÉTISATION
LES MENUS DE L’OSM F - 13

Les icones ont les fonctions suivantes
Commande de Luminosité et de Contraste
LUMINOSITÉ: Règle la luminance de l’image et du fond de l’écran.
CONTRASTE: Règle la luminance de l’image par rapport à celle du
fond.
DEMAGNÉTISATION (Degauss): Elimine les champs magnétiques
qui s’accumulent sur le masque de l’écran. Ceux-ci altèrent la déviation
des faisceaux d’électrons et génèrent des impuretés de couleurs, de
netteté et de convergence. En appuyant sur ce bouton, l’image tremblera
pendant toute la durée de la démagnétisation, environ deux secondes.
Taille et Position
GAUCHE/DROITE: déplace l’image vers la droite ou la gauche.
BAS/HAUT: Déplace l’image vers le haut ou le bas.
ÉTROIT/LARGE: Diminue ou augmente la taille horizontale de
l’image.
PETIT/GRAND: Diminue ou augmente la taille verticale de l’image.
Contrôle des couleurs
Sélection d’un des préréglages de couleurs.
La barre est remplacée par la couleur initiale choisie de 1 à 5. Chaque
couleur est réglée d’origine en usine à une certaine température
exprimée en degrés Kelvin. Si un préréglage est modifié, le message “au
choix” sera affiché à la place de la température en degrés Kelvin.
ROUGE, VERT, BLEU: Augmente ou diminue la valeur des couleurs
Rouge,Vert, Bleu en fonction de celle qui a été sélectionnée. Le
changement du réglage de la couleur apparait à l’écran et le sens “+” ou
“-” du réglage est visualisé par la barre de progression.
Action des touches dans le menu “contrôle des couleurs”:
EXIT: retour au menu principal
Haut/Bas ▼/▲: déplacement dans le menu pour sélectionner un choix.
F - 14 LES MENUS DE L’OSM

touches +/-: permet d’augmenter ou de diminuer la valeur du choix
sélectionné
RESET: Rappel des paramètres usines du choix sélectionnés
Les paramètres usines du contrôle des couleurs ont été déterminés par
des groupes de travails et des utilisateurs représentatifs pour les réglages
les plus fréquemment utilisés.
Le contrôle des couleurs de NEC vous permet d’agir directement sur les
trois canons Rouge, Vert, Bleu individuellement. Vous pouvez
paramétrer l’affichage à votre convenance. Vous pouvez aussi choisir
les préréglages usines numérotés de 1 à 5.
Réglages de la Géométrie
Menu Géométrie
Ces réglages de géométrie vous permettent de régler l’inclinaison ou
l’angle des côtés.
INT/EXT (coussin): augmente ou diminue l’incurvation des flancs de
l’image vers l’intérieur ou l’extérieur.
GAUCHE/DROITE (balance de la distorsion de coussin): Augmente
ou diminue l’incurvation des flancs de l’image vers la gauche ou la
droite.
PENTE: (distorsion de parallelogramme) Augmente ou diminue la
pente des flancs vers la gauche ou vers la droite.
ALIGNEMENT: (distorsion de trapèze) Augmente ou diminue le bas
de l’écran pour le faire coincider avec le haut.
ROTATION (rotation de balayage): perment de faire effectuer une
rotation de l’image dans un sens ou dans l’autre.
Action des touches dans le menu Géométrie
EXIT : retour au menu principal
Haut/Bas ▼/▲: déplacement dans le menu pour sélectionner un choix.
touches +/- : permet d’augmenter ou de diminuer la valeur du choix
sélectionné
RESET : Rappel des paramètres usines du choix sélectionné.
LES MENUS DE L’OSM F - 15

Outils 1
Fournit une liste de réglages optionnels incluants:
LANGAGE: Les menus de l’OSM sont disponibles en 6 langues.
POSITION DE L’OSM: Vous pouvez choisir l’endroit où le menu de
l’OSM sera affiché sur votre écran. Ce réglage vous permet de
positionner manuellement l’affichage du menu de l’OSM à gauche,à
droite, en haut, ou en bas.
EXTINCTION DE L’OSM: Le menu de l’OSM restera actif aussi
longtemps que vous l’utiliserez.
Dans le menu d’extinction de l’OSM, vous pouvez choisir le temps que
mettra l’affichage pour s’éffacer après la dernière pression sur une touche.
Les temps préréglés sont de 10, 20, 30, 60, 90, et de 120 secondes.
OSM VERROUILEÉ: Cette fonction vous permet de désactiver
L’OSM. En essayant d’accéder au menu lorsqu’il est verrouillé, une
fenêtre s’ouvrira à l’écran et vous indiquera que les réglages ne sont pas
accessibles.
Pour verrouiller: Appuyer sur les touche “PROCEED”et“▲”
simultanément.
Pour déverrouiller: Appuyer sur les touche “PROCEED”et“▲”
simultanément.
IPM MODE VEILLE: En utilisant cette fonction, vous pouvez
désactiver le MODE VEILLE de l’IPM.
– ACTIVÉ: L’IPM fonctionne normalement, les quatre niveaux
d’économie d’énergie sont utilisés.
– DÉSACTIVÉ: Le MODE VEILLE de l’IPM n’est pas utilisé.
En ce qui concerne les ordinateurs et cartes graphiques standards, vous
devez garder les réglages usines, ACTIVÉ.
PRÉRÉGLAGE USINE: Le menu préréglage d’usine vous permet de
remettre tous les paramètres de l’OSM à leur état d’origine. Une fenêtre
d’alerte vous demandera de confirmer si vous désirez rappeller tous les
réglages usines. Les réglages individuels peuvent être annulés en
mettant en surbrillance le contrôle à annuler, puis par l’appui sur la
touche “RESET”.
F - 16 LES MENUS DE L’OSM

Outils 2
Fournit une liste de réglages optionnels incluants:
ANNULER LE MOIRÉ: L’effet de moiré peut-être visible si une
majeure partie de l’affichage est composée d’un mélange de couleurs
(ensemble de couleurs formé de pixels de différentes couleurs). Le
réglage “ANNULER LE MOIRÉ” vous permet de minimiser ce
phénomène en utilisant les boutons de CONTRÔLE +/-.
LINÉARITÉ: Le contrôle de linéarité verticale vous permet de régler
les espaces dans le haut, le bas et le centre de l’écran pour qu’ils soient
identiques. Le but de ce réglage est de s’assurer qu’un cercle de 2 cm de
diamètre soit un vrai cercle de 2 cm de diamètre quel que soit l’endroit
de l’écran où il est affiché (taille identique sur l’intégralité de l’aire
d’affichage). La procédure pour régler la linéarité verticale est la
suivante:
– Dessinez à l’écran des lignes horizontales équidistantes à l’aide
d’un logiciel de dessin possédant une règle.
– En utilisant le réglage “verticale”, vous ajustez l’espacement
entre les lignes centrales.
– En utilisant le réglage “Balance verticale”, vous ajustez
l’espacement entre les lignes du Bas et du Haut de l’écran.
RÉGLAGE DE PURETÉ: Élimine les impuretés de couleurs
consécutives aux effets du champ magnétique terrestre. Positionnez la
barre de contrôle sur le point cardinal correspondant à l’orientation du
tube. Ajustez la barre de contrôle jusqu’à ce que vous obteniez à
l’affichage un bleu très pur. Appuyez sur la touche exit pour revenir au
sous-menu.
LES MENUS DE L’OSM F - 17

Information
Ce menu vous fournit des informations additionnelles, dont les suivantes:
MISE EN FORME: Le menu “mise en forme” vous rapelle les temps
de pause à respecter pour éviter une fatigue visuelle. Vous pouvez
configurer les intervalles de temps d’affichage de ce menu à l’écran.
Les intervalles proposés sont les suivants:15, 30, 45, 60, 90, 120
minutes.
Lorsque le menu est affiché, suivez les conseils proposés et appuyez sur
la touche “EXIT” pour sortir.
Informations additionnelles:
Ajustez la hauteur du moniteur pour avoir le haut de l’écran en face ou
légèrement en dessous du niveau des yeux.
Positionnez votre moniteur avec un recul d’au moins 30cm et ne
dépassant pas 60cm de vos yeux. La distance optimale est de 45cm.
Configurez votre environnement de travail de façon à avoir une position
naturelle et relaxante.
Reposez périodiquement vos yeux en regardant un objet éloigné d’au
moins 6m. Clignez des yeux souvent.
Détendez-vous et marchez pendant les moments de repos. Relaxez vos
muscles et articulations.
Vérifiez régulièrement votre vue.
MODE D’AFFICHAGE: Le menu mode d’affichage vous renseigne sur
la définition affichée et les données techniques telles que: Fréquences
horizontale et verticale Polarité des signaux de synchro horizontal et vertical.
MODE
FRÉQUENCE
HORIZONTALE
VERTICALE
POLARITÉ
HORIZONTALE
VERTICALE
3
31.60 KHZ
60.00 HZ
POS.
NÉG.
F - 18 LES MENUS DE L’OSM
La page charge ...
La page charge ...
La page charge ...
La page charge ...
La page charge ...
La page charge ...
La page charge ...
La page charge ...
La page charge ...
La page charge ...
La page charge ...
La page charge ...
La page charge ...
La page charge ...
La page charge ...
La page charge ...
La page charge ...
La page charge ...
La page charge ...
La page charge ...
La page charge ...
La page charge ...
La page charge ...
La page charge ...
La page charge ...
La page charge ...
La page charge ...
La page charge ...
La page charge ...
La page charge ...
La page charge ...
La page charge ...
La page charge ...
La page charge ...
La page charge ...
La page charge ...
La page charge ...
La page charge ...
La page charge ...
La page charge ...
La page charge ...
La page charge ...
La page charge ...
La page charge ...
La page charge ...
La page charge ...
La page charge ...
La page charge ...
La page charge ...
-
 1
1
-
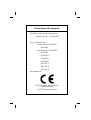 2
2
-
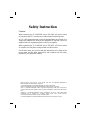 3
3
-
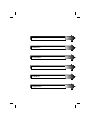 4
4
-
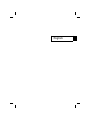 5
5
-
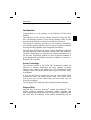 6
6
-
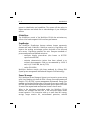 7
7
-
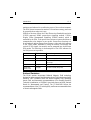 8
8
-
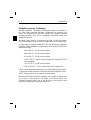 9
9
-
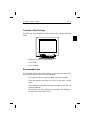 10
10
-
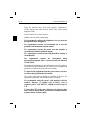 11
11
-
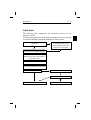 12
12
-
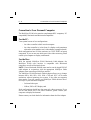 13
13
-
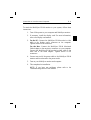 14
14
-
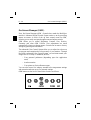 15
15
-
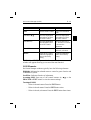 16
16
-
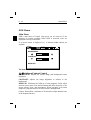 17
17
-
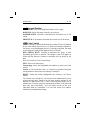 18
18
-
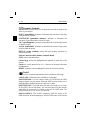 19
19
-
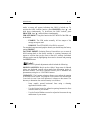 20
20
-
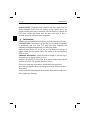 21
21
-
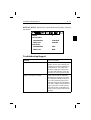 22
22
-
 23
23
-
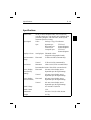 24
24
-
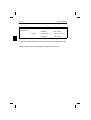 25
25
-
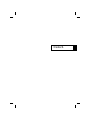 26
26
-
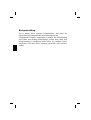 27
27
-
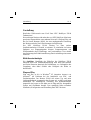 28
28
-
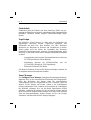 29
29
-
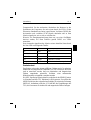 30
30
-
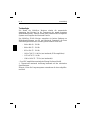 31
31
-
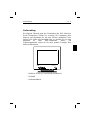 32
32
-
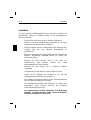 33
33
-
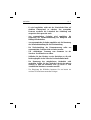 34
34
-
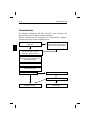 35
35
-
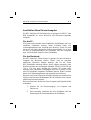 36
36
-
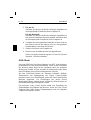 37
37
-
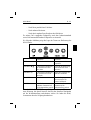 38
38
-
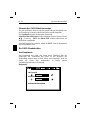 39
39
-
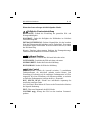 40
40
-
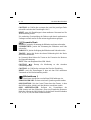 41
41
-
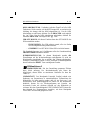 42
42
-
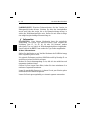 43
43
-
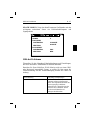 44
44
-
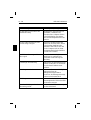 45
45
-
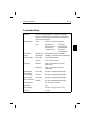 46
46
-
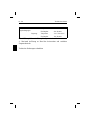 47
47
-
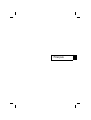 48
48
-
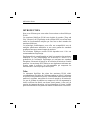 49
49
-
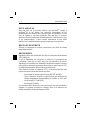 50
50
-
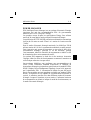 51
51
-
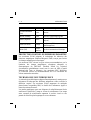 52
52
-
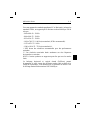 53
53
-
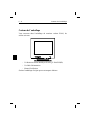 54
54
-
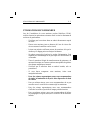 55
55
-
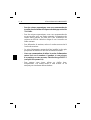 56
56
-
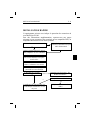 57
57
-
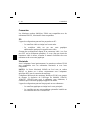 58
58
-
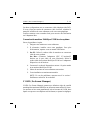 59
59
-
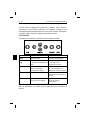 60
60
-
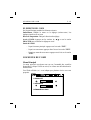 61
61
-
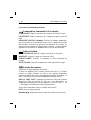 62
62
-
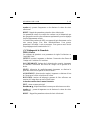 63
63
-
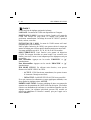 64
64
-
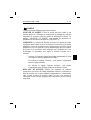 65
65
-
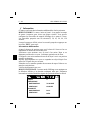 66
66
-
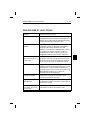 67
67
-
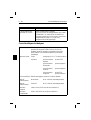 68
68
-
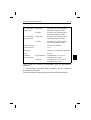 69
69
-
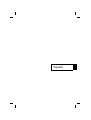 70
70
-
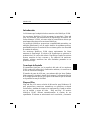 71
71
-
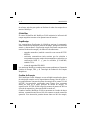 72
72
-
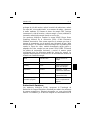 73
73
-
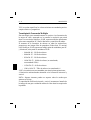 74
74
-
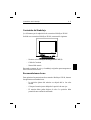 75
75
-
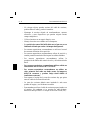 76
76
-
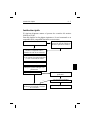 77
77
-
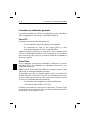 78
78
-
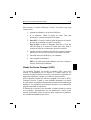 79
79
-
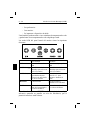 80
80
-
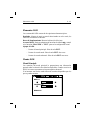 81
81
-
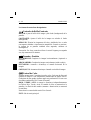 82
82
-
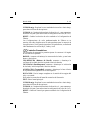 83
83
-
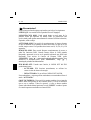 84
84
-
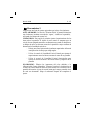 85
85
-
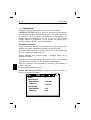 86
86
-
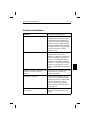 87
87
-
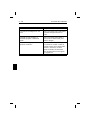 88
88
-
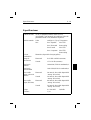 89
89
-
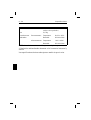 90
90
-
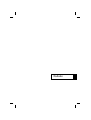 91
91
-
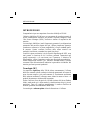 92
92
-
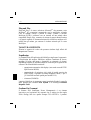 93
93
-
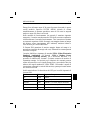 94
94
-
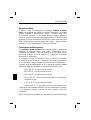 95
95
-
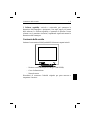 96
96
-
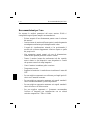 97
97
-
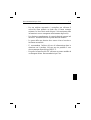 98
98
-
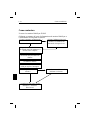 99
99
-
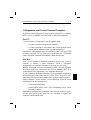 100
100
-
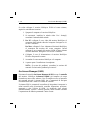 101
101
-
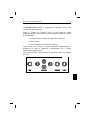 102
102
-
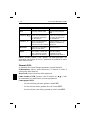 103
103
-
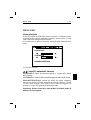 104
104
-
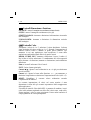 105
105
-
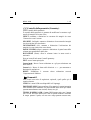 106
106
-
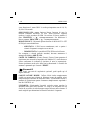 107
107
-
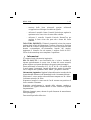 108
108
-
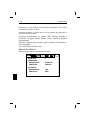 109
109
-
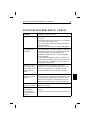 110
110
-
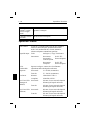 111
111
-
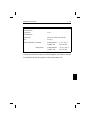 112
112
-
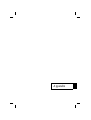 113
113
-
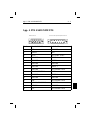 114
114
-
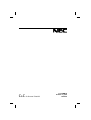 115
115
NEC E1100 Manuel utilisateur
- Catégorie
- Surveille CRT
- Taper
- Manuel utilisateur
- Ce manuel convient également à
dans d''autres langues
- italiano: NEC E1100 Manuale utente
- English: NEC E1100 User manual
- español: NEC E1100 Manual de usuario
- Deutsch: NEC E1100 Benutzerhandbuch
Documents connexes
-
NEC MultiSync® M-Serie Le manuel du propriétaire
-
NEC MultiSync® XV17 Le manuel du propriétaire
-
NEC MultiSync® XV17 Le manuel du propriétaire
-
NEC MULTISYNC P1150 Manuel utilisateur
-
NEC JC-1736VMB-1 Manuel utilisateur
-
NEC MultiSync® XP21 Le manuel du propriétaire
-
NEC MultiSync® E750 Le manuel du propriétaire
-
NEC XV17+ Manuel utilisateur
-
NEC MultiSync® V521 Le manuel du propriétaire
-
NEC MultiSync® P750 Le manuel du propriétaire