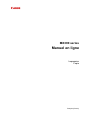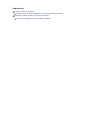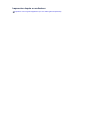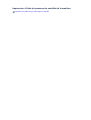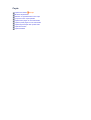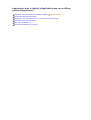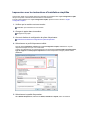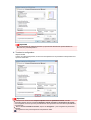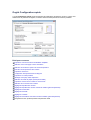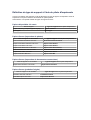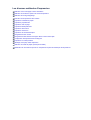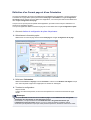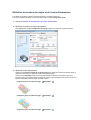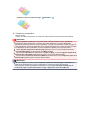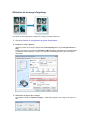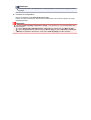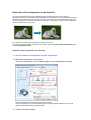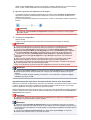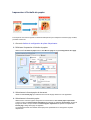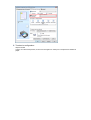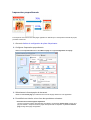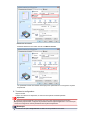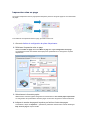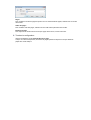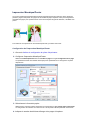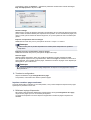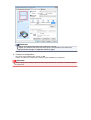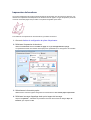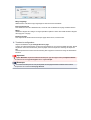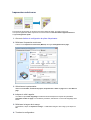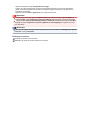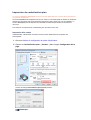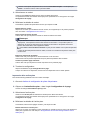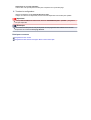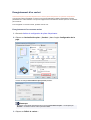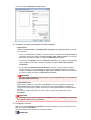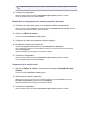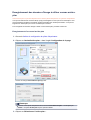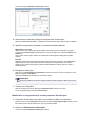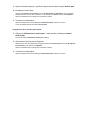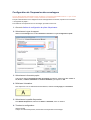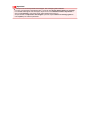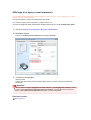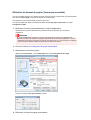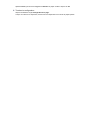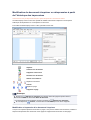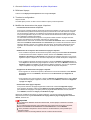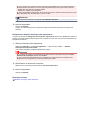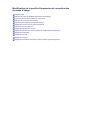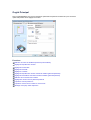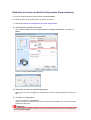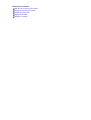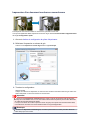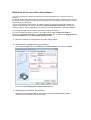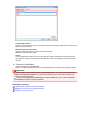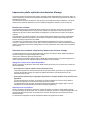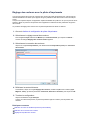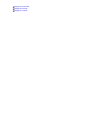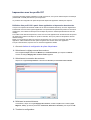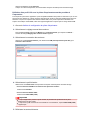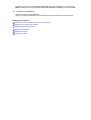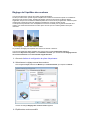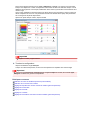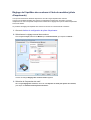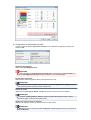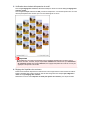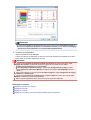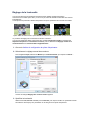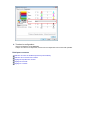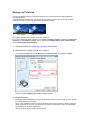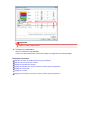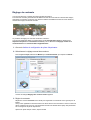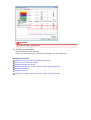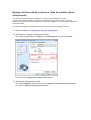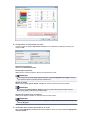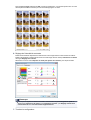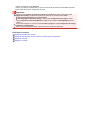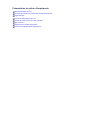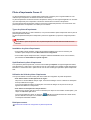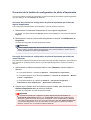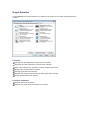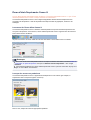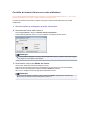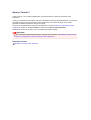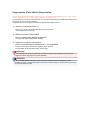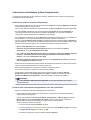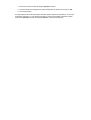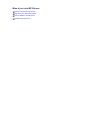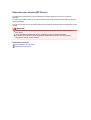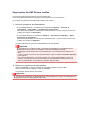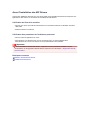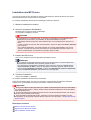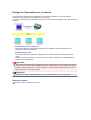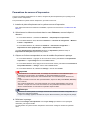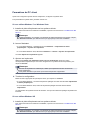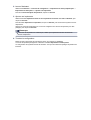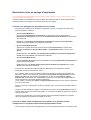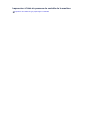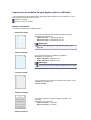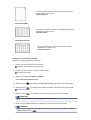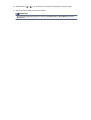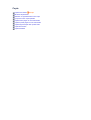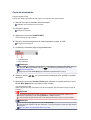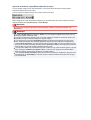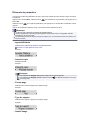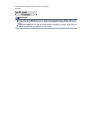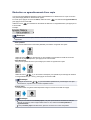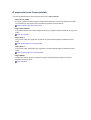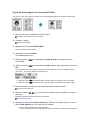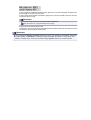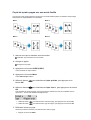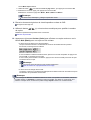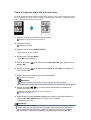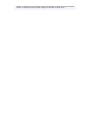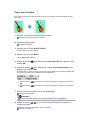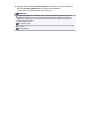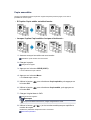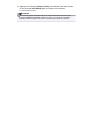Canon PIXMA MX394 Manuel utilisateur
- Catégorie
- Multifonctionnels
- Taper
- Manuel utilisateur
Ce manuel convient également à

MX390 series
Manuel en ligne
Impression
Copie
Français (French)

Impression avec le logiciel d'application que vous utilisez
(pilote d'imprimante)
Impression avec les instructions d'installation simplifiée Opération basique
Les diverses méthodes d'impression
Modification de la qualité d'impression et correction des données d'image
Présentation du pilote d'imprimante
Mise à jour des MP Drivers
Partage de l'imprimante sur un réseau

Impression avec les instructions d'installation simplifiée
Cette section décrit une procédure simple pour spécifier les paramètres de l’onglet Configuration rapide
de façon à imprimer correctement des données sur cette machine.
Pour plus d’informations sur l’onglet Configuration rapide, reportez-vous à la section « Onglet
Configuration rapide ».
1.
Vérifiez que la machine est sous tension.
Vérification que la machine est sous tension
2.
Chargez le papier dans la machine.
Chargement du papier
3.
Ouvrez la fenêtre de configuration du pilote d'imprimante.
Ouverture de la fenêtre de configuration du pilote d'imprimante
4. Sélectionnez un profil fréquemment utilisé.
Dans le champ Paramètres courants de l'onglet Configuration rapide, sélectionnez un profil
d'impression adapté à ce que vous voulez faire.
Lorsque vous sélectionnez un profil d'impression, les paramètres Fonctionnalités supplémentaires,
Type de support et Format papier imprimante sont automatiquement changés pour les valeurs
prédéfinies.
5.
Sélectionnez la qualité d'impression.
Dans Qualité d'impression, sélectionnez Haute, Standard ou Rapide, selon vos besoins.

Important
Les paramètres de qualité d'impression qui peuvent être sélectionnés peuvent différer en
fonction d'un profil d'impression.
6. Terminez la configuration.
Cliquez sur OK.
Lorsque vous lancez l'impression, le document est imprimé avec les paramètres correspondant à ce
que vous voulez faire.
Important
Lorsque vous cochez la case Toujours imprimer avec les paramètres actuels, tous les
paramètres définis dans les onglets Configuration rapide, Principal et Configuration de la page
sont enregistrés, de sorte que vous pouvez effectuer vos impressions avec les mêmes paramètres la
prochaine fois.
Dans la fenêtre Paramètres courants, cliquez sur Enregistrer... pour enregistrer les paramètres
spécifiés.
Enregistrement d'un profil d'impression fréquemment utilisé.

Onglet Configuration rapide
L’onglet Configuration rapide permet d’enregistrer les paramètres d’impression courants. Lorsque vous
sélectionnez un paramètre enregistré, la machine utilise automatiquement les éléments prédéfinis.
Rubriques connexes
Impression avec les instructions d'installation simplifiée
Définition d'un Format page et d'une Orientation
Définition du nombre de copies et de l'ordre d'impression
Exécution d'une impression sans bordure
Impression recto/verso
Configuration de l'impression des enveloppes
Impression sur cartes postales
Affichage d'un aperçu avant impression
Définition du format de papier (format personnalisé)
Impression d'un document couleur en monochrome
Définition de la correction des couleurs
Réglage de l'équilibre des couleurs
Réglage de l'équilibre des couleurs à l'aide de modèles (pilote d'imprimante)
Réglage de la luminosité
Réglage de l'intensité
Réglage du contraste
Réglage de l'intensité/du contraste à l'aide de modèles (pilote d'imprimante)
Enregistrement d'un profil d'impression fréquemment utilisé

Définition du type de support à l'aide du pilote d'imprimante
Lorsque vous utilisez cette machine, le fait de sélectionner le type de support correspondant au but de
l'impression vous permet d'obtenir des résultats de qualité optimale.
Cette machine vous permet d'utiliser les types de supports suivants.
Papiers disponibles à la vente
Nom du support Type de support dans le pilote d'imprimante
Papier ordinaire (y compris le papier recyclé) Papier ordinaire
Enveloppes Enveloppe
Papiers Canon (impression de photos)
Nom du support <n° du modèle> Type de support dans le pilote d'imprimante
Photo Professionnel Platine <PT-101> Photo Professionnel Platine
Papier Photo Brillant Standard <GP-501> Papier Photo Brillant
Papier Photo Brillant <GP-502> Papier Photo Brillant
Papier Photo Glacé Extra II <PP-201> Papier Photo Glacé Extra II
Photo Professionnel Lustré <LU-101> Photo Professionnel Lustré
Papier Photo Satiné <SG-201> Papier Photo Satiné
Papier Photo Mat <MP-101> Papier Photo Mat
Papiers Canon (impression de documents commerciaux)
Nom du support <n° du modèle> Type de support dans le pilote d'imprimante
Papier haute résolution <HR-101N> Papier haute résolution
Papiers Canon (produits d'origine)
Nom du support <n° du modèle> Type de support dans le pilote d'imprimante
Transferts Tee-shirt <TR-301> Transferts Tee-shirt
Autocollants photo <PS-101> Papier Photo Brillant

Les diverses méthodes d'impression
Définition d'un Format page et d'une Orientation
Définition du nombre de copies et de l'ordre d'impression
Définition de la marge d'agrafage
Exécution d'une impression sans bordure
Impression à l'échelle du papier
Impression proportionnée
Impression mise en page
Impression Mosaïque/Poster
Impression de brochure
Impression recto/verso
Impression de cachet/arrière-plan
Enregistrement d'un cachet
Enregistrement des données d'image à utiliser comme arrière-plan
Configuration de l'impression des enveloppes
Impression sur cartes postales
Affichage d'un aperçu avant impression
Définition du format de papier (format personnalisé)
Modification du document à imprimer ou réimpression à partir de l'historique des impressions

Définition d'un Format page et d'une Orientation
Le format et l'orientation de la page sont déterminés essentiellement par l'application. Lorsque le format et
l'orientation de la page définis par les paramètres Format page et Orientation de l'onglet Configuration
de la page sont les mêmes que ceux définis avec l'application, vous n'avez pas besoin de les sélectionner
dans l'onglet Configuration de la page.
Lorsque vous ne pouvez pas les spécifier dans l'application, procédez comme suit pour sélectionner un
format et une orientation de page :
Vous pouvez également définir le format de la page et son orientation dans l'onglet Configuration rapide.
1.
Ouvrez la fenêtre de configuration du pilote d'imprimante.
2.
Sélectionnez le format du papier.
Sélectionnez un format de page dans la liste Format page de l'onglet Configuration de la page.
3.
Définissez l'Orientation.
Sélectionnez Portrait ou Paysage comme Orientation. Cochez la case Rotation 180 degrés lorsque
vous voulez imprimer l'original en lui appliquant une rotation de 180 degrés.
4.
Terminez la configuration.
Cliquez sur OK.
Lorsque vous lancez l'impression, le document est imprimé avec le format et l'orientation de page
choisis.
Remarque
Si l'option Normale est sélectionnée sous Mise en page, la case Réduction auto. des grands
documents que l'imprimante ne peut pas traiter apparaît.
Normalement, vous pouvez laisser la case Réduction auto. des grands documents que
l'imprimante ne peut pas traiter activée. Si vous ne voulez pas réduire la taille des grands
documents que l'imprimante ne peut pas traiter pendant l'impression, désactivez cette case à cocher.

Définition du nombre de copies et de l'ordre d'impression
Pour définir le nombre de copies et l'ordre d'impression, procédez comme suit :
Vous pouvez également définir le nombre de copies dans l'onglet Configuration rapide.
1.
Ouvrez la fenêtre de configuration du pilote d'imprimante.
2.
Spécifiez le nombre de copies à imprimer.
Pour Copies dans l'onglet Configuration de la page, indiquez le nombre de copies à imprimer.
3.
Spécifiez l'ordre d'impression.
Activez la case Imprimer à partir de la dernière page pour imprimer à partir de la dernière page, et
désactivez cette case pour imprimer à partir de la première page.
Activez la case Assembler lorsque vous imprimez plusieurs copies d'un document et que vous
souhaitez imprimer ensemble toutes les pages de chaque copie. Désactivez cette case à cocher pour
imprimer ensemble toutes les pages de même numéro.
•
Imprimer à partir de la dernière page : /Assembler :
•
Imprimer à partir de la dernière page : /Assembler :
•
Imprimer à partir de la dernière page : /Assembler :

•
Imprimer à partir de la dernière page : /Assembler :
4.
Terminez la configuration.
Cliquez sur OK.
Lorsque vous lancez l'impression, le nombre de copies indiqué est imprimé dans l'ordre spécifié.
Important
Lorsque l'application utilisée pour créer le document comporte la même fonction, spécifiez les
paramètres du pilote d'imprimante. Toutefois, si la qualité d'impression n'est pas satisfaisante,
spécifiez les paramètres de la fonction de l'application. Lorsque vous spécifiez le nombre de copies et
l'ordre d'impression à l'aide de l'application et de ce pilote d'imprimante, le nombre de copies peut être
la multiplication des deux paramètres ou l'ordre d'impression spécifié peut ne pas être activé.
L'option Imprimer à partir de la dernière page apparaît en grisé et n'est pas disponible lorsque
l'option Mosaïque/Poster est sélectionnée pour Mise en page.
Lorsque l'option Brochure est sélectionnée pour Mise en page, les options Imprimer à partir de la
dernière page et Assembler apparaissent en grisé et ne sont pas sélectionnables.
Lorsque l'option Impression recto/verso (Manuel) est sélectionnée, l'option Imprimer à partir de la
dernière page apparaît grisée et n'est pas sélectionnable.
Remarque
Si vous configurez à la fois les options Imprimer à partir de la dernière page et Assembler, les
feuilles sont assemblées une par une et imprimées en commençant par la dernière page.
Ces paramètres peuvent être utilisés en association avec les options Normale, Sans bordure, À
l'échelle du papier, Proportionnée, Mise en page et Impression recto/verso (Manuel).

Définition de la marge d'agrafage
Pour définir le côté d'agrafage et la largeur de la marge, procédez comme suit :
1.
Ouvrez la fenêtre de configuration du pilote d'imprimante.
2. Indiquez le côté à agrafer.
Vérifiez la position de la marge d'agrafage dans Côté d'agrafage dans l'onglet Configuration de la
page.
L'imprimante analyse les paramètres Orientation et Mise en page, puis sélectionne automatiquement
la meilleure position d'agrafage. Lorsque vous souhaitez modifier le paramètre, faites une sélection
dans la liste.
3.
Définissez la largeur de la marge.
Si nécessaire, cliquez sur Spécifier la marge... et définissez la largeur de la marge, puis cliquez sur
OK.

Remarque
L'imprimante réduit automatiquement la zone d'impression en fonction de la marge de position
d'agrafage.
4. Terminez la configuration.
Cliquez sur OK dans l'onglet Configuration de la page.
Lorsque vous lancez l'impression, les données sont imprimées avec le côté et la largeur de marge
d'agrafage spécifiés.
Important
Les options Côté d'agrafage et Spécifier la marge... sont grisées et ne sont pas disponibles dans
les cas suivants :
L'option Sans bordure, Mosaïque/Poster ou Brochure est sélectionnée pour Mise en page
L'option Proportionnée est sélectionnée pour Mise en page (si l'option Impression recto/verso
(Manuel) est également sélectionnée, seule l'option Côté d'agrafage peut être spécifiée.)

Exécution d'une impression sans bordure
La fonction d'impression sans bordure permet d'imprimer des données sans aucune marge en
agrandissant les données afin qu'elles débordent légèrement de la feuille. En mode d'impression standard,
des marges sont créées autour de la zone du document. Ces marges ne seront toutefois pas créées si la
fonction d'impression sans bordure est activée. Par exemple, pour imprimer une photo sans marge autour,
définissez l'impression sans bordure.
Pour effectuer une impression sans bordure, procédez comme suit :
Vous pouvez également définir l'impression sans bordure dans les Fonctionnalités supplémentaires de
l'onglet Configuration rapide.
Définition d'une impression sans bordure
1.
Ouvrez la fenêtre de configuration du pilote d'imprimante.
2. Définissez l'impression sans bordure.
Sélectionnez Sans bordure dans la liste Mise en page de l'onglet Configuration de la page.
Cliquez sur OK lorsque le message de confirmation s'affiche.
Lorsque le message vous invitant à modifier le type de support apparaît, sélectionnez le type de
support souhaité dans la liste et cliquez sur OK.
3.
Vérifiez le format du papier.

Vérifiez l'option Format page. Lorsque vous souhaitez le modifier, sélectionnez un autre format dans
la liste. La liste contient uniquement les formats adaptés à l'impression sans bordure.
4. Ajustez la grandeur de dépassement du papier.
Si nécessaire, ajustez la grandeur de dépassement à l'aide du curseur Grandeur de dépassement.
Augmentez la grandeur de dépassement en déplaçant le curseur vers la droite et réduisez-la en le
déplaçant vers la gauche.
Il est recommandé dans la plupart des cas de placer le curseur sur la deuxième position en partant de
la droite.
Important
Lorsque le curseur Grandeur de dépassement est déplacé tout à droite, le verso du papier
peut être maculé.
5.
Terminez la configuration.
Cliquez sur OK.
Lorsque vous lancez l'impression, les données sont imprimées sans marges sur le papier.
Important
Lorsque vous sélectionnez un format de page qui ne convient pas à l'impression sans bordure, le
format est automatiquement remplacé par celui qui convient pour ce type d'impression.
Lorsque l'option Sans bordure est sélectionnée, les paramètres Format papier imprimante,
Impression recto/verso (Manuel), Côté d'agrafage et le bouton Cachet/Arrière-plan... (Cachet...)
de l'onglet Configuration de la page apparaissent grisés et ne peuvent pas être sélectionnés.
Lorsque l'une des options Enveloppe, Papier haute résolution ou Transferts Tee-shirt est
sélectionnée dans la liste Type de support de l'onglet Principal, l'impression sans bordure est
impossible.
Selon le type de support utilisé pour l'impression sans bordure, il est possible que la qualité
d'impression se dégrade en haut et en bas de la feuille ou que des taches apparaissent.
Si le rapport entre la hauteur et la largeur diverge des données d'image, une partie de l'image peut
ne pas être imprimée, selon le format de support utilisé.
Dans ce cas, ajustez les données d'image dans l'application en fonction du format de papier.
Remarque
Lorsque l'option Papier ordinaire est sélectionnée pour Type de support dans l'onglet Principal,
l'impression sans bordure est déconseillée. Par conséquent, le message de sélection du support
apparaît.
Lorsque vous utilisez du papier ordinaire pour effectuer un test d'impression, sélectionnez Papier
ordinaire, puis cliquez sur OK.
Agrandissement de la partie du document située dans la zone imprimable
Définissez une grandeur de dépassement importante pour effectuer une impression sans bordure correcte.
Toutefois, la partie du document qui dépasse de la feuille ne sera pas imprimée, si bien que les sujets
situés à la périphérie d'une photo risquent de ne pas être imprimés.
Essayez d'effectuer une impression sans bordure. Lorsque vous n'êtes pas satisfait du résultat, réduisez la
grandeur de dépassement. Pour réduire la grandeur de dépassement, déplacez le curseur Grandeur de
dépassement vers la gauche.
Important
Lorsque vous réduisez la valeur de Grandeur de dépassement, une marge non souhaitée risque
d'apparaître à l'impression selon le format du papier.
Remarque
Lorsque le curseur Grandeur de dépassement se trouve complètement à gauche, les données
d'image sont imprimées à leur taille maximale. Si vous mettez ce curseur complètement à gauche lors
de l’impression du côté adresse d’une carte postale, le code postal de l’expéditeur est imprimé dans la
bonne position.
Lorsque la case Aperçu avant impression est cochée dans l'onglet Principal, vous pouvez
confirmer avant l'impression qu'il n'y aura pas de bordure.

Impression à l'échelle du papier
Pour imprimer un document agrandi ou réduit automatiquement pour s'adapter au format de page à utiliser,
procédez comme suit :
1.
Ouvrez la fenêtre de configuration du pilote d'imprimante.
2. Définissez l'impression à l'échelle du papier.
Sélectionnez À l'échelle du papier dans la liste Mise en page de l'onglet Configuration de la page.
3.
Sélectionnez le format papier du document.
Utilisez la liste Format page pour sélectionner le format de page défini avec votre application.
4.
Sélectionnez le format du papier.
Sélectionnez le format du papier chargé dans la machine dans la liste Format papier imprimante.
Lorsque la valeur de Format papier imprimante est inférieure au paramètre Format page, l'image de
la page est réduite. Lorsque la valeur de Format papier imprimante est supérieure au paramètre
Format page, l'image de la page est agrandie.
Les paramètres actuels sont affichés dans l'aperçu des paramètres sur le côté gauche du pilote
d'imprimante.

5. Terminez la configuration.
Cliquez sur OK.
Lorsque vous lancez l'impression, le document est agrandi ou réduit pour correspondre à l'échelle du
papier.
La page charge ...
La page charge ...
La page charge ...
La page charge ...
La page charge ...
La page charge ...
La page charge ...
La page charge ...
La page charge ...
La page charge ...
La page charge ...
La page charge ...
La page charge ...
La page charge ...
La page charge ...
La page charge ...
La page charge ...
La page charge ...
La page charge ...
La page charge ...
La page charge ...
La page charge ...
La page charge ...
La page charge ...
La page charge ...
La page charge ...
La page charge ...
La page charge ...
La page charge ...
La page charge ...
La page charge ...
La page charge ...
La page charge ...
La page charge ...
La page charge ...
La page charge ...
La page charge ...
La page charge ...
La page charge ...
La page charge ...
La page charge ...
La page charge ...
La page charge ...
La page charge ...
La page charge ...
La page charge ...
La page charge ...
La page charge ...
La page charge ...
La page charge ...
La page charge ...
La page charge ...
La page charge ...
La page charge ...
La page charge ...
La page charge ...
La page charge ...
La page charge ...
La page charge ...
La page charge ...
La page charge ...
La page charge ...
La page charge ...
La page charge ...
La page charge ...
La page charge ...
La page charge ...
La page charge ...
La page charge ...
La page charge ...
La page charge ...
La page charge ...
La page charge ...
La page charge ...
La page charge ...
La page charge ...
La page charge ...
La page charge ...
La page charge ...
La page charge ...
La page charge ...
La page charge ...
La page charge ...
La page charge ...
La page charge ...
La page charge ...
La page charge ...
La page charge ...
La page charge ...
La page charge ...
La page charge ...
La page charge ...
La page charge ...
La page charge ...
La page charge ...
La page charge ...
La page charge ...
La page charge ...
La page charge ...
-
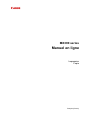 1
1
-
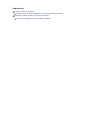 2
2
-
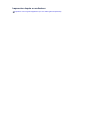 3
3
-
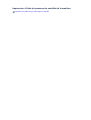 4
4
-
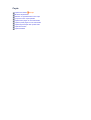 5
5
-
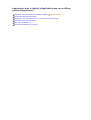 6
6
-
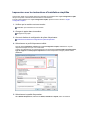 7
7
-
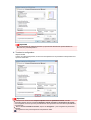 8
8
-
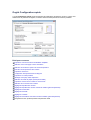 9
9
-
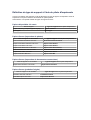 10
10
-
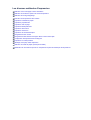 11
11
-
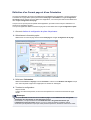 12
12
-
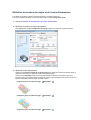 13
13
-
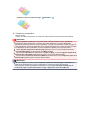 14
14
-
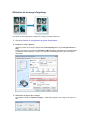 15
15
-
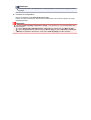 16
16
-
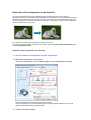 17
17
-
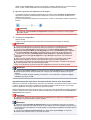 18
18
-
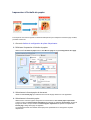 19
19
-
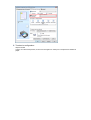 20
20
-
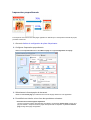 21
21
-
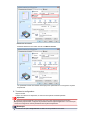 22
22
-
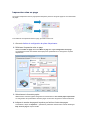 23
23
-
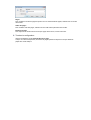 24
24
-
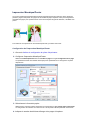 25
25
-
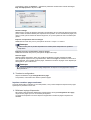 26
26
-
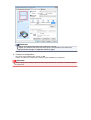 27
27
-
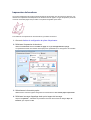 28
28
-
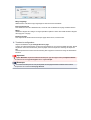 29
29
-
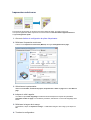 30
30
-
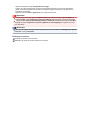 31
31
-
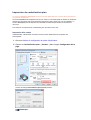 32
32
-
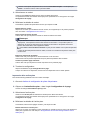 33
33
-
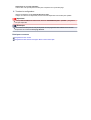 34
34
-
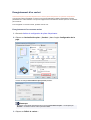 35
35
-
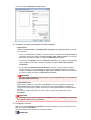 36
36
-
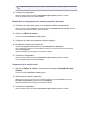 37
37
-
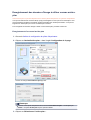 38
38
-
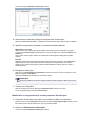 39
39
-
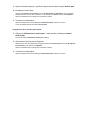 40
40
-
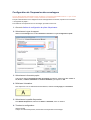 41
41
-
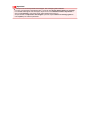 42
42
-
 43
43
-
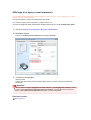 44
44
-
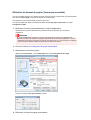 45
45
-
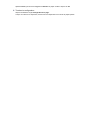 46
46
-
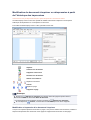 47
47
-
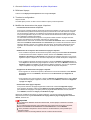 48
48
-
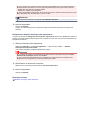 49
49
-
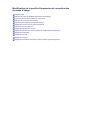 50
50
-
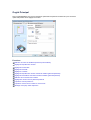 51
51
-
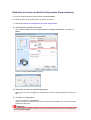 52
52
-
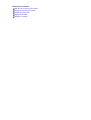 53
53
-
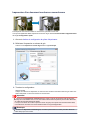 54
54
-
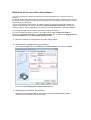 55
55
-
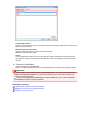 56
56
-
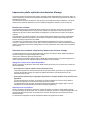 57
57
-
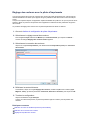 58
58
-
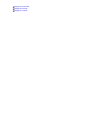 59
59
-
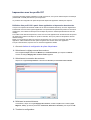 60
60
-
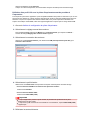 61
61
-
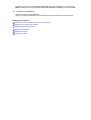 62
62
-
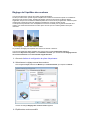 63
63
-
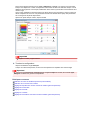 64
64
-
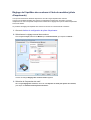 65
65
-
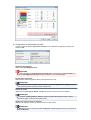 66
66
-
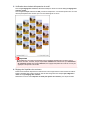 67
67
-
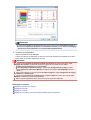 68
68
-
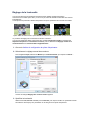 69
69
-
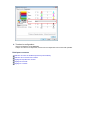 70
70
-
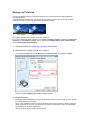 71
71
-
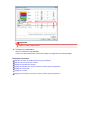 72
72
-
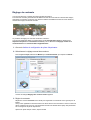 73
73
-
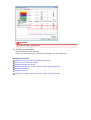 74
74
-
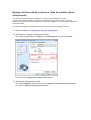 75
75
-
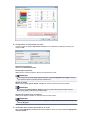 76
76
-
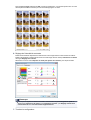 77
77
-
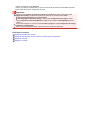 78
78
-
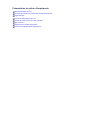 79
79
-
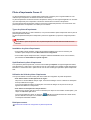 80
80
-
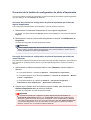 81
81
-
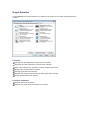 82
82
-
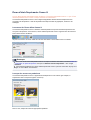 83
83
-
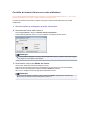 84
84
-
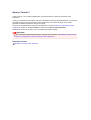 85
85
-
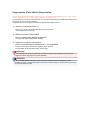 86
86
-
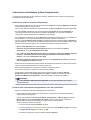 87
87
-
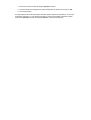 88
88
-
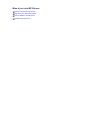 89
89
-
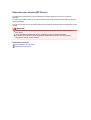 90
90
-
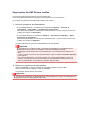 91
91
-
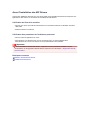 92
92
-
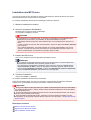 93
93
-
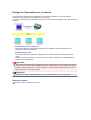 94
94
-
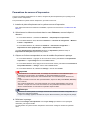 95
95
-
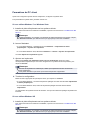 96
96
-
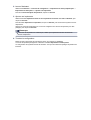 97
97
-
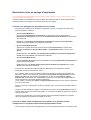 98
98
-
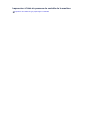 99
99
-
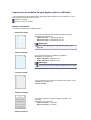 100
100
-
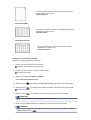 101
101
-
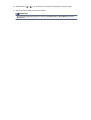 102
102
-
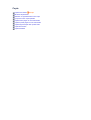 103
103
-
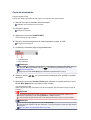 104
104
-
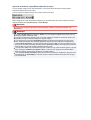 105
105
-
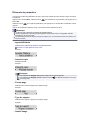 106
106
-
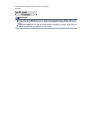 107
107
-
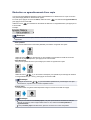 108
108
-
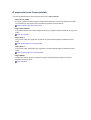 109
109
-
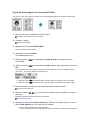 110
110
-
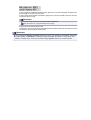 111
111
-
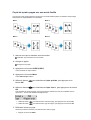 112
112
-
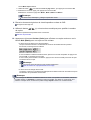 113
113
-
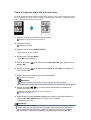 114
114
-
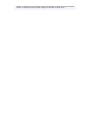 115
115
-
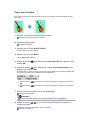 116
116
-
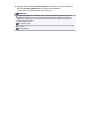 117
117
-
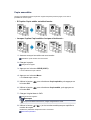 118
118
-
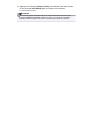 119
119
Canon PIXMA MX394 Manuel utilisateur
- Catégorie
- Multifonctionnels
- Taper
- Manuel utilisateur
- Ce manuel convient également à
Documents connexes
-
Canon PIXMA MG5540 Manuel utilisateur
-
Canon PIXMA MX725 Manuel utilisateur
-
Canon PIXMA MX524 Manuel utilisateur
-
Canon PIXMA G1510 Manuel utilisateur
-
Canon PIXMA TS204 Manuel utilisateur
-
Canon PIXMA MX725 Manuel utilisateur
-
Canon PIXMA MX924 Manuel utilisateur
-
Canon PIXMA MG5540 Manuel utilisateur
-
Canon PIXMA iP8750 Manuel utilisateur
-
Canon PIXMA iP2850 Manuel utilisateur