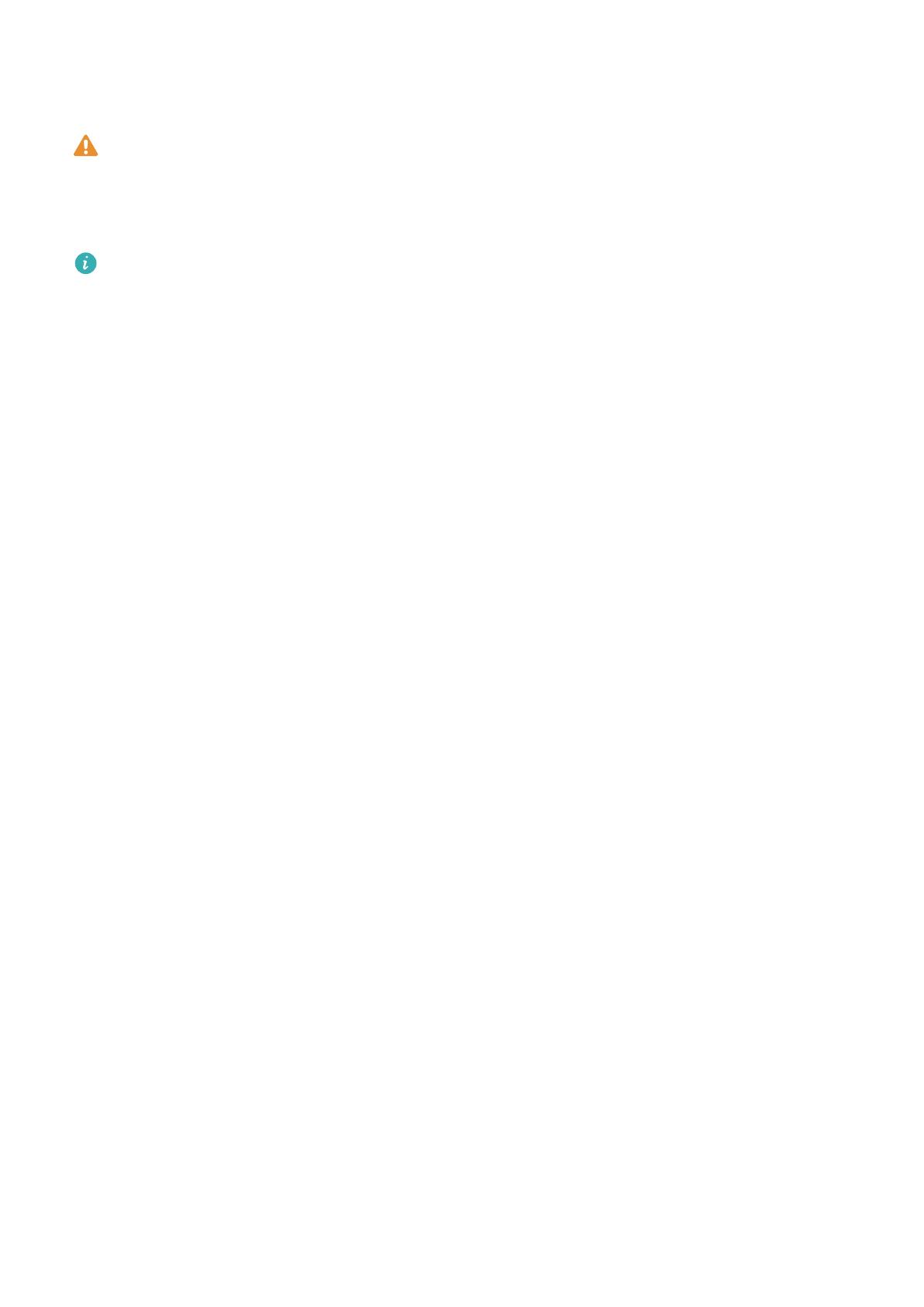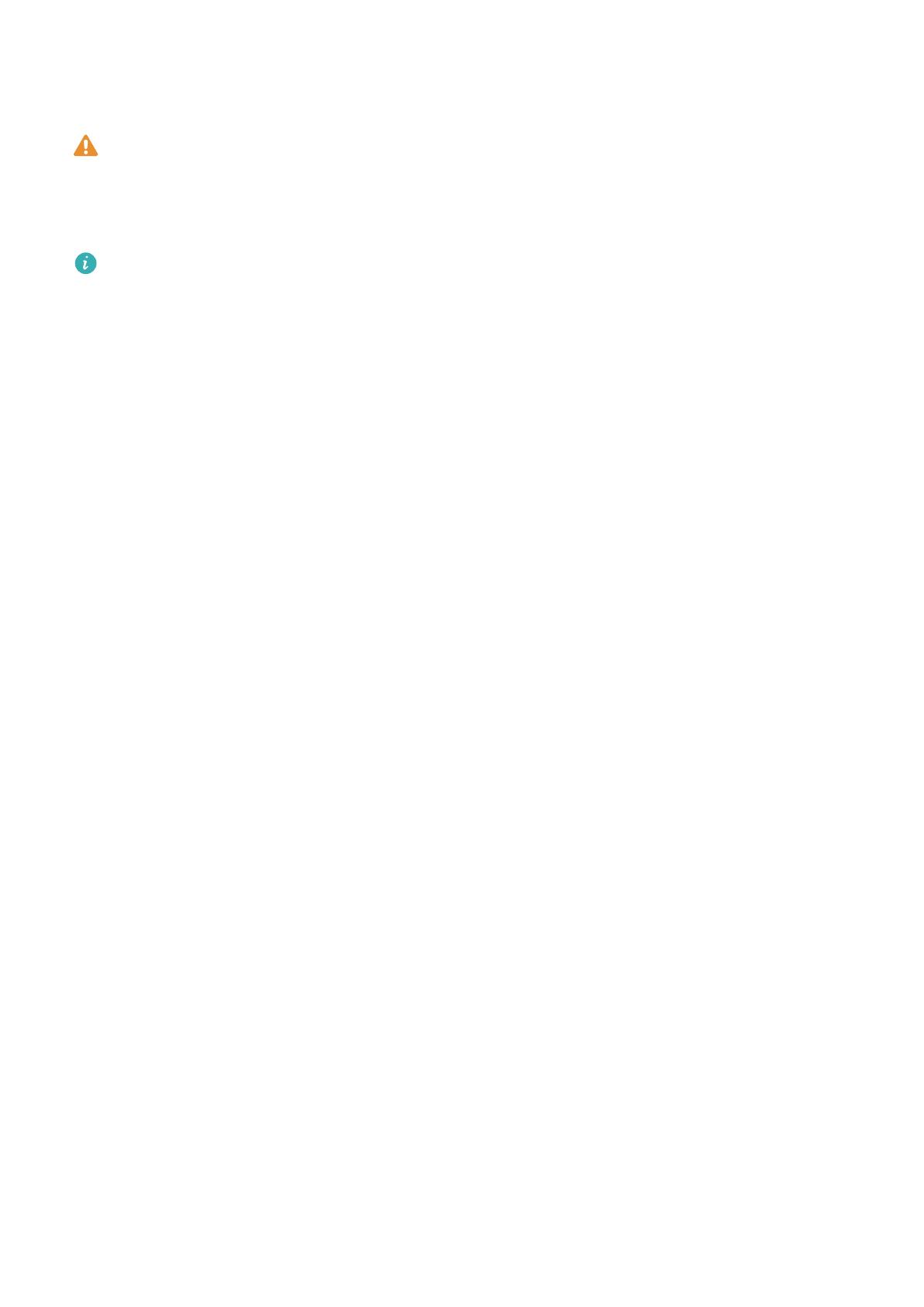
Utiliser un chargeur pour charger votre appareil
Branchez votre appareil sur une prise à l'aide du chargeur et du câble USB fournis.
Vous devez utiliser le chargeur et le câble USB fournis avec votre appareil pour bénéficier
de vitesses de charge plus rapides. L'utilisation d'autres chargeurs ou câbles USB peut
provoquer le redémarrage en boucle de votre appareil ou augmenter le temps de charge.
Elle peut également entraîner une surchauffe du chargeur ou même endommager l'appareil.
l Si votre appareil ne répond pas lorsque vous appuyez sur le bouton marche/arrêt, la
batterie est probablement vide. Chargez la batterie pendant au moins 10 minutes (à l'aide
du chargeur fourni avec l'appareil), puis redémarrez l'appareil.
l Votre appareil effectue automatiquement un contrôle de sécurité lorsque vous le
connectez à un chargeur ou à d'autres appareils. Si votre appareil détecte que le port
USB est humide, il arrêtera automatiquement le rechargement et affichera un message de
sécurité. Si ce message s'affiche, débranchez le câble USB de votre appareil et laissez le
port USB sécher complètement pour éviter d'endommager votre appareil ou la batterie.
Utiliser un port USB pour charger votre appareil
Si vous n'avez pas accès à un chargeur, vous pouvez charger votre appareil en le reliant à un
ordinateur à l'aide d'un câble USB.
1 Lorsque vous utilisez un câble USB pour connecter votre appareil à un ordinateur ou à un
autre appareil, Autoriser l'accès aux données de l'appareil ? s'affiche dans un écran de
dialogue.
2 Touchez Non, charger uniquement.
Si un autre mode de connexion USB a été sélectionné, faites glisser la barre d'état vers le bas
pour ouvrir le panneau de notification. Touchez Transfert de fichier via USB, puis sélectionnez
Charger uniquement.
Utiliser le port USB de type C pour charger d'autres appareils
Les connecteurs USB de type C sont réversibles et peuvent donc être insérés dans un sens ou
dans l'autre. Vous pouvez utiliser votre appareil pour charger un autre appareil à l'aide d'un
câble USB de type C.
1 Utilisez un câble USB de type C pour connecter votre appareil à l'autre appareil.
2 Sur votre appareil, faites glisser la barre d'état vers le bas pour ouvrir le panneau de
notification, puis définissez le mode de connexion USB sur Charge inversée.
3 Sur l'autre appareil, définissez le mode de connexion USB sur Charger uniquement.
Pour charger votre appareil à l'aide d'un autre appareil, définissez le mode de connexion USB
sur Charger uniquement sur votre appareil, puis définissez le mode de connexion USB sur
Charge inversée sur l'autre appareil.
Déballage du téléphone
3