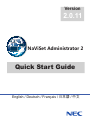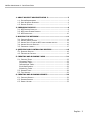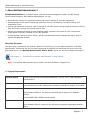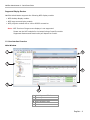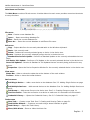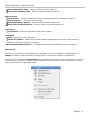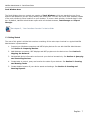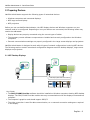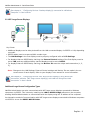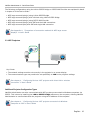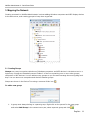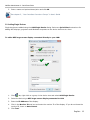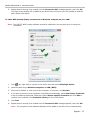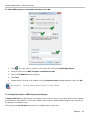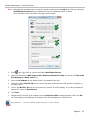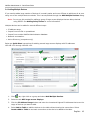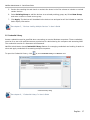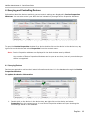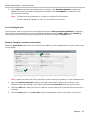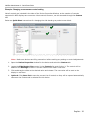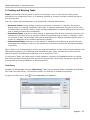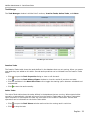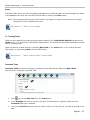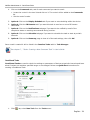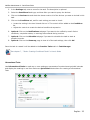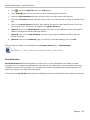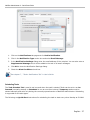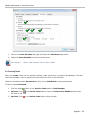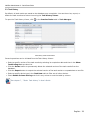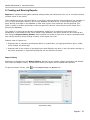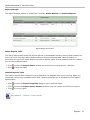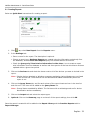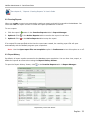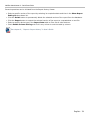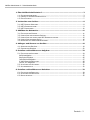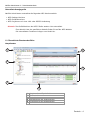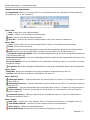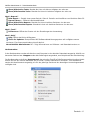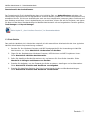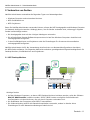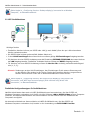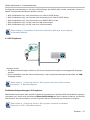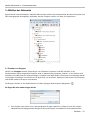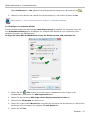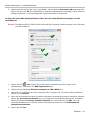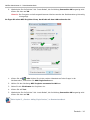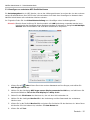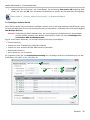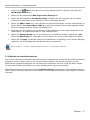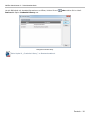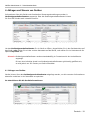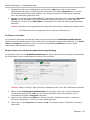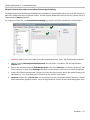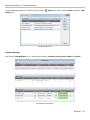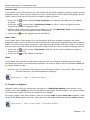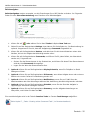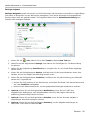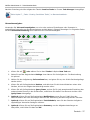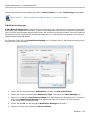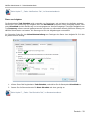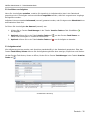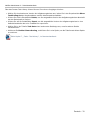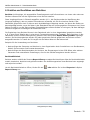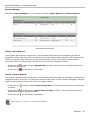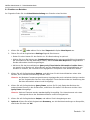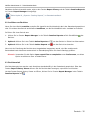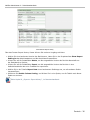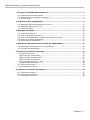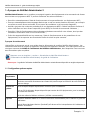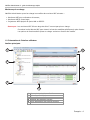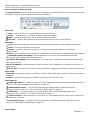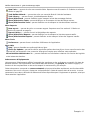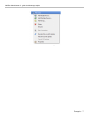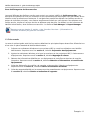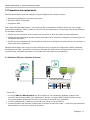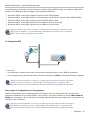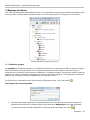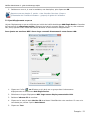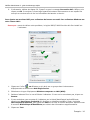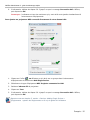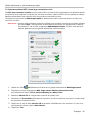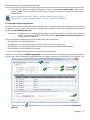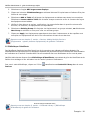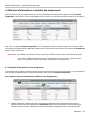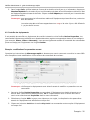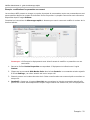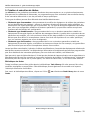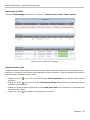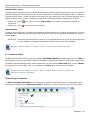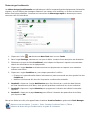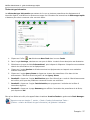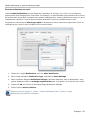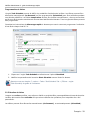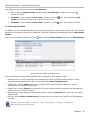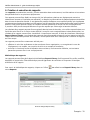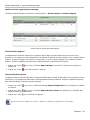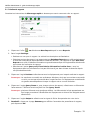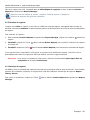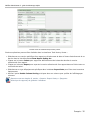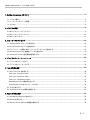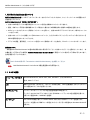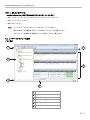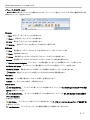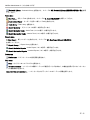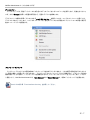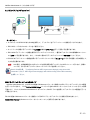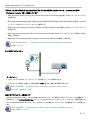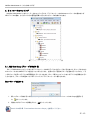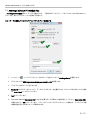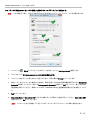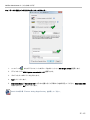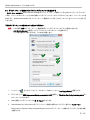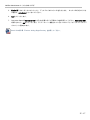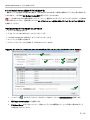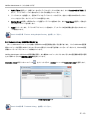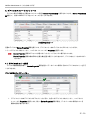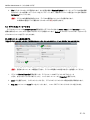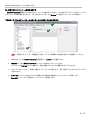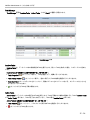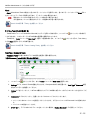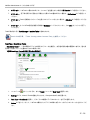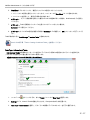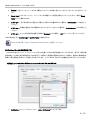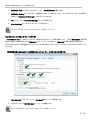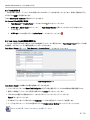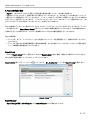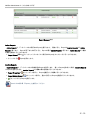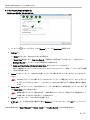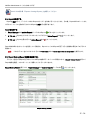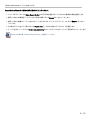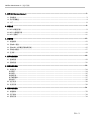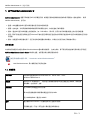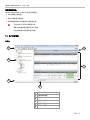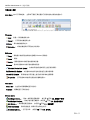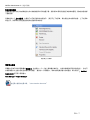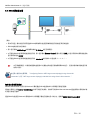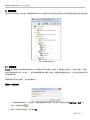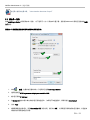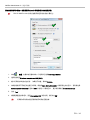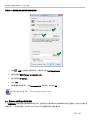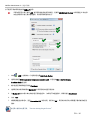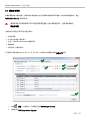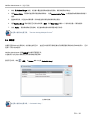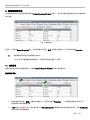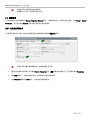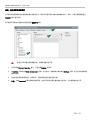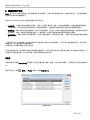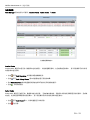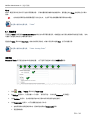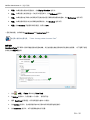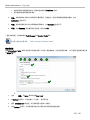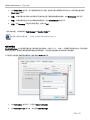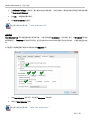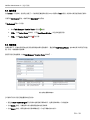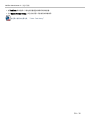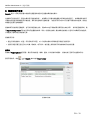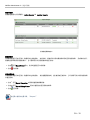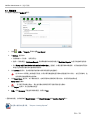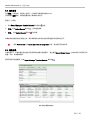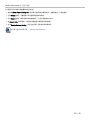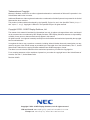NEC NaViSet Administrator Guide de démarrage rapide
- Catégorie
- Logiciel
- Taper
- Guide de démarrage rapide
La page charge ...
La page charge ...
La page charge ...
La page charge ...
La page charge ...
La page charge ...
La page charge ...
La page charge ...
La page charge ...
La page charge ...
La page charge ...
La page charge ...
La page charge ...
La page charge ...
La page charge ...
La page charge ...
La page charge ...
La page charge ...
La page charge ...
La page charge ...
La page charge ...
La page charge ...
La page charge ...
La page charge ...
La page charge ...
La page charge ...
La page charge ...
La page charge ...
La page charge ...
La page charge ...
La page charge ...
La page charge ...
La page charge ...
La page charge ...
La page charge ...
La page charge ...
La page charge ...
La page charge ...
La page charge ...
La page charge ...
La page charge ...
La page charge ...
La page charge ...
La page charge ...
La page charge ...
La page charge ...
La page charge ...
La page charge ...
La page charge ...
La page charge ...
La page charge ...
La page charge ...
La page charge ...
La page charge ...
La page charge ...
La page charge ...
La page charge ...
La page charge ...
La page charge ...
La page charge ...
La page charge ...
La page charge ...
La page charge ...
La page charge ...
La page charge ...
La page charge ...
La page charge ...
La page charge ...
La page charge ...
La page charge ...
La page charge ...

NaViSet Administrator 2
Guide de démarrage rapide
Français

NaViSet Administrator 2 : guide de démarrage rapide
Français - 2
1. À propos de NaViSet Administrator 2 ................................................................. 3
1.1. CONFIGURATION SYSTEME REQUISE ............................................................................ 3
1.2. PRESENTATION DE L'INTERFACE UTILISATEUR ................................................................. 4
1.3. PRISE EN MAIN .................................................................................................... 8
2. Préparation des équipements ............................................................................. 9
2.1. MONITEURS NEC POUR ORDINATEUR DE BUREAU ............................................................ 9
2.2. MONITEURS NEC A ECRAN LARGE ............................................................................ 10
2.3. PROJECTEURS NEC ............................................................................................. 11
3. Mappage du réseau .......................................................................................... 12
3.1. CREATION DE GROUPES ........................................................................................ 12
3.2. AJOUT D'EQUIPEMENTS UN PAR UN ........................................................................... 13
3.3. AJOUT DE MONITEURS NEC A ECRAN LARGE CONNECTES EN SERIE ...................................... 16
3.4. AJOUT DE PLUSIEURS EQUIPEMENTS .......................................................................... 17
3.5. BIBLIOTHEQUE D'IDENTIFIANTS ............................................................................... 18
4. Obtention d'informations et contrôle des équipements .................................... 19
4.1. OBTENTION D'INFORMATIONS SUR LES EQUIPEMENTS ..................................................... 19
4.2. CONTROLE DES EQUIPEMENTS ................................................................................. 20
5. Création et exécution de tâches ....................................................................... 22
5.1. CREATION DE TACHES .......................................................................................... 24
Tâches de type Commandes ............................................................................... 24
Tâches de type Conditionnelle ............................................................................. 26
Tâches de type Informative ................................................................................ 27
Envoi de notifications par e-mail .......................................................................... 28
Programmation de tâches ................................................................................... 29
5.2. EXECUTION DE TACHES ......................................................................................... 29
5.3. HISTORIQUE DES TACHES ...................................................................................... 30
6. Création et exécution de rapports .................................................................... 31
6.1. CREATION DE RAPPORTS ....................................................................................... 33
6.2. EXECUTION DE RAPPORTS ...................................................................................... 34
6.3. HISTORIQUE DE RAPPORTS .................................................................................... 34

NaViSet Administrator 2 : guide de démarrage rapide
Français - 3
1. À propos de NaViSet Administrator 2
NaViSet Administrator est un système permettant la gestion des équipements et la commande via réseau
des moniteurs et projecteurs NEC. Il permet d'effectuer les actions suivantes :
•
Surveiller automatiquement l'état de fonctionnement et les paramètres de vos équipements NEC ;
• Envoyer automatiquement des messages d'alerte par e-mail en cas de situation anormale, par exemple
en cas de survenue d'une surchauffe, d'une panne du ventilateur ou d'erreurs de diagnostic ;
• Accéder et ajuster les nombreux paramètres de vos équipements NEC à l'aide d'interfaces similaires à
celles s'affichant sur leurs écrans respectifs (menu OSD) et d'unités de commande à distance ;
• Surveiller l'état de fonctionnement des ordinateurs Windows connectés à votre réseau, ainsi que des
ordinateurs monocarte reliés à vos moniteurs NEC ;
• Créer des rapports détaillés sur les ressources, l'état de fonctionnement et les paramètres de vos
équipements, et les exporter aux formats de feuille de calcul les plus courants.
À propos de ce document
L'objectif de ce document est de vous guider dans la découverte du système NaViSet Administrator. Les
références citées tout au long de ce document, telles que celle figurant ci-dessous, vous redirigeront vers les
rubriques connexes du Guide de l'utilisateur de NaViSet Administrator, dans lesquelles vous trouverez
des informations plus complètes.
Reportez
-vous au chapitre 1, section « Introduction to NaViSet Administrator »
(Présentation de NaViSet Administrator) du guide de l'utilisateur
Remarque :
le guide de l'utilisateur de NaViSet Administrator est actuellement disponible en anglais uniquement.
1.1. Configuration système requise
Système
d'exploitation
Versions 32 et 64 bits de Microsoft Windows XP, Server 2003, Vista, Windows 7 et Windows 8.
LAN
Interface LAN TCP/IP standard. Des adresses IP statiques sont requises pour la plupart des
moniteurs connectés directement au réseau LAN, sauf lorsque la résolution du nom d'hôte est
prise en charge.
Ressources
système
64 Mo d'espace disque disponible au minimum pour l'installation.
Environ 50 Mo d'espace disque disponible par tranche de 100 équipements, pour le stockage
de la base de données.
96 Mo de mémoire RAM au minimum (192 Mo recommandés).
Logiciels
Utilisation d'Adobe Reader X ou version ultérieure recommandée pour visualiser le guide de
l'utilisateur.
Logiciel Open Hardware Monitor (facultatif) afin de surveiller la température de l'ordinateur et
l'état du ventilateur.

NaViSet Administrator 2 : guide de démarrage rapide
Français - 4
Moniteurs pris en charge
NaViSet Administrator prend en charge les modèles de moniteur NEC suivants :
•
Moniteurs NEC pour ordinateur de bureau ;
• Moniteurs NEC à écran large ;
• Projecteurs NEC équipés de ports LAN ou RS232.
Remarque : les moniteurs NEC à écran large de série E ne sont pas pris en charge.
Consultez le site Web de NEC pour obtenir la liste des modèles spécifiques la plus récente.
Les options et fonctionnalités prises en charge varient en fonction du modèle.
1.2. Présentation de l'interface utilisateur
Fenêtre principale
1
Menu principal et barre d'outils
2
Arborescence d'équipements
3
Barre d'état
4
Onglets des fenêtres ancrées
5
Zone d'affichage des fenêtres ancrées
6
Barre de titre de la fenêtre ancrée
1
2
3
4
6
5

NaViSet Administrator 2 : guide de démarrage rapide
Français - 5
Menu principal et barre d'outils
Le menu principal est divisé en 8 sous-menus. Au-dessous du menu principal se trouve une barre d'outils
permettant un accès rapide à de nombreuses fonctionnalités.
Menu File
New : permet de créer un nouveau fichier de base de données.
Open... : permet d'ouvrir un fichier de base de données existant.
Save : permet d'enregistrer le fichier de base de données actuel.
Save as... : permet d'enregistrer la base de données actuelle sous un nom différent.
Menu Edit
Copy : permet de copier des données de la table sélectionnée dans le presse-papier de Windows.
Paste : fonction actuellement non utilisée.
Delete : permet de supprimer le groupe ou l'équipement sélectionné dans l'arborescence
d'équipements.
Rename : permet de renommer le groupe ou l'équipement sélectionné dans l'arborescence d'équipements.
Standard Device Info Update : permet d'effectuer une mise à jour standard des éléments
sélectionnés dans l'arborescence d'équipements.
Full Device Info Update :
permet d'effectuer une mise à jour complète des équipements sélectionnés
dans l'arborescence.
Cancel All Updates :
permet d'annuler toutes les mises à jour standard ou complètes en cours sur les
équipements.
Properties : permet d'ouvrir la fenêtre des propriétés de l'équipement sélectionné dans l'arborescence.
Menu View
Status Bar : permet de masquer ou d'afficher la barre d'état située dans la partie inférieure de la fenêtre
principale.
Toolbars : permet de masquer ou d'afficher les boutons de la barre d'outils.
Menu Devices
Add Single Device... : permet d'ajouter un nouvel équipement à la base de données. Reportez-vous à
la section 3.2. Ajout d'équipements un par un en page 13.
Add Multiple Devices... : permet d'ajouter plusieurs équipements à la base de données.
Reportez-vous à la section 3.4. Ajout de plusieurs équipements en page 17.
Add Group.... : permet d'ajouter un nouveau groupe dans l'arborescence d'équipements.
Reportez-vous à la section 3.1. Création de groupes en page 12.
Test Connection : permet de tester la connexion à un équipement afin de vérifier que ce dernier est
accessible sur le réseau.
Credential Library... : permet d'ouvrir la bibliothèque d'identifiants d'accès. Reportez-vous à la
section 3.5. Bibliothèque d'identifiants en page 18.
Menu Tasks

NaViSet Administrator 2 : guide de démarrage rapide
Français - 6
New Task... : permet de créer une nouvelle tâche. Reportez-vous à la section 5. Création et exécution
de
tâches en page 22.
Task Builder Wizard... : permet de créer une nouvelle tâche à l'aide de l'assistant.
Task Library... : permet d'ouvrir la bibliothèque de tâches.
Show/Hide Alerts : permet d'afficher ou de masquer la liste des messages d'alerte.
Show/Hide Active Tasks : permet d'afficher ou de masquer la liste des tâches actives.
Show/Hide Inactive Tasks : permet d'afficher ou de masquer la liste des tâches inactives.
Menu Reports
New report... : permet de créer un nouveau rapport. Reportez-vous à la section 6. Création et
exécution de rapports en page 31.
Report Library... : permet d'ouvrir la bibliothèque de rapports.
Show/Hide Active Reports : permet d'afficher ou de masquer la liste des rapports actifs.
Show/Hide Inactive Reports : permet d'afficher ou de masquer la liste des rapports inactifs.
Menu Tools
Preferences : permet d'ouvrir la fenêtre Préférences de l'application.
Menu Help
Help : permet d'accéder au système d'aide en ligne.
Check for Updates : permet de vérifier auprès du système de mises à jour si une nouvelle version des
logiciels NEC est disponible. Une connexion Internet est requise pour effectuer cette opération.
About NaViSet Administrator 2... : permet d'afficher les informations relatives à la version des logiciels
et de la base de données.
Arborescence d'équipements
L'arborescence d'équipements affiche l'ensemble des moniteurs et des ordinateurs connectés à la base de
données actuelle. Les équipements sont classés dans des dossiers, ou groupes, de manière logique, en
fonction de leur emplacement ou du service auquel ils sont associés, par exemple.
Cette arborescence comprend un menu contextuel qui permet d'accéder rapidement aux fonctionnalités
courantes. Pour ouvrir ce menu, cliquez sur un équipement à l'aide du bouton droit de la souris. Le menu
contextuel s'ouvre alors, affichant les éléments de menu disponibles pour l'équipement en question, ainsi que
l'état actuel de l'application.

NaViSet Administrator 2 : guide de démarrage rapide
Français - 7
Menu contextuel de l'arborescence d'équipements

NaViSet Administrator 2 : guide de démarrage rapide
Français - 8
Zone d'affichage des fenêtres ancrées
La zone d'affichage des fenêtres ancrées peut contenir un nombre indéfini de fenêtres ancrées ; ces
dernières sont placées les unes sur les autres et sont représentées par des onglets vous permettant de les
identifier et de les sélectionner facilement. Il est également possible de déplacer les fenêtres ancrées en
dehors de la fenêtre principale, vers d'autres emplacements situés sur votre bureau. Pour déplacer une
fenêtre ancrée, cliquez sur sa barre de titre et déplacez cette dernière. Par défaut, lors de l'ouverture de
NaViSet Administrator, deux fenêtres sont ancrées : les fenêtres Task Manager et Report Manager.
Reportez-vous au chapitre 2, section « User Interface Overview » (Présentation de
l'interface utilisateur) du guide de l'utilisateur
1.3. Prise en main
Le reste du présent guide est divisé en sections détaillant les principales étapes devant être effectuées lors
d'une mise en place standard de NaViSet Administrator :
1.
Préparez vos ordinateurs Windows et vos moniteurs NEC en vue d'une utilisation avec NaViSet
Administrator. Reportez-vous à la section 2, intitulée Préparation des équipements.
2. Ajoutez les ordinateurs Windows, ainsi que les moniteurs et les projecteurs NEC, à l'arborescence
d'équipements. Reportez-vous à la section 3, intitulée Mappage du réseau.
3. Obtenez des informations détaillées sur vos équipements et contrôlez ces derniers de manière
interactive. Reportez-vous à la section 4, intitulée Obtention d'informations et contrôle des
équipements.
4. Créez des tâches afin de contrôler, de consulter et de surveiller l'état de vos équipements.
Reportez-vous à la section 5, intitulée Création et exécution de tâches.
5. Créez des rapports détaillés sur les ressources et les paramètres de vos équipements. Reportez-vous
à la section 6, intitulée Création et exécution de rapports.

NaViSet Administrator 2 : guide de démarrage rapide
Français - 9
2. Préparation des équipements
NaViSet Administrator prend en charge les types d'équipements réseau suivants :
•
Ordinateurs Windows et moniteurs connectés ;
• Moniteurs NEC à écran large ;
• Projecteurs NEC.
Pour utiliser NaViSet Administrator, les moniteurs NEC et ordinateurs Windows situés sur votre réseau
doivent être configurés. Selon le mode de connexion de vos équipements, il se peut que vous deviez effectuer
les opérations suivantes :
•
Vérifier que les moniteurs sont correctement connectés, à l'aide des types de câbles adéquats ;
• Vérifier que les composants logiciels distants nécessaires sont installés et configurés correctement sur les
ordinateurs Windows ;
• Vérifier que les paramètres de communication externe sont configurés correctement sur les moniteurs à
écran large et les projecteurs.
NaViSet Administrator est conçu pour être utilisé avec tous les types de configuration réseau impliquant
des équipements NEC. Les sections suivantes présentent des schémas de configuration de base pour les
moniteurs pour ordinateur de bureau, les moniteurs à écran large et les projecteurs.
2.1. Moniteurs NEC pour ordinateur de bureau
Points clés :
•
Le logiciel DDC/CI WMI Provider doit être installé sur les ordinateurs Windows auxquels sont
connectés des moniteurs NEC pour ordinateur de bureau. Le logiciel DDC/CI WMI Provider permet
une communication bidirectionnelle avec les moniteurs connectés à un ordinateur.
• La carte graphique de l'ordinateur doit prendre en charge la norme DDC/CI.
• La communication des données s'effectue par le biais de la connexion vidéo ; il n'est donc pas nécessaire
de paramétrer la connexion réseau du moniteur.
VGA/Displa
yPort/DVI Connections
NaViSet Administrator
N
E
T
W
O
R
K
DDC/CI WMI Provider
(optional)
VGA Display
Port
DVI

NaViSet Administrator 2 : guide de démarrage rapide
Français - 10
Reportez-vous au chapitre 4, section « Configuring Devices: Desktop display(s)
connected to a Windows Computer » (Configuration des équipements : moniteurs
pour ordinateur de bureau connectés à un ordinateur Windows) du guide de l'utilisateur
2.2. Moniteurs NEC à écran large
Points clés :
•
Des moniteurs supplémentaires peuvent être connectés en série au moniteur relié au réseau LAN, via une
liaison RS232 ou LAN, selon le modèle.
• Les câbles RS232 doivent être de type modem NULL ou crossover.
• Les paramètres LAN du premier moniteur doivent être correctement configurés et associés à des
paramètres IP valides.
• Pour les moniteurs connectés en série via une liaison RS232, le paramètre de commande externe du
premier moniteur doit être configuré sur LAN ; tous les autres moniteurs connectés en série doivent être
configurés sur RS232.
• Pour les moniteurs connectés en série via une liaison RS232, les ID moniteur doivent être uniques et
consécutifs (1, 2, 3,).
Remarque : la modification des paramètres LAN, des paramètres de contrôle externe et des ID moniteur
est possible depuis le menu OSD de chacun des moniteurs. Consultez la documentation de
votre moniteur pour en savoir plus.
Reportez-vous au chapitre 4, section « Configuring Devices: NEC large-screen
display(s) using direct LAN connection » (Configuration des équipements
: moniteurs
NEC à écran large utilisant une connexion LAN directe) et « NEC large-screen display(s)
with LAN hub using direct LAN connection » (moniteurs NEC à écran large dotés
d'un
concentrateur LAN et utilisant une connexion LAN directe) du guide de l'utilisateur
Autres types de configuration pour les moniteurs à écran large
NaViSet Administrator permet également de communiquer avec les moniteurs NEC à écran large connectés
aux ordinateurs Windows via une liaison RS232. Pour ce faire, vous devez installer le logiciel LAN to RS232
Bridge sur l'ordinateur, afin de permettre à NaViSet Administrator de communiquer avec le moniteur via
l'adresse IP de l'ordinateur.
Il est également possible d'établir une communication entre NaViSet Administrator et un moniteur à écran
large connecté à un ordinateur Windows via RS232 en utilisant le logiciel RS232 WMI Provider.
NaViSet Administ rator
N
E
T
W
O
R
K
LAN1
RS-232C OUT RS-232C IN RS-232C OUT
LAN2 LAN1 LAN2
OR

NaViSet Administrator 2 : guide de démarrage rapide
Français - 11
Les configurations suivantes, qu'elles induisent le logiciel LAN to RS232 Bridge ou le logiciel RS232 WMI
Provider, sont détaillées dans le chapitre 4 du guide de l'utilisateur :
•
Moniteurs NEC à écran large utilisant le logiciel LAN to RS232 Bridge
• Moniteurs NEC à écran large dotés d'un concentrateur LAN utilisant le logiciel LAN to RS232 Bridge
•
Moniteurs NEC à écran large utilisant le logiciel RS232 WMI Provider
• Moniteurs NEC à écran large équipés d'un port SBC et de deux ports LAN
• Moniteurs NEC à écran large équipés d'un port SBC et d'un port LAN
Reportez-vous à l'annexe A, intitulée « Comparison of connection methods for NEC
large-screen displays » (Comparaison des méthodes de connexion pour moniteurs
NEC à écran large), du guide de l'utilisateur
2.3. Projecteurs NEC
Points clés :
•
Les paramètres réseau doivent être correctement configurés dans le menu OSD du projecteur.
• Il se peut que le type de communication doive être configuré sur LAN dans les paramètres du projecteur.
Reportez-vous au chapitre 4, section « Configuring Devices: NEC projector with direct
LAN or wireless connection » (Configuration des équipements : projecteur NEC
disposant d'une connexion LAN directe ou d'une connexion sans fil) du guide de l'utilisateur
Autres types de configuration pour les projecteurs
NaViSet Administrator permet également de communiquer avec les projecteurs NEC connectés aux
ordinateurs Windows via une liaison RS232. Pour ce faire, vous devez installer le logiciel LAN to RS232
Bridge sur l'ordinateur, afin de permettre à NaViSet Administrator de communiquer avec le projecteur via
l'adresse IP de l'ordinateur.
Reportez-vous au chapitre 4, section « Configuring Devices: NEC projector connected
via Windows Computer to LAN » (Configuration des équipements : projecteur NEC
connecté au réseau LAN par le biais d'un ordinateur Windows) du guide de l'utilisateur
NaV
iSet Administrator
N
E
T
W
O
R
K
LAN

NaViSet Administrator 2 : guide de démarrage rapide
Français - 12
3. Mappage du réseau
Pour créer un réseau dans NaViSet Administrator, il est nécessaire d'ajouter des ordinateurs Windows et des
moniteurs NEC à l'arborescence d'équipements et de créer des groupes afin d'organiser ces derniers.
Exemple d'équipements regroupés par service
3.1. Création de groupes
Les groupes permettent d'organiser les ordinateurs Windows et les équipements NEC de manière logique
dans l'arborescence d'équipements. Ils correspondent généralement aux dossiers de l'arborescence
contenant un ou plusieurs autres groupes, ordinateurs, ou équipements NEC. Vous pouvez ajouter autant de
groupes que vous le souhaitez et réarranger ces derniers par glisser-déposer. Il est également possible de
déplacer des ordinateurs et autres équipements d'un groupe à l'autre.
Les groupes sont représentés dans l'arborescence d'équipements par l'icône de dossier .
Pour ajouter un nouveau groupe :
1.
Un groupe doit toujours appartenir à un groupe parent. Avec le bouton droit de la souris, cliquez sur le
groupe parent choisi pour le nouveau groupe, puis sélectionnez Add group dans le menu contextuel
; une autre technique consiste à sélectionner un groupe parent et à cliquer sur l'icône .

NaViSet Administrator 2 : guide de démarrage rapide
Français - 13
2. Saisissez un nom et, si vous le souhaitez, une description, puis cliquez sur OK.
Reportez-vous au chapitre 2, section « User Interface Overview: Groups »
(Présentation de l'interface utilisateur : groupes) du guide de l'utilisateur
3.2. Ajout d'équipements un par un
L'ajout d'équipements un par un s'effectue par le biais de la boîte de dialogue Add Single Device. Consultez
les instructions de démarrage rapide ci-dessous pour savoir comment ajouter, un par un, des moniteurs
NEC, des projecteurs NEC et des ordinateurs Windows à l'arborescence d'équipements.
Pour ajouter un moniteur NEC à écran large connecté directement à votre réseau LAN :
1.
Cliquez sur l'icône , ou effectuez un clic droit sur un groupe dans l'arborescence
d'équipements et sélectionnez Add Single Device.
2. Sélectionnez le type d'équipement NEC large-screen display connected to LAN.
3. Saisissez l'adresse IP du moniteur.
4. Cliquez sur la zone de texte Monitor ID et saisissez l'identifiant de votre moniteur. Si vous ne le
connaissez pas, utilisez l'option Auto-Detect.
5. Cliquez sur Test.

NaViSet Administrator 2 : guide de démarrage rapide
Français - 14
6. Si nécessaire, répétez les étapes 3 à 5 jusqu'à ce que le message Connection OK! s'affiche, puis
cliquez sur OK. Le moniteur à écran large apparaît alors dans l'arborescence et une requête est
envoyée au moniteur afin de lire les informations de base de ce dernier.
Pour ajouter un moniteur NEC pour ordinateur de bureau connecté à un ordinateur Windows sur
votre réseau LAN :
Remarque : avant de réaliser cette procédure, le logiciel DDC/CI WMI Provider doit être installé sur
l'ordinateur.
1.
Cliquez sur l'icône , ou effectuez un clic droit sur un groupe dans l'arborescence
d'équipements et sélectionnez Add Single Device.
2. Sélectionnez le type d'équipement Windows computer on LAN (WMI).
3. Saisissez l'adresse IP ou le nom d'hôte de l'ordinateur. Si vous ne les connaissez pas, cliquez sur
Browse.
4. Si vous souhaitez vous connecter à l'ordinateur par le biais d'identifiants d'accès différents,
sélectionnez Use Library Credential afin d'utiliser un identifiant prédéfini. Sinon, choisissez
Device-specificCredential, puis cliquez sur Edit afin de créer un nouvel identifiant. Reportez-vous
à la section Bibliothèque d'identifiants pour obtenir des informations supplémentaires.
5. Cliquez sur Test.

NaViSet Administrator 2 : guide de démarrage rapide
Français - 15
6. Si nécessaire, répétez les étapes 3 à 5 jusqu'à ce que le message Connection OK! s'affiche,
puis cliquez sur OK.
Remarque : l'ordinateur et tous les moniteurs qui y sont reliés sont ajoutés simultanément à
l'arborescence d'équipements.
Pour ajouter un projecteur NEC connecté directement à votre réseau LAN :
1.
Cliquez sur l'icône , ou effectuez un clic droit sur un groupe dans l'arborescence
d'équipements et sélectionnez Add Single Device.
2. Sélectionnez le type d'équipement NEC Projector connected to LAN.
3. Saisissez l'adresse IP du projecteur.
4. Cliquez sur Test.
5. Si nécessaire, répétez les étapes 3 à 4 jusqu'à ce que le message Connection OK! s'affiche,
puis cliquez sur OK.
Reportez-vous au chapitre 3, section « Devices: Adding Single Devices »
(Équipements : ajouter des équipements un à un) du guide de l'utilisateur

NaViSet Administrator 2 : guide de démarrage rapide
Français - 16
3.3. Ajout de moniteurs NEC à écran large connectés en série
Un hôte pour connexion en série est un moniteur NEC connecté à votre LAN, auquel un ou plusieurs autres
moniteurs à écran large sont connectés par le biais d'une liaison LAN ou RS232. Une fois ajoutés au réseau,
NaViSet Administrator peut contrôler tous les moniteurs connectés en série.
Consultez les instructions de démarrage rapide ci-dessous pour savoir comment ajouter un hôte pour
connexion en série.
Remarque : bien que cette procédure puisse être utilisée pour connecter en série les moniteurs utilisant
une liaison LAN, il est fortement recommandé de connecter ces équipements à l'aide de
leur adresse IP, via la boîte de dialogue Add Multiple Devices. En effet, cette dernière
méthode garantit une plus grande rapidité des communications.
1. Cliquez sur l'icône , ou effectuez un clic droit sur un groupe et sélectionnez Add Single Device.
2. Sélectionnez le type d'équipement NEC large-screen display connected to LAN,
puis sélectionnez l'option This is the first display in a daisy chain.
3. Saisissez l'adresse IP de l'équipement connecté au réseau LAN.
4. Sélectionnez l'ID moniteur utilisé dans la connexion en série le plus bas, ainsi que le nombre total
de moniteurs connectés en série.
5. Cliquez sur la zone de texte Monitor ID et saisissez l'identifiant de votre moniteur. Si vous ne le
connaissez pas, utilisez l'option Auto-Detect.
6. Cliquez sur Test.

NaViSet Administrator 2 : guide de démarrage rapide
Français - 17
7. Si nécessaire, répétez les étapes 3 à 6 jusqu'à ce que le message Connection OK! s'affiche, puis
cliquez sur OK. Tous les moniteurs à écran large connectés en série sont ajoutés à l'arborescence
d'équipements.
Reportez-vous au chapitre 3, section « Devices: Adding Single Devices »
(Équipements : ajouter des équipements un à un) du guide de l'utilisateur
3.4. Ajout de plusieurs équipements
Si vous souhaitez ajouter un grand nombre d'équipements, il est généralement plus simple et plus efficace de
les ajouter en même temps. Pour ce faire, vous disposez de plusieurs méthodes, réalisables depuis la boîte
de dialogue Add Multiple Devices.
Remarque : n'adoptez pas ces méthodes pour ajouter un groupe de moniteurs à écran large connectés
en série via une liaison RS232. Consultez la section Ajout des connexions en série pour
obtenir plus d'informations.
L'ajout de plusieurs équipements peut être réalisé des façons suivantes :
• En spécifiant une plage d'adresses IP ;
• En effectuant une importation depuis un fichier texte ou une feuille de calcul ;
• En effectuant une importation depuis une autre base de données NaViSet Administrator ;
• En procédant à une énumération du réseau ;
• Par le biais d'Active Directory (pour les ordinateurs uniquement).
Consultez les instructions de démarrage rapide ci-dessous pour savoir comment ajouter plusieurs moniteurs
à écran large, dont les adresses IP appartiennent à une plage comprise entre 192.168.1.10 et 192.168.1.20.
1. Cliquez sur l'icône , ou effectuez un clic droit sur un groupe et sélectionnez Add Multiple
Devices.

NaViSet Administrator 2 : guide de démarrage rapide
Français - 18
2. Sélectionnez l'onglet NEC large-screen displays.
3. Cliquez sur le bouton IP Address Range et saisissez l'adresse IP la plus basse et l'adresse IP la plus
élevée de votre plage.
4. Sélectionnez Add to Table afin d'ajouter les équipements au tableau sans tester les connexions.
Sélectionnez Locate+Add to Table afin de tester chaque connexion au fur et à mesure de l'ajout
des équipements au tableau.
5. Vérifiez la liste obtenue et cochez, ou décochez, les cases situées dans la première colonne afin
d'inclure, ou d'exclure, les équipements correspondants.
6. Sélectionnez Existing Group afin d'ajouter les équipements à un groupe existant, ou sélectionnez
New Group et saisissez un nom pour créer un nouveau groupe.
7. Cliquez sur Apply. Les équipements apparaissent alors dans l'arborescence et des requêtes sont
envoyées aux équipements afin de lire les informations de base de ces derniers.
Reportez-vous au chapitre 3, section « Devices: Adding Multiple Devices »
(Équipements : ajouter plusieurs équipements) du guide de l'utilisateur
3.5. Bibliothèque d'identifiants
Des identifiants d'accès doivent être fournis lors de la connexion aux ordinateurs Windows distants. Ces
identifiants doivent être associés à un utilisateur disposant des permissions d'accès nécessaires à l'administration
de l'ordinateur et à l'accès à l'interface WMI. Ils sont constitués d'un nom d'utilisateur et d'un mot de passe.
NaViSet Administrator dispose d'une bibliothèque d'identifiants, permettant de gérer les identifiants et de
faciliter leur stockage et leur utilisation lors de l'accès à plusieurs ordinateurs.
Pour ouvrir cette bibliothèque, cliquez sur l'icône
, ou sélectionnez Credential Library dans le menu
Devices.
Boîte de dialogue Credential Library
Reportez-vous au chapitre 6, section « Credential Library » (Bibliothèque
d'identifiants) du guide de l'utilisateur

NaViSet Administrator 2 : guide de démarrage rapide
Français - 19
4. Obtention d'informations et contrôle des équipements
Des informations sur les équipements et sur leurs paramètres sont disponibles dans la fenêtre Device
Properties. Cette fenêtre vous permet également de contrôler vos équipements NEC de manière interactive.
Exemple : fenêtre Device Properties
Pour ouvrir la fenêtre Device Properties pour un équipement donné, double-cliquez sur ce dernier dans
l'arborescence d'équipements, ou cliquez dessus avec le bouton droit de la souris et sélectionnez Properties
dans le menu contextuel.
Remarque : par défaut, les fenêtres Device Properties s'affichent dans la zone de fenêtres ancrées.
Un nombre indéfini de fenêtres Device Properties peut être ouvert au même moment,
mais il n'est possible d'ouvrir qu'une de ces fenêtres par équipement.
4.1. Obtention d'informations sur les équipements
Il est possible de récupérer les informations les plus récentes concernant les équipements ; ces informations
sont ensuite enregistrées dans la base de données, dans la fenêtre Device Properties.
Pour mettre à jour les informations relatives à un équipement :
1.
Double-cliquez sur l'équipement dans l'arborescence d'équipements, ou cliquez dessus avec le
bouton droit de la souris et sélectionnez Properties dans le menu contextuel. Une nouvelle fenêtre
Device Properties s'ouvre, affichant les derniers paramètres enregistrés dans la base de données.

NaViSet Administrator 2 : guide de démarrage rapide
Français - 20
2. Dans l'onglet Info, vérifiez la date et l'heure de la dernière mise à jour et, si nécessaire, cliquez sur
Standard Update afin de mettre à jour les informations de base et les informations relatives à l'état
de l'équipement dans la base de données. Cliquez sur Full Udpate pour mettre à jour l'ensemble des
paramètres définis.
Remarque : pour que toutes les informations relatives à l'équipement puissent être lues, ce dernier
doit être allumé.
Les valeurs de date et d'heure apparaissent en rouge si la mise à jour a été effectuée
il y a plus de 24 heures.
4.2. Contrôle des équipements
Il est possible de contrôler un équipement de manière interactive via la fenêtre Device Properties. Les
commandes fréquemment utilisées sont réparties dans des onglets correspondant chacun à une catégorie
(par exemple, Power, Video et Geometry). Vous pouvez également accéder à l'ensemble des commandes
prises en charge par l'équipement via l'onglet Custom.
Exemple : modification d'un paramètre courant
Consultez les instructions de démarrage rapide ci-dessous pour savoir comment verrouiller le menu OSD
afin d'empêcher toute modification via les touches de commande du moniteur.
Remarque : vérifiez que les équipements sont allumés avant de modifier un paramètre ou une
commande.
1.
Ouvrez la fenêtre Device Properties correspondant à l'équipement en double-cliquant sur ce
dernier dans l'arborescence d'équipements, ou en cliquant dessus avec le bouton droit de la
souris et en sélectionnant Properties dans le menu contextuel.
2. Sélectionnez l'onglet OSD. Lorsque vous cliquez sur un onglet, la récupération des paramètres
actuels de l'équipement est effectuée en temps réel.
3. Cliquez sur le bouton Lock dans la section Key Lock. Les commandes sont envoyées à l'équipement
en temps réel.
La page charge ...
La page charge ...
La page charge ...
La page charge ...
La page charge ...
La page charge ...
La page charge ...
La page charge ...
La page charge ...
La page charge ...
La page charge ...
La page charge ...
La page charge ...
La page charge ...
La page charge ...
La page charge ...
La page charge ...
La page charge ...
La page charge ...
La page charge ...
La page charge ...
La page charge ...
La page charge ...
La page charge ...
La page charge ...
La page charge ...
La page charge ...
La page charge ...
La page charge ...
La page charge ...
La page charge ...
La page charge ...
La page charge ...
La page charge ...
La page charge ...
La page charge ...
La page charge ...
La page charge ...
La page charge ...
La page charge ...
La page charge ...
La page charge ...
La page charge ...
La page charge ...
La page charge ...
La page charge ...
La page charge ...
La page charge ...
La page charge ...
La page charge ...
La page charge ...
La page charge ...
La page charge ...
La page charge ...
La page charge ...
La page charge ...
La page charge ...
La page charge ...
La page charge ...
La page charge ...
La page charge ...
La page charge ...
La page charge ...
La page charge ...
La page charge ...
La page charge ...
La page charge ...
La page charge ...
La page charge ...
La page charge ...
La page charge ...
La page charge ...
La page charge ...
La page charge ...
La page charge ...
La page charge ...
La page charge ...
La page charge ...
La page charge ...
La page charge ...
La page charge ...
La page charge ...
La page charge ...
La page charge ...
La page charge ...
La page charge ...
-
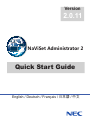 1
1
-
 2
2
-
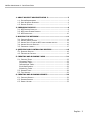 3
3
-
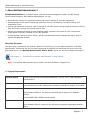 4
4
-
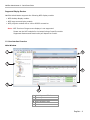 5
5
-
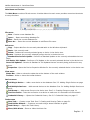 6
6
-
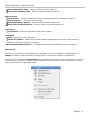 7
7
-
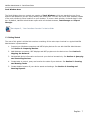 8
8
-
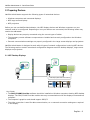 9
9
-
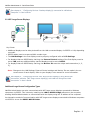 10
10
-
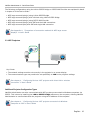 11
11
-
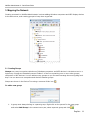 12
12
-
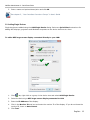 13
13
-
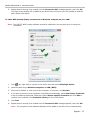 14
14
-
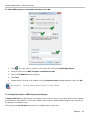 15
15
-
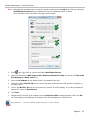 16
16
-
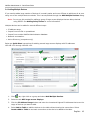 17
17
-
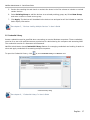 18
18
-
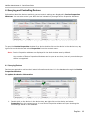 19
19
-
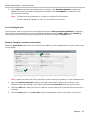 20
20
-
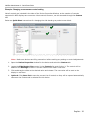 21
21
-
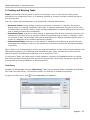 22
22
-
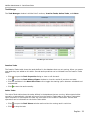 23
23
-
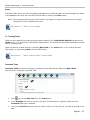 24
24
-
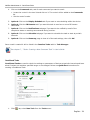 25
25
-
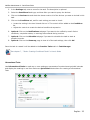 26
26
-
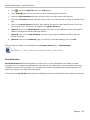 27
27
-
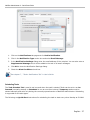 28
28
-
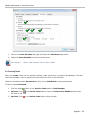 29
29
-
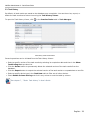 30
30
-
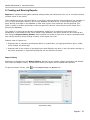 31
31
-
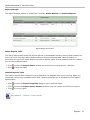 32
32
-
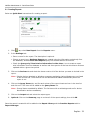 33
33
-
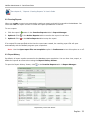 34
34
-
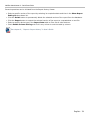 35
35
-
 36
36
-
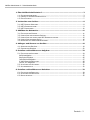 37
37
-
 38
38
-
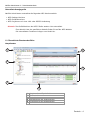 39
39
-
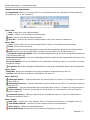 40
40
-
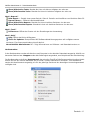 41
41
-
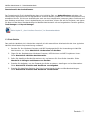 42
42
-
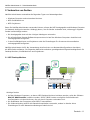 43
43
-
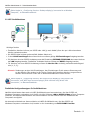 44
44
-
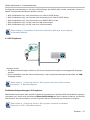 45
45
-
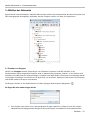 46
46
-
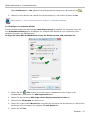 47
47
-
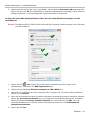 48
48
-
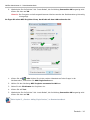 49
49
-
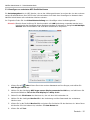 50
50
-
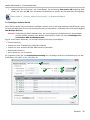 51
51
-
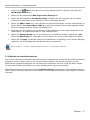 52
52
-
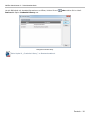 53
53
-
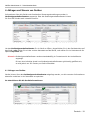 54
54
-
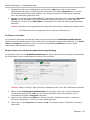 55
55
-
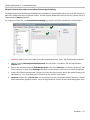 56
56
-
 57
57
-
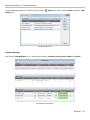 58
58
-
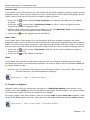 59
59
-
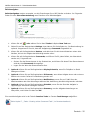 60
60
-
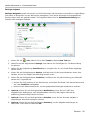 61
61
-
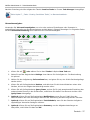 62
62
-
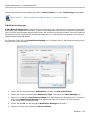 63
63
-
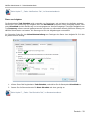 64
64
-
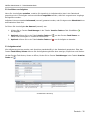 65
65
-
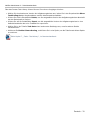 66
66
-
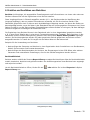 67
67
-
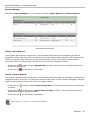 68
68
-
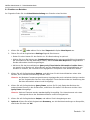 69
69
-
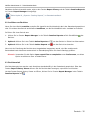 70
70
-
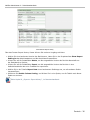 71
71
-
 72
72
-
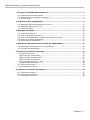 73
73
-
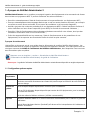 74
74
-
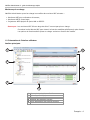 75
75
-
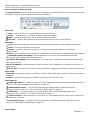 76
76
-
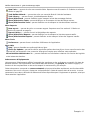 77
77
-
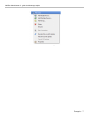 78
78
-
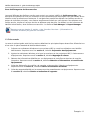 79
79
-
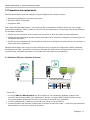 80
80
-
 81
81
-
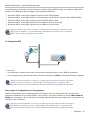 82
82
-
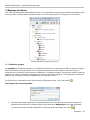 83
83
-
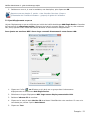 84
84
-
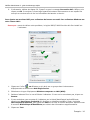 85
85
-
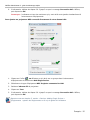 86
86
-
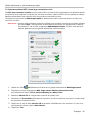 87
87
-
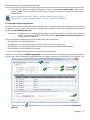 88
88
-
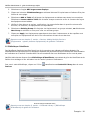 89
89
-
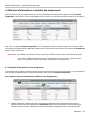 90
90
-
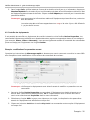 91
91
-
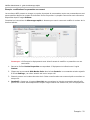 92
92
-
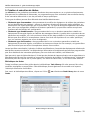 93
93
-
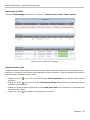 94
94
-
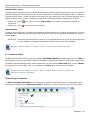 95
95
-
 96
96
-
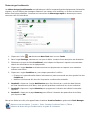 97
97
-
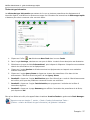 98
98
-
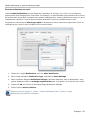 99
99
-
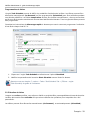 100
100
-
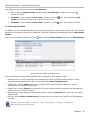 101
101
-
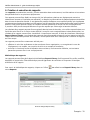 102
102
-
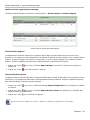 103
103
-
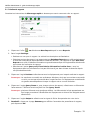 104
104
-
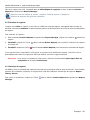 105
105
-
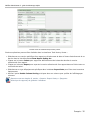 106
106
-
 107
107
-
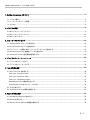 108
108
-
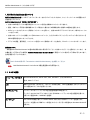 109
109
-
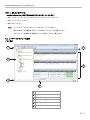 110
110
-
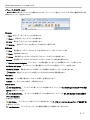 111
111
-
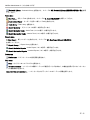 112
112
-
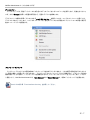 113
113
-
 114
114
-
 115
115
-
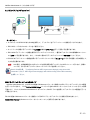 116
116
-
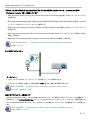 117
117
-
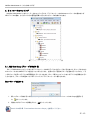 118
118
-
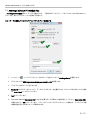 119
119
-
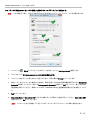 120
120
-
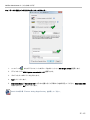 121
121
-
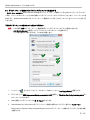 122
122
-
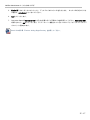 123
123
-
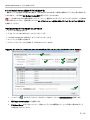 124
124
-
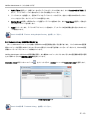 125
125
-
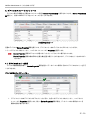 126
126
-
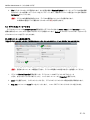 127
127
-
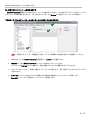 128
128
-
 129
129
-
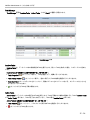 130
130
-
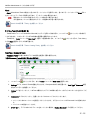 131
131
-
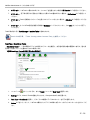 132
132
-
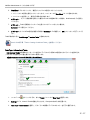 133
133
-
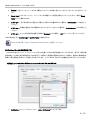 134
134
-
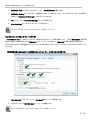 135
135
-
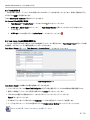 136
136
-
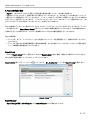 137
137
-
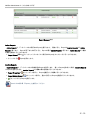 138
138
-
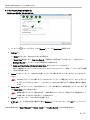 139
139
-
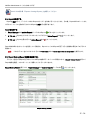 140
140
-
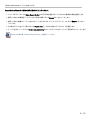 141
141
-
 142
142
-
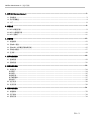 143
143
-
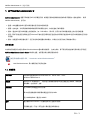 144
144
-
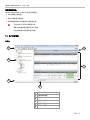 145
145
-
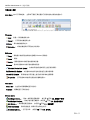 146
146
-
 147
147
-
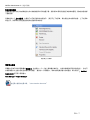 148
148
-
 149
149
-
 150
150
-
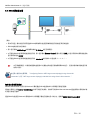 151
151
-
 152
152
-
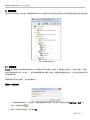 153
153
-
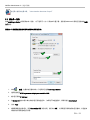 154
154
-
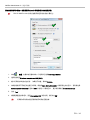 155
155
-
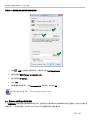 156
156
-
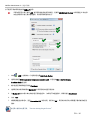 157
157
-
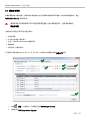 158
158
-
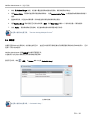 159
159
-
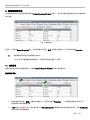 160
160
-
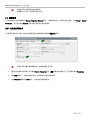 161
161
-
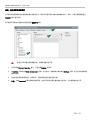 162
162
-
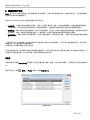 163
163
-
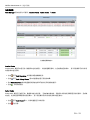 164
164
-
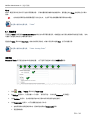 165
165
-
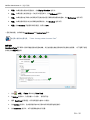 166
166
-
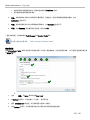 167
167
-
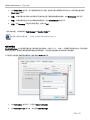 168
168
-
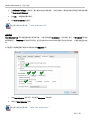 169
169
-
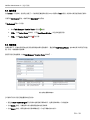 170
170
-
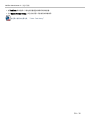 171
171
-
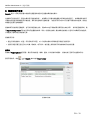 172
172
-
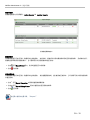 173
173
-
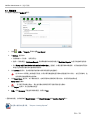 174
174
-
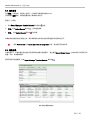 175
175
-
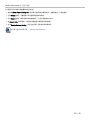 176
176
-
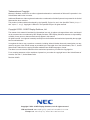 177
177
NEC NaViSet Administrator Guide de démarrage rapide
- Catégorie
- Logiciel
- Taper
- Guide de démarrage rapide
dans d''autres langues
Documents connexes
-
NEC CB861Q Manuel utilisateur
-
NEC AccuSync LCD92VX Manuel utilisateur
-
NEC LCD194WXM Manuel utilisateur
-
NEC LCD19V-BK Manuel utilisateur
-
NEC MULTISYNC 1940WCXM Manuel utilisateur
-
NEC L195H0 Manuel utilisateur
-
NEC LCD175VXM Manuel utilisateur
-
NEC MultiSync® LCD1990FXp Le manuel du propriétaire
-
NEC MultiSync® LCD1990FX Le manuel du propriétaire