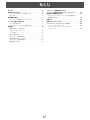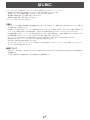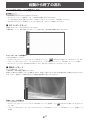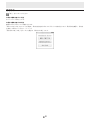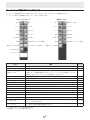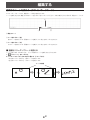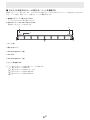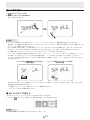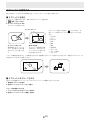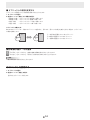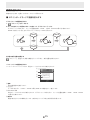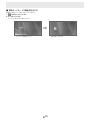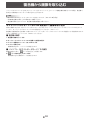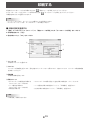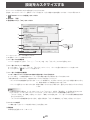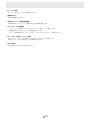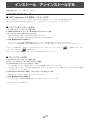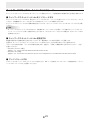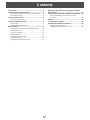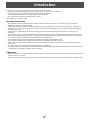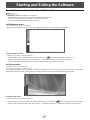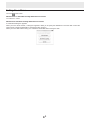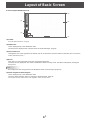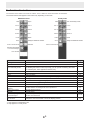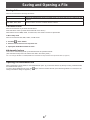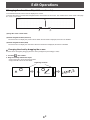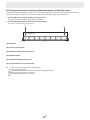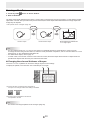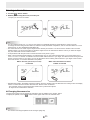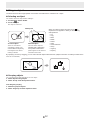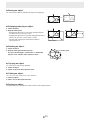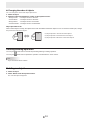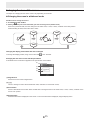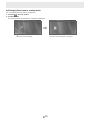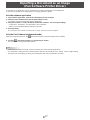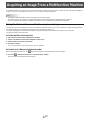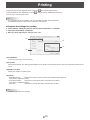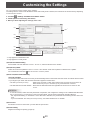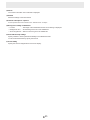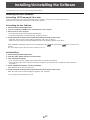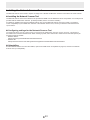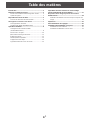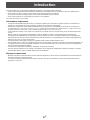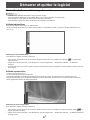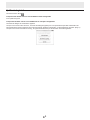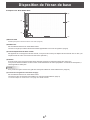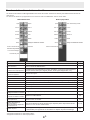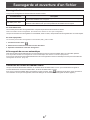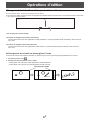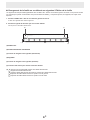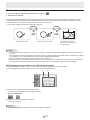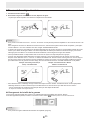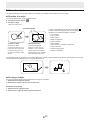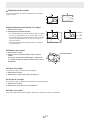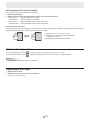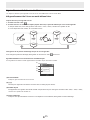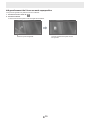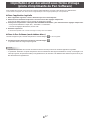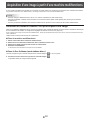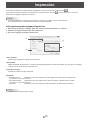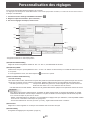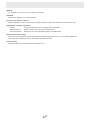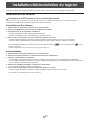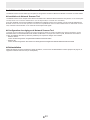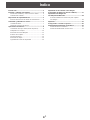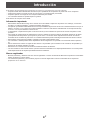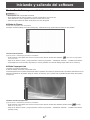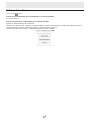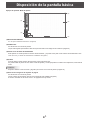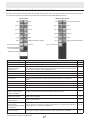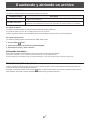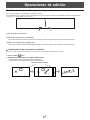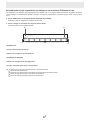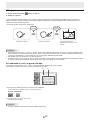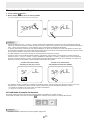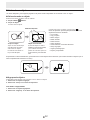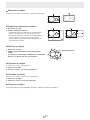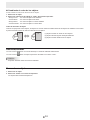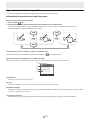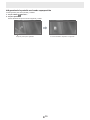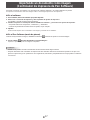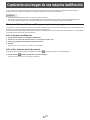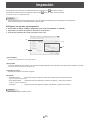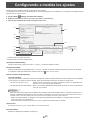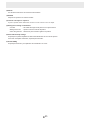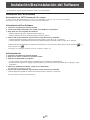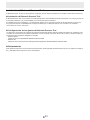Sharp PN-L601B Le manuel du propriétaire
- Taper
- Le manuel du propriétaire
La page charge ...
La page charge ...
La page charge ...
La page charge ...
La page charge ...
La page charge ...
La page charge ...
La page charge ...
La page charge ...
La page charge ...
La page charge ...
La page charge ...
La page charge ...
La page charge ...
La page charge ...
La page charge ...
La page charge ...
La page charge ...
La page charge ...
La page charge ...
La page charge ...
La page charge ...
La page charge ...
La page charge ...
La page charge ...
La page charge ...
La page charge ...
La page charge ...
La page charge ...
La page charge ...
La page charge ...
La page charge ...
La page charge ...
La page charge ...
La page charge ...
La page charge ...
La page charge ...
La page charge ...
La page charge ...
La page charge ...
La page charge ...
La page charge ...
La page charge ...
La page charge ...
La page charge ...
La page charge ...
La page charge ...

1
F
Introduction ......................................................................2
Démarrer et quitter le logiciel .........................................3
Modes Pen Software et démarrage des modes ...........3
Quitter le logiciel ...........................................................4
Disposition de l’écran de base .......................................5
Touches de fonctions de barre d’outils .........................6
Sauvegarde et ouverture d’un chier ............................7
Sauvegarde des données ............................................7
Ouverture du chier de tableau blanc ..........................7
Opérations d’édition ........................................................8
Changement de la feuille à éditer
(mode tableau blanc) ...................................................8
Dessin avec un stylet .................................................10
Effacement d’une ligne dessinée ...............................11
Édition d’un objet ........................................................12
Défaire/refaire l’opération ...........................................14
Suppression d’un objet ...............................................14
Agrandissement de la vue de l’écran ........................15
Importation d’un document sous forme d’image
(pilote d’imprimante de Pen Software) ........................17
Acquisition d’une image à partir d’une machine
multifonctions ................................................................18
Utilisation du Network Scanner Tool pour acquérir une
image .........................................................................18
Impression ......................................................................19
Personnalisation des réglages .....................................20
Installation/désinstallation du logiciel .........................22
Installation du Pen Software ......................................22
Installation du Network Scanner Tool .........................23
Table des matières

2
F
Ce logiciel a été conçu pour faciliter la réalisation de réunions et de présentations efcaces.
• Vous pouvez créer directement les lettres de manière à pouvoir utiliser l’écran de l’ordinateur comme un tableau blanc.
• Vous pouvez convertir n’importe quel document en image et l’importer pour l’afcher.
• Vous pouvez acquérir une image à partir d’une machine multifonctions pour l’afcher.
• Vous pouvez imprimer ou sauvegarder le contenu en cours d’édition.
Ce logiciel est destiné au PN-L601B.
Informations importantes
• Ce logiciel a été expédié après avoir subi un contrôle de qualité et une inspection du produit rigoureux. Si toutefois une
panne ou un dysfonctionnement se produisent, contactez le revendeur de votre produit.
• Veuillez bien comprendre que SHARP CORPORATION ne porte aucune responsabilité en cas d’erreurs survenant lors
de l’utilisation par le client ou par un tiers, ou en cas d’autres dysfonctionnements ou dommages de ce logiciel survenant
pendant l’utilisation, sauf quand la responsabilité d’indemnisation est reconnue par la loi.
• Il est interdit de transcrire ou de copier tout ou partie de ce manuel et/ou de ce logiciel sans y avoir été autorisé par notre
société.
• Dans le cadre de notre politique d’amélioration contenue, SHARP se réserve le droit d’effectuer sans préavis des
changements de présentation et de spécications pour améliorer le produit. Les chiffres indiqués pour les spécications
des performances sont des valeurs nominales des unités de production. Il est possible que ces valeurs soient légèrement
différentes de celles des unités individuelles.
• Ce logiciel utilise la technologie ImageKit7. ImageKit7 Droits d’auteur © 2005 Newtone Corp.
• Il est possible que le contenu ou les détails varient selon la conguration de l’écran, la version du système d’exploitation, etc.
• Ce logiciel est fourni en version anglaise seulement. Les écrans montrés dans le manuel sont les écrans qui apparaissent
dans le système d’exploitation anglais.
• Ce manuel ne contient pas d’instructions d’utilisation de base pour Windows.
• Pour les chemins utilisés dans ce manuel, il est supposé que ce logiciel est installé dans le dossier par défaut. Le chemin
réel peut être différent, selon le dossier spécié lors de l’installation.
Marques commerciales
• Microsoft, Windows, et Windows Vista sont des marques déposées ou des marques commerciales de la société Microsoft
aux États-Unis et/ou dans d’autres pays.
• Les noms de produits et les autres noms propres sont des marques commerciales ou des marques déposées de leurs
propriétaires respectifs.
Introduction

3
F
Modes Pen Software et démarrage des modes
Conseils
• L’utilisation d’un afchage secondaire n’est pas prise en charge.
• Il est impossible de démarrer le mode tableau blanc et le mode superposition en même temps.
Pour changer de mode, quittez le mode actuel et démarrez l’autre mode.
• Pour empêcher la barre des tâches de Windows de se déplacer, verrouillez-la.
n
Mode tableau blanc
Vous pouvez utiliser l’écran comme un tableau blanc.
La zone de travail est afchée pour chaque “sheet (feuille)”. En changeant la feuille, vous pouvez éditer les données sur un
autre écran.
Démarrage du mode tableau blanc
Pour démarrer le logiciel, procédez comme suit.
• Sur le bureau, touchez deux fois en succession rapide l’icône de raccourci “SHARP Pen Software” (
) (ou cliquez deux
fois sur l’icône).
• Cliquez sur la touche “Démarrer”, puis sélectionnez “Tous les programmes” - “SHARP Pen Software” - “SHARP Pen
Software”.
• Touchez deux fois en succession rapide un chier de tableau blanc (chier sauvegardé en format SWS) (ou cliquez deux fois
sur le chier).
n
Mode superposition
Le tableau apparaît transparent.
La zone de travail consiste en un seul écran.
Votre dessin apparaîtra sur le tableau transparent placé par-dessus l’écran, de manière que vous puissiez écrire vos
commentaires directement sur les éléments afchés sur l’écran. Notez bien toutefois que vous pouvez pas faire fonctionner
l’écran apparaissant derrière le tableau transparent.
Démarrage du mode superposition
Pour démarrer le logiciel, procédez comme suit.
• Sur le bureau, touchez deux fois en succession rapide l’icône de raccourci “SHARP Pen Software (Overlay mode)” (
) (ou
cliquez deux fois sur l’icône).
• Cliquez sur la touche “Démarrer”, puis sélectionnez “Tous les programmes” - “SHARP Pen Software” - “SHARP Pen Software
(Overlay mode)”.
Démarrer et quitter le logiciel

4
F
Quitter le logiciel
Touchez la touche “Quit” .
Lorsqu’aucune donnée n’est en cours d’édition et n’est sauvegardée
Vous quittez le logiciel.
Lorsque des données sont en cours d’édition et ne sont pas sauvegardées
Une boîte de dialogue de conrmation apparaît.
Lorsque vous touchez “Save and exit”, une boîte de dialogue apparaît pour vous permettre de spécier la destination de
sauvegarde des données. Vériez le format de sauvegarde, spéciez la destination, et sauvegardez les données. (Page 7)
Lorsque vous touchez “Exit without saving”, le logiciel est arrêté sans que les données soient sauvegardées.

5
F
Exemple d’écran: Mode tableau blanc
(2)
(1)
(4)
(5)
(3)
(1) Barre d’outils
Utilisée pour passer d’une fonction à une autre. (Page 6)
(2) SHEET LIST
Elle est afchée seulement en mode tableau blanc.
Touchez cet onglet pour afcher la liste des feuilles apparaissant sous forme de vignettes. (Page 8)
(3) Icône de déplacement de barre d’outils
Elle apparaît sur le côté opposé à la barre d’outils; vous pouvez la toucher pour déplacer la barre d’outils vers ce côté. (Les
emplacements de l’icône et de la barre d’outils seront permutés.)
(4) Tableau
Zone de travail. Vous pouvez écrire des lettres, dessiner des lignes et coller des images dans cette zone.
Vous pouvez afcher le tableau en deux modes: mode tableau blanc et mode superposition. Ce dernier est transparent; il
laisse apparaître l’arrière-plan.
Conseils
• Vous pouvez changer la couleur et la grille de l’arrière-plan utilisées en mode tableau blanc. (Page 20)
(5) Touches de navigation des feuilles/N° de page
Elle est afchée seulement en mode tableau blanc.
Touchez la touche de navigation des feuilles pour changer la feuille afchée. (Page 8)
Le numéro indiqué au centre est le n° de page de la feuille actuelle.
Disposition de l’écran de base

6
F
Touches de fonctions de barre d’outils
Les fonctions de la barre d’outils apparaissent sous forme de touches. Touchez une touche pour sélectionner la fonction de
cette touche.
Les touches de fonctions qui apparaissent sur la barre d’outils sont différentes selon le mode utilisé.
Mode tableau blanc Mode superposition
Quit
Pen 1
Pen 3
Select
Undo
Save
Print Current Sheet
Receive the printed
or scanned images
Fenêtre de pan
Open
Pen 2
Eraser
Pan
Redo
Settings of SHARP Pen Software
Print All
Quit
Pen 1
Pen 3
Select
Undo
Save
Print Current Sheet
Turn off Overlay mode
Pen 2
Eraser
Zoom In
Redo
Settings of SHARP Pen Software
Touche Fonction Page
Quit <Quitter> Quitter ce logiciel. 4
Open <Ouvrir>*
1
Ouvrir un chier de tableau blanc. 7
Turn off Overlay mode
<Arrêter le Mode superposition>
*
2
Arrêter le mode superposition.
En désactivant temporairement la fonction de tableau, vous pouvez faire fonctionner
quelque chose d’autre que le logiciel (chiers, autre logiciel d’application, etc.).
-
Pens 1 to 3
<Stylet 1 à Stylet 3>
Dessiner des lignes. 10
Eraser <Gomme> Effacer des lignes dessinées à la main. 11
Select <Sélectionner> Sélectionner un objet. 12
Pan*
1
Agrandir la vue du tableau blanc, changer la position d’afchage et changer les pages.
8, 15
Zoom In <Zoom avant>*
2
Agrandir une partie de l’écran en mode superposition. 16
Undo <Défaire> Annuler l’opération effectuée immédiatement avant. 14
Redo <Refaire> Refaire l’opération annulée immédiatement avant. 14
Save <Sauvegarder> Sauvegarder les données en cours d’édition. 7
Settings of SHARP Pen Software
<Réglages de SHARP Pen Software>
Congurer ce logiciel selon les préférences utilisateur. 20
Print Current Sheet
<Imprimer la feuille actuelle>
Imprimer la feuille afchée. 19
Print All
<Tout imprimer>*
1
Imprimer toutes les feuilles. 19
Receive the printed or
scanned images
<Recevoir l’image imprimée
ou numérisée.>*
1
Coller sur le tableau un chier d’image acquis depuis le pilote d’imprimante de Pen
Software ou une machine multifonctions.
17, 18
Fenêtre de pan*
1
Elle fait apparaître une vignette de la feuille afchée. Effectuez les opérations à l’intérieur
de cette fenêtre pour agrandir la vue du tableau ou déplacer la position d’afchage.
15
*1 Apparaît seulement en mode tableau blanc.
*2 Apparaît seulement en mode superposition.

7
F
Sauvegarde des données
Vous pouvez sauvegarder les données dans les formats suivants:
Format de chier Description
Fichier de tableau blanc
Les données du tableau blanc sont sauvegardées en format SWS. Les données sauvegardées
peuvent être rééditées avec ce logiciel.
PDF, BMP, JPEG, PNG
L’écran de travail est sauvegardé comme capture d’écran. Les données sont converties dans le
format de chier différent, an qu’il soit impossible de les rééditer avec le logiciel.
En mode tableau blanc
Les données peuvent être sauvegardées dans n’importe lequel des formats de chier ci-dessus.
Toutes les feuilles seront sauvegardées. (Une feuille sans données ne sera pas sauvegardée.)
Lorsque les données sont sauvegardées en format BMP, JPEG ou PNG, chaque feuille est sauvegardée dans un chier séparé.
En mode superposition
Les données peuvent être sauvegardées en format PDF, BMP, JPEG ou PNG.
1. Touchez la touche “Save”
.
2. Sélectionnez le format de chier dans la liste déroulante.
3. Spéciez la destination et touchez “Enregistrer”.
n
Sauvegarde de secours automatique
Cette fonction effectue automatiquement une sauvegarde de secours du chier de tableau blanc aux intervalles spéciés.
(Il est impossible d’utiliser la sauvegarde de secours automatique des données en mode superposition.)
Vous pouvez changer l’état d’activation/désactivation de la sauvegarde de secours automatique et le temps de l’intervalle des
sauvegardes de secours. (Page 20)
Ouverture du chier de tableau blanc
Lorsque le mode de tableau blanc démarre, un nouveau chier de tableau blanc s’ouvre. (Si vous démarrez le logiciel en
touchant directement un chier de tableau blanc, le chier de tableau blanc s’ouvre.)
Pour ouvrir un chier de tableau blanc sauvegardé, touchez la touche “Open”
et sélectionnez le chier. (Si les données en
cours d’édition ne sont pas sauvegardées, la boîte de dialogue de conrmation de sauvegarde de chier apparaît.)
Sauvegarde et ouverture d’un chier

8
F
Changement de la feuille à éditer (mode tableau blanc)
En mode tableau blanc, chaque écran apparaît sur une feuille.
Pour changer la feuille, touchez la touche de navigation des feuilles située en bas de l’écran. Le numéro indiqué au centre est le
n° de page de la feuille actuelle.
(1)
(2)
(3)
(1) N° de page de la feuille actuelle
(2) Touche de navigation des feuilles (Précédente)
Touchez cette touche pour faire apparaître la feuille précédente. Lorsque la première feuille est afchée, cette touche est
désactivée.
(3) Touche de navigation des feuilles (Suivante)
Touchez cette touche pour faire apparaître la feuille suivante. Lorsque la dernière feuille est afchée, cette touche est
désactivée.
n
Changement de la feuille en faisant glisser l’écran
Vous pouvez changer une feuille en effectuant un glisser lorsque le zoom (pourcentage d’agrandissement) est à 100%.
1. Touchez la touche “Pan”
.
2. Faites glisser horizontalement avec le stylet.
• Faites glisser vers la droite pour faire apparaître la feuille précédente.
• Faites glisser vers la gauche pour faire apparaître la feuille suivante.
Bord droit de la feuille
Opérations d’édition

9
F
n
Changement de la feuille en se référant aux vignettes / Édition de la feuille
Les vignettes de chaque feuille apparaissent dans “SHEET LIST” dans le coin inférieur gauche de l’écran. Vous pouvez toucher
une vignette pour passer à cette feuille. Vous pouvez éditer les feuilles, y compris les ajouter, les supprimer, les copier et les
déplacer.
1. Touchez “SHEET LIST” dans le coin inférieur gauche de l’écran.
La liste des vignettes des feuilles apparaît.
2. Touchez la vignette de la feuille que vous voulez afcher.
L’écran passe à la feuille sélectionnée.
(1)
(7)
(4)
(5)
(3)
(2)
(6)
(1) SHEET LIST
(2) Feuille sélectionnée actuellement
(3) Touche de navigation des vignettes (Précédente)
(4) Vignettes
(5) Touche de navigation des vignettes (Suivante)
(6) Touchez cette touche pour fermer la liste des feuilles.
(7)
: Ajoutez une nouvelle feuille à droite de la feuille sélectionnée.
: Supprimez la feuille sélectionnée.
: Copiez la feuille sélectionnée et insérez-la à droite de la feuille sélectionnée.
: Déplacez la feuille sélectionnée d’une position vers la gauche.
: Déplacez la feuille sélectionnée d’une position vers la droite.

10
F
Dessin avec un stylet
1. Touchez n’importe laquelle des touches “Pen 1” à “Pen 3” .
2. Dessinez sur le tableau.
La forme dessinée sera déterminée comme étant un objet une seconde* après que vous avez élevé le stylet du tableau. Si vous
commencez à dessiner un autre objet dans l’intervalle d’une seconde* après avoir élevé le stylet du tableau, les formes dessinées
seront déterminées comme étant un objet unique, même si elles sont séparées.
* Vous pouvez changer la durée de cet intervalle. (Page 20)
Dessiner une forme. Dessiner une autre forme. Les deux formes sont
déterminées comme étant
un objet unique.
Moins de
1 seconde
Après
1 seconde
Conseils
• Vous pouvez commuter entre “Pen 1” à “Pen 3” et “Eraser” en exerçant des pressions répétées sur la touche de fonction 2
du stylet.
Pour changer les fonctions en utilisant la touche de fonction 2, sélectionnez le pilote d’écran tactile “Properties”, puis réglez
“Function Button 2” sur “Pen Software Link” dans l’onglet “OPERATION SETTING”.
• Pour plus de détails concernant les objets, reportez-vous à la page 12.
• Dans certains cas, par exemple lorsque vous touchez une touche de la barre d’outils, la forme dessinée sera xée comme
un objet avant que le temps spécié ne se soit écoulé après que vous avez élevé le stylet au-dessus du tableau.
n
Changement de la couleur et de l’épaisseur du stylet
Vous pouvez utiliser les palettes “Pen 1” à “Pen 3” pour changer les réglages des fonctions de stylets.
Pour faire apparaître la palette, touchez à nouveau la touche du stylet sélectionné.
(1) (2)
(1) Cochez cette case pour rendre la ligne translucide.
L’icône de stylet change lorsque ce réglage est activé.
Normal Translucide
(2) Réglez la couleur et l’épaisseur de la ligne.
La palette est fermée.
Conseils
• Vous pouvez changer la méthode de fermeture de la palette. (Page 20)

11
F
Effacement d’une ligne dessinée
1. Touchez la touche “Eraser” .
2. En laissant le stylet en contact avec l’écran, déplacez le stylet.
La partie par-dessus laquelle vous effectuez le déplacement est effacée.
Conseils
• Vous pouvez commuter entre “Pen 1” à “Pen 3” et “Eraser” en exerçant des pressions répétées sur la touche de fonction 2 du
stylet.
Pour changer les fonctions en utilisant la touche de fonction 2, sélectionnez le pilote d’écran tactile “Properties”, puis réglez
“Function Button 2” sur “Pen Software Link” dans l’onglet “OPERATION SETTING”.
• La fonction de gomme ne peut effacer que les objets dessinés avec la fonction de stylet. Il est impossible d’utiliser la touche
“Eraser” pour effacer les images collées. Il est aussi impossible de l’utiliser pour effacer les bords d’une ligne pour rendre
cette ligne plus ne. Même si vous effacez les bords seulement, toute la largeur de la ligne sera effacée.
• Il est impossible d’effacer un objet dessiné avec la fonction de stylet si cet objet fait partie d’un groupe.
• Lorsque “Auto Pen/Eraser Mode Switching” est activé (page 20), vous pouvez effacer avec la gomme ou avec le doigt
lorsque l’un des éléments “Pen 1” à “Pen 3” ou “Eraser” est sélectionné. Touchez l’écran avec la gomme ou avec le doigt, et
une fois que le curseur s’est changé en gomme, déplacez la gomme ou le doigt. Vous pouvez régler la taille de la gomme
pour l’effacement avec la gomme ou avec le doigt, à la zone touchée de l’écran ou à la taille sélectionnée sur la palette.
Lorsque “The area you touch (or
cover)” est sélectionné
Lorsque “The selected size in Eraser
Palette” est sélectionné
• Avec Windows Vista/7, l’afchage change comme suit lorsque la touche “Eraser” est sélectionnée en mode superposition.
L’afchage revient à son état normal lorsque vous sélectionnez une fonction autre que celle de la touche “Eraser”.
- L’écran d’arrière-plan de l’ordinateur est masqué même par des objets translucides.
- Un objet est entouré d’une ligne blanche.
n
Changement de la taille de la gomme
Vous pouvez changer la taille de la gomme en la sélectionnant depuis la palette de la touche “Eraser”.
Pour faire apparaître la palette, touchez à nouveau la touche “Eraser”
pendant qu’elle est à l’état sélectionné.
Conseils
• Vous pouvez changer la méthode de fermeture de la palette. (Page 20)

12
F
Édition d’un objet
Les lignes dessinées et les images collées sur le tableau sont traitées dans le logiciel comme un “objet”.
n
Sélection d’un objet
Vous devez sélectionner un objet avant de l’éditer.
1.
Touchez la touche “Select”
.
2. Touchez un objet.
L’objet est sélectionné.
Lorsque vous sélectionnez un objet puis touchez ,
le menu d’extension apparaît pour vous permettre
d’effectuer les opérations d’édition suivantes:
• Cut <Couper>
• Copy <Copier>
• Paste <Coller>
• Delete <Supprimer>
• Rotate <Tourner>
• Order <Ordre>
• Cancel selection <Annuler la sélection>
• Group <Grouper>
• Ungroup <Dégrouper>
• Property <Propriété>
Point de sélection
Touchez un objet.
Touchez une zone
contenant un dessin. Il est
impossible de sélectionner
un objet en touchant une
zone qui ne contient aucun
dessin.
Objet sélectionné
La zone de l’objet est
indiquée par une ligne en
pointillés, et des symboles
appelés points de sélection
apparaissent sur les sommets
et sur les côtés de la zone.
En spéciant une zone par glisser, vous pouvez sélectionner plusieurs objets à l’intérieur de la zone. (Les objets qui ne sont pas
contenus entièrement dans la zone ne sont pas sélectionnés.)
n
Groupage d’objets
Vous pouvez éditer plusieurs objets sélectionnés comme un seul objet.
1. Sélectionnez les objets à grouper.
2. Sélectionnez “Group” dans le menu d’extension.
Annulation du groupage
1. Sélectionnez les objets groupés.
2. Sélectionnez “Ungroup” dans le menu d’extension.

13
F
n
Déplacement d’un objet
Vous pouvez déplacer un objet en sélectionnant et en faisant
glisser cet objet.
n
Agrandissement/réduction d’un objet
1. Sélectionnez un objet.
2. Faites glisser le point de sélection.
• Si vous faites glisser le point de sélection situé au sommet,
l’objet sera agrandi/réduit avec le même rapport d’aspect.
• Si vous faites glisser le point de sélection situé sur le côté,
l’objet sera agrandi/réduit dans le sens de la largeur ou
bien de la hauteur.
• La largeur de la ligne reste identique après que l’objet a
été agrandi/réduit.
Point de sélection
n
Rotation d’un objet
1. Sélectionnez un objet.
2. Faites glisser le point de sélection situé en haut au
centre.
Ou encore, sélectionnez “Rotate Right”, “Rotate Left”
ou “Rotate 180 degrees” depuis “Rotate” dans le menu
d’extension.
Point de sélection
n
Copie d’un objet
Vous pouvez copier un objet sur le presse-papiers.
1. Sélectionnez un objet.
2. Sélectionnez “Copy” dans le menu d’extension.
n
Couper d’un objet
Vous pouvez couper un objet et le sauvegarder sur le presse-papiers.
1. Sélectionnez un objet.
2. Sélectionnez “Cut” dans le menu d’extension.
n
Coller d’un objet
Pour coller l’objet dans le presse-papiers, sélectionnez “Paste” dans le menu d’extension.

14
F
n
Changement de l’ordre des objets
Vous pouvez changer l’ordre de position des objets.
1. Sélectionnez un objet.
2. Sélectionnez la position des objets depuis “Order” dans le menu d’extension.
• Bring to Front : L’objet est déplacé vers l’avant.
• Send to Back : L’objet est déplacé vers l’arrière.
• Bring forward : L’objet est déplacé d’une position vers l’avant.
• Send backward : L’objet est déplacé d’une position vers l’arrière.
Ordre de position des objets
Lorsque plusieurs objets se chevauchent, les objets situés à l’arrière sont masqués derrière les objets situés à l’avant. Pour faire
apparaître la partie masquée, changez l’ordre de position des objets.
(1)
(2)
(3)
(2)
(3)
(1)
(1) Objet placé à l’avant des autres objets
(2) Objet placé en deuxième position par rapport à
l’objet placé à l’avant
(3) Objet placé à l’arrière des autres objets
Défaire/refaire l’opération
Si vous touchez la touche “Undo” , l’opération de dessin ou d’édition précédente sera annulée.
Si vous touchez la touche “Redo”
, l’opération annulée avec la touche “Undo” sera à nouveau effectuée.
Conseils
• Il est possible de défaire 50 actions au maximum.
Suppression d’un objet
1. Sélectionnez un objet.
2. Sélectionnez “Delete” dans le menu d’extension.
L’objet sélectionné disparaît.

15
F
Agrandissement de la vue de l’écran
Les étapes à effectuer pour agrandir la vue de l’écran sont différentes selon le mode utilisé.
n
Agrandissement de l’écran en mode tableau blanc
Cliquez deux fois pour agrandir l’écran
1. Touchez la touche “Pan”
.
2. Touchez deux fois en succession rapide (cliquez deux fois) la partie du tableau que vous voulez agrandir.
À chaque double clic, la vue change dans l’ordre 100% > 150% > 200%, centrée sur la position du clic.
Si vous cliquez deux fois à 200%, la vue revient à 100%.
200%150%
100%
Changement de la position d’afchage lorsque la vue est agrandie
Pour changer la position d’afchage, faites glisser sur l’écran avec “Pan”
sélectionné.
Agrandissement de la vue de l’écran avec la fenêtre de pan
Une vignette de la feuille actuelle apparaît dans la fenêtre de pan de la barre d’outils.
(2)
(3)
(1)
(4)
(1) Grossissement
Indique le grossissement de l’écran actuel.
(2) [-] [+]
Touchez pour agrandir ou réduire la vue entre 100% et 400% par pas de 50%.
(3) Fenêtre de pan
Fait apparaître une vignette de la feuille actuelle. Cliquez deux fois pour changer la vue dans l’ordre 100% > 150% > 200%,
centrée sur la position du double clic.
(4) Cadre d’afchage
Indique la zone qui est afchée sur l’écran. Pour déplacer la zone afchée, faites glisser le cadre d’afchage.

16
F
n
Agrandissement de l’écran en mode superposition
Vous pouvez agrandir une partie de l’écran et l’afcher.
1. Touchez la touche “Zoom In”
.
2. Touchez le tableau.
La zone environnant le point touché est agrandie et afchée.
Touchez le point à agrandir. La zone environnant le point touché
est agrandie.

17
F
Importation d’un document sous forme d’image
(pilote d’imprimante de Pen Software)
Il est possible de convertir un document de n’importe quelle application en image et de l’afcher sur le tableau blanc.
Le document est importé sous forme d’une image identique à une image imprimée par une imprimante.
n
Dans l’application logicielle
1. Dans l’application logicielle, ouvrez le document que vous voulez importer.
2. Sélectionnez la commande d’impression et ouvrez l’écran des réglages d’impression.
Pour plus de détails, reportez-vous au manuel de l’application logicielle.
3. Faites passer l’imprimante à “Send print data to SHARP Pen Software”, puis sélectionnez les réglages d’impression.
• Vous pouvez sélectionner “Paper Size”, “Orientation” et “Resolution”.
• Une fois les réglages sélectionnés, touchez “OK”.
4. Exécutez l’impression.
Le document imprimé sera converti en image et envoyé au Pen Software.
n
Dans le Pen Software (mode tableau blanc)
Une fois l’image envoyée, “Receive the printed or scanned images” se met à clignoter.
5. Touchez la touche “Receive the printed or scanned images”
.
La première feuille de l’image acquise apparaît.
Conseils
• Il pourra être impossible de convertir correctement des documents provenant de certaines applications logicielles.
• Le paramètre “Resolution” du pilote d’imprimante de Pen Software doit être réglé normalement à 120 dpi. S’il est réglé à une
valeur plus grande, les opérations telles que l’agrandissement, la réduction et le délement des feuilles risqueront de ne pas
être effectuées bien régulièrement.

18
F
Acquisition d’une image à partir d’une machine multifonctions
Si une machine multifonctions SHARP est connectée au même réseau que l’ordinateur sur lequel le Pen Software est installé, il
est possible d’acquérir sur le tableau blanc une image numérisée sur la machine multifonctions.
Conseils
• Prend en charge le Network Scanner Tool 3.3 ou version supérieure (en date d’août 2010).
• Pour plus de détails, contactez votre revendeur ou le centre de service après-vente agréé le plus proche pour la machine
multifonctions.
• Pour les procédures d’utilisation de la machine multifonctions, reportez-vous au manuel de la machine multifonctions.
Utilisation du Network Scanner Tool pour acquérir une image
Quand vous utilisez le Network Scanner Tool pour la première fois, installez le Network Scanner Tool sur l’ordinateur dans lequel
le Pen Software a été installé, et congurez les réglages de Network Scanner Tool. (Page 23)
Pour acquérir une image d’une machine multifonctions, il faut que le Network Scanner Tool soit en cours de fonctionnement sur
votre ordinateur.
Utilisez JPEG comme format d’envoi de numérisation.
n
Dans la machine multifonctions
1. Placez le document dans la machine multifonctions.
2. Sélectionnez une destination mémorisée dans le Network Scanner Tool.
3. Sélectionnez JPEG comme format d’envoi de numérisation.
4. Exécutez la numérisation.
Le document sera numérisé et envoyé au Pen Software.
n
Dans le Pen Software (mode tableau blanc)
Une fois l’image envoyée, “Receive the printed or scanned images” se met à clignoter.
5. Touchez la touche “Receive the printed or scanned images”
.
La première feuille de l’image acquise apparaît.

19
F
Impression
Pour imprimer seulement la feuille afchée actuellement, touchez la touche “Print Current Sheet” .
Pour imprimer toutes les feuilles sur le tableau blanc, touchez la touche “Print All”
. (Mode tableau blanc seulement)
Mémorisez les réglages d’impression à l’avance.
Conseils
• Les outils d’utilisation du logiciel, tels que les barres d’outils et les onglets, ne seront pas imprimés.
• En mode tableau blanc, une feuille sans données ne sera pas imprimée.
n
Enregistrement des réglages d’impression
1. Dans la boîte de dialogue “Settings” (page 20), touchez “Print Current Sheet” ou “Print All”.
2. Spéciez les réglages d’impression. (Voir ci-dessous.)
3. Une fois les réglages accomplis, touchez “OK”.
(3)
(2)
(1)
(4)
(1) Printer Name
Sélectionnez l’imprimante à utiliser pour l’impression.
(2) Properties
Réglez les détails de l’imprimante. Les options de réglage dépendent de l’imprimante utilisée. Pour les options de réglage,
reportez-vous au mode d’emploi de l’imprimante.
(3) Number of Copies
Spéciez le nombre de copies à imprimer.
(4) Options
• Print Background : Sélectionnez ceci pour imprimer la couleur réglée pour l’arrière-plan du tableau blanc.
(Seulement en mode tableau blanc)
• Print Sheet Number : Sélectionnez ceci pour imprimer les numéros de pages, et sélectionnez la “Position”.
(Seulement en mode tableau blanc)
• Print Date : Sélectionnez ceci pour imprimer la date d’impression, et sélectionnez la “Position”.
Conseils
• “Sheets to Print” ne peut pas être changé.

20
F
Vous pouvez personnaliser plusieurs réglages de ce logiciel.
Les réglages sont identiques en mode tableau blanc et en mode superposition. Toutefois, le contenu de l’écran variera selon le
mode que vous démarrez.
1. Touchez la touche “Settings of SHARP Pen Software” .
2. Réglez les options nécessaires. (Voir ci-dessous.)
3. Une fois les réglages accomplis, touchez “OK”.
(1)
(2)
(3)
(4)
(5)
(6)
(7)
(8)
(9) *
1
(10)
*
1
(11)
*
2
*1 Apparaît seulement en mode tableau blanc.
*2 Apparaît seulement en mode superposition.
(1) Pen/Eraser Default setting
Réglez la couleur et l’épaisseur initiales de “Pen 1” à “Pen 3”, et la taille initiale de “Eraser”.
(2) Pen/Eraser palette
Sélectionnez ceci pour que les palettes de “Pen 1” à “Pen 3” et “Eraser” se ferment lorsqu’un modèle est sélectionné à partir
d’une palette.
Si vous supprimez la coche, vous devez cliquer sur
pour fermer la palette.
(3) Auto Pen/Eraser Mode Switching
Use auto switching
Pour utiliser cette fonction, sélectionnez ceci pour faire passer le stylet automatiquement à la gomme lorsque vous touchez
l’écran avec la gomme ou avec le doigt en mode stylet. Réglez la taille de gomme qui est appliquée dans “Eraser Size”.
• The area you touch (or cover) : Lorsque vous utilisez une gomme ou un autre objet et que la zone de contact sur
l’écran est d’au moins 4 cm x 4 cm, effacez la zone de contact.
• The selected size in Eraser Palette : Effacez avec la gomme sélectionnée quelque soit la quantité de contact sur l’écran.
IMPORTANT
• Pour utiliser cette fonction, sélectionnez les “Properties” du pilote d’écran tactile, et congurez les réglages sur l’onglet
“OPERATION SETTING” comme indiqué ci-dessous. Pour plus de détails concernant le pilote d’écran tactile, reportez-
vous au Mode d’emploi du pilote d’écran tactile.
- Réglez “Input Mode Setting” à “Standard”. Si vous établissez un réglage autre que “Standard”, il sera impossible d’utiliser
la fonction de commutation automatique de stylet/gomme.
- Si vous avez sélectionné “The area you touch (or cover)”, réglez “Detect Eraser Area” à “Enable”.
(4) Pen Cursor
Réglez si un curseur apparaît ou non lorsque vous dessinez avec la fonction de stylet.
(5) Printer setting
Enregistrez les réglages pour l’impression. (Page 19)
Personnalisation des réglages
La page charge ...
La page charge ...
La page charge ...
La page charge ...
La page charge ...
La page charge ...
La page charge ...
La page charge ...
La page charge ...
La page charge ...
La page charge ...
La page charge ...
La page charge ...
La page charge ...
La page charge ...
La page charge ...
La page charge ...
La page charge ...
La page charge ...
La page charge ...
La page charge ...
La page charge ...
La page charge ...
La page charge ...
La page charge ...
La page charge ...
La page charge ...
-
 1
1
-
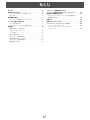 2
2
-
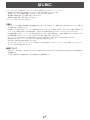 3
3
-
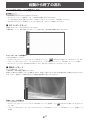 4
4
-
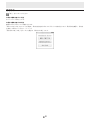 5
5
-
 6
6
-
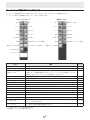 7
7
-
 8
8
-
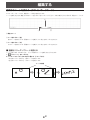 9
9
-
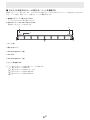 10
10
-
 11
11
-
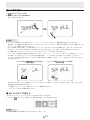 12
12
-
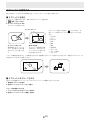 13
13
-
 14
14
-
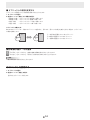 15
15
-
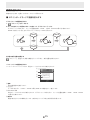 16
16
-
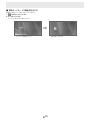 17
17
-
 18
18
-
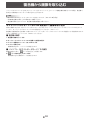 19
19
-
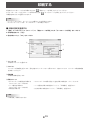 20
20
-
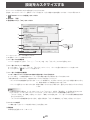 21
21
-
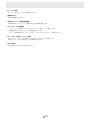 22
22
-
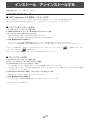 23
23
-
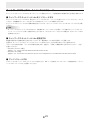 24
24
-
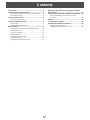 25
25
-
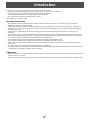 26
26
-
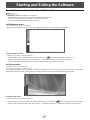 27
27
-
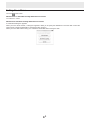 28
28
-
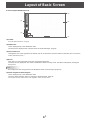 29
29
-
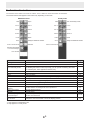 30
30
-
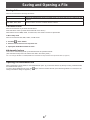 31
31
-
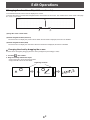 32
32
-
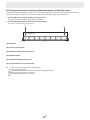 33
33
-
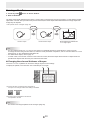 34
34
-
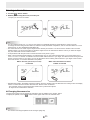 35
35
-
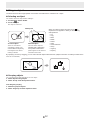 36
36
-
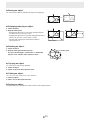 37
37
-
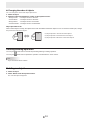 38
38
-
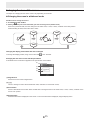 39
39
-
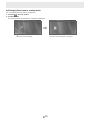 40
40
-
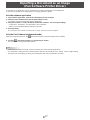 41
41
-
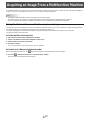 42
42
-
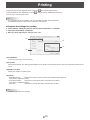 43
43
-
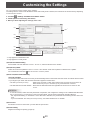 44
44
-
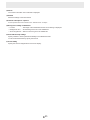 45
45
-
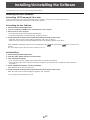 46
46
-
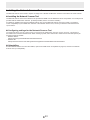 47
47
-
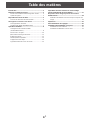 48
48
-
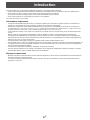 49
49
-
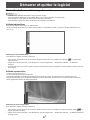 50
50
-
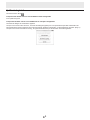 51
51
-
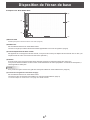 52
52
-
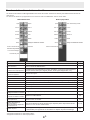 53
53
-
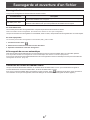 54
54
-
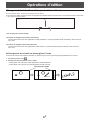 55
55
-
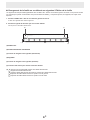 56
56
-
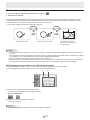 57
57
-
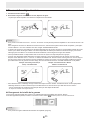 58
58
-
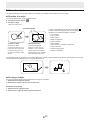 59
59
-
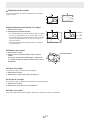 60
60
-
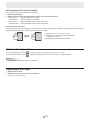 61
61
-
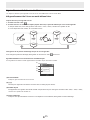 62
62
-
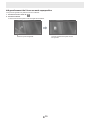 63
63
-
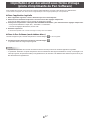 64
64
-
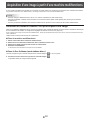 65
65
-
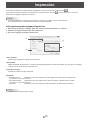 66
66
-
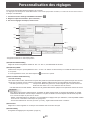 67
67
-
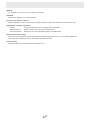 68
68
-
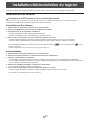 69
69
-
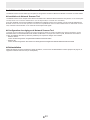 70
70
-
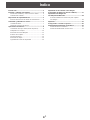 71
71
-
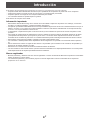 72
72
-
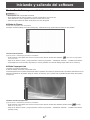 73
73
-
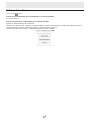 74
74
-
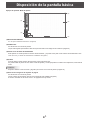 75
75
-
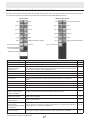 76
76
-
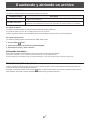 77
77
-
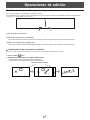 78
78
-
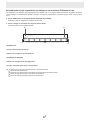 79
79
-
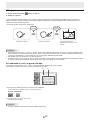 80
80
-
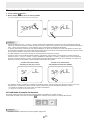 81
81
-
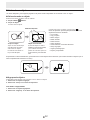 82
82
-
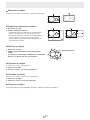 83
83
-
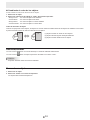 84
84
-
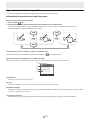 85
85
-
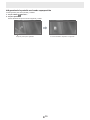 86
86
-
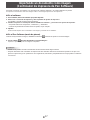 87
87
-
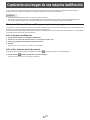 88
88
-
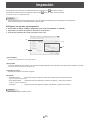 89
89
-
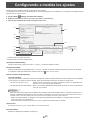 90
90
-
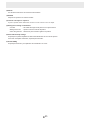 91
91
-
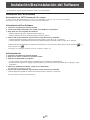 92
92
-
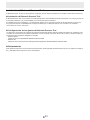 93
93
-
 94
94
Sharp PN-L601B Le manuel du propriétaire
- Taper
- Le manuel du propriétaire
dans d''autres langues
- English: Sharp PN-L601B Owner's manual
- español: Sharp PN-L601B El manual del propietario
- 日本語: Sharp PN-L601B 取扱説明書
Documents connexes
Autres documents
-
Panasonic TYTP42P6S Mode d'emploi
-
Canon LV-WX300USTi Manuel utilisateur
-
Leica V-Lux 30 Manuel utilisateur
-
Rimage PrismPlus! Mode d'emploi
-
Korg KAOSS PAD KP3+ Le manuel du propriétaire
-
NEC NaViSet Administrator Guide de démarrage rapide
-
Korg Kaossilator Pro + Le manuel du propriétaire
-
Eschenbach Mobilux DIGITAL Touch HD Manuel utilisateur
-
Korg Nautilus Guide de démarrage rapide
-
Hach DR 3900 Basic User Manual