
1
Table des matières
Chapitre 1 Introduction ...................................................................................................3
Utilisation .................................................................................................................3
Chapitre 2 Installation du Interactive pen tool .................................................................4
Environnement d’exploitation ..................................................................................4
Installation ...............................................................................................................4
Chapitre 3 Exécution du Interactive pen tool .................................................................8
1. Lancement du Interactive pen tool à partir de l’icône Interactive pen tool .......8
2. Lancement du Interactive pen tool depuis le menu des programmes .............8
3. Lancement du Interactive pen tool à partir du menu Interactive white board
tool ...................................................................................................................9
Chapitre 4 Conguration de l’écran et principales fonctions .........................................10
1. Types de barre d’outils ...................................................................................10
2. Position de la barre d’outils ............................................................................10
3. Barre d’outils libre (Windows) ........................................................................ 11
4. Description de la barre d’outils libre (Windows) .............................................12
5. Barre d’outils droite (Windows / Macintosh) ..................................................18
6. Description du menu principal (Windows / Macintosh) ..................................24
Chapitre 5 Applications .................................................................................................25
1. Importation d’un document ...........................................................................25
2. Application Clipart ..........................................................................................27
3. Liste de notes et notes ...................................................................................30
4. Sauvegarde et accès aux présentations ........................................................32
5. Sauvegarde d’une note ..................................................................................34
6. Impression d’une note ...................................................................................35
7. Objets ............................................................................................................36
8. Utilisation des fonctions de gomme ...............................................................38
Chapitre 6 Fonctions supplémentaires ........................................................................39
1. Virtual Keyboard (Clavier virtuel) ...................................................................39
2. Spotlight (Projecteur) .....................................................................................39
3. Blind (Store) ...................................................................................................41
4. Multi writing (Écriture multiple) .......................................................................42




















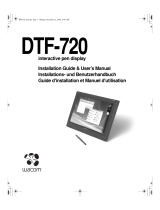 Mode DTF-720 Manuel utilisateur
Mode DTF-720 Manuel utilisateur