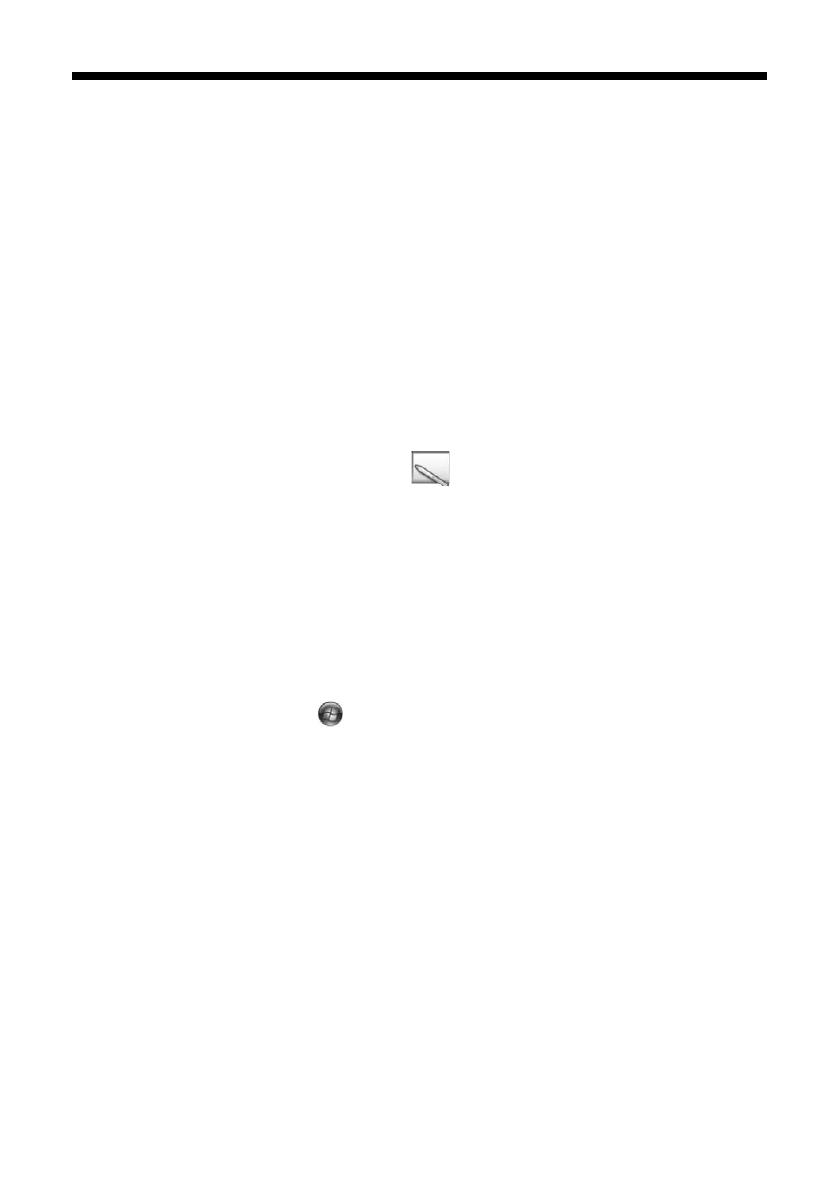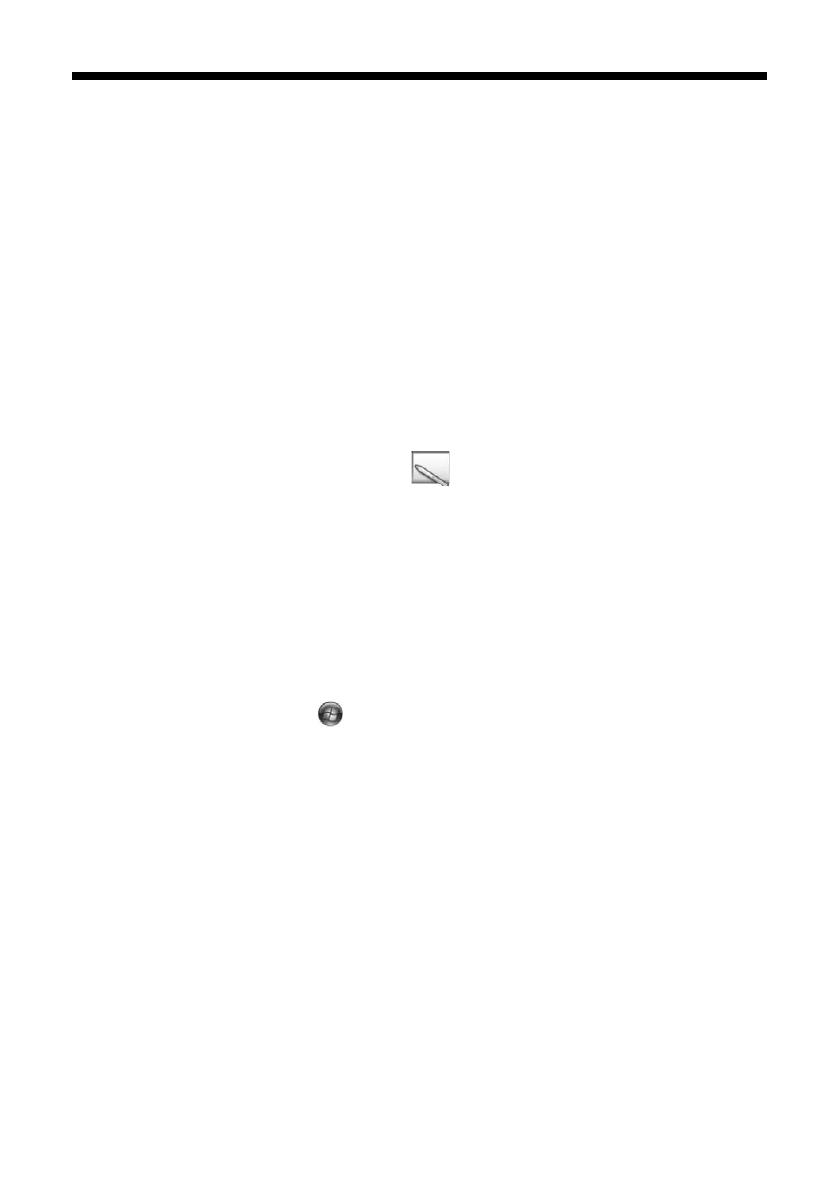
48 Installation rapide
Calibrage du projecteur
Le calibrage établit la connexion entre votre ordinateur et les crayons interactifs.
Grâce à ce processus simple, votre ordinateur peut détecter avec précision la
position du crayon sur la surface de projection.
Le processus de calibrage est nécessaire avant d’utiliser les crayons pour la première
fois ou si vous changez la résolution de votre ordinateur ou si vous vous connectez
à autre ordinateur. L’un ou l’autre des crayons peut servir pour le calibrage.
Vérification de l’état de la connexion.
Avant de calibrer, vous devez vous assurer que le pilote Easy Interactive Driver est
activé sur votre ordinateur.
1. Assurez-vous que l’icône du crayon s’affiche à l’écran, soit dans la barre
d’état système de la barre des tâches dans le coin inférieur droit de votre écran
(Windows) ou dans le Dock (Macintosh). Il faut parfois attendre un peu avant
que l’icône n’apparaisse après la mise sous tension de l’ordinateur et du
projecteur.
Si un
X rouge apparaît sur l’icône, l’ordinateur et le projecteur ne sont pas
connectés correctement. Essayez de retirer et de reconnecter le câble USB.
2. Si vous ne voyez pas l’icône, procédez comme suit :
Windows : sélectionnez
ou Démarrer > Tous les programmes ou
Programmes > Epson Projector > Easy Interactive Driver.
Macintosh : ouvrez le dossier Applications, puis sélectionnez l’icône
Easy
Interactive Driver
.
Si vous avez besoin d’aide supplémentaire, voyez la page 64.
Quand l’ordinateur et le projecteur sont connectés et que l’icône Easy Interactive
Driver apparaît, vous êtes prêt à calibrer. Consultez la section suivante pour plus
d’information.
Remarque :
Ne sélectionnez pas Exit ou Quit (Quitter) à partir du menu Easy Interactive Driver.
Si vous sélectionnez l’une de ces options, vous devrez ouvrir le pilote tel que décrit
ci-dessus la prochaine fois que vous utiliserez le crayon interactif.