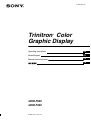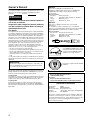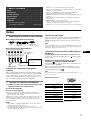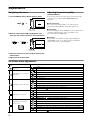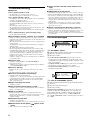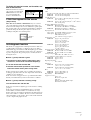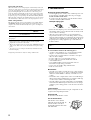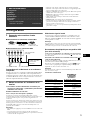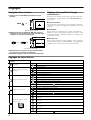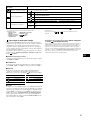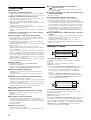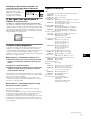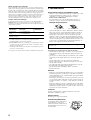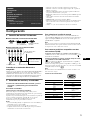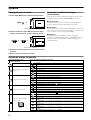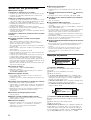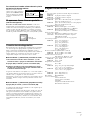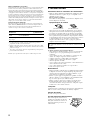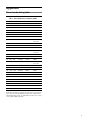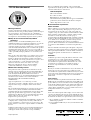Sony PREMIERPRO GDM-F520 Manuel utilisateur
- Catégorie
- Téléviseurs
- Taper
- Manuel utilisateur
La page est en cours de chargement...
La page est en cours de chargement...
La page est en cours de chargement...
La page est en cours de chargement...
La page est en cours de chargement...
La page est en cours de chargement...
La page est en cours de chargement...
La page est en cours de chargement...

3
FR
• Trinitron
â
est une marque commerciale déposée de Sony Corporation.
• Macintosh est une marque commerciale sous licence d’Apple Computer, Inc.,
déposée aux Etats-Unis et dans d’autres pays.
•Windows
â
et MS-DOS sont des marques déposées de Microsoft Corporation
aux Etats-Unis et dans d’autres pays.
• IBM PC/AT et VGA sont des marques commerciales déposées d’IBM
Corporation aux Etats-Unis.
• VESA et DDC
ä
sont des marques commerciales de Video Electronics
Standard Association.
•
ENERGY STAR est une marque déposée aux Etats-Unis.
• Tous les autres noms de produits mentionnés dans le présent mode d’emploi
peuvent être des marques commerciales ou des marques commerciales
déposées de leurs sociétés respectives.
• Les symboles “
ä” et “â” ne sont pas mentionnés systématiquement dans le
présent mode d’emploi.
Configuration
1 Raccordez votre moniteur à votre
ordinateur
x Raccordement au connecteur d’entrée HD15
x Raccordement aux 5 connecteurs BNC
Raccordement à un Macintosh ou un ordinateur
compatible
Lorsque vous connectez ce moniteur à un Power Mac G3/G4, utilisez
l’adaptateur fourni, le cas échéant. Raccordez l’adaptateur fourni à
l’ordinateur avant de raccorder le câble. Si vous possédez un autre type
d’ordinateur Macintosh, doté de 2 rangées de broches, vous devrez
utiliser un adaptateur différent (non fourni).
2 Mettez le moniteur et l’ordinateur sous
tension
1 Raccordez le cordon d’alimentation au moniteur puis
appuyez sur l’interrupteur ! (alimentation) afin de mettre
le moniteur sous tension.
2 Mettez l’ordinateur sous tension.
Vous n’avez pas besoin de pilotes spécifiques
Ce moniteur est conforme à la norme Plug & Play “DDC” et détecte
automatiquement l’ensemble des informations relatives au moniteur. Il n’est pas
nécessaire d’installer un pilote ou un gestionnaire supplémentaire sur
l’ordinateur.
Lorsque vous mettez votre ordinateur sous tension pour la première fois, après
l’avoir raccordé au moniteur, il est possible que l’Assistant d’ajout de nouveau
matériel apparaisse à l’écran. Dans ce cas, suivez les instructions affichées. Le
moniteur Plug & Play approprié est sélectionné automatiquement, vous
permettant ainsi de l’utiliser.
Remarques
• Plug and Play ne s’applique qu’au connecteur HD15 et non aux 5 connecteurs
BNC.
• Ne touchez pas les broches du connecteur du câble de signal vidéo.
• Vérifiez l’alignement du connecteur HD15 pour ne pas tordre les broches du
connecteur du câble de signal vidéo.
Sélection du signal d’entrée
Vous pouvez raccorder deux ordinateurs à ce moniteur à l’aide des
connecteurs HD15 et BNC. Pour basculer d’un ordinateur à l’autre,
utilisez le commutateur INPUT. Le connecteur sélectionné apparaît à
l’écran pendant 3 secondes.
Remarque
Si aucun signal n’est entré par le connecteur sélectionné, le message PAS DE
VIDEO apparaît à l’écran. Après quelques secondes, le moniteur passe en mode
d’économie d’énergie. Si tel est le cas, basculez sur l’autre connecteur.
Raccordement de périphériques compatibles USB
(bus série universel)
Assurez-vous que le moniteur et l’ordinateur sont sous tension puis
raccordez votre ordinateur aux connecteurs USB ( ) situés sur le côté
droit du moniteur.
Raccordez votre ordinateur au connecteur d’envoi carré ( ) à
l’aide du câble USB fourni.
Si un message Windows s’affiche, suivez les instructions à l’écran et
sélectionnez “Concentrateur USB générique”.
Raccordez le connecteur USB rectangulaire de réception ( ) lorsque
vous raccordez vos périphériques compatibles USB (par exemple, une
imprimante, le clavier, la souris, un scanner, etc.).
Remarque
Le moniteur fonctionne comme un concentrateur USB tant qu’il est allumé ou en
mode d’économie d’énergie.
Connecteurs d’entrée HD15
* DDC (Display Data Channel) est une norme de VESA.
Table des Matières
Configuration. . . . . . . . . . . . . . . . . . . . . . . . . . . . . . . 3
Réglages. . . . . . . . . . . . . . . . . . . . . . . . . . . . . . . . . . . 4
Dépannage . . . . . . . . . . . . . . . . . . . . . . . . . . . . . . . . . 6
Spécifications . . . . . . . . . . . . . . . . . . . . . . . . . . . . . . 7
Précautions . . . . . . . . . . . . . . . . . . . . . . . . . . . . . . . . 8
Appendix . . . . . . . . . . . . . . . . . . . . . . . . . . . . . . . . . . . i
Preset mode timing table . . . . . . . . . . . . . . . . . . . . . . . i
TCO’99 Eco-document. . . . . . . . . . . . . .Couverture dos
vers le HD15
câble de signal
vidéo (fourni)
vers le HD15 de
l’ordinateur raccordé
RGBHDVD
câble de signal vidéo
(non fourni)
Reportez-vous aux
exemples précédents
pour raccorder
l’ordinateur.
vers SYNC IN HD/VD
vers VIDEO IN R/G/B
5 4 3 2
1
678910
1112131415
N° de broche Signal
1 Rouge
2Vert
(Sync sur Vert)
3Bleu
4 ID (Masse)
5 DDC (Masse)*
6 Masse Rouge
7Masse Vert
8Masse Bleu
9 DDC + 5V*
10 Masse
11 ID (Masse)
12 Données
bi-directionnelles
(SDA)*
13 Sync H
14 Sync V
15 Horloge de
données (SCL)*
N° de broche Signal

4
Réglages
Navigation dans le menu
1 Appuyez sur la touche MENU pour afficher le menu
principal.
2 Déplacez la touche de commande m/M pour mettre en
surbrillance le menu principal que vous souhaitez régler
et appuyez sur la touche de commande.
3 Sélectionnez le sous-menu que vous souhaitez régler
puis appuyez sur la touche de commande.
4 Effectuez le réglage à l’aide de la touche de commande.
Réglage de la qualité de l’image
(PICTURE EFFECT)
Vous pouvez sélectionner le mode d’image le plus approprié parmi 3
modes prédéfinis, en appuyant sur la touche PICTURE EFFECT de
façon répétée.
x PROFESSIONNEL
Pour un affichage et des couleurs précises et homogènes. Choisissez
cette option si vous utilisez des applications graphiques et de retouche
d’images.
x STANDARD
Pour des images avec un haut niveau de contraste et de luminosité.
Choisissez ce mode pour la plupart des applications courantes, comme
les traitements de texte, les tableurs, la messagerie électronique ou la
navigation sur le Web.
x DYNAMIQUE
Pour des images éclatantes de réalisme. Utilisez ce mode, offrant une
meilleure restitution que le mode “STANDARD”, pour des utilisations
graphiques poussées telles que des jeux ou une lecture DVD.
Réglages du menu d’écran
MENU
,
CONTR
CONTRASTE
50
/ LUM I N
1024x768 / 85Hz
Menu principal
Sous-menu
OK
MENU
SORT
TI
LL
45
/A CENTRAGE
IR
:
,,
OK
Menu principal
Sous-menu
Icônes du menu principal et éléments
de réglage
Icônes du sous-menu et éléments de réglage
Réglage du contraste et de la
luminosité
*
1
Contraste
Luminosité
Réglage de la taille ou du centrage
de l’image
*
1
Position horizontale
Taille horizontale
Position verticale
Taille verticale
Centrage de taille automatique
Réglage de la forme de l’image
Rotation de l’image
Étirement ou contraction des côtés de l’image
*
1
Déplacement des bords de l’image vers la droite ou la gauche*
1
Réglage de la largeur de l’image en haut de l’écran*
1
Déplacement de l’image vers la droite ou la gauche en haut de l’écran*
1
0 REINITIALISATION : Les réglages sont tous réinitialisés sur les valeurs par défaut.
Réglage de la convergence
*
2
Décalage horizontal des ombres rouges ou bleues
Décalage vertical des ombres rouges ou bleues
Décalage vertical des ombres rouges ou bleues en haut de l’écran
Décalage horizontal des ombres rouges ou bleues en bas de l’écran
0 REINITIALISATION : Les réglages sont tous réinitialisés sur les valeurs par défaut.
Réglage de la qualité de l’image
Exemple de moiré
DEMAGNET : démagnétise le moniteur.
SUPPRESSION MOIRAGE : règle le degré de suppression du moiré afin de réduire le moiré au
minimum.
*
1
PURETE COULEUR : réduit au minimum les irrégularités des couleurs dans l’angle supérieur gauche
de l’écran.
*
2
PURETE COULEUR : réduit au minimum les irrégularités des couleurs dans l’angle supérieur droit de
l’écran.
*
2
PURETE COULEUR : réduit au minimum les irrégularités des couleurs dans l’angle inférieur gauche
de l’écran.
*
2
PURETE COULEUR : réduit au minimum les irrégularités des couleurs dans l’angle inférieur droit de
l’écran.
*
2
0 REINITIALISATION: Les réglages sont tous réinitialisés sur les valeurs par défaut.
T
B

5
FR
: pour régler la couleur de l’image
Les paramètres COULEUR permettent de régler la température des
couleurs de l’image en changeant le niveau de couleur des champs de
couleur blanche. Les couleurs apparaissent rougeâtres lorsque la
température est basse et bleuâtres lorsqu’elle est élevée. Ce réglage
s’avère pratique pour faire correspondre les couleurs du moniteur aux
couleurs d’une image imprimée.
Sélectionnez l’un des modes de réglage de température des couleurs
parmi les 4 modes; SIMPLE, PRESELECT, EXPERT et sRGB dans le
menu (OPTION).
x SIMPLE (Réglage par défaut)
Vous pouvez régler la température des couleurs sur une plage comprise
entre 5000K et 11000K.
x PRESELECT
Vous pouvez sélectionner une température des couleurs prédéfinie, à
savoir 5000K, 6500K, ou 9300K. Le réglage par défaut est 9300K.
x EXPERT
Vous pouvez effectuer des réglages affinés supplémentaires des
couleurs en sélectionnant ce mode. GAIN ( ) règle les zones
lumineuses de l’écran, alors que BIAS ( ) règle les zones sombres.
x sRGB
Le réglage de couleur sRGB est un protocole industriel standard pour
les espaces colorimétriques. Il est conçu pour harmoniser les couleurs
affichées sur le moniteur et les couleurs imprimées. Pour afficher les
couleurs sRGB correctement (γ = 2,2, 6500K), sélectionnez le mode
sRGB, réglez le mode PICTURE EFFECT sur PROFESSIONNEL
(page 4) puis réglez l’ordinateur raccordé sur le profil sRGB. Il est
impossible d’utiliser les réglages du menu CONTR/LUMIN. lorsque
vous sélectionnez le mode sRGB.
Restauration des couleurs via les modes SIMPLE, PRESELECT
ou sRGB ( RESTAURER COULEUR)
Vous pouvez restaurer les couleurs par défaut, afin de retrouver les niveaux de
qualité initiaux. Le moniteur doit avoir fonctionné normalement (indicateur
d’alimentation vert allumé) pendant au moins 30 minutes avant d’utiliser cette
fonction. Vous devrez peut-être régler les paramètres du mode d’économie
d’énergie de votre ordinateur. Si le moniteur n’a pas fonctionné depuis au moins
30 minutes, le message “UTILISABLE APRES CHAUFFAGE” s’affiche. De
même, il se peut que cette fonction perde de son efficacité en raison du
vieillissement naturel du tube à image Trinitron.
Réglage de la couleur de l’image Voir “ : pour régler la couleur de l’image”.
Réglages supplémentaires
Protection des données de réglage (VERROU MENU)
*
4
Sélection de la langue d’affichage à l’écran/Confirmation des informations relatives au moniteur
LANGUAGE/INFORMATIONS
*
3
Modification de la position du menu pour le réglage horizontal
Modification de la position du menu pour le réglage vertical
Sélection du mode de réglage des couleurs. (Voir “ : pour régler la couleur de l’image”.)
0 Réinitialisation des réglages
01
*
1
Réinitialisation de l’ensemble des données de réglage pour le signal d’entrée actuel.*
5
Appuyez sur
“OK”.
02
*
2
Réinitialisation de l’ensemble des données de réglage pour tous les signaux d’entrée. Appuyez sur
“OK”.
*
1
Ce réglage est effectif pour le signal d’entrée courant.
*
2
Ce réglage est effectif pour tous les autres signaux d’entrée.
*
3
Menu de langues
• ENGLISH : Anglais • NEDERLANDS : Néerlandais
• FRANÇAIS • SVENSKA : Suédois
• DEUTSCH : Allemand • : Russe
• ESPAÑOL : Espagnol • : Japonais
• ITALIANO : Italien
*
4
Seul le commutateur (d’alimentation) !, SORTIR et (VERROU MENU)
fonctionnent.
*
5
Les options de menu , et ne sont pas réinitialisées par cette
méthode.
Icônes du menu principal et éléments
de réglage
Icônes du sous-menu et éléments de réglage
Sélectionnez pour Sélectionnez pour
R R (Rouge) BIAS R R (Rouge) GAIN
GG (Vert) BIASGG (Vert) GAIN
B B (Bleu) BIAS B B (Bleu) GAIN
0 REINITIALISATION

6
Dépannage
x Aucune image
Si l’indicateur ! (alimentation) est éteint
• Assurez-vous que le cordon d’alimentation est raccordé correctement.
• Vérifiez que l’interrupteur ! (alimentation) est en position activée (on).
L’indicateur ! (alimentation) est allumé en orange
• Vérifiez que le câble de signal vidéo est correctement raccordé et que
toutes les prises sont complètement enfichées.
• Vérifiez que le réglage du commutateur INPUT est correct.
• Vérifiez que les broches du connecteur d’entrée vidéo HD15 ne sont pas
pliées ni enfoncées.
• Assurez-vous que l’ordinateur est sous tension.
• L’ordinateur est en mode d’économie d’énergie. Essayez d’appuyer sur
une touche ou de déplacer la souris.
• Vérifiez que la carte graphique est bien insérée dans le connecteur de bus
approprié.
Si l’indicateur ! (alimentation) est vert ou orange clignotant
• Utilisez la fonction d’auto-diagnostic.
x L’image scintille, sautille, oscille ou est brouillée
• Isolez et supprimez les sources potentielles de champs électriques ou
magnétiques tels que d’autres moniteurs, des imprimantes laser, des
éclairages fluorescents ou des téléviseurs.
•Éloignez le moniteur des lignes à haute tension ou placez un blindage
magnétique à proximité du moniteur.
• Banchez le moniteur sur une autre prise secteur, de préférence raccordée
à un autre circuit.
• Faites pivoter le moniteur de 90° vers la gauche ou la droite.
• Vérifiez le réglage adéquat pour le moniteur dans le mode d’emploi de
votre carte graphique.
• Assurez-vous que le mode graphique et la fréquence du signal d’entrée
sont pris en charge par ce moniteur (voir le tableau de modes prédéfinis
(Preset mode timing table) page i). Même si la fréquence est comprise
dans la plage appropriée, il est possible que certaines cartes graphiques
aient une impulsion de synchronisation trop étroite pour que le moniteur
puisse se synchroniser correctement.
• Ajustez le taux de régénération de l’ordinateur (fréquence verticale) de
façon à obtenir la meilleure image possible.
x L’image est floue
• Réglez le contraste, la luminosité et PICTURE EFFECT.
• Démagnétisez le moniteur.*
• Réglez le degré de suppression du moiré afin de réduire le moiré au
minimum ou réglez SUPPRESSION MOIRAGE sur INACTIF.
x Des images fantômes apparaissent
• N’utilisez pas de prolongateurs de câble vidéo et/ou de boîtiers de
commutation vidéo.
• Vérifiez que toutes les fiches sont bien connectées dans leurs prises
respectives.
x L’image n’est pas centrée ou est de taille incorrecte
• Exécutez le Centrage de taille automatique.
• Ajustez la taille ou le centrage. Veuillez noter que pour certains signaux
d’entrée et/ou cartes graphiques, il est possible que l’image ne remplisse
pas totalement la surface de l’écran.
• Juste après la commutation de l’interrupteur d’alimentation, le réglage
correct de la taille et du centrage peut prendre un certain temps.
x Les bords de l’image sont incurvés
• Réglez la géométrie.
x Un motif ondulatoire ou elliptique (moiré) est visible
• Réglez le degré de suppression du moiré afin de réduire le moiré au
minimum.
• Changez le motif de votre bureau.
x Les couleurs ne sont pas uniformes
• Démagnétisez le moniteur.* Si vous placez à côté du moniteur un
appareil qui génère un champ magnétique, comme un haut-parleur, ou si
vous changez l’orientation du moniteur, il est possible que les couleurs
perdent leur uniformité.
• Réglez l’alignement.
x Le blanc n’est pas blanc
• Réglez la température des couleurs.
• Vérifiez que les 5 connecteurs BNC sont raccordés dans l’ordre correct.
x Les touches du moniteur ne fonctionnent pas
( apparaît à l’écran)
• Si la fonction de verrouillage des commandes est réglée sur ACTIF,
réglez-la sur INACTIF.
x Les bords des lettres et des lignes sont soulignés d’une
ombre rouge ou bleue
• Réglez la convergence.
x Les périphériques USB ne fonctionnent pas
• Vérifiez que les connecteurs USB sont correctement branchés.
• Eteignez puis rallumez le moniteur et reconnectez le câble USB.
• Si vous raccordez un clavier ou une souris aux connecteurs USB, et que
vous démarrez ensuite l’ordinateur pour la première fois, il est possible
que les périphériques ne fonctionnent pas. Raccordez dans un premier
temps le clavier et la souris directement à l’ordinateur, puis configurez
les périphériques conformes USB. Raccordez-les ensuite au moniteur.
• Installez la dernière version du gestionnaire de périphérique sur
l’ordinateur. Contactez le fabricant du périphérique pour déterminer le
gestionnaire approprié.
x Un bourdonnement est audible juste après la mise sous
tension
• Il s’agit du son provoqué par le cycle de démagnétisation automatique.
Lorsque le moniteur est mis sous tension, il est automatiquement
démagnétisé pendant quelques secondes.
* Si un deuxième cycle de démagnétisation est nécessaire, attendez au
minimum 20 minutes pour un résultat optimal. Un bourdonnement peut être
audible, ceci est normal.
Messages à l’écran
1 Si “PAS DE VIDEO” s’affiche:
Ceci indique qu’aucun signal n’est entré à partir du connecteur
sélectionné.
2 Indique le connecteur actuellement sélectionné.
3 Indique les remèdes.
• Si le message ACTIVER PAR L’ORDINATEUR apparaît à l’écran,
essayez d’appuyer sur une touche quelconque du clavier ou de
déplacer la souris et assurez-vous que la carte graphique est
correctement et totalement insérée dans le connecteur de bus
adéquat.
• Si le message VERIFIER CABLE VIDEO apparaît à l’écran,
vérifiez que le moniteur est connecté correctement à l’ordinateur.
• Si le message VERIFIER ENTREE SELECT apparaît à l’écran,
essayez de changer le signal d’entrée.
1 Si “HORS PLAGE DE BALAYAGE” s’affiche:
Ceci indique que le signal d’entrée n’est pas pris en charge par les
spécifications du moniteur.
2 Affiche la fréquence du signal d’entrée.
3 Indique les remèdes.
Le message CHANGE SIGNAL PARAMETRE apparaît à l’écran. Si
vous remplacez votre ancien moniteur par ce moniteur, rebranchez
l’ancien moniteur. Ajustez ensuite la carte graphique de l’ordinateur de
sorte que la fréquence horizontale soit comprise entre 30 et 137 kHz
(GDM-F520), 30 et 115 kHz (GDM-F420), et que la fréquence
verticale soit comprise entre 48 et 170 Hz.
IIONSNFORMAT
L ' ECRAN FONCT I ONNE
2 : PAS DE V I DEO
W
R
G
B
ENTREE
ACT I VER PAR L ' ORD I NATEUR
VER I F I ER CABLE V I DEO
VER I F I ER ENTREE SELECT
W
R
G
B
1: .200 0 /kHz 85Hz
HORS PLAGE DE BALAYAGE
CHANGE S I GNAL PARAMETRE
I I ONSNFORMAT
L ' ECRAN FONCT I ONNE
ENTREE

7
FR
Affichage de l’identification du moniteur, du
numéro de série et de la date de fabrication.
Alors que l’écran reçoit un signal
vidéo, maintenez la touche
MENU enfoncée pendant plus de
5 secondes pour afficher les
informations sur ce moniteur.
Si des lignes fines apparaissent à
l’écran
(fils d’amortissement)
Ces lingnes ne constituent aucunement un dysfonctionnement;
elles résultent de l’utilisation du tube image Trinitron sur ce moniteur.
Ces lignes sont en fait l’ombre des fils d’amortissement employés pour
stabiliser la grille d’ouverture. Cette grille est un composant essentiel
qui rend le tube d’image Trinitron unique en laissant passer une plus
grande quantité de lumière vers l’écran, permettant ainsi d’obtenir une
image plus lumineuse et plus détaillée.
Fonction d’auto-diagnostic
Ce moniteur est équipé d’une fonction d’auto-diagnostic. En cas de
problème avec le moniteur ou les ordinateurs, rien n’est affiché à
l’écran et 1’indicateur ! (alimentation) s’allume en vert ou clignote en
orange. Si l’indicateur ! (alimentation) est allumé en orange,
l’ordinateur est en mode d’économie d’énergie. Essayez d’appuyer sur
une touche ou de déplacer la souris.
x Si l’indicateur ! (alimentation) s’allume en vert
1 Débranchez toutes les prises des connecteurs d’entrée
vidéo 1 et 2, ou mettez les ordinateurs connectés hors
tension.
2 Eteignez puis rallumez le moniteur.
3 Maintenez le bouton de commande vers le haut pendant
quelques secondes avant que le moniteur n’entre en
mode d’économie d’énergie.
Si les quatre barres de couleurs apparaissent (blanc, rouge, vert et bleu),
le moniteur fonctionne correctement. Reconnectez les câbles d’entrée
vidéo et vérifiez l’état des ordinateurs.
Si les barres de couleur n’apparaissent pas, il est possible que le
moniteur ne fonctionne pas normalement. Informez votre revendeur
Sony agréé de l’état du moniteur.
x Si l’indicateur ! (alimentation) clignote en orange
Eteignez puis rallumez le moniteur.
Si l’indicateur ! (alimentation) est allumé en vert, le moniteur
fonctionne correctement.
Si l’indicateur ! (alimentation) clignote toujours, il est possible que le
moniteur ne fonctionne pas normalement. Comptez le nombre de
secondes entre les clignotements oranges de l’indicateur
! (alimentation) et informez votre revendeur Sony agréé de l’état du
moniteur. Notez soigneusement le modèle et le numéro de série du
moniteur. Notez également la marque et le modèle de l’ordinateur et de
la carte graphique.
Spécifications
CRT
Pas d’ouverture de grille de 0,22 mm, Déflexion de 90 degrés
FD Trinitron
GDM-F520 21 pouces en diagonale
GDM-F420 19 pouces en diagonale
Taille de l’image affichée
GDM-F520 Environ 403,8
× 302,2 mm (l/h) (16 × 12 pouces)
Zone de visualisation de 19,8"
GDM-F420 Environ 365
× 274 mm (l/h) (14
3
/8 × 10
7
/8 pouces)
Zone de visualisation de 18,0"
Résolution (H:Horizontal, V:Vertical)
GDM-F520 Maximum H: 2048 points, V: 1536 lignes
Recommandé H: 1600 points, V: 1200 lignes
GDM-F420 Maximum H: 1920 points, V: 1440 lignes
Recommandé H: 1280 points, V: 1024 lignes
Niveaux des signaux d’entrée
Signal vidéo: RVB analogique : 0,700 Vcc (positif), 75
Ω
Signal SYNC: H/V séparé ou sync composite:
TTL 2 k
Ω, sans polarité
Sync sur Vert : 0,3 Vcc (négatif)
Zone d’image standard
GDM-F520 Environ 388
× 291 mm (4:3)
(15
3
/8 × 11
1
/2 pouces) ou
Environ 364
× 291 mm (5:4)
(14
3
/8 × 11
1
/2 pouces)
GDM-F420 Environ 352
× 264 mm (4:3)
(13
7
/8 × 10
1
/2 pouces) ou
Environ 330
× 264 mm (5:4)
(13
× 10
1
/2 pouces)
Fréquence de déflexion (H:Horizontal, V:Vertical)
GDM-F520 H: 30 à 137 kHz, V: 48 à 170 Hz
GDM-F420 H: 30 à 115 kHz, V: 48 à 170 Hz
Voltage d’entrée secteur
100 à 240 V, 50 – 60 Hz, 2,0 – 1,0 A
Consommation électrique (sans périphérique USB connecté)
GDM-F520 Environ 145 W
GDM-F420 Environ 135 W
Température d’utilisation
10°C à 40°C
Dimensions
GDM-F520 Environ 497
× 499 × 487 mm (l/h/p)
(19
5
/8 × 19
3
/4 × 19
1
/4 pouces)
GDM-F420 Environ 446
× 472 × 463 mm (l/h/p)
(17
5
/8 × 18
5
/8 × 18
1
/4 pouces)
Poids
GDM-F520 Environ 30 kg (66 lb 2 oz)
GDM-F420 Environ 26 kg (57 lb 5 oz)
Plug and Play DDC2B/DDC2Bi
Accessoires fournis Cordon d’alimentation
Câble de signal vidéo HD15
Câble USB
Adaptateur Power Mac G3/G4
Le présent mode d’emploi
W
R
G
B
SER NO
:
1234567
MODEL
:
GDM F520
MANUFACTURED
: 2000-52
I NFORMAT I ONS
Fils d’amortissement
(suite page suivante)

8
Modes préréglés et personnalisés
Lorque le moniteur reçoit un signal d’entrée, il compare automatiquement le
signal à l’un des modes préréglés d’usine mémorisés afin de fournir une image
de haute qualité
(voir le tableau de modes prédéfinis (Preset mode timing
table) page i).
Si le signal d’entrée ne correspond à aucun des modes préréglés
d’usine, le moniteur fournit automatiquement l’image la plus appropriée à ce
signal d’entrée, dans la plage de fréquences verticales ou horizontales (page 7),
selon la formule de minutage généralisée. Lorsque l’image est réglée, les
données de réglage sont mémorisées comme un mode utilisateur et sont
automatiquement utilisées dès qu’un signal d’entrée identique est reçu.
Fonction d’économie d’énergie
Ce moniteur satisfait aux critères d’économie d’énergie VESA, TCO’99 et
ENERGY STAR. Lorsqu’aucun signal n’est envoyé à l’ordinateur par
l’ordinateur, le moniteur réduit automatiquement la consommation d’énergie
comme indiqué ci-dessous.
*
1
Ces chiffres indiquent la consommation électrique lorsqu’aucun
périphérique USB n’est connecté à l’ordinateur.
*
2
PAS DE VIDEO s’affiche à l’écran lorsque votre ordinateur passe en mode
d’économie d’énergie. Le moniteur passe en mode d’économie d’énergie
quelques secondes plus tard.
*
3
“Sommeil profond” est le mode d’économie d’énergie défini par l’agence de
protection de l’environnement.
La conception et les spécifications sont sujettes à modifications sans préavis.
Précautions
Avertissement relatif au raccordement secteur
• Utilisez le cordon d’alimentation fourni. Si vous utilisez un cordon
d’alimentation différent, assurez-vous que ce dernier est
compatible avec votre réseau d’alimentation électrique.
Pour les clients aux Etats-Unis
Si vous n’utilisez pas le cordon d’alimentation approprié, ce
moniteur ne sera pas conforme aux normes FCC en vigueur.
Exemple de types de prises
• Avant de débrancher le cordon d’alimentation, attendez au moins
30 secondes avant de couper l’alimentation afin de permettre le
déchargement de l’électricité statique de la surface de l’écran.
• Après la mise sous tension, l’écran est démagnétisé pendant
quelques secondes. Ceci génère un champ magnétique puissant
autour de l’écran, susceptible d’altérer les données stockées sur les
cassettes ou bandes placées à proximité du moniteur. Assurez-vous
de ne pas placer d’équipement d’enregistrement magnétique, de
bandes ou de disquettes à proximité du moniteur.
Installation
N’installez pas le moniteur dans les endroits suivantes:
• sur des surfaces textiles (tapis, couvertures, etc.) ni à proximité de
tissus (rideaux, draperies) qui risquent d’obstruer les orifices de
ventilation
• près de sources de chaleur telles que des radiateurs ou des conduits
d’air chaud ou à un emplacement exposé aux rayons directs du
soleil
• dans un endroit sujet à de fortes variations de température
• dans un endroit sujet à des vibrations mécaniques ou à des chocs
• sur une surface instable
• près d’un équipement générant un champ magnétique, tel qu’un
transformateur ou des lignes à haute tension
• près ou sur une surface métallique chargée d’électricité
• dans un rack fermé
Entretien
• Nettoyez l’écran en utilisant un chiffon doux et sec. Si vous utilisez
un nettoyant pour vitres, n’utilisez pas de produits contenant une
solution antistatique ou une solution similaire qui risque d’abîmer
le revêtement de l’écran.
• Ne frottez pas, ne touchez pas et ne tapotez pas la surface de l’écran
avec des objets pointus ou abrasifs, tels que la pointe d’un stylo ou
un tournevis. Dans le cas contraire, vous pourriez rayer le tube de
l’écran.
• Nettoyez le châssis, l’écran et les commandes à l’aide d’un chiffon
doux légèrement imbibé d’une solution détergente non agressive.
N’utilisez pas d’éponge abrasive, de poudre à récurer ou de solvant
tel que de l’alcool ou de la benzine.
Transport
Lorsque vous transportez ce moniteur, utilisez le carton et les
matériaux d’emballage d’origine.
Support d’écran
Ne retirez pas le support de moniteur.
Utilisation du pied pivotant
Ce moniteur peut être ajusté selon les
angles illustrés ci-contre. Pour
tourner le moniteur verticalement ou
horizontalement, tenez sa base avec
les deux mains.
Mode
d’alimentation
Consommation
électrique*
1
indicateur
! (alimentation)
fonctionnement
normal
≤ 145 W (GDM-F520)
≤ 135 W (GDM-F420)
vert
inactif*
2
(sommeil profond)*
3
≤ 3 W orange
La prise électrique doit être installée à proximité de l’appareil et
facile d’accès.
pour 100 à 120 V CA pour 200 à 240 V CA
90°
90°
15°
5°
La page est en cours de chargement...
La page est en cours de chargement...
La page est en cours de chargement...
La page est en cours de chargement...
La page est en cours de chargement...
La page est en cours de chargement...
La page est en cours de chargement...
La page est en cours de chargement...
-
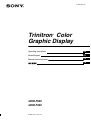 1
1
-
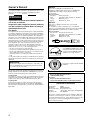 2
2
-
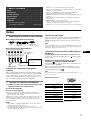 3
3
-
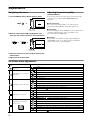 4
4
-
 5
5
-
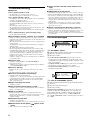 6
6
-
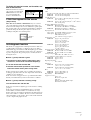 7
7
-
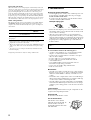 8
8
-
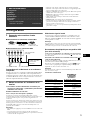 9
9
-
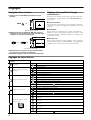 10
10
-
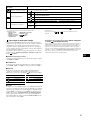 11
11
-
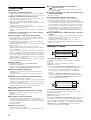 12
12
-
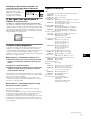 13
13
-
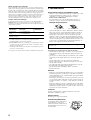 14
14
-
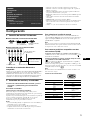 15
15
-
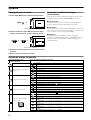 16
16
-
 17
17
-
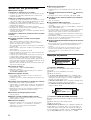 18
18
-
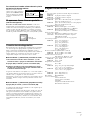 19
19
-
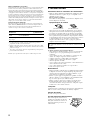 20
20
-
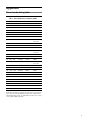 21
21
-
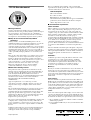 22
22
Sony PREMIERPRO GDM-F520 Manuel utilisateur
- Catégorie
- Téléviseurs
- Taper
- Manuel utilisateur
dans d''autres langues
Documents connexes
-
Sony CPD-G410R Manuel utilisateur
-
Sony CPD-E430 Manuel utilisateur
-
Sony CPD-E540 Manuel utilisateur
-
Sony GDM-F520 Mode d'emploi
-
Sony GDM-F400 Manuel utilisateur
-
Sony GDM-400PS Manuel utilisateur
-
Sony GDM-400PST9 Manuel utilisateur
-
Sony GDM-5402 Manuel utilisateur
-
Sony Trinitron GDM-F500R Manuel utilisateur
-
Sony Trinitron GDM-200PST Manuel utilisateur