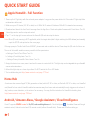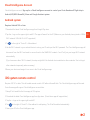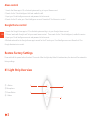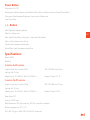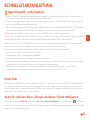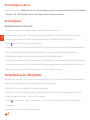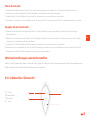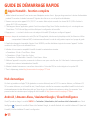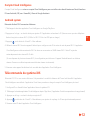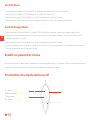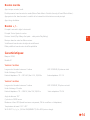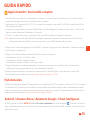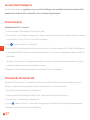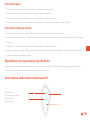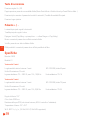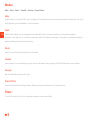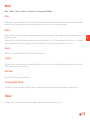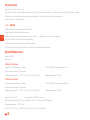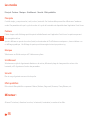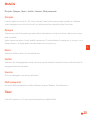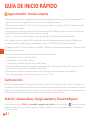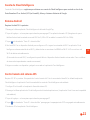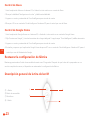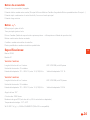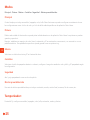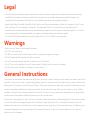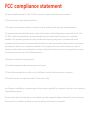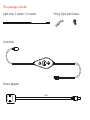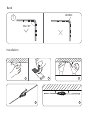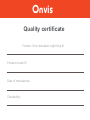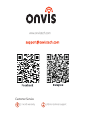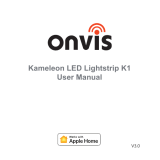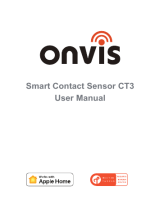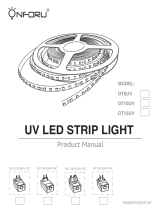Onvis K1 Kameleon LED Lightstrip Manuel utilisateur
- Catégorie
- Télécommandes
- Taper
- Manuel utilisateur

User Manual
Kameleon LED Lightstrip K1

QUICK START GUIDE
1
1. Power up the K1 light strip with the enclosed power adaptor. Long press the power button for 10 seconds. K1 light strip blinks
rainbow twice after reset.
2. Make sure your iOS device (iOS 14.1 or later) to a 2.4GHz Wi-Fi network. Shutdown 5GHz Wi-Fi network when necessary.
3. Download and launch the free Onvis Home app from the App Store. Check and update firmware with Onvis Home. The iOS
Home App can be used to setup and control.
4. Tap “+” on the top right corner and scan the HomeKit QR code to setup the device.
Note: When QR code scanning is NOT applicable, select the target device(last 6 digits matching the MAC address), and manually
input the SETUP code printed on the cover page.
If the app prompts “Couldn’t add Onvis-XXXXXX”, please reset and re-add the device. Please keep the QR code for future use.
The use of a HomeKit-enable accessory needs the follow permissions:
a. Settings>iCloud>iCloud Drive>Turn On
b. Settings>iCloud>Keychain>Turn On
c. Settings>Privacy>HomeKit>Onvis Home>Turn On
5. Assign the device to a room, name it and use this name to control with Siri. This light strip can be integrated into your HomeKit
scenes and automations.
6. Mount the light strip on a clearn dry surface. Do NOT twist at the ICs or LED beads.
7. For troubleshooting visit http://www.onvistech.com/page-1717.html
Apple HomeKit - Full Function
A customer who owns an Apple TV (4th generation or later) with tvOS 14.1 or later, an iPad with iOS 14.1 or later, or a HomePod
mini/HomePod can control HomeKit-enabled accessories away from home and automatically through triggers such as time of
day, location, sensor detection, or the action of an accessory. You may find the instruction for HomeKit hub setting here:
http://www.onvistech.com/page-1718.html
Home Hub
Onvis K1 supports SIMPLE control of On/Off, color and brightness with Cloud Intelligence . It enables Alexa and Google
assistant control, Android control and iOS remote control (without HomeKit hub). Please reset K1 before setting up.
Android / Amazon Alexa / Google Assistant / Cloud Intelligence
EN

2
Cloud Intelligence Account
Cloud Intelligence account: Sign up for a Cloud Intelligence account to control your Onvis Kameleon K1 light strip in
Android,iOS(NON-HomeKit), Alexa and Google Assistant system.
Android system
Requires Android 10.0 or later.
1. Download the latest Cloud Intelligence app from Google Play store.
2.Tap the + logo on the upper right to add K1. The app will search for the K1. (Make sure your Android phone joined a 2.4GHz
Wi-Fi network. 5GHz Wi-Fi is NOT supported.)
3.Tap to the right of ‘Onvis K1 + Mac address’.
4.Use the Wi-Fi network in your android device to set up your K1 and input the Wi-Fi password. The Cloud Intelligence app will
disconnect from the Wi-Fi and need to connect back to the SAME Wi-Fi network. Your K1 will join your target Wi-Fi network
automatically.
(If you have more than 1 Wi-Fi network, the setup might fail if the Android device switches to other networks. Shut or forget
other networks temporarily when necessary)
5.Name your device and assign it to a room in the Cloud Intelligence app.
Requires iOS 14.1 or later. This will enable remote control of K1 without HomeKit hub. The Cloud Intelligence app will be used.
Onvis Home app will support Cloud Intelligence account later.
1. Setup K1 to HomeKit in the Home app of iOS system.
2. Download the latest Cloud Intelligence app from App store. (Onvis Home app will support later).
3. Tap the + logo on the upper right to add K1.
4. Tap to the right of ‘Onvis K1 + Mac address’ to add pairing. The K1 will be added automatically.
5. Name your K1 in the Cloud Intelligence app.
iOS system remote control
EN

3
+ Button
Microphone
Power Button
- Button
K1 Light Strip Overview
Alexa control
1. Launch the Alexa app in iOS or Android system and log in to your Alexa account.
2. Search for the ‘Cloud Intelligence’ skill and enable this skill.
3. Input your Cloud Intelligence account and password to link account.
4. Search for the K1 under your Cloud Intelligence account. Name the K1 for Alexa voice control.
Google Home control
Restore Factory Settings
Press and hold the power button for about 10 seconds. After the light strip blinks full rainbow twice, the device will be restored to
factory settings.
1. Launch the Google Home app in iOS or Android system and log in to your Google Home account.
2. Choose ‘works with Google’ and ‘link your smart home services’. Then search for the ‘Cloud Intelligence’, enable this service.
3. Input your Cloud Intelligence account and password to link account.
4. Refresh and wait for the Google Home app to search for the K1 under your Cloud Intelligence account. Name the K1 for
Google Assistant voice control.
EN

4
Main-Brightness: Adjust brightness
Main-Hue: Adjust color
Paint: Switch (Play Gallery→ first paint…→last paint→Play Gallery)
Music: Switch between music effects
Twinkle: Switch between twinkle styles
Preset Effects: Switch between preset effects
+ / - Button
Single press: On / Off
Double press: Switch between modes (Main→PaintMusic→Twinkle→Security→Preset Effects→Main…)
Triple press: Switch between Brightness / Hue control in Main mode
Long Press: Reset
Power Button
Brand: ONVIS
Model: K1
2 meters (6.6ft) version
Length of light strip: 2 meters (6.6ft) LED: 5050 RGB, total 60 pcs
Lighting Unit: 20 units
Adaptor Input: 110~240V AC, Max 1.2A, 50/60 Hz Adaptor Output: 12V 1A
5 meters (16.4ft) version
Length of light strip: 5 meters (16.4ft) LED: 5050 RGB, total 150 pcs
Lighting Unit: 50 units
Adaptor Input: 110~240V AC, Max 1.2A, 50/60 Hz Adaptor Output: 12V 2A
Beam Angle: 120°
Lifecycle: 20000 hours
Water Resistance: IP65 (light strip only, NOT the controller or adapter)
Working temperature: 14~113
Wi-Fi: 802.11 b/g/n, 2.4GHz ONLY (5GHz NOT supported)
Specifications:
EN

6
SCHNELLSTARTANLEITUNG
Ein Kunde, der ein Apple TV (4. Generation oder höher) mit tvOS 14.1 oder höher, ein iPad mit iOS 14.1 oder höher oder einen
HomePod mini / HomePod besitzt, kann HomeKit-fähiges Zubehör von zu Hause aus und automatisch über Auslöser wie die
Zeit von steuern Tag, Ort, Sensorerkennung oder die Aktion eines Zubehörs. Die Anleitung zur Einstellung des HomeKit-Hubs
finden Sie hier: http://www.onvistech.com/page-1718.html
Onvis K1 unterstützt die EINFACHE Steuerung von Ein / Aus, Farbe und Helligkeit mit Cloud Intelligence Es aktiviert die
Assistentensteuerung von Alexa und Google, die Android-Steuerung und die iOS-Fernbedienung (ohne HomeKit-Hub). Bitte
setzen Sie K1 vor dem Einrichten zurück.
1. Schalten Sie den K1-Lichtstreifen mit dem beiliegenden Netzteil ein. Drücken Sie den Netzschalter 10 Sekunden lang. Der
K1-Lichtstreifen blinkt nach dem Zurücksetzen zweimal im Regenbogen.
2. Stellen Sie sicher, dass Ihr iOS-Gerät (iOS 14.1 oder höher) mit einem 2,4-GHz-WLAN-Netzwerk verbunden ist. Fahren Sie
das 5-GHz-WLAN-Netzwerk bei Bedarf herunter.
3. Laden Sie die kostenlose Onvis Home-App aus dem App Store herunter und starten Sie sie. Überprüfen und aktualisieren
Sie die Firmware mit Onvis Home. Die iOS Home App kann zum Einrichten und Steuern verwendet werden.
4. Tippen Sie oben rechts auf „+“ und scannen Sie den HomeKit-QR-Code, um das Gerät einzurichten.
Hinweis: Wenn das Scannen von QR-Codes NICHT möglich ist, wählen Sie das Zielgerät aus (die letzten 6 Ziffern stimmen mit
der MAC-Adresse überein) und geben Sie den auf dem Deckblatt aufgedruckten SETUP-Code manuell ein.
Wenn die App die Meldung "Onvis-XXXXXX konnte nicht hinzugefügt werden" anfordert, setzen Sie das Gerät zurück und
fügen Sie es erneut hinzu. Bitte bewahren Sie den QR-Code für die zukünftige Verwendung auf.
Für die Verwendung eines HomeKit-fähigen Zubehörs sind die folgenden Berechtigungen erforderlich:
a. Einstellungen> iCloud> iCloud-Laufwerk> Einschalten
b. Einstellungen> iCloud> Schlüsselbund> Einschalten
c. Einstellungen> Datenschutz> HomeKit> Onvis Home> Einschalten
5. Weisen Sie das Gerät einem Raum zu, benennen Sie es und verwenden Sie diesen Namen, um mit Siri zu steuern. Dieser
Lichtstreifen kann in Ihre HomeKit-Szenen und -Automationen integriert werden.
6. Montieren Sie den Lichtstreifen auf einer trockenen Oberfläche. Verdrehen Sie NICHT die ICs oder LED-Perlen.
7. Informationen zur Fehlerbehebung finden Sie unter http://www.onvistech.com/page-1717.html
Apple HomeKit - volle Funktion
Android / Amazon Alexa / Google-Assistent / Cloud Intelligence
Home Hub
DE

7
Cloud Intelligence-Konto: Melden Sie sich für ein Cloud Intelligence-Konto an, um Ihren Onvis Kameleo K1-Lichtstreifen
in Android-, iOS- (Nicht-HomeKit), Alexa- und Google Assistant-Systemen zu steuern.
Fernbedienung des iOS-Systems
Benötigt iOS 14.1 oder höher. Dies ermöglicht die Fernsteuerung von K1 ohne HomeKit-Hub. Die Cloud Intelligence App wird
verwendet. Die Onvis Home-App unterstützt später das Cloud Intelligence-Konto.
1. Richten Sie K1 in der Home-App des iOS-Systems auf HomeKit ein.
2. Laden Sie die neueste Cloud Intelligence-App aus dem App Store herunter. (Onvis Home App wird später unterstützt).
3. Tippen Sie oben rechts auf das + -Logo, um K1 hinzuzufügen.
4. Tippen Sie rechts neben "Onvis K1 + Mac-Adresse" auf, um eine Kopplung hinzuzufügen. Der K1 wird automatisch
hinzugefügt.
5. Benennen Sie Ihren K1 in der Cloud Intelligence-App.
Cloud Intelligence-Konto
Android-System
Benötigt Android 10.0 oder höher.
1. Laden Sie die neueste Cloud Intelligence-App aus dem Google Play Store herunter.
2. Tippen Sie oben rechts auf das + -Logo, um K1 hinzuzufügen. Die App sucht nach dem K1. (Stellen Sie sicher, dass Ihr
Android-Telefon einem 2,4-GHz-WLAN-Netzwerk beigetreten ist. 5-GHz-WLAN wird NICHT unterstützt.)
3. Tippen Sie rechts neben "Onvis K1 + Mac-Adresse" auf.
4. Verwenden Sie das Wi-Fi-Netzwerk in Ihrem Android-Gerät, um Ihren K1 einzurichten und das Wi-Fi-Passwort einzugeben.
Die Cloud Intelligence-App trennt die Verbindung zum WLAN und muss erneut eine Verbindung zum gleichen
WLAN-Netzwerk herstellen. Ihr K1 wird automatisch Ihrem Ziel-Wi-Fi-Netzwerk beitreten.
(Wenn Sie über mehr als ein Wi-Fi-Netzwerk verfügen, schlägt die Einrichtung möglicherweise fehl, wenn das Android-Gerät
zu anderen Netzwerken wechselt. Schließen Sie andere Netzwerke vorübergehend oder vergessen Sie sie, falls erforderlich.)
5. Benennen Sie Ihr Gerät und weisen Sie es einem Raum in der Cloud Intelligence-App zu.
DE

8
Google Home Kontrolle
1. Starten Sie die Google Home-App auf einem iOS- oder Android-System und melden Sie sich bei Ihrem Google
Home-Konto an.
2. Wählen Sie "Funktioniert mit Google" und "Verknüpfen Sie Ihre Smart Home-Dienste". Suchen Sie dann nach "Cloud
Intelligence" und aktivieren Sie diesen Dienst.
3. Geben Sie Ihr Cloud Intelligence-Konto und Ihr Kennwort ein, um das Konto zu verknüpfen.
4. Aktualisieren Sie und warten Sie, bis die Google Home-App unter Ihrem Cloud Intelligence-Konto nach dem K1 sucht.
Benennen Sie den K1 für die Sprachsteuerung von Google Assistant.
Werkseinstellungen wiederherstellen
Halten Sie den Netzschalter etwa 10 Sekunden lang gedrückt. Nachdem der Lichtstreifen zweimal mit vollem Regenbogen
blinkt, wird das Gerät auf die Werkseinstellungen zurückgesetzt.
+ Taste
Netzschalter
Mikrofon
- Taste
Alexa Kontrolle
1. Starten Sie die Alexa-App auf einem iOS- oder Android-System und melden Sie sich bei Ihrem Alexa-Konto an.
2. Suchen Sie nach der Fertigkeit "Cloud Intelligence" und aktivieren Sie diese Fertigkeit.
3. Geben Sie Ihr Cloud Intelligence-Konto und Ihr Kennwort ein, um das Konto zu verknüpfen.
4. Suchen Sie unter Ihrem Cloud Intelligence-Konto nach dem K1. Nennen Sie den K1 für die Sprachsteuerung von Alexa.
K1 Lichtstreifen Übersicht
DE

11
GUIDE DE DÉMARRAGE RAPIDE
Apple HomeKit - fonction complète
1. Mettez la bande lumineuse K1 sous tension avec l'adaptateur secteur fourni . Appuyez longuement sur le bouton d'alimentation
pendant 10 secondes. La bande lumineuse K1 clignote deux fois en arc-en-ciel après la réinitialisation .
2. Assurez-vous que votre appareil iOS ( iOS 14 .1 ou version ultérieure) est connecté à un réseau Wi-Fi 2,4 GHz. Arrêtez le
réseau Wi-Fi 5 GHz si nécessaire.
3. Téléchargez et lancez l'application gratuite Onvis Home depuis l'App Store. Vérifiez et mettez à jour le micrologiciel avec
Onvis Home. T il iOS Accueil App peut être utilisé pour la configuration et lecontrôle .
4. Appuyez sur « + » en haut à droite corne r et analyser le HomeKit QR code pour configurer l'appareil.
Remarque: lorsque la numérisation de code QR n'est PAS applicable, sélectionnez le périphérique cible (les 6 derniers chiffres
correspondant à l'adresse MAC) et saisissez manuellement le code de configuration imprimé sur la page de garde.
Si l'application demande «Impossible d'ajouter Onvis-XXXXXX», veuillez réinitialiser et ajouter à nouveau l'appareil. Veuillez
conserver le code QR pour une utilisation future.
L'utilisation d'un accessoire compatible HomeKit nécessite les autorisations suivantes:
a. Paramètres> iCloud> iCloud Drive> Activer
b. Paramètres> iCloud> Porte-clés> Activer
c. Paramètres> Confidentialité> HomeKit> Onvis Home> Activer
5. Attribuez l'appareil à une pièce, nommez-le et utilisez ce nom pour contrôler avec Siri. Cette bande lumineuse peut être
intégrée à vos scènes et automatisations HomeKit.
6. Montez la bande lumineuse sur une surface claire et sèche . Ne tordez PAS les circuits intégrés ou les perles LED.
7. Pour le dépannage, visitez http://www.onvistech.com/page-1717.html
Un client qui possède une Apple TV (4e génération ou version ultérieure) avec tvOS 14.1 ou version ultérieure, un iPad avec iOS
14.1 ou version ultérieure, ou un HomePod mini / HomePod peut contrôler les accessoires compatibles HomeKit loin de chez lui
et automatiquement via des déclencheurs tels que l'heure de jour, lieu, détection de capteur ou action d'un accessoire. Vous
pouvez trouver les instructions pour le réglage du hub HomeKit ici: http://www.onvistech.com/page-1718.html
Hub domestique
Onvis K1 prend en charge le contrôle SIMPLE de l'activation / désactivation, de la couleur et de la luminosité avec Cloud
Intelligence . Il permet le contrôle d'Alexa et de l'assistant Google, le contrôle Android et le contrôle à distance iOS (sans hub
HomeKit). Veuillez réinitialiser K1 avant la configuration.
Android / Amazon Alexa / Assistant Google / Cloud Intelligence
FR

12
Nécessite iOS 14.1 ou une version ultérieure. Cela permettra le contrôle à distance de K1 sans hub HomeKit. L'application
Cloud Intelligence sera utilisée. L'application Onvis Home prendra en charge le compte Cloud Intelligence plus tard.
1. Configurez K1 sur HomeKit dans l'application Home du système iOS.
2. Téléchargez la dernière application Cloud Intelligence depuis l'App Store. (L'application Onvis Home prendra en charge plusard).
3. Appuyez sur le logo + en haut à droite pour ajouter K1.
4. Appuyez sur à droite de «Onvis K1 + Mac address» pour ajouter le couplage. Le K1 sera ajouté automatiquement.
5. Nommez votre K1 dans l'application Cloud Intelligence.
Compte Cloud Intelligence
Compte Cloud Intelligence: créez un compte Cloud Intelligence pour contrôler votre bande lumineuse Onvis Kameleon
K1 sous Android, iOS (non- HomeKit ), Alexa et Google Assistant .
Android system
Nécessite Android 10.0 ou version ultérieure.
1. Téléchargez la dernière application Cloud Intelligence sur Google Play Store.
2. Appuyez sur le logo + en haut à droite pour ajouter K1. L'application recherchera le K1. (Assurez-vous que votre téléphone
Android a rejoint un réseau Wi-Fi 2,4 GHz. Le Wi-Fi 5 GHz n'est PAS pris en charge.)
3. Appuyez sur à droite de «Onvis K1 + Mac address».
4. Utilisez le réseau Wi-Fi de votre appareil Android pour configurer votre K1 et entrez le mot de passe Wi-Fi. L'application
Cloud Intelligence se déconnectera du Wi-Fi et devra se reconnecter au SAME réseau Wi-Fi. Votre K1 rejoindra
automatiquement votre réseau Wi-Fi cible.
(Si vous disposez de plusieurs réseaux Wi-Fi, la configuration peut échouer si l'appareil Android bascule sur d'autres
réseaux. Fermez ou oubliez temporairement d'autres réseaux si nécessaire)
5. Nommez votre appareil et attribuez-le à une salle dans l'application Cloud Intelligence.
Télécommande du système iOS
FR

13
Contrôle Alexa
1. Lancez l'application Alexa sur le système iOS ou Android et connectez-vous à votre compte Alexa.
2. Recherchez la compétence "Cloud Intelligence" et activez cette compétence.
3. Saisissez votre compte Cloud Intelligence et votre mot de passe pour associer le compte.
4. Recherchez le K1 sous votre compte Cloud Intelligence. Nommez le K1 pour la commande vocale Alexa.
Contrôle Google Home
1. Lancez l'application Google Home sur le système iOS ou Android et connectez-vous à votre compte Google Home.
2. Choisissez "Fonctionne avec Google" et "Associez les services de votre maison intelligente". Recherchez ensuite «Cloud
Intelligence», activez ce service.
3. Saisissez votre compte Cloud Intelligence et votre mot de passe pour associer le compte.
4. Actualisez et attendez que l'application Google Home recherche le K1 sous votre compte Cloud Intelligence. Nommez le K1
pour la commande vocale de l'Assistant Google.
Rétablir les paramètres d'usine
Appuyez sur le bouton d'alimentation et maintenez-le enfoncé pendant environ 10 secondes. Une fois que la bande lumineuse
clignote deux fois en plein arc-en-ciel, l'appareil sera restauré aux paramètres d'usine.
+ Bouton
Bouton marche
Microphone
- Bouton
Présentation de la bande lumineuse K1
FR

14
Bouton marche
Appui unique: marche / arrêt
Double pression: basculer entre les modes (Main→Paint→Music→Twinkle→Security→Preset Effects→Main…)
Appuyez trois fois: basculez entre le contrôle de la luminosité et de la teinte en mode principal
Appui long: réinitialiser
Bouton + / -
Principal-Luminosité: régler la luminosité
Principal-Teinte: Ajuster la couleur
Peinture: Switch (Play Gallery→first paint… →last paint→Play Gallery)
Musique: basculer entre les effets musicaux
Scintillement: basculer entre les styles de scintillement
Effets prédéfinis: basculer entre les effets prédéfinis
Caractéristiques:
Marque: ONVIS
Modèle: K1
Version 2 mètres
Longueur de la bande lumineuse: 2 mètres LED: 5050 RVB, 60 pièces au total
Unité d'éclairage: 20 unités
Entrée d'adaptateur: 110 ~ 240 V AC, Max 1.2 A , 50/60 Hz Sortie adaptateur: 12V 1A
Version 5 mètres
Longueur de la bande lumineuse: 5 mètres LED: 5050 RVB, 150 pièces au total
Unité d'éclairage: 50 unités
Entrée d'adaptateur: 110 ~ 240V AC, Max 1.2A, 50/60 Hz Sortie adaptateur: 12V 2A
Angle de faisceau: 120 °
Cycle de vie: 20000 heures
Résistance à l'eau: IP65 (bande lumineuse uniquement, PAS le contrôleur ou l'adaptateur)
Température de travail: -10~45
Wi-Fi: 802.1 1 b / g / n , 2,4 GHz UNIQUEMENT (5 GHz NON pris en charge)
FR
FR

16
GUIDA RAPIDO
Apple HomeKit : funzionalità complete
1. Accendi la striscia luminosa K1 con l'alimentatore in dotazione . Premere a lungo il potere tasto per 10 secondi. La striscia
uminosa K1 lampeggia due volte con l'arcobaleno dopo il ripristino .
2. Assicurati che il tuo dispositivo iOS ( iOS 14 .1 o successivo) sia connesso a una rete Wi-Fi a 2,4 GHz. Spegni la rete Wi-Fi a
5GHz quando necessario.
3. Scarica e avvia l'app gratuita Onvis Home dall'App Store. Controlla e aggiorna il firmware con Onvis Home. T egli iOS casa
App può essere utilizzato per l'installazione e il controllo .
4. Toccare “+” in alto a destra corne r e la scansione del codice QR HomeKit per configurare il dispositivo.
Nota: quando la scansione del codice QR NON è applicabile, selezionare il dispositivo di destinazione (le ultime 6 cifre che
corrispondono all'indirizzo MAC) e inserire manualmente il codice SETUP stampato sulla copertina.
Se l'app richiede "Impossibile aggiungere Onvis-XXXXXX", reimposta e aggiungi di nuovo il dispositivo. Si prega di conservare
il codice QR per un utilizzo futuro.
L'utilizzo di un accessorio abilitato a HomeKit richiede le seguenti autorizzazioni:
a. Impostazioni> iCloud> iCloud Drive> Attiva
b. Impostazioni> iCloud> Portachiavi> Attiva
c. Impostazioni> Privacy> HomeKit> Onvis Home> Attiva
5. Assegna il dispositivo a una stanza, assegnagli un nome e usa questo nome per controllare con Siri. Questa striscia
luminosa può essere integrata nelle scene e nelle automazioni di HomeKit.
6. Montare la striscia luminosa su una superficie chiara e asciutta . NON attorcigliare i circuiti integrati o le perline LED.
7. Per la risoluzione dei problemi, visitare http://www.onvistech.com/page-1717.html
Hub domestico
Un cliente che possiede una Apple TV (4a generazione o successiva) con tvOS 14.1 o successivo, un iPad con iOS 14.1 o successivo
o un HomePod mini / HomePod può controllare gli accessori abilitati per HomeKit lontano da casa e automaticamente tramite
trigger come l'ora di giorno, posizione, rilevamento del sensore o azione di un accessorio. È possibile trovare le istruzioni per l'im
postazione dell'hub HomeKit qui: http://www.onvistech.com/page-1718.html
Android / Amazon Alexa / Assistente Google / Cloud Intelligence
Onvis K1 supporta il controllo SEMPLICE di On / Off, colore e luminosità con Cloud Intelligence . Consente il controllo di
Alexa e dell'assistente Google, il controllo Android e il telecomando iOS (senza hub HomeKit). Si prega di ripristinare K1 prima
della config urazione.
IT

17
Account Cloud Intelligence
Account Cloud Intelligence: registrati per un account Cloud Intelligence per controllare la tua striscia luminosa Onvis
Kameleon K1 su Android, iOS (non HomeKit), Alexa e il sistema Google Assistant.
Sistema Android
Richiede Android 10.0 o successivo.
1. Scarica l'ultima app Cloud Intelligence da Google Play Store.
2. Toccare il logo + in alto a destra per aggiungere K1. L'app cercherà il K1. (Assicurati che il tuo telefono Android sia connesso
a una rete Wi-Fi a 2,4 GHz. Il Wi-Fi a 5 GHz NON è supportato.)
3. Tocca a destra di "Onvis K1 + indirizzo Mac".
4. Usa la rete Wi-Fi nel tuo dispositivo Android per configurare il tuo K1 e inserisci la password Wi-Fi. L'app Cloud Intelligence
si disconnetterà dal Wi-Fi e dovrà riconnettersi alla stessa rete Wi-Fi. Il tuo K1 si unirà automaticamente alla tua rete Wi-Fi di
destinazione.
(Se hai più di una rete Wi-Fi, la configurazione potrebbe non riuscire se il dispositivo Android passa ad altre reti. Chiudi o
dimentica temporaneamente le altre reti quando necessario)
5. Assegnare un nome al dispositivo e assegnarlo a una stanza nell'app Cloud Intelligence.
Telecomando del sistema iOS
Richiede iOS 14.1 o successivo. Ciò consentirà il controllo remoto di K1 senza l'hub HomeKit. Verrà utilizzata l'app Cloud
Intelligence. L'app Onvis Home supporterà l'account Cloud Intelligence in un secondo momento.
1. Imposta K1 su HomeKit nell'app Home del sistema iOS.
2. Scarica l'ultima app Cloud Intelligence dall'App Store. (L'app Onvis Home supporterà in seguito).
3. Toccare il logo + in alto a destra per aggiungere K1.
4. Toccare a destra di "Onvis K1 + indirizzo Mac" per aggiungere l'associazione. Il K1 verrà aggiunto automaticamente.
5. Assegna un nome al tuo K1 nell'app Cloud Intelligence.
IT

18
Controllo Alexa
1. Avvia l'app Alexa nel sistema iOS o Android e accedi al tuo account Alexa.
2. Cerca la competenza "Cloud Intelligence" e abilita questa competenza.
3. Inserisci il tuo account Cloud Intelligence e la password per collegare l'account.
4. Cerca il K1 nel tuo account Cloud Intelligence. Assegna un nome al K1 per il controllo vocale di Alexa.
Controllo di Google Home
. Avvia l'app Google Home nel sistema iOS o Android e accedi al tuo account Google Home.
2. Scegli "funziona con Google" e "collega i tuoi servizi di casa intelligente". Quindi cerca "Cloud Intelligence", abilita questo
servizio.
3. Inserisci il tuo account Cloud Intelligence e la password per collegare l'account.
4. Aggiorna e attendi che l'app Google Home cerchi il K1 nel tuo account Cloud Intelligence. Assegna un nome al K1 per il
controllo vocale dell'Assistente Google.
Ripristinare le impostazioni predefinite
Tieni premuto il pulsante di accensione per circa 10 secondi. Dopo che la striscia luminosa lampeggia due volte in pieno
arcobaleno, il dispositivo verrà ripristinato alle impostazioni di fabbrica.
Pulsante +
Tasto di accensione
Microfono
Pulsante -
Panoramica della striscia luminosa K1
IT

19
Tasto di accensione
Pressione singola: On / Off
Doppia pressione: passa da una modalità all'altra (Main→Paint→Music→Twinkle→Security→Preset Effects→Main ...)
Pressione tripla: consente di passare dal controllo Luminosità / Tonalità alla modalità Principale.
Pressione lunga: ripristino
Pulsante + / -
Luminosità principale: regola la luminosità
Tonalità principale: regola il colore
Dipingere: Switch (Play Gallery → prima pittura ... → ultima Disegno → Play Gallery)
Musica: consente di passare da un effetto musicale all'altro
Scintillio: passa da uno stile scintillante all'altro
Effetti predefiniti: consente di passare da un effetto predefinito all'altro
Specifiche:
Marchio: ONVIS
Modello: K1
Versione da 2 metri
Lunghezza della striscia luminosa: 2 metri LED: 5050 RGB, totale 60 pezzi
Unità di illuminazione: 20 unità
Ingresso adattatore: 110 ~ 240V CA, max 12 A , 50/60 Hz Uscita adattatore: 12V 1A
Versione da 5 metri
Lunghezza della striscia luminosa: 5 metri LED: 5050 RGB, totale 150 pezzi
Unità di illuminazione: 50 unità
Ingresso adattatore: 110 ~ 240V CA, max 1.2 A, 50/60 Hz Uscita adattatore: 12V 2A
Rngolo del fascio: 120 °
Ciclo di vita: 20000 ore
Resistenza all'acqua: IP65 (solo striscia luminosa, NON il controller o l'adattatore)
Temperatura di lavoro:-10~45
Wi-Fi: 802.1 1 b / g / n , 2,4 GHz SOLO (5 GHz NON supportato)
IT

Main
Simple control including On/Off, colour, brightness. These features can be set with voice assistance. Settings like color cycle
are brightness cycle are available in Onvis Home app.
Paint
Palette: Each lighting unit can be painted individually with Onvis Home app. Paintings can be saved and played.
Spectrum: Set a spectrum of color(hue) or saturation and K1 will display accordingly, in an array or a symmetrical display. A
spectrum display can be saved as a painting.
Music
Select a music effect and K1 will light up at the beats.
Twinkle
Select random or routine blinking style, set color and brightness change range, and K1 will blink based on the settings.
Security
Blue and Red flashing like a police light.
Preset Effects
A series of preset effect including: Meteor, Rainbow, Fairground, Romance, Cherry Blossom etc.
Timer:
Turn on K1 and set on/off, color, brightness, saturation, modes and effects.
5
Modes
Main – Paint – Music – Twinkle – Security – Preset Effects
EN

10
Modi
Main - Malen - Musik - Funkeln - Sicherheit - Voreingestellte Effekte
Main
Einfache Steuerung einschließlich Ein / Aus, Farbe, Helligkeit. Diese Funktionen können mit Sprachunterstützung eingestellt
werden. Einstellungen wie Farbzyklus und Helligkeitszyklus sind in der Onvis Home-App verfügbar.
Malen
Palette: Jedes Licht ing Einheit kann individuell lackiert werden mit Onvis Home-App. Malen Ings können gespeichert und
abgespielt werden.
Spektrum: Stellen Sie ein Farbspektrum (Farbton) oder eine Sättigung ein, und K1 wird entsprechend in einem n- Array oder
einer symmetrischen Anzeige angezeigt. Ein Spektrum Display kann als eine Farbe gespeichert werden ing .
Musik
Wählen Sie einen Musikeffekt und K1 leuchtet bei den Beats auf.
Funkeln
Wählen Sie einen zufälligen oder routinemäßigen Blinkstil, stellen Sie den Farb- und Helligkeitsänderungsbereich ein und K1
blinkt basierend auf den Einstellungen .
Sicherheit
Blau und Rot blinken wie ein Polizeilicht
.
Voreingestellte Effekte
Eine Reihe von voreingestellten Effekten, darunter: Meteor, Regenbogen, Messegelände, Romantik, Kirschblüte usw.
Timer:
Schalten Sie K1 ein und stellen Sie Farbe, Helligkeit, Sättigung, Modi und Effekte ein / aus.
DE

9
Netzschalter
Einmaliges Drücken: Ein / Aus
Doppeltes Drücken: Umschalten zwischen den Modi (Main→Paint→Music→Twinkle→Security→Preset→Effekte→Main…)
Dreifaches Drücken: Umschalten zwischen Helligkeits- / Farbtonsteuerung im Hauptmodus
Langes Drücken: Zurücksetzen
Spezifikationen:
Marke: ONVIS
Modell: K1
2 MeterVersion
Länge des Lichtstreifens: 2 Meter LED: 5050 RGB, insgesamt 60 Stück
Beleuchtungseinheit: 20 Einheiten
Adaptereingang: 110 ~ 240 V AC, Max 1.2 A , 50/60 Hz Adapterausgang : 12V 1 A
5 MeterVersion
Länge des Lichtstreifens: 5 Meter LED: 5050 RGB, insgesamt 150 Stück
Beleuchtungseinheit: 50 Einheiten
Adaptereingang: 110 ~ 240 V AC, max. 1.2 A, 50/60 Hz Adapterausgang: 12V 2A
Abstrahlwinkel: 120 ° Lebenszyklus: 20000 Stunden
Wasserbeständigkeit: IP65 (nur Lichtleiste, NICHT Controller oder Adapter)
Arbeitstemperatur: -10~45
Wi-Fi: 802.1 1 b / g / n , NUR 2,4 GHz (5 GHz NICHT unterstützt)
+ / - Taste
Main-Helligkeit: Passen Sie die Helligkeit an
Main-Farbton: Passen Sie die Farbe an
Malen: Wechseln (Galerie abspielen → erste Farbe… → letzte Farbe → Galerie abspielen)
Musik: Wechseln Sie zwischen Musikeffekten
Funkeln: Wechseln Sie zwischen den Funkelstilen
Voreingestellte Effekte: Wechseln Sie zwischen voreingestellten Effekten
DE

15
Les modes
Principal - Peinture - Musique - Scintillement - Sécurité - Effets prédéfinis
Principale
Contrôle simple, y compris marche / arrêt, couleur, luminosité. Ces fonctionnalités peuvent être définies avec l'assistance
vocale. Des paramètres tels que le cycle de couleur et le cycle de luminosité sont disponibles dans l'application Onvis Home.
Peinture
Palette: chaque unité d'éclairage peut être peinte individuellement avec l'application Onvis Home. Les peintures peuvent
être enregistrées et lues.
Spectre: définissez un spectre de couleur (teinte) ou de saturation et K1 s'affichera en conséquence , dans un tableau n ou
un affichage symétrique . Un affichage du spectre peut être enregistré en tant que peinture ing .
Musique
Sélectionnez un effet de musique et K1 s'allumera au rythme.
Scintillement
Sélectionnez un style de clignotement aléatoire ou de routine, définissez la plage de changement de couleur et de
luminosité, et K1 clignotera en fonction des paramètres .
Sécurité
Bleu et rouge clignotant comme un feu de police.
Effets prédéfinis
UUne série d'effets prédéfinis comprenant: Meteor, Rainbow, Fairground, Romance, Cherry Blossom, etc.
Minuteur:
Allumez K1 et activez / désactivez la couleur, la luminosité, la saturation, les modes et les effets.
FR
La page est en cours de chargement...
La page est en cours de chargement...
La page est en cours de chargement...
La page est en cours de chargement...
La page est en cours de chargement...
La page est en cours de chargement...
La page est en cours de chargement...
La page est en cours de chargement...
La page est en cours de chargement...
La page est en cours de chargement...
La page est en cours de chargement...
La page est en cours de chargement...
La page est en cours de chargement...
-
 1
1
-
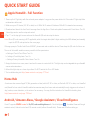 2
2
-
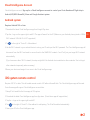 3
3
-
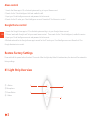 4
4
-
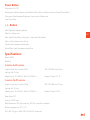 5
5
-
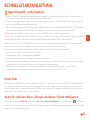 6
6
-
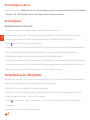 7
7
-
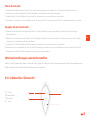 8
8
-
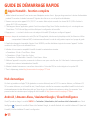 9
9
-
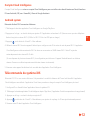 10
10
-
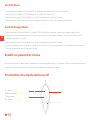 11
11
-
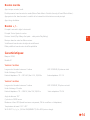 12
12
-
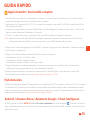 13
13
-
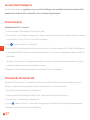 14
14
-
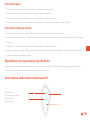 15
15
-
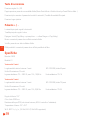 16
16
-
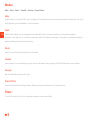 17
17
-
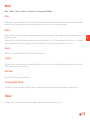 18
18
-
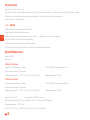 19
19
-
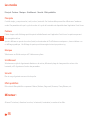 20
20
-
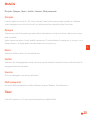 21
21
-
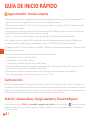 22
22
-
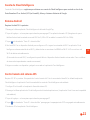 23
23
-
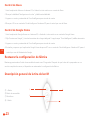 24
24
-
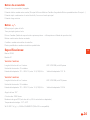 25
25
-
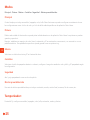 26
26
-
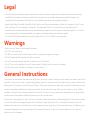 27
27
-
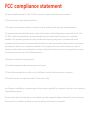 28
28
-
 29
29
-
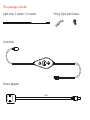 30
30
-
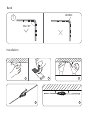 31
31
-
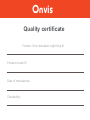 32
32
-
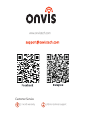 33
33
Onvis K1 Kameleon LED Lightstrip Manuel utilisateur
- Catégorie
- Télécommandes
- Taper
- Manuel utilisateur
dans d''autres langues
Documents connexes
Autres documents
-
 VOCOlinc FLOWERBUD SMART DIFFUSER Guide de démarrage rapide
VOCOlinc FLOWERBUD SMART DIFFUSER Guide de démarrage rapide
-
Bticino XM8002 Mode d'emploi
-
Bticino XW8002W Mode d'emploi
-
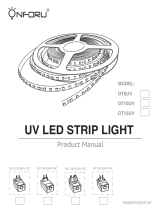 ONFORU DT15UV Manuel utilisateur
ONFORU DT15UV Manuel utilisateur
-
Aqara G2H Manuel utilisateur
-
Aqara CH-H01 Manuel utilisateur
-
Aqara CHC01 Manuel utilisateur
-
Lutron RadioRA3 Mode d'emploi
-
YEELIGHT C2001R900 Manuel utilisateur
-
Xiaomi Mi Bedside Lamp 2 (MJCTD02YL) Manuel utilisateur