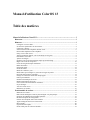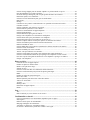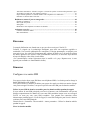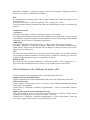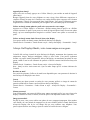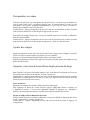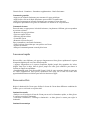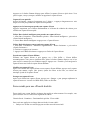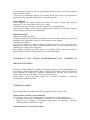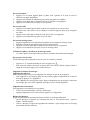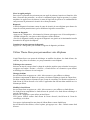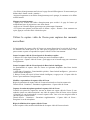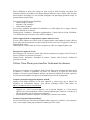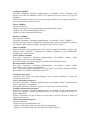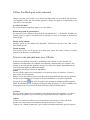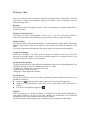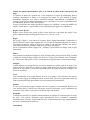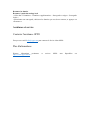Oppo ColorOS 13.0 Manuel utilisateur
- Catégorie
- Les smartphones
- Taper
- Manuel utilisateur

Manuel d'utilisation ColorOS 13
Table des matières
Manuel d'utilisation ColorOS 13....................................................................................... 1
Bienvenue.................................................................................................................................... 3
Démarrer.....................................................................................................................................3
Configurer vos cartes SIM......................................................................................................................3
Se connecter rapidement à un réseau Wi-Fi........................................................................................... 4
Connexion et partage.............................................................................................................................. 5
Sortir facilement votre téléphone du mode veille...................................................................................6
Déverrouiller rapidement votre téléphone.............................................................................................. 7
Omoji, votre avatar virtuel......................................................................................................................7
Always-On Display illimité, votre écran unique en son genre............................................................... 8
Personnaliser vos icônes......................................................................................................................... 9
Ajouter des widgets.................................................................................................................................9
Organiser votre écran d'accueil d'une simple pression du doigt............................................................. 9
Régler votre mode de son préféré......................................................................................................... 10
Gestes de navigation simple d'utilisation..............................................................................................11
Boule d'assistance................................................................................................................................. 11
Lancement rapide..................................................................................................................................12
Écran anti-reflets...................................................................................................................................12
Modes de confort des yeux................................................................................................................... 13
Mode sombre pour ménager les yeux tout au long de la journée......................................................... 13
Des fonds d'écran faciles à modifier.....................................................................................................14
Changer les couleurs de thème d'un simple appui................................................................................ 14
Polices personnalisées...........................................................................................................................14
Extinction automatique de l'écran.........................................................................................................15
Rotation automatique de l'écran............................................................................................................15
Gérer aisément la consommation de données.......................................................................................15
Ne pas déranger.....................................................................................................................................16
Activer le mode Avion..........................................................................................................................16
Redémarrer et éteindre..........................................................................................................................16
Fonctionnalités de confort....................................................................................................... 17
Multi-Screen Connect........................................................................................................................... 17
Barre latérale intelligente, l'outil le plus intelligent et le plus pratique................................................ 18
Extension de la RAM pour une fluidité optimale................................................................................. 19
Recherche d'options de configuration...................................................................................................19
Utiliser votre téléphone sans le déverrouiller....................................................................................... 19
Appels intelligents basés sur le mouvement......................................................................................... 20
Retour rapide.........................................................................................................................................20
Captures d'écran rapides....................................................................................................................... 20
Écran scindé pour une efficacité doublée............................................................................................. 21

Utiliser Clonage d'applis pour un meilleur équilibre vie professionnelle-vie privée............................22
Faire du multitâche avec Fenêtres flexibles..........................................................................................22
Économie d'énergie intelligente pour une plus grande autonomie de la batterie..................................23
Paramètres rapides, accès instantané.................................................................................................... 24
Utiliser le tiroir de notifications pour gérer les notifications................................................................25
Barre d'état............................................................................................................................................ 26
Horloge................................................................................................................................................. 26
Commencez votre journée confortablement avec Ajustable en fonction de la météo..........................28
Consulter la météo................................................................................................................................ 28
Utiliser Calculatrice pour effectuer des calculs.................................................................................... 29
Utiliser Boussole pour trouver votre chemin........................................................................................30
Utiliser les fonctionnalités de l'appli Téléphone...................................................................................30
Utiliser l'appli Messages....................................................................................................................... 32
Utiliser Mes fichiers pour gérer les fichiers..........................................................................................34
Protéger votre téléphone avec Gestionnaire de téléphone.................................................................... 35
Utiliser Theme Store pour personnaliser votre téléphone.....................................................................36
Utiliser Enregistreur pour vous faciliter le travail et la vie...................................................................37
Utilisez la capture vidéo de l'écran pour capturer des moments merveilleux.......................................38
Utiliser Clone Phone pour transférer facilement des données..............................................................39
Définir la méthode de saisie..................................................................................................................40
Utiliser OPPO Share pour transférer rapidement des fichiers sans utiliser de données....................... 40
Utiliser le mode Accessibilité............................................................................................................... 40
Utiliser Zen Mode pour rester concentré.............................................................................................. 43
Trouver votre paix intérieure avec O Relax..........................................................................................43
Utiliser le mode Simple pour rendre votre téléphone plus simple d'utilisation.................................... 44
Utiliser le mode Plusieurs utilisateurs pour partager votre téléphone en toute sécurité....................... 44
Faire une copie de sauvegarde des données de votre téléphone et protéger vos données.................... 44
Charger votre téléphone........................................................................................................................45
Photos et vidéos.........................................................................................................................46
Fonctions de base de l'appareil photo................................................................................................... 46
Prendre des photos en mode Portrait.................................................................................................... 47
Montrer votre plus beau visage.............................................................................................................47
Scanner de texte.................................................................................................................................... 48
Utiliser le mode Nuit dans des conditions de faible luminosité............................................................48
Utiliser le mode Panorama pour prendre des photos grand angle........................................................ 48
HDR...................................................................................................................................................... 49
Prendre des selfies de groupe d'un geste...............................................................................................49
Filmer des vidéos.................................................................................................................................. 49
Stabilité optimale pour réaliser des vidéos ultra-stables.......................................................................50
Vidéo avec effet bokeh......................................................................................................................... 50
Accéléré................................................................................................................................................ 50
Montage vidéo...................................................................................................................................... 51
Paramètres de l'appareil photo.............................................................................................................. 52
Photos....................................................................................................................................................52
Jeux............................................................................................................................................56
Jeux....................................................................................................................................................... 56
Boîte à outils de jeu, votre chemin vers la victoire !............................................................................ 57
Confidentialité et sécurité........................................................................................................59
Gérer les informations et les autorisations disponibles pour les applis................................................ 59
SOS urgence..........................................................................................................................................60
Définir le mot de passe de confidentialité.............................................................................................60
Masquage intelligent des notifications..................................................................................................61
Verrouiller vos applis avec Verrouillage d'appli.................................................................................. 61
La fonction « Protection des paiements » sécurise votre argent...........................................................62

Allez dans « Paramètres - Sécurité et urgence - Sécurité du système - Protection des paiements », puis
sélectionnez les applis que vous souhaitez protéger.............................................................................63
Espace Enfants permet à vos enfants d'utiliser votre téléphone avec modération................................63
Enfermer vos fichiers dans Coffre-fort.................................................................................................63
Redémarrer, mettre à jour et sauvegarder............................................................................ 64
Éteindre et redémarrer...........................................................................................................................64
Mise à jour du système......................................................................................................................... 64
Sauvegarde............................................................................................................................................65
Réinitialiser votre téléphone ou restaurer les données..........................................................................65
Assistance et service................................................................................................................. 66
Contacter l'assistance OPPO.................................................................................................................66
Plus d'informations............................................................................................................................... 66
Bienvenue
Ce manuel d'utilisation vous fournit tout ce que vous devez savoir sur ColorOS 13.
ColorOS 13 s'appuie sur la technologie intelligente pour offrir une expérience agréable et
confortable. Une nouvelle philosophie de conception, le Design aquamorphe, est adoptée pour
cette mise à jour. Les points clés comprennent des couleurs de thème vives, des outils de gestion
des tâches optimisés, une sécurité et une confidentialité renforcées, de nouveaux styles d'écran
Always-On Display et des effets visuels affinés.
(Les caractéristiques varient légèrement selon le modèle et le pays. Reportez-vous à votre
appareil pour connaître ses fonctionnalités réelles.)
Démarrer
Configurer vos cartes SIM
Vous pouvez insérer deux cartes SIM dans votre téléphone OPPO si ce dernier prend en charge la
double SIM double veille (DSDS).
Vous pouvez définir le numéro par défaut pour passer des appels ou choisir un numéro lorsque
vous passez un appel. De même, vous pouvez spécifier une carte SIM pour les données mobiles.
Utiliser la carte SIM de données secondaire pour les données mobiles pendant les appels
Si vous utilisez la carte SIM principale pour l'accès à Internet, cette fonctionnalité vous permet
d'utiliser temporairement les données de votre carte SIM secondaire lorsque vous avez un appel
VoLTE en cours par votre carte SIM secondaire. Cela garantit une connexion réseau
ininterrompue pendant l'appel. À la fin de l'appel, la carte SIM configurée pour l'accès à Internet
redevient votre carte SIM principale.
Chemin d'accès : Paramètres - Réseau mobile - Autres paramètres - Utiliser les données mobiles
pendant les appels.
Gérer les données mobiles

Autorisez vos applis à utiliser le Wi-Fi, les données mobiles ou les deux pour l'accès à Internet,
ou n'autorisez pas les applis à se connecter à un réseau. Vous pouvez également vérifier la
consommation totale de données mobiles de votre système et de vos applis.
Chemin d'accès : Paramètres - Réseau mobile - Utilisation des données - Accès au réseau.
Se connecter rapidement à un réseau Wi-Fi
Configurer les connexions du réseau Wi-Fi
• Se connecter à un réseau Wi-Fi sans mot de passe :
Appuyez simplement sur le réseau Wi-Fi.
• Se connecter à un réseau Wi-Fi avec un mot de passe :
Appuyez sur le réseau Wi-Fi et saisissez le mot de passe.
• Se connecter à un réseau Wi-Fi avec authentification :
Appuyez sur le réseau Wi-Fi et connectez-vous ou effectuez les étapes d'authentification.
• Ajouter un réseau :
Si vous ne trouvez pas le réseau auquel vous voulez vous connecter dans la liste, appuyez sur
« Ajouter un réseau » et saisissez le nom et le mot de passe du réseau.
Une fois que votre appareil s'est connecté avec succès à un réseau Wi-Fi, il s'y connectera
automatiquement dès que le réseau sera disponible, sans que vous ayez à saisir à nouveau le mot
de passe. Si vous ne voulez pas vous connecter automatiquement à un réseau Wi-Fi, appuyez sur
l'icône à droite du réseau Wi-Fi et supprimez-le. Vérifiez et gérez les réseaux enregistrés dans
« Paramètres avancés ».
Partager un réseau Wi-Fi
Pour partager un réseau Wi-Fi avec un autre téléphone, ouvrez la page des détails Wi-Fi et
appuyez sur « Partager » pour afficher un code QR. Sur l'autre téléphone, accédez à la page « Wi-
Fi » et appuyez sur l'icône d'analyse dans le coin supérieur droit pour scanner le code QR. Le
téléphone se connectera automatiquement au réseau Wi-Fi.
Utiliser l'Assistant Wi-Fi
Utilisez l'Assistant Wi-Fi lorsque votre signal Wi-Fi est instable.
Activez « Se connecter automatiquement au meilleur Wi-Fi ». Votre téléphone vérifiera la qualité
des réseaux Wi-Fi disponibles et se connectera automatiquement au meilleur.
Vous pouvez également activer l'option « Basculer automatiquement sur le réseau mobile ».
Lorsque tous les réseaux Wi-Fi sont lents et que vos données mobiles sont activées, votre
téléphone passe automatiquement au réseau mobile.
Chemin d'accès : Paramètres - Wi-Fi - Assistant Wi-Fi - Se connecter automatiquement au
meilleur Wi-Fi.
Utiliser l'accélération double canal
L'accélération double canal utilise à la fois les données mobiles et le Wi-Fi pour un accès Internet
plus fluide et plus rapide.
Les applis qui prennent en charge l'accélération double canal sont affichées sur la page.
Chemin d'accès : Paramètres - Wi-Fi - Assistant Wi-Fi - Accélération double canal.
Utiliser l'accélération double réseau Wi-Fi
L'accélération double réseau Wi-Fi permet à votre téléphone de basculer entre deux réseaux Wi-
Fi de façon fluide pour un accès plus rapide à Internet.

Chemin d'accès : Paramètres - Wi-Fi - Assistant Wi-Fi - Accélération à double réseau Wi-Fi.
Note :
Les deux réseaux Wi-Fi ne peuvent pas être à la fois sur la bande de 2,4 GHz ou sur celle de
5 GHz. Ils envoient et reçoivent des données de manière indépendante sans interférer l'un avec
l'autre.
Wi-Fi Direct Passpoint
ColorOS est préinstallé avec un certificat Passpoint, qui permet des connexions directes avec des
centaines de réseaux Wi-Fi de marque. La découverte et la connexion aux réseaux sont
automatiques et ne nécessitent pas de mot de passe. Le cryptage Wi-Fi et l'authentification
bidirectionnelle entre votre téléphone et le serveur garantissent également la sécurité de la
connexion et empêchent la fuite d'informations.
Chemin d'accès : Paramètres - Wi-Fi - Paramètres avancés - Passpoint.
Connexion et partage
Point d'accès personnel
Allez dans « Paramètres - Connexion et partage - Point d'accès personnel », puis activez « Point
d'accès personnel ».
Les appareils à proximité peuvent alors détecter votre point d'accès personnel. Note : Le partage
d'un point d'accès personnel peut consommer plus de données et de batterie. Votre point d'accès
personnel s'éteint automatiquement lorsqu'il n'est connecté à aucun appareil pendant 10 minutes.
Pour une sécurité renforcée, appuyez sur « Point d'accès personnel » pour définir un nom et un
mot de passe.
Dans « Gestion des connexions », vous pouvez bloquer des appareils, définir le nombre maximal
de connexions et limiter l'utilisation des données mobiles.
•Partage de connexion USB
Connectez votre téléphone à un PC avec un câble de données et allez dans « Paramètres -
Connexion et partage ».
Activez « Partage de connexion USB ». Le PC identifiera et utilisera automatiquement les
données mobiles de votre téléphone.
•Partage de connexion Bluetooth
Vous pouvez partager votre réseau avec d'autres appareils via Bluetooth.
Par exemple, pour partager la connexion réseau de votre OPPO Reno avec un autre téléphone
OPPO, appairez les appareils via Bluetooth.
Activez le Bluetooth dans « Paramètres » et appairez votre appareil avec l'appareil cible.
Ensuite, allez dans « Paramètres - Connexion et partage » et activez « Partage de connexion
Bluetooth ».
Sur le téléphone OPPO, ouvrez la page du Bluetooth et appuyez sur l'appareil appairé. Le
téléphone OPPO peut alors utiliser la connexion réseau du OPPO Reno.
Pour arrêter le partage, allez dans « Paramètres - Connexion et partage » et activez « Partage de
connexion Bluetooth ».
À défaut, allez dans « Paramètres - Bluetooth », appuyez sur l'appareil appairé, puis désactivez
« Accès Internet ».
•Partage de connexion Ethernet
Connectez votre téléphone à l'autre appareil vous appartenant à l'aide d'un câble Ethernet pour
partager la connexion réseau de votre téléphone.

Allez dans « Paramètres - Connexion et partage - Point d'accès personnel - Partage de connexion
Ethernet », puis activez « Point d'accès personnel ».
NFC
La communication en champ proche (NFC) permet l'échange sans contact de données sur de
courtes distances.
Allez dans « Paramètres - Connexion et partage - NFC », puis activez « NFC ».
Vous pouvez alors utiliser le paiement sans contact et Android Beam pour payer ou transférer des
données.
Transmission sans fil
•Screencast
Allez dans « Paramètres - Connexion et partage » et activez « Screencast ».
Vous pouvez alors afficher le contenu de votre téléphone sur un grand écran. Assurez-vous que
votre téléphone et l'appareil à grand écran sont connectés au même réseau ou que la fonctionnalité
d'affichage sans fil est activée sur l'appareil à grand écran.
•Impression
Vous pouvez imprimer des documents, images, e-mails ou pages Web sur votre téléphone.
Allez dans « Paramètres - Connexion et partage - Impression » pour définir un imprimante par
défaut. Ensuite, lorsque vous êtes dans une boîte de dialogue de partage de fichiers, vous pourrez
utiliser le service d'impression.
VPN
Un réseau privé virtuel (VPN) crée un réseau privé sur un réseau public. Il vous permet d'accéder
aux ressources de l'intranet facilement, en toute sécurité et à distance sur Internet, que vous soyez
en déplacement professionnel ou que vous travailliez à la maison.
Définir un VPN
Pour ajouter un VPN, allez dans « Paramètres - Connexion et partage - VPN », appuyez sur « + »,
puis saisissez des informations telles que le nom, le type et l'adresse du serveur du VPN.
Sortir facilement votre téléphone du mode veille
Plusieurs méthodes vous permettent de sortir votre téléphone du mode veille.
Appuyer sur le bouton d'alimentation
Appuyez simplement sur le bouton d'alimentation pour sortir votre téléphone du mode veille.
Soulever pour activer
Lorsque l'option « Soulever pour activer » est activée, l'écran s'allume automatiquement lorsque
vous prenez votre téléphone.
Chemin d'accès : Paramètres - Paramètres supplémentaires - Gestes et mouvements- Soulever
pour activer.
Appuyer deux fois pour activer ou désactiver l'écran
Vous pouvez appuyer deux fois sur l'écran pour l'activer ou le désactiver lorsque l'option
« Appuyer deux fois pour activer ou désactiver l'écran » est activée.
Chemin d'accès : Paramètres - Paramètres supplémentaires - Gestes et mouvements - Gestes sur
écran éteint - Appuyer deux fois pour activer ou désactiver l'écran.

Déverrouiller rapidement votre téléphone
Pour des raison de sécurité, ColorOS offre 3 méthodes de déverrouillage : déverrouillage par mot
de passe, déverrouillage par empreinte digitale et déverrouillage par reconnaissance faciale. Vous
pouvez activer une ou plusieurs de ces méthodes pour répondre à vos besoins dans différents
scénarios.
Déverrouillage par mot de passe
Vous pouvez utiliser un motif, un mot de passe numérique à 4 chiffres ou un mot de passe
alphanumérique de 4 à 16 chiffres comme mot de passe d'écran de verrouillage. Après avoir
défini un mot de passe, activez votre téléphone et faites glisser l'écran de verrouillage vers le haut,
puis saisissez votre mot de passe pour le déverrouiller.
Chemin d'accès : Paramètres - Mot de passe et sécurité - Mot de passe d'écran de verrouillage.
Si vous avez oublié votre mot de passe, veuillez contacter un centre de service après-vente OPPO
pour obtenir de l'aide.
Déverrouillage par empreinte digitale
Vous pouvez déverrouiller votre téléphone rapidement avec votre empreinte digitale. Pour
déverrouiller votre téléphone, sortez-le de veille et appuyez sur le capteur d'empreinte digitale.
Chemin d'accès : Allez dans « Paramètres - Mot de passe et sécurité - Empreinte digitale »,
saisissez votre mot de passe d'écran de verrouillage, puis enregistrez une ou plusieurs empreintes
digitales. Vous pouvez utiliser une empreinte digitale enregistrée pour le déverrouillage du
téléphone, le verrouillage d'appli, le Coffre-fort, l'installation des applis et la vérification des
paiements par SMS.
Déverrouillage par reconnaissance faciale
La reconnaissance faciale vous permet de déverrouiller votre téléphone encore plus facilement et
plus rapidement.
Chemin d'accès : Paramètres - Mot de passe et sécurité - Visage.
* Pour une reconnaissance faciale exacte, tenez le téléphone à une distance de 20 à 50 cm de
votre visage. N'enregistrez pas votre visage dans un environnement trop lumineux ou trop sombre.
Omoji, votre avatar virtuel
Omoji vous permet de créer vos avatars personnels sur ColorOS. Omoji reconnaît
automatiquement les traits et les expressions de votre visage et les capture dans une image. Vous
pouvez ensuite personnaliser davantage les traits de votre visage et ajouter des accessoires
tendance.
Note : Cette fonctionnalité sera mise à jour en même temps que les versions ultérieures de
ColorOS.
Créer et modifier un Omoji
Créez votre Omoji à votre convenance. Allez à la page « Modifier l'Omoji » et choisissez votre
teint, votre tête, vos cheveux, vos sourcils, vos yeux, votre nez, votre bouche, vos oreilles, votre
couvre-chef et vos lunettes. Les couleurs peuvent être ajustées. Vous pouvez créer plusieurs
Omoji pour différentes humeurs et situations.
Chemin d'accès : Paramètres - Compte - Omoji.

Appareil photo Omoji
Après avoir créé un Omoji, appuyez sur « Utiliser l'Omoji » pour accéder au mode de l'appareil
photo Omoji.
Braquez l'appareil photo de votre téléphone sur votre visage, faites différentes expressions et
visualisez l'Omoji en temps réel. Choisissez une couleur d'arrière-plan et appuyez sur le bouton
de l'obturateur. L'Omoji sera sauvegardé dans l'appli Photos. Vous pouvez également appuyer
longuement sur le bouton de l'obturateur pour enregistrer une vidéo allant jusqu'à 30 secondes.
Utiliser un Omoji comme photo de profil et de couverture de votre compte
Appuyez sur « Utiliser l'Omoji » et choisissez « Définir comme photo de profil » ou « Définir
comme couverture de profil » pour passer au mode de l'appareil photo Omoji. Prenez une photo
Omoji, qui sera automatiquement enregistrée et utilisée comme votre photo et couverture de
profil.
Utiliser un Omoji comme fond d'écran d'Always-On Display
Vous pouvez utiliser un Omoji comme fond d'écran d'Always-On Display.
Chemin d'accès : Paramètres - Fonds d'écran et style - Always-On Display - Personnalisé - Omoji.
Always-On Display illimité, votre écran unique en son genre
ColorOS offre un large éventail de styles d'Always-On Display, notamment des signatures texte
uniquement, images, horloges analogiques, Omoji et séries Artist. Vous pouvez également
dessiner vos propres motifs personnalisés Always-On Display, ou transformer une photo de votre
parent, enfant ou ami en une silhouette de portrait et l'utiliser comme fond d'écran Always-On
Display.
Chemin d'accès : Paramètres - Fonds d'écran et style - Always-On Display.
Note : Omoji et séries Artist seront mis à jour en même temps que les versions ultérieures de
ColorOS.
Dessiner un motif
Une variété de pinceaux, d'effets et de motifs sont disponibles pour vous permettre de dessiner le
motif Always-On Display de votre choix.
Canvas
Transformez une photo portrait en couleur de votre personne préférée en image de contour de
portrait et définissez-la comme votre fond d'écran Always-On Display.
Chemin d'accès : Paramètres - Fonds d'écran et style - Always-On Display - Personnalisé -
Canvas.
Mantra personnel
Cette fonctionnalité vous permet d'afficher votre mantra personnel préféré sur votre Always-On
Display et modifier le texte, la couleur, la taille de police et la disposition comme vous voulez.
Image personnalisée
En plus du texte, vous pouvez utiliser une photo de votre compagne/compagnon, d'un membre
votre famille, de votre animal de compagnie ou de votre célébrité préférée comme fond d'écran
Always-On Display, afin de les voir chaque fois que vous consultez votre téléphone. Vous
pouvez ajouter du texte sous l'image, ajuster la couleur et la taille du texte et l'aligner.

Personnaliser vos icônes
Choisissez un style pour vos icônes parmi une variété de styles : icônes de style de matériau, de
style de galet, icônes ART+ ou packages d'icônes tiers, et redimensionnez les icônes à votre
convenance. Vous pouvez également redimensionner le texte sous les icônes, ou même le
masquer pour simplifier votre écran d'accueil.
Chemin d'accès : Appuyez longuement sur une zone vide de l'écran d'accueil (ou faites un zoom
avant sur l'écran d'accueil avec deux doigts) et appuyez sur une icône.
Pour utiliser un package d'icônes tiers, vous devez l'installer. Après l'avoir installé, il s'affichera à
droite du style par défaut.
Chemin d'accès : Appuyez longuement sur une zone vide de l'écran d'accueil (ou faites un zoom
avant sur l'écran d'accueil avec deux doigts) et appuyez sur « Icône » en bas de l'écran.
Ajouter des widgets
Appuyez longuement sur une zone vide de l'écran d'accueil et appuyez sur « Widgets » en bas de
l'écran. Vous pouvez ensuite ajouter les widgets que vous souhaitez.
Appuyez sur le bouton d'ajout dans Shelf pour ajouter des widgets à Shelf.
Appuyez longuement sur l'icône d'une appli sur l'écran d'accueil pour ajouter des widgets de cette
appli à l'écran d'accueil.
Organiser votre écran d'accueil d'une simple pression du doigt
Dans ColorOS, vous pouvez facilement organiser votre écran d'accueil en glissant vers le bas ou
vers le haut, sans avoir besoin de déplacer les icônes une par une.
Chemin d'accès : appuyez longuement sur une zone vide de l'écran d'accueil pour passer en mode
modification, et faites glisser vers le haut ou le bas pour déplacer toutes les icônes de l'écran
d'accueil vers le haut ou le bas de l'écran.
Gérer les dossiers
Supprimez ou fusionnez des dossiers efficacement d'un simple appui.
Pour supprimer un dossier de l'écran d'accueil, appuyez longuement dessus et appuyez sur
« Supprimer le dossier ». Vous pouvez également l'agrandir en appuyant sur « Agrandir le
dossier ». Pour fusionner deux dossiers, il suffit de faire glisser un dossier dans l'autre.
Aperçu en temps réel de la disposition des icônes
Lorsque l'écran d'accueil est en mode modification, vous pouvez définir la disposition des icônes
et voir comment elle se présente en temps réel.
Chemin d'accès : appuyez longuement sur une zone vide de l'écran d'accueil et appuyez sur
« Disposition ».

Vous pouvez également prévisualiser les fonds d'écran de l'écran d'accueil et les effets de
changement de pages en temps réel lorsque vous sélectionnez un fond d'écran ou un style de
transition.
Trier les applis
Lorsque votre écran d'accueil est en mode Tiroir, vous pouvez trier les applis par nom, heure
d'installation ou fréquence d'utilisation. Vous pouvez également désinstaller plusieurs applis ou
les ajouter à l'écran d'accueil en une seule fois.
Pour activer le mode Tiroir, appuyez longuement sur une zone vide sur l'écran d'accueil, appuyez
sur « Plus », et choisissez « Mode Tiroir » pour le mode de l'écran d'accueil.
Chemin d'accès : Balayez vers le haut sur l'écran d'accueil, appuyez sur « Gérer », choisissez
« Trier », puis choisissez « Heure d'installation » ou « Plus utilisée ».
Régler votre mode de son préféré
ColorOS offre des options de réglage du son plus conviviales pour un plus grand nombre de
scénarios. Vous ne serez pas dérangé(e) par des notifications pendant les réunions, et la musique
peut désormais être réglée séparément.
Appuyer sur les boutons de volume pour régler le volume
Appuyez sur un bouton de volume. Une barre de volume s'affiche sur la gauche de l'écran. Faites
glisser le curseur pour augmenter ou diminuer le volume.
Pour modifier le type de volume ajusté par défaut, allez dans « Paramètres - Son et vibration -
Autres paramètres - Fonction du bouton de volume » et choisissez « Volume du média » ou
« Volume de la sonnerie ».
Appuyez sur en bas de la barre de volume pour régler le volume séparément pour les médias,
sonneries et alarmes. Par exemple, avant d'aller vous coucher, vous pouvez désactiver les médias
et les sonneries, activer une alarme et régler un volume d'alarme approprié pour passer une bonne
nuit de sommeil.
Mélodies dynamiques
Si vous êtes fatigué(e) d'entendre le même son de notification à maintes reprises, essayez les
mélodies dynamiques. ColorOS transforme le son des notifications en une mélodie lorsque vous
recevez plusieurs notifications en succession rapide.
Chemin d'accès : Paramètres - Son et vibration - Son de notification - Mélodies dynamiques.
Réduire le feedback de notification en mode plein écran
Lorsque vous jouez à des jeux ou regardez des vidéos en plein écran, ColorOS baisse les sons de
notification et réduit l'intensité de vibration pour ne pas interrompre votre expérience immersive.
Chemin d'accès : Paramètres - Notifications et barre d'état – Autres paramètres - Réduction du
feedback de notification.
Ajustable en fonction de la météo 2.0
ColorOS 13 est doté de l'option Ajustable en fonction de la météo 2.0, qui fournit plusieurs
tonalités pour chaque scénario météorologique afin de rendre vos alarmes plus intéressantes.
Chemin d'accès : Horloge - Ajouter une alarme - Sonnerie et vibration - Ajustable en fonction de
la météo.

Activer le mode Silencieux pour profiter d'un moment de tranquillité
En mode Silencieux, vos appels téléphoniques et les notifications d'appli seront sous silencieux,
afin que vous puissiez faire une pause sans être dérangé.
Chemin d'accès : balayez vers le bas depuis le haut de l'écran pour ouvrir les Paramètres rapides,
et appuyez sur « Mode silencieux ».
Dolby Atmos® Immersif
Dolby Atmos® est activé par défaut en mode Haut-parleur. Vous pouvez choisir de le désactiver
lorsque vous utilisez des écouteurs.
Les nouveaux paramètres Dolby Atmos® offrent des modes de son ambiant et des modes de son
basé sur un scénario. Les modes sonores ambiants adaptent l'effet sonore à votre environnement,
et les modes sonores basés sur un scénario sont adaptés à ce que vous écoutez : théâtre, jeux ou
musique. Vous pouvez choisir un mode en fonction de vos besoins.
Chemin d'accès : Paramètres - Son et vibration - Dolby Atmos®.
Gestes de navigation simple d'utilisation
Les écrans de téléphone étant de plus en plus grands, pour faciliter l'utilisation du téléphone,
ColorOS propose une méthode de navigation à trois boutons et des gestes de navigation que vous
pouvez choisir en fonction de vos préférences.
Chemin d'accès : Paramètres - Paramètres supplémentaires - Navigation du système.
Navigation à trois boutons
Lorsque cette fonctionnalité est activée, une barre de navigation comportant trois boutons
s'affiche au bas de l'écran. Vous pouvez choisir la disposition des boutons que vous préférez.
Gestes de navigation
Les gestes de navigation rendent un téléphone en affichage plein écran encore plus facile à
utiliser. Glissez simplement vers le haut depuis le bas de l'écran pour contrôler votre téléphone et
profiter d'une expérience immersive.
• Retourner à la page précédente :
Balayez l'écran depuis le côté inférieur gauche ou droit de l'écran.
• Retourner à l'écran d'accueil :
Balayez du bas vers le haut de l'écran.
• Afficher les tâches récentes :
Balayez vers le haut depuis le bas de l'écran et maintenez la pression.
• Passer à l'application précédente :
Balayez vers l'intérieur depuis le côté inférieur gauche ou droit de l'écran et maintenez la pression.
Vous pouvez activer la prévention d'appuis accidentels en mode paysage. Vous devrez alors
effectuer un geste deux fois en mode paysage pour que le geste prenne effet.
Boule d'assistance
La Boule d'assistance vous permet d'accomplir rapidement différentes tâches, en utilisant des
gestes ou via les options du menu.

Chemin d'accès : Paramètres - Paramètres supplémentaires - Boule d'assistance.
Commandes gestuelles
• Appuyez sur la Boule d'assistance pour retourner à la page précédente.
• Appuyez deux fois sur la Boule d'assistance pour accéder à l'écran Récents.
• Appuyez longuement sur la Boule d'assistance pour retourner à l'écran d'accueil.
Vous pouvez personnaliser les gestes en fonction de vos besoins et de vos préférences.
Commande de menu
En mode menu, en appuyant sur la boule d'assistance, cinq boutons s'affichent, qui correspondent
aux actions suivantes :
• Retourner à la page précédente
• Faire une capture d'écran
• Effectuer plusieurs tâches
• Verrouiller l'écran
• Retourner à l'écran d'accueil
Pour personnaliser votre Boule d'assistance :
• Faites-la glisser à la position que vous préférez sur l'écran.
• Ajustez sa visibilité.
• Masquez-la automatiquement en mode plein écran.
Lancement rapide
Déverrouillez votre téléphone, puis appuyez longuement ou faites glisser rapidement le capteur
d'empreinte digitale pour ouvrir une fonction rapide.
• Appuyez longuement sur le capteur d'empreinte digitale jusqu'à faire apparaître des icônes
d'applis. Sans lever le doigt, faites-le glisser jusqu'à une icône, puis relâchez-le pour lancer la
fonction ou l'appli correspondante.
• Immédiatement après avoir déverrouillé l'écran à l'aide de votre empreinte digitale et avant que
les icônes n'apparaissent, faites glisser rapidement votre doigt vers la zone où l'icône cible
apparaît habituellement et relâchez pour lancer la fonction ou l'appli.
Écran anti-reflets
Réglez la luminosité de l'écran pour faciliter la lecture de l'écran dans différentes conditions de
lumière, que ce soit la nuit ou en plein soleil.
Luminosité manuelle
• Balayez vers le bas depuis le haut de l'écran pour ouvrir les Paramètres rapides, et faites glisser
le curseur pour régler la luminosité.
• Allez dans « Paramètres - Affichage et luminosité » et faites glisser le curseur pour régler la
luminosité.
Luminosité automatique

Lorsque la fonction de luminosité automatique est activée, la luminosité de l'écran change
automatiquement en fonction de la lumière ambiante, ce qui permet de réduire la fatigue oculaire
et d'économiser de l'énergie.
Chemins d'accès :
• Balayez vers le bas depuis le haut de l'écran pour ouvrir les Paramètres rapides, puis appuyez
sur le bouton à droite de la barre de luminosité.
• Allez dans « Paramètres - Affichage et luminosité » et activez « Luminosité automatique ».
Modes de confort des yeux
ColorOS propose deux modes de confort des yeux pour vous permettre d'utiliser plus facilement
votre téléphone la nuit ou dans des environnements faiblement éclairés et pour soulager votre
gêne oculaire due à un temps d'écran prolongé.
Confort des yeux
L'option Confort des yeux réduit la lumière bleue émise par l'écran et atténue la fatigue oculaire.
Chemin d'accès : Paramètres - Affichage et luminosité - Confort des yeux.
Mode sombre pour ménager les yeux tout au long de la journée
Le mode Sombre de ColorOS est rétro-éclairé automatiquement pour vous permettre de toujours
regarder confortablement l'écran, quelle que soit l'heure de la journée. En outre, grâce à une
combinaison de couleurs améliorée et à un meilleur contraste des couleurs sombres, les couleurs
sont plus claires et les informations clés sont mieux mises en évidence. En mode Sombre, votre
téléphone utilise moins de batterie et celle-ci dure plus longtemps.
Activer le mode Sombre
Pour activer le mode Sombre :
Allez dans « Paramètres - Affichage et luminosité » et activez « Mode Sombre ».
Ouvrez les Paramètres rapides et appuyez sur « Mode Sombre ».
Définir un calendrier du mode Sombre
Le mode sombre peut rester activé à tout moment, ou vous pouvez définir un calendrier.
Allez dans « Paramètres - Affichage et luminosité - Commutation automatique » et choisissez
« Du coucher au lever du soleil ». Le mode Sombre s'activera alors automatiquement au coucher
du soleil et se désactivera au lever du soleil. Si vous choisissez « Personnalisé », vous pouvez
spécifier les heures d'activation et de désactivation du mode Sombre.
Plusieurs styles de mode Sombre
ColorOS offre trois styles de mode Sombre : Doux, Moyen et Amélioré, qui prennent en charge
un taux de contraste adaptatif.
Chemin d'accès : Paramètres - Affichage et luminosité - Mode Sombre - Paramètres du mode
Sombre.

Des fonds d'écran faciles à modifier
Votre fond d'écran, votre choix. ColorOS propose une large gamme de fonds d'écran statiques et
animés magnifiquement conçus, y compris des fonds d'écran animés interactifs. Vous pouvez
également utiliser vos photos comme fonds d'écran pour rendre votre téléphone OPPO beau et
unique.
Modifier le fond d'écran
1. Allez dans « Paramètres - Fonds d'écran et style - Fonds d'écran ».
2. Choisissez un fond d'écran statique ou animé, et faites un zoom avant ou déplacez le fond
d'écran pour l'ajuster.
3. Si vous choisissez un fond d'écran statique, vous pouvez l'utiliser comme fond d'écran de
l'écran d'accueil, fond d'écran de l'écran de verrouillage, ou les deux. Si vous choisissez un fond
d'écran animé, vous pouvez l'utiliser comme fond d'écran de l'écran d'accueil, ou écran d'accueil
et fond d'écran de l'écran de verrouillage.
Utiliser une photo de l'album Photos comme fond d'écran
1. Allez dans « Paramètres - Fonds d'écran et style - Fonds d'écran » et appuyez sur « Album ».
2. Choisissez une photo, et faites un zoom avant ou déplacez la photo pour l'ajuster.
3. Définissez la photo comme fond d'écran de l'écran d'accueil, fond d'écran de l'écran de
verrouillage, ou les deux.
Créez votre propre fond d'écran
En plus des magnifiques fonds d'écran statiques et animés prédéfinis, ColorOS offre des fonds
d'écran personnalisés. Choisissez une image dans Photos, appuyez sur « Définir comme fond
d'écran », puis sur « Fonds d'écran inventifs ». Le système va ensuite extraire les principales
couleurs de l'image et utiliser des algorithmes pour générer des fonds d'écran créatifs dans une
variété de styles tels que simple, abstrait, complexe, et style chinois.
Chemin d'accès : Paramètres - Fonds d'écran et style - Fonds d'écran - Fonds d'écran inventifs.
Changer les couleurs de thème d'un simple appui
ColorOS offre 6 à 12 différentes couleurs de thème. Modifiez les couleurs du thème de votre
choix d'un simple appui pour que l'interface utilisateur corresponde mieux à votre personnalité et
à vos préférences.
Les paramètres rapides, les boutons de commutation, les commandes radio et les icônes de page
adopteront tous la couleur que vous avez choisie.
Chemin d'accès : Paramètres - Fonds d'écran et style - Couleurs.
Polices personnalisées
Changer la police
Vous pouvez remplacer la police par défaut de votre téléphone par la police que vous préférez,
téléchargée depuis Theme Store.

Chemin d'accès : Paramètres - Fonds d'écran et style - Police - Plus.
Ajuster la taille de police
Vous pouvez ajuster la taille de police sur cette page. La taille de la police OPPO Sans peut
changer de manière adaptative en fonction du scénario.
Chemin d'accès : Paramètres - Fonds d'écran et style - Police.
Extinction automatique de l'écran
Lorsque votre téléphone n'est pas utilisé, l'écran s'éteint automatiquement pour économiser de
l'énergie et protéger votre vie privée et votre sécurité. Définissez le délai d'extinction automatique
de l'écran en fonction de vos habitudes d'utilisation.
Chemin d'accès : Paramètres - Affichage et luminosité - Extinction automatique de l'écran.
Rotation automatique de l'écran
La rotation automatique de l'écran fait pivoter l'écran automatiquement lorsque vous faites pivoter
votre téléphone entre le portrait et le paysage, par exemple pour envoyer des messages et regarder
des vidéos.
Chemins d'accès :
balayez vers le bas depuis le haut de l'écran pour ouvrir les Paramètres rapides, et activez .
Allez dans « Paramètres - Affichage et luminosité » et activez « Rotation automatique ».
Gérer aisément la consommation de données
Consommation des données mobiles
Vérifiez votre consommation de données mobiles dans « Paramètres - Réseau mobile - Utilisation
des données », et définissez une heure pour commencer à surveiller votre consommation de
données mobiles selon vos besoins.
Pour suivre votre consommation quotidienne de données mobiles, fixez une limite d'utilisation
des données mobiles. Lorsque votre consommation de données mobiles atteint la limite, votre
téléphone vous envoie une notification.
Économie de données
Lorsque le mode d'économie de données est activé, les applis en arrière-plan ne pourront pas
utiliser les données mobiles, tandis que les applis en avant-plan décideront des mesures
d'économie de données à prendre, par exemple en réduisant la résolution de l'image. En outre, la
connexion au réseau ne sera pas disponible et la barre d'état affichera l'icône d'économie de
données.
Vous pouvez également définir des applications spécifiques à exclure des restrictions d'utilisation
des données mobiles.
Chemin d'accès :
Paramètres - Réseau mobile - Utilisation des données - Économie de données.

Ne pas déranger
Si vous ne voulez pas être dérangé à un moment donné (par exemple, pendant une réunion ou la
nuit), activez le mode Ne pas déranger pour mettre sous silencieux les appels, les rappels et les
notifications que vous recevez.
Activer Ne pas déranger
Chemin d'accès : Paramètres - Son et vibration - Ne pas déranger.
En mode Ne pas déranger, les appels entrants, les rappels et les notifications sont mis sous
silencieux, à l'exception des appels de certaines personnes, des alarmes et des minuteurs. Une
icône en forme de croissant de lune apparaît dans la barre d'état.
Vous pouvez activer Ne pas déranger manuellement ou définir un calendrier. Vous pouvez
également définir des exceptions. Appuyez sur « Calendriers » pour préciser l'heure d'activation
du mode Ne pas déranger et pour définir des exceptions.
Définir un calendrier
Par exemple, vous pouvez programmer le mode Ne pas déranger pour qu'il s'active
automatiquement à 23 heures tous les soirs du lundi au vendredi et qu'il se désactive à 8 heures le
lendemain matin.
Définir les exceptions
Cette option vous permet d'autoriser certaines personnes et applis en mode Ne pas déranger. Si
vous activez la fonctionnalité « Sonnerie en cas d'appels répétés », un deuxième appel du même
numéro dans les 3 minutes ne sera pas mis sous silencieux.
Activer le mode Avion
Vous pouvez activer ou désactiver le mode Avion. En mode Avion, les connexions Bluetooth,
Wi-Fi et de données mobiles de votre téléphone seront déconnectées.
Chemins d'accès :
• Allez dans « Paramètres - Connexion et partage » et activez ou désactivez « Mode Avion ».
• Balayez vers le bas depuis le haut de l'écran pour ouvrir les Paramètres rapides, puis appuyez
sur .
Redémarrer et éteindre
Pour redémarrer votre téléphone :
• Appuyez longuement sur le bouton d'alimentation et le bouton d'augmentation du volume, puis
faites glisser le curseur du cercle blanc vers le haut.
• Appuyez simultanément sur le bouton d'alimentation et le bouton d'augmentation du volume et
maintenez-les enfoncés pendant au moins 10 secondes.

Fonctionnalités de confort
Multi-Screen Connect
Multi-Screen Connect est une solution inter-appareils fournie par ColorOS permettant de
connecter votre téléphone à un PC pour faire apparaître l'écran du téléphone sur le PC, contrôler
le téléphone depuis le PC et transférer rapidement des fichiers et des données entre les appareils.
Connecter : Connectez votre téléphone à un PC via Bluetooth ou en les plaçant à proximité l'un
de l'autre.
Screencast : Une fois les appareils connectés, un clone du téléphone sera automatiquement
généré sur le PC, ce qui vous permettra de contrôler votre téléphone depuis le PC.
Édition de fichiers sur plusieurs écrans : Ouvrez et modifiez un fichier du téléphone
directement avec le logiciel du PC. Le fichier modifié sera automatiquement enregistré sur votre
téléphone.
Transfert de fichiers : Glissez et déposez des fichiers pour les transférer, ou partagez rapidement
des fichiers dans une boîte de partage.
Synchronisation des données :
• Synchronisation du presse-papiers : Copiez le texte de votre téléphone et collez-le sur votre PC
en un clic.
• Synchronisation des notifications : Les notifications reçues sur votre téléphone seront affichées
de manière synchrone sur votre PC.
• Synchronisation de la méthode de saisie : Répondez aux messages téléphoniques directement
depuis votre PC.
• Synchronisation des photos : Les photos ou les captures d'écran prises avec votre téléphone
seront synchronisées instantanément avec votre PC afin que vous puissiez les enregistrer.
Comment connecter :
• Sur votre PC, allez dans https://connect.oppo.com/ pour télécharger et installer Multi-Screen
Connect.
• Sur votre téléphone, allez dans « Paramètres - Connexion et partage - Multi-Screen Connect ».
Posez votre téléphone près du PC ou scannez le code QR sur le PC pour connecter les appareils.
Caractéristiques minimales requises pour le PC :
• Système d'exploitation : Windows 10 64 bits v1903 (18362) ou version ultérieure.
• Processeur : Intel Core i3 (2,4 GHz) ou supérieur.
• Mémoire : 8 Go ou plus.
• Carte réseau : Consultez la liste suivante des cartes réseau applicables (Wi-Fi Direct est requis ;
version du pilote d'octobre 2018 ou ultérieure).
• Le PC doit prendre en charge Bluetooth 4.1 ou une version ultérieure (pour permettre une
connexion à courte distance).
Cartes réseau applicables :
Intel® Dual Band Wireless-AC 7265 ;
Intel® Dual Band Wireless-AC 8260 ;
Intel® Dual Band Wireless-AC 8265 ;
Intel® Dual Band Wireless-AC 3168 ;
Intel® Wireless-AC 9260 ;
Intel® Wireless-AC 9461 ;
Intel® Wireless-AC 9462 ;

Intel® Wireless-AC 9560 ;
Intel® Wireless-AC AC3165 ;
Intel® Wi-Fi 6E AX210 (Gig+) ;
Intel® Wi-Fi 6 AX200 (Gig+) ;
Intel® Wi-Fi 6 AX201 (Gig+) ;
Intel® Wi-Fi 6 AX1650 ;
Realtek RTL8821AE ;
Realtek RTL8821CE ;
Realtek RTL8822CE ;
Realtek RTL8822BE ;
Realtek RTL8188EE ;
Realtek RTL8192EE ;
Realtek RTL8723BE ;
Realtek RTL8723DE ;
Qualcomm QCA9377-5 SoC.
Barre latérale intelligente, l'outil le plus intelligent et le plus
pratique
La Barre latérale intelligente est un outil de confort qui s'ouvre en glissant sur le côté de l'écran.
Vous pouvez effectuer des actions rapides dans différents scénarios. Par exemple, vous pouvez
discuter dans une fenêtre flottante, faire une capture vidéo de l'écran, faire des captures d'écran,
envoyer des images ou passer d'une appli à l'autre.
Activer la Barre latérale intelligente
Allez dans « Paramètres - Fonctionnalités spéciales - Barre latérale intelligente », puis activez
« Barre latérale intelligente ».
Lorsque vous ne jouez pas à un jeu, la Barre latérale intelligente est réduite et s'affiche comme
une barre flottante. En glissant le curseur sur la barre flottante, vous ouvrez la Barre latérale
intelligente, qui contient des raccourcis tels que Traduction d'écran, Capture d'écran, Capture
vidéo de l'écran et Notes. Vous pouvez ajouter d'autres applis à la Barre latérale intelligente si
vous le souhaitez.
Pour régler la position de la Barre latérale intelligente, faites glisser la barre flottante vers
l'intérieur et maintenez-la enfoncée jusqu'à ce que la Barre latérale intelligente s'affiche, puis
faites-la glisser vers la position de votre choix.
Appuyez sur « Modifier » en bas de la Barre latérale intelligente. Les outils et les applis
disponibles s'affichent à l'écran. Les applis seront classées par ordre alphabétique afin que vous
puissiez les trouver rapidement et les ajouter. Vous pouvez réorganiser les outils et applis dans la
Barre latérale intelligente.
Appuyez sur une appli dans la Barre latérale intelligente pour l'ouvrir dans une fenêtre flottante,
ou faites glisser une appli prenant en charge l'écran scindé hors de la Barre latérale intelligente
pour l'ouvrir dans un écran scindé.

Extension de la RAM pour une fluidité optimale
L'extension de la RAM utilise une partie de l'espace de stockage inactif comme mémoire vive
virtuelle pour augmenter la taille de RAM, de sorte que le système fonctionne de manière plus
fluide, que les applis s'ouvrent plus rapidement et que davantage d'applis puissent fonctionner en
arrière-plan.
Elle ajoute 1 à 3 Go de RAM pour les téléphones à 4 Go de RAM, 2 à 5 Go de RAM pour les
téléphones à 6 ou 8 Go de RAM, et 3 à 7 Go de RAM pour les téléphones à 12 Go de RAM.
Chemin d'accès : Paramètres - À propos du téléphone - RAM - Augmentation de la RAM.
Recherche d'options de configuration
Ouvrez Paramètres et saisissez des mots-clés dans le champ de recherche supérieur pour
rechercher les paramètres des fonctionnalités pertinentes. Appuyez sur un résultat de recherche
pour ouvrir la page de paramètres correspondante. Par exemple, si vous recherchez « Bluetooth »,
les paramètres liés à Bluetooth s'affichent à l'écran.
Utiliser votre téléphone sans le déverrouiller
À propos des gestes sur écran éteint
Vous pouvez vous servir des gestes sur écran éteint pour utiliser votre téléphone lorsque l'écran
est éteint. Les gestes sur écran éteint du système fonctionnent même lorsque le téléphone est
verrouillé, mais pas les gestes sur écran éteint personnalisés.
Chemin d'accès : Paramètres - Paramètres supplémentaires - Gestes et mouvements- Gestes sur
écran éteint.
Options de gestes
Utilisez les gestes sur écran éteint suivants en fonction de vos besoins.
• Appuyez deux fois pour activer ou désactiver l'écran.
• Tracez un O pour ouvrir l'appareil photo.
• Tracez un V pour allumer ou éteindre la lampe torche.
• Contrôle de la musique : Lorsque l'écran est éteint, utilisez deux doigts pour tracer « || » sur
l'écran pour mettre en pause ou reprendre la lecture de la musique, ou tracez « < » ou « > » pour
lire la chanson précédente ou suivante.
Ajouter un geste sur écran éteint personnalisé
ColorOS prend en charge les gestes sur écran éteint personnalisés. Appuyez sur « Ajouter un
geste », sélectionnez un geste, puis sélectionnez une action.

Appels intelligents basés sur le mouvement
Vous pouvez activer l'option « Porter à l'oreille pour décrocher les appels », « Basculer
automatiquement au récepteur », ou « Retourner pour couper le son des appels entrants » en
fonction de vos habitudes d'utilisation.
Chemin d'accès : Paramètres - Paramètres supplémentaires - Gestes et mouvements.
Retour rapide
Lorsque vous attendez dans une longue file d'attente pour prendre un taxi après le travail, que
vous attendez d'être « ressuscité » dans un jeu ou que vous utilisez une appli de navigation sur un
itinéraire familier, vous pouvez avoir envie de passer à une autre appli mais craindre de manquer
quelque chose d'important.
Retour rapide vous permet d'effectuer plusieurs tâches avec plusieurs applis. D'un seul appui,
vous pouvez rapidement revenir à votre service de covoiturage, à votre jeu ou à votre appli de
navigation.
Activer le Retour rapide
Allez dans « Paramètres - Fonctionnalités spéciales - Retour rapide », puis activez le
commutateur. Vous pouvez également activer le Retour rapide pour une seule appli.
Basculer entre les applis d'un simple appui
Imaginez que vous venez de commander un taxi et qu’il n’arrive pas avant 10 minutes. Vous
n’êtes pas obligé de rester dans l’appli de réservation de taxi pour vérifier si le taxi est arrivé.
Passez à une autre appli et Retour rapide s’affichera sous forme de barre flottante à l’écran avec
un compte à rebours. Quand le taxi est sur le point d’arriver, appuyez sur Retour rapide pour
revenir à l’appli de réservation de taxi. Vous pouvez également activer plusieurs tuiles Retour
rapide. Pour les fusionner, laissez votre doigt sur n’importe quelle tuile Retour rapide.
Captures d'écran rapides
Vous pouvez utiliser l'outil de capture d'écran du système pour faire des captures d'écran,
enregistrer les captures d'écran dans Photos et les partager sur les réseaux sociaux. Utilisez les
méthodes suivantes pour effectuer une capture d'écran.
Capture d'écran à 3 doigts
Allez dans « Paramètres - Paramètres supplémentaires - Capture d'écran », puis activez « Faire
glisser vers le bas avec 3 doigts ». Ensuite, faites glisser vers le bas avec trois doigts sur n'importe
quel écran pour faire une capture d'écran rapide.
Une fenêtre flottante d'aperçu s'affiche à gauche de l'écran. Pour partager la capture d'écran,
appuyez sur « Partager ». Pour prendre une capture d'écran défilante, appuyez sur « Faire
défiler ».
La page est en cours de chargement...
La page est en cours de chargement...
La page est en cours de chargement...
La page est en cours de chargement...
La page est en cours de chargement...
La page est en cours de chargement...
La page est en cours de chargement...
La page est en cours de chargement...
La page est en cours de chargement...
La page est en cours de chargement...
La page est en cours de chargement...
La page est en cours de chargement...
La page est en cours de chargement...
La page est en cours de chargement...
La page est en cours de chargement...
La page est en cours de chargement...
La page est en cours de chargement...
La page est en cours de chargement...
La page est en cours de chargement...
La page est en cours de chargement...
La page est en cours de chargement...
La page est en cours de chargement...
La page est en cours de chargement...
La page est en cours de chargement...
La page est en cours de chargement...
La page est en cours de chargement...
La page est en cours de chargement...
La page est en cours de chargement...
La page est en cours de chargement...
La page est en cours de chargement...
La page est en cours de chargement...
La page est en cours de chargement...
La page est en cours de chargement...
La page est en cours de chargement...
La page est en cours de chargement...
La page est en cours de chargement...
La page est en cours de chargement...
La page est en cours de chargement...
La page est en cours de chargement...
La page est en cours de chargement...
La page est en cours de chargement...
La page est en cours de chargement...
La page est en cours de chargement...
La page est en cours de chargement...
La page est en cours de chargement...
La page est en cours de chargement...
-
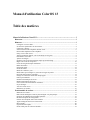 1
1
-
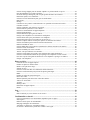 2
2
-
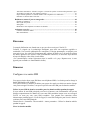 3
3
-
 4
4
-
 5
5
-
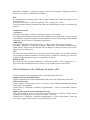 6
6
-
 7
7
-
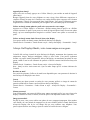 8
8
-
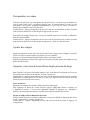 9
9
-
 10
10
-
 11
11
-
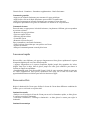 12
12
-
 13
13
-
 14
14
-
 15
15
-
 16
16
-
 17
17
-
 18
18
-
 19
19
-
 20
20
-
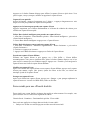 21
21
-
 22
22
-
 23
23
-
 24
24
-
 25
25
-
 26
26
-
 27
27
-
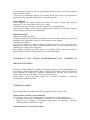 28
28
-
 29
29
-
 30
30
-
 31
31
-
 32
32
-
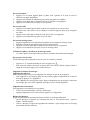 33
33
-
 34
34
-
 35
35
-
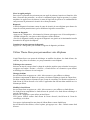 36
36
-
 37
37
-
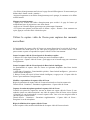 38
38
-
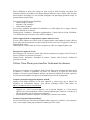 39
39
-
 40
40
-
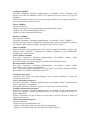 41
41
-
 42
42
-
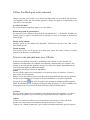 43
43
-
 44
44
-
 45
45
-
 46
46
-
 47
47
-
 48
48
-
 49
49
-
 50
50
-
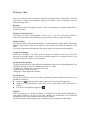 51
51
-
 52
52
-
 53
53
-
 54
54
-
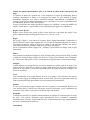 55
55
-
 56
56
-
 57
57
-
 58
58
-
 59
59
-
 60
60
-
 61
61
-
 62
62
-
 63
63
-
 64
64
-
 65
65
-
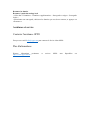 66
66
Oppo ColorOS 13.0 Manuel utilisateur
- Catégorie
- Les smartphones
- Taper
- Manuel utilisateur
Documents connexes
Autres documents
-
Vivo X90 Pro Manuel utilisateur
-
OnePlus Nord 2T 5G Manuel utilisateur
-
HTC Desire 601 Le manuel du propriétaire
-
HTC ONE X 64 GO Le manuel du propriétaire
-
HTC U 11 Life Le manuel du propriétaire
-
Motorola ThinkPhone Manuel utilisateur
-
Motorola Edge 40 Pro Manuel utilisateur
-
Motorola RAZR 40 Ultra Manuel utilisateur
-
HTC 10 EVO Le manuel du propriétaire