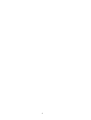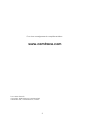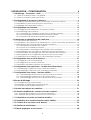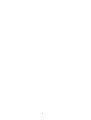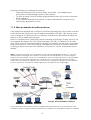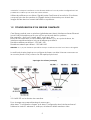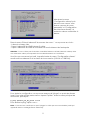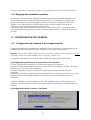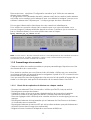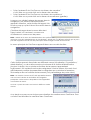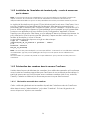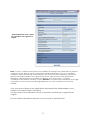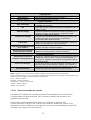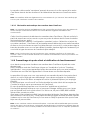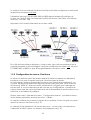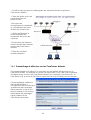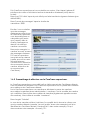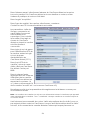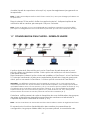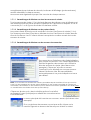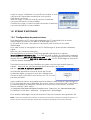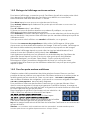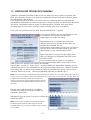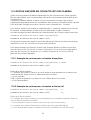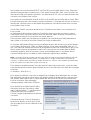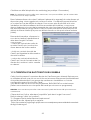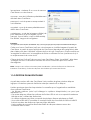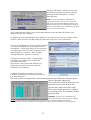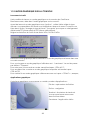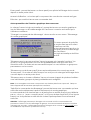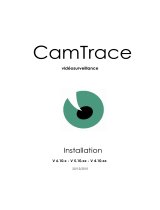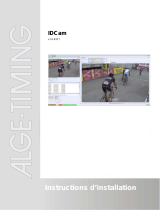CamTrace
vidéosurveillance
Installation
V 5.9.4 et supérieures
V 4.9.4 et supérieures
V 3.9.4
01/03/2010

2

Pour tous renseignements complémentaires :
www.camtrace.com
Tous droits réservés.
Copyright 2000-2010 par Camtrace SAS
Camtrace SAS, 92150 Suresnes, France
3

1 INSTALLATION - CONFIGURATION_______________________________6
1.1 Démarrage - Connexion - Arrêt................................................................................ 7
1.1.1 Mise en marche et arrêt, cas général............................................................................... 7
1.1.2 Mise en marche et arrêt sans écran.................................................................................. 8
1.2 Configuration IP du serveur CamTrace..................................................................... 9
1.2.1 Collecte des informations pour se raccorder à un réseau existant.............................10
1.2.2 Installation TCP/IP du serveur (avec menucam)............................................................10
1.2.3 Réglage des paramètres système....................................................................................12
1.3 Configuration des Caméras..................................................................................... 12
1.3.1 Configuration de l’adresse IP de chaque caméra........................................................12
1.3.2 Paramétrage des caméras...............................................................................................13
1.3.2.1 Check list des opérations à effectuer sur chaque caméra...................................13
1.3.2.2 Paramétrage complémentaire concernant l’heure..............................................14
1.3.2.3 Limitation de la bande passante des caméras...................................................... 14
1.4 Lancement et paramétrage de CamTrace............................................................ 14
1.4.1 Lancement des services....................................................................................................14
1.4.2 Installation de l’émulation de terminal putty – accès à menucam par le réseau.... 16
1.4.3 Déclaration des caméras dans le serveur CamTrace...................................................16
1.4.3.1 Déclaration manuelle des caméras ........................................................................16
1.4.3.2 Choix d’un modèle de caméra................................................................................ 18
1.4.3.3 Déclaration automatique des caméras dans CamTrace.....................................19
1.4.4 Paramétrage du poste client et vérification du fonctionnement................................19
1.4.5 Interprétation des messages de statut des caméras de CamTrace...........................20
1.4.6 Sauvegarde de la configuration du serveur sur un poste client.................................. 20
1.4.7 Vérification de la charge CPU et des paramètres systèmes........................................ 20
1.5 Configuration d'un accès à distance...................................................................... 21
1.5.1 Configuration du routeur/firewall..................................................................................... 21
1.5.2 Configuration du serveur CamTrace............................................................................... 22
1.5.3 Limitation de bande passante vers l'extérieur................................................................ 23
1.6 Configuration d'un superviseur - architecture hiérarchique................................. 23
1.6.1 Paramétrage à effectuer sur les CamTraces distants....................................................24
1.6.2 Paramétrage à effectuer sur le CamTrace superviseur................................................ 25
1.7 Configuration d'un cluster - interface unifiée......................................................... 27
1.7.1.1 Paramétrages à effectuer sur tous les serveurs du cluster.....................................28
1.7.1.2 Paramétrages à effectuer sur les postes clients......................................................28
1.7.1.3 Paramétrages à effectuer sur les serveurs de connexion......................................28
1.8 Ecrans d'affichage.................................................................................................... 29
1.8.1 Configuration du poste esclave.......................................................................................29
1.8.2 Pilotage de l'affichage sur écran esclave...................................................................... 30
1.8.3 Cas d'un poste esclave multiécran..................................................................................30
1.9 Gestion des options des caméras........................................................................... 31
1.10 Gestion simplifiée des contacts secs des caméras............................................ 32
1.10.1 Exemple de syntaxe pour un bouton à impulsion.......................................................32
1.10.2 Exemple de syntaxe pour un bouton à état on/off ...................................................32
1.11 Prépositions et rondes de Caméras mobiles....................................................... 33
1.12 Installation d'un module d'entrées sorties CAMIO.............................................. 33
1.13 Création d'un raccourci sur le bureau................................................................. 35
1.14 Gestion du multivolume........................................................................................ 36
1.15 Mode graphique sur la console........................................................................... 38
4

5

1 INSTALLATION - CONFIGURATION
6

1.1 DÉMARRAGE - CONNEXION - ARRÊT
1.1.1 Mise en marche et arrêt, cas général
CamTrace est généralement livré sans écran.
Assurez vous que vous disposez d’un écran VGA lors de la première installation.
Sortez le serveur de son emballage, connectez le à l'écran (non fourni) et au clavier
. La souris n'est pas nécessaire pour l'installation, mais servira en cas d'utilisation du
mode graphique sur la console.
En exploitation il est conseillé de placer un onduleur pour l'alimentation de
CamTrace, afin d'éviter les coupures intempestives.
Une fois alimenté, vous pouvez démarrer le serveur.
Des messages en mode caractère défilent sur l’écran.
Le logo CamTrace (œil) apparaît
Le système émet trois bips (utile si vous bootez sans écran)
Le mot login : apparaît
Tapez le nom de l’administrateur système et le mot de passe par défaut.
Attention : le mot de passe ne s’affiche pas à l’écran lors de la frappe (pas même d'étoiles).
Login : root Entrée
Password : camtrace Entrée
L’invite de commandes de l’administrateur système apparaît :
Nom_de_la_machine #
Tapez 'menucam' pour lancer le menu de gestion des services et paramétrages de
CamTrace.
Le serveur CamTrace est prévu pour fonctionner 24h/24, ne jamais l’éteindre en
retirant le câble d’alimentation ou en commutant l’interrupteur (si vous éteignez le
serveur brutalement, certains fichiers risquent d'être endommagés).
Pour éteindre le système :
• Ouvrez une session administrateur
( par défaut login "root" / mot de passe "camtrace" )
• Tapez la commande "menucam" et Entrée
• Allez ensuite sur "Arrêt du système" et validez
Note : Pour remonter dans la hiérarchie des menus de menucam pressez : Echap Echap
Note : Si vous êtes dans le mode graphique vous pouvez aller sur la console principale en
mode caractère en tapant simultanément sur les touches CTRL, ALT et F1. Vous pouvez
alors lancer menucam. Pour retourner dans le mode graphique tapez CTRL,
ALT et F9. Pour mettre fin au mode graphique tapez CTRL, ALT et Backspace
()
7

Autre procédure pour éteindre le système :
• Taper simultanément les touches CTRL, ALT et DEL (ou SUPPR) pour
provoquer un redémarrage (reboot) du système.
• Ou bien (si cette fonction existe) appuyez brièvement sur le bouton de reset
de la machine.
• Si vous désirez éteindre la machine, coupez l’alimentation lorsque le mot
"rebooting" apparaît à l’écran.
1.1.2 Mise en marche et arrêt sans écran
Il est également possible de configurer CamTrace sans disposer d'un écran. Une des
sorties réseau de CamTrace a pour adresse par défaut 192.168.1.100. Vous pouvez
vous connecter à CamTrace et le configurer, à l'aide d'une émulation de terminal,
depuis un PC portable par exemple.
Dans ce cas allumez le CamTrace jusqu'à entendre les trois bips. Placez votre PC sur
une adresse du réseau 192.168.1.0 (par exemple 192.168.1.2). Reliez le PC à l'aide
d'un cable croisé à l'une des interfaces réseau (au hasard). Lancez une commande
ping vers le serveur. S'il ne répond pas, changez de connecteur réseau et relancez
un ping jusqu'à trouver la bonne interface. Voir plus loin "accès à menucam par le
réseau".
Note : CamTrace possède une ou plusieurs cartes réseau (généralement deux) : On peut
indifféremment mélanger des caméras, et des postes de visualisation sur tous les réseaux.
Mais il est recommandé, surtout sur les installations d'une certaine importance, de spécialiser
les réseaux. On pourra ainsi grouper les caméras sur un ou plusieurs réseaux de sécurité,
utiliser une autre interface réseau pour se connecter au réseau d'entreprise et une dernière
pour se connecter à un réseau d'affichage (poste de garde et PC d'affichage).
Cette séparation des réseaux permet d’optimiser les performances et la sécurité de votre
installation vidéo. Lorsque plusieurs CamTrace sont utilisés nous conseillons d'isoler les caméras
8
Principe d’une installation CamTrace

attachées à chaque CamTrace sur des réseaux distincts. Pour de petites configurations il est
possible de n'utiliser qu'une seule des cartes réseau.
Utilisez de préférence une liaison Gigabit entre CamTrace et les switchs. Si le réseau
comporte plus de dix caméras, le Gigabit devient nécessaire pour obtenir des
images fluides dans les formats 640 x 480 ou supérieurs.
1.2 CONFIGURATION IP DU SERVEUR CAMTRACE
CamTrace possède une ou plusieurs (généralement deux) interfaces réseau Ethernet
(ports RJ45) étiquetées par le nom qui leur est donné dans le système.
par exemple : em0, em1, bge0, bge1, reo0, reo1, etc.
Deux de ces interfaces ont une adresse par défaut. Si il y en a plus de deux, les
interface supplémentaires n'ont pas d'adresse par défaut.
Première adresse par défaut : 192.168.1.100
Deuxlème adresse par défaut : 192.168.0.100
Attention : Il n'y a pas d'adresse par défaut lorsque CamTrace est livré sous forme de logiciel.
La méthode la plus simple pour configurer le réseau consiste à lancer menucam sur
la console (écran VGA) comme il a été expliqué plus haut.
Topologie d'un réseau (exemple)
Dans l’exemple ci-dessus, le serveur CamTrace a été configuré à l’adresse IP
192.168.0.100 sur le réseau des caméras.
Pour changer ces paramètres depuis menucam :
Allez dans "Configuration réseau" puis dans "Configuration des interfaces réseau".
Saisissez les valeurs : adresse IP, masque, et laissez le débit maximum vide.
9

Vous pouvez adopter les valeurs de l’exemple, sauf si l'adresse réseau 192.168.0.0 est
justement celle utilisée par votre réseau d’entreprise.
Attention : vous devez attribuer à CamTrace deux adresses appartenant à des réseaux
distincts. Il ne faut jamais utiliser la même classe d'adresse sur les deux interfaces sous peine
de graves dysfonctionnements.
Exemples, adresses de CamTrace :
côté caméras côté entreprise
192.168.0.111 192.168.0.112 mauvais
192.168.0.111 192.168.1.112 bon
192.168.0.111 192.168.1.111 bon
Si vous utilisez CamTrace sur un seul réseau, ne remplissez pas les valeurs définies
pour les autres réseaux. Effacez complètement les champs correspondants aux
réseaux inutilisés dans : "Configuration réseau / Configuration des interfaces réseau".
1.2.1 Collecte des informations pour se raccorder à un réseau existant
Si vous devez raccorder le serveur vidéo CamTrace à un réseau d'entreprise existant,
voici les informations que vous devez collecter :
• Une adresse IP pour votre serveur CamTrace sur le réseau d’entreprise.
• Le masque de réseau.
• Un nom réseau pour le serveur CamTrace. Le "nom réseau" est le nom que vous
allez donner au serveur CamTrace sur le réseau local. Si l'entreprise possède un
DNS, il est recommandé que ce nom soit en accord avec celui qui est donné au
serveur CamTrace dans ce DNS.
• L'adresse IP d'un DNS interne ou externe. Ce paramètre est facultatif. Il permet
au serveur CamTrace d'atteindre des sites externes par leurs noms (FQDN) et non
pas uniquement par leurs adresses IP (par ex. serveur de mail)
• L’adresse IP de la passerelle par défaut : ce paramètre est facultatif. Il permet
d'atteindre le serveur CamTrace depuis un poste client situé en dehors du
segment sur lequel se trouve le serveur CamTrace. Exemple pour accéder à
CamTrace depuis l’Internet, vous devez rentrer l’adresse IP de votre routeur
d’accès côté réseau local (LAN). Il permet également à CamTrace de "sortir" de
la classe d'adresse du réseau local (par ex. connection à un serveur de temps
NTP, ou à un serveur de mail).
Note : Nous vous conseillons de remplir le document fourni en annexe : "formulaire IP
CamTrace".
Attention : Si la classe d'adresse du serveur de nom (DNS) est différente de celles utilisées sur
les réseaux de CamTrace, la passerelle doit obligatoirement être renseignée.
1.2.2 Installation TCP/IP du serveur (avec menucam)
Il faut ensuite fournir ces données au serveur Camtrace : Ouvrez une session
administrateur : login « root » mot de passe « camtrace».
Tapez « menucam » puis Entrée. L'écran suivant doit apparaître :
10

Allez dans le menu
"Configuration réseau" puis
dans les sous menus "nom
réseau, serveur de noms,
passerelle" et "Configuration
des interfaces réseau", et
entrez les valeurs collectées ci-
dessus.
Dans le menu "Entrez l'adresse IP du serveur de noms :" vous pouvez au choix :
- Laisser le champ vide.
- Taper l’adresse IP du DNS interne s'il existe.
- Taper l’adresse IP du DNS du fournisseur d’accès Internet de l'entreprise
Attention : Si vous n'êtes pas sûr de bien connaître l'adresse du DNS, laissez le champ vide.
Une mauvaise valeur provoquerait de forts ralentissements sur CamTrace.
Une fois que vous avez tout saisi, la partie haute du menu "Configuration réseau"
mentionne les adresses IP et le statut de la connexion (100 full ou 1000 full).
Pour tester la configuration, vous pouvez essayer de "pinger" un poste du réseau
local. Pour cela quittez menucam en tapant "quitter" dans le menu principal de
menucam, puis tapez :
# ping adresse_IP_du_poste entrée
Pour arrêter le ping, tapez CTRL C
Note : Votre serveur CamTrace ne peut "pinger" un hôte par son nom Netbios (celui qui
apparaît dans le voisinage réseau Microsoft).
11

Le serveur CamTrace n'apparaît pas dans le voisinage réseau des postes clients Microsoft.
1.2.3 Réglage des paramètres système
Menucam vous permet de régler les quelques paramètres indispensables au bon
fonctionnement du serveur. En particulier le menu 3 "Configuration système" puis
"gestion de l'heure" permet de régler le fuseau horaire et l’heure de CamTrace.
Vérifiez tout d’abord que vous êtes dans le bon fuseau horaire. Choisissez le
continent et le pays dans lequel vous êtes situé.
CamTrace gère automatiquement les heures d’hiver et d’été. Vous devez donc
tout simplement entrer l’heure locale courante dans le menu "entrée de la date et
l’heure".
1.3 CONFIGURATION DES CAMÉRAS
1.3.1 Configuration de l’adresse IP de chaque caméra.
Chaque caméra doit posséder une adresse IP fixe sur le réseau. Pour des raisons de
stabilité des adresses dans le temps, CamTrace n'est pas serveur DHCP.
Attention Il faut toujours définir l'adresse IP d'une caméra et vérifier son fonctionnement avant
de la placer dans un endroit difficile d'accès (poteau, caisson, etc.)
Pour définir l’adresse IP de chacune des caméras, il existe deux méthodes.
a) Configuration proposée par le constructeur de la caméra.
C'est le cas général valable pour toutes les marques de caméras.
Un logiciel de paramétrage est toujours fourni avec les caméras : IP Utility - IP Finder,
IP setup, etc, suivant les constructeurs
Installez l'utilitaire sur un PC connecté sur le réseau sur lequel se trouvent les
caméras.
La plupart des utilitaires détecte automatiquement les caméras du réseau. Il ne vous
restera plus qu'à renseigner l'adresse IP et parfois d'autres paramètres selon le
fabricant.
Certains utilitaires vous demanderont de saisir l'adresse MAC qui est notée sur la
caméra. N'oubliez pas de noter cette adresse avant de placer la caméra dans un
caisson.
b) Configuration depuis le serveur CamTrace.
12

Dans menucam, choisissez "Configuration caméras" puis "Affecter une adresse
réseau à une caméra".
Le programme vous demande de saisir l’adresse MAC de la caméra (cette adresse
est notée sur la caméra), puis l'adresse IP que vous désirez lui assigner. Lorsque vous
saisissez l’adresse MAC séparez par ":" chaque groupe de deux caractères.
Puis coupez l'alimentation électrique de votre caméra et rétablissez-la.
Pour vérifier la connexion réseau de la caméra que vous venez d'installer, vous
pouvez "pinguer" l'adresse attribuée depuis le serveur CamTrace (sur la console ou
par un terminal distant). Pour cela quittez menucam et tapez :
#ping adresse_de_la_caméra entrée
liste des caméras actives
Note : le sous menu 1 "liste des caméras actives" vous indique la liste des caméras reconnues
comme actives (IP, modèle, description, version, nom). Cette fonction peut ne pas
fonctionner pour certains modèles de caméras.
1.3.2 Paramétrage des caméras
Chaque modèle de caméra possède son propre paramétrage. Reportez vous à la
documentation du constructeur.
Pour tester la caméra que vous êtes en train d’installer, vérifiez que vous avez bien
une image animée qui apparaît dans le navigateur à partir d’un PC connecté sur le
même réseau que cette caméra.
Vous pouvez effectuer des réglages de mise au point et de qualité d’image dès ce
stade ou le faire plus tard après la déclaration de la caméra dans CamTrace.
1.3.2.1 Check list des opérations à effectuer sur chaque caméra
- Donnez une adresse IP fixe à la caméra. Vérifiez que DHCP n'est pas activé.
- Renseignez le masque de réseau.
- Saisissez les logins et mots de passe d'administration de la caméra (certaines
caméras ont des mots de passe par défaut, d'autres imposent leur saisie).
- Dans les réglages vidéo vérifiez que la caméra est bien en mode mjpeg et non en
mpeg4.
- Renseignez l'adresse de la passerelle qui est l'adresse de CamTrace sur le réseau
où la caméra sera connectée.
- Renseignez l'adresse du serveur NTP qui est la même adresse que précédemment.
- Affichez l'heure dans l'image (recommandé).
- Réglez le fuseau horaire et l'adaptation aux heures d'été/hiver.
13

- Limitez la bande passante de la caméra à ce qui est nécessaire.
- Les réglages concernant la qualité de l'image, vitesse d'oburation, compression,
taille d'image, type d'éclairage, contre jour, etc. pourront être effectués par la suite.
1.3.2.2 Paramétrage complémentaire concernant l’heure.
CamTrace est serveur NTP (serveur de synchronisation pour tous les périphériques qui
sont clients NTP). Pour que les caméras se synchronisent sur CamTrace, il faut activer
l’option "synchroniser avec un serveur NTP" dans chaque caméra. Il faut saisir
l’adresse de CamTrace sur le réseau des caméras dans le champ du NTP server
(192.168.0.100 dans notre exemple). Si la caméra est située sur le réseau d’entreprise
il faudra bien sûr, saisir l’adresse de CamTrace côté réseau d’entreprise.
Pour des raisons d'authentification des images il est fortement recommandé
d'afficher l'heure dans l'image.
1.3.2.3 Limitation de la bande passante des caméras
Les caméras récentes sont de plus en plus puissantes, elles peuvent occuper 10 à 12
Mb de bande passante sur le réseau (images de 100 Ko à 30 i/s).
La bande passante utilisée entre CamTrace et chaque caméra se règle sur les
caméras
Il est souvent utile de limiter la bande passante émise par les caméras. Cette mesure
permet d'éviter la saturation de la (ou des) carte réseau de CamTrace qui recueille
les flux des caméras. En pratique on obtient souvent une meilleure fluidité. Cette
mesure est indispensable si des caméras se trouvent sur un réseau d'entreprise.
Utilisez des valeurs comprises entre 2 Mb et 5 Mb.
Sur certaines caméras, le réglage se fait dans la rubrique TCP/IP, parfois dans la sous
rubrique "paramètres avancés". Rentrez la valeur désirée dans "maximum
bandwidth".
Sur d'autres caméras, on ne peut que limiter le nombre d'images par seconde.
Enfin, ce type de réglage n'existe pas pour certaines caméras
Il est également possible de limiter la bande passante globale du réseau des
caméras directement sur CamTrace. Cette fonction est accessible par Menucam
dans "configuration réseau" -> "configuration du réseau des caméras".
1.4 LANCEMENT ET PARAMÉTRAGE DE CAMTRACE
1.4.1 Lancement des services
Dans menucam activez les services :
Allez en "Services CamTrace" puis dans le sous menu "lancez tous les services inactifs".
CamTrace lance le serveur web, la base de donnée et le service vidéo.
Vous pouvez maintenant accéder, depuis un poste du réseau à l'interface web du
serveur CamTrace en tapant dans la barre d’adresse de votre navigateur :
• "http://adresse IP de CamTrace sur le réseau d'entreprise"
si vous êtes sur un poste de réseau d'entreprise (cas général).
14

• "http://adresse IP de CamTrace sur le réseau des caméras"
si vous êtes sur un poste situé sur le réseau des caméras.
• "http://adresse IP de CamTrace sur le réseau de surveillance"
si vous êtes sur un poste situé sur le réseau de surveillance (gardien).
Lorsque vous validez l'adresse du serveur dans le
navigateur, une fenêtre d'authentification
apparaît. Attention, cette fenêtre fait appel à la
fonction pop up qui doit donc être active dans le
navigateur.
Choisissez la langue dans le menu déroulant.
Tapez 'admin' et 'camtrace' comme nom
d’utilisateur et comme mot de passe.
Note : Admin est le nom de l’administrateur du système vidéo (à ne pas confondre avec root
qui est le nom de l’administrateur de l’ordinateur). Admin est un utilisateur réservé qui ne peut
pas être supprimé. Seul le mot de passe peut être changé à l’aide de menucam.
Le menu principal de CamTrace apparaît dans une nouvelle fenêtre :
Cette fenêtre permet d'accéder aux différents menus (Visualisation /Consultation /
Administration ) ou de se déconnecter et retourner à la fenêtre d'identification
(bouton à droite). Une ou plusieurs fenêtres de lancement apparaissent
fugitivement. Sur certaines versions de navigateurs il faut les fermer à la main. Il est
généralement possible de paramétrer le navigateur pour autoriser la fermeture
automatique de ces fenêtres de lancement (voir paramétrage du poste client).
Note : La mention "serveur actif" doit apparaître dans le
coin en haut à droite de la fenêtre de navigation
principale. Cette zone est cliquable et fait apparaître
une fenêtre de statut.
Les trois voyants de status sont surtout utilisés en mode
cluster.
A ce stade vous ne pouvez toujours pas visualiser de caméras avec CamTrace. Pour
ce faire il faut déclarer les caméras dans CamTrace.
15

1.4.2 Installation de l’émulation de terminal putty – accès à menucam
par le réseau
Note : Vous pouvez sauter ce paragraphe si vous ne souhaitez pas accéder à menucam
depuis votre PC. En revanche si vous devez administrer CamTrace à distance il est
indispensable d'installer ce qui suit et de paramétrer le routeur pour laisser entrer le port 22.
Le logiciel d’émulation putty (pour PC/Ms Windows) est fourni avec CamTrace. Vous
pouvez l’installer et le paramétrer très facilement. Allez dans le menu principal
(bandeau) de l’interface web. Cliquez sur "aide", puis sur "utilitaires". Cliquez sur PUTTY
pour le télécharger puis cliquez sur "paramétrage recommandé" pour le paramétrer.
Lorsque vous appelez putty une fenêtre "putty configuration" apparaît à l’écran.
Tapez le nom du serveur CamTrace ou son adresse IP dans le champs Host Name. Le
port utilisé est le 22 et le protocole SSH (sécurisé). Tapez ensuite Load et Open . La
fenêtre d’émulation s’ouvre à l’écran.
La procédure sécurisée impose un login en deux temps :
login as : camtrace
camtrace@nom_de_la_machine’s password : camera
$ su
Password: camtrace
Nom_de_la_machine#
Note : Les mots de passe indiqués sont ceux par défaut. "camtrace" est un utilisateur ordinaire
de l'ordinateur (qui n'a pas les privilèges de root) le mot de passe de cet utilisateur est :
camera
la commande "su" permet de passer en "super utilisateur" (root) dont le mot de passe est :
camtrace.
1.4.3 Déclaration des caméras dans le serveur CamTrace
Il existe deux façons de déclarer les caméras. Une méthode manuelle qui fonctionne
avec toutes les caméras supportées par CamTrace et une méthode automatique à
partir de menucam qui fonctionnera avec certaines caméras (Axis, Sony, Mobotix,
CamIP). Certains modèles et/ou firmware peuvent ne pas être reconnus.
1.4.3.1 Déclaration manuelle des caméras
Cette méthode générale est accessible à partir de l’interface web de CamTrace.
Allez dans le menu "Administration" puis dans "Caméras". En haut à gauche du
menu cliquez sur "ajouter une caméra".
16

Ajout/modification d'une caméra
les paramètres sont organisés en
onglets.
Note : le menu admin/camera donne la possibilité de changer des paramètres sur plusieurs
caméras à la fois. Dans le cas de nombreuses caméras identiques nous vous conseillons
d'utiliser la reconnaissance/ajout automatique par menucam puis d'utiliser la colonne de
gauche de admin/camera pour sélectionner toutes celles qui auront des paramètres
identiques. Cliquez ensuite sur "modifier la sélection" en haut du menu. La fenêtre
"modification de plusieurs caméras" s'ouvre. Attention : une partie des paramètres de l'onglet
"acquisition" ne peuvent être modifiés globalement que si les caméras sont de même
modèle.
Vous trouverez ci-dessous une explication des paramètres indispensables pour
intégrer une caméra dans CamTrace.
Les menus ajout et modification d'une ou plusieurs caméras sont organisés par
onglets.
Pour les autres paramètres reportez vous à la section administration.
17

Onglet général
Nom caméra
Nom que vous souhaitez donner à la caméra.
Adresse réseau
Rentrez l'adresse IP de la caméra.
Onglet acquisition
Type de modèle
Choisissez un modèle dans la liste. S'il n'est pas cité choisissez
le modèle le plus proche.
PTZ
Cette case doit être cochée si la caméra est pilotable (moteur ou
pilotage virtuel).
Taille de l’image
Choisissez la taille d’image parmi les valeurs proposées (si la
caméra le permet). "set up camera" correspond à la taille
(résolution) définie dans la caméra.
Compression d'image
Choisissez la compression parmi les valeurs proposées (si la
caméra le permet). "set up camera" correspond à la
compression définie dans la caméra.
Canal vidéo
Dans le cas d'un serveur de caméras multicanaux, spécifier le
numéro du canal parmi les valeurs proposées.
Login pour l'identification HTTP
de la caméra
Entrez le login d'accès à l'interface d'administration des
caméras. Voir login courants ci-dessous.
Mot de passe pour l'identifi-
cation HTTP de la caméra
Entrez le mot de passe d'accès à l'interface d'administration des
caméras. Voir mots de passe courants ci-dessous
Onglet enregistrements
Enregistrement standard
Fréquence d'enregistrement
Désigner un calendrier applicable aux enregistrements standard
(c'est à dire continus). Par ex. "toujours" pour enregistrer en
permanence. Spécifier une fréquence d'enregistrement par ex.
6 images/seconde.
Espace de stockage
Si vous avez plusieurs volumes de disques choisissez celui sur
lequel la caméra sera enregistrée. Attention, pour modifier ce
paramètre il faudra effacer toutes les images de cette caméra.
Autres paramètres
Laissez les valeurs par défaut dans un premier temps.
Note : login et mots de passe par défaut utilisés par les principaux constructeurs
Axis Communications : root pass (Les caméras Axis récentes n'ont pas de mot de passe par
défaut, il faut en saisir un à la première connexion).
Sony : admin admin
Mobotix : admin meinsm
Panasonic : viewer password
CamIP : admin admin
IQeye : root system
1.4.3.2 Choix d’un modèle de caméra
Les différents modèles de caméras supportés sont prédéfinis dans CamTrace.
Choisissez parmi la liste proposée. De nouveaux modèles de caméras sont
régulièrement ajoutés.
Marques de caméras supportées (liste non exhaustive) : Alinking, Axis
Communications, CamIP, Cell, Grand, Hunt, Mobotix, Panasonic, Pixord, Sony,
Attention tous les modèles de ces marques ne sont pas nécessairement supportés.
Une liste à jour figure sur le site Internet.
18

La caméra dénommée "camtrace" permet de recevoir un flux venant d'un autre
CamTrace dans le but de chaîner et de hiérarchiser des serveurs CamTrace entre
eux.
Note : les modèles décrivent également les convertisseurs IP (ou "serveurs" de caméras) qui
sont vus par CamTrace comme des caméras.
1.4.3.3 Déclaration automatique des caméras dans CamTrace
Note : Les caméras doivent préalablement être connectées au réseau avec leur adresse IP
et leur masque correctement défini. Pour cela utilisez les logiciels d'installation des
constructeurs.
Cette fonction permet de déclarer les caméras dans CamTrace. Elle est activée à
partir de menucam sur la console ou par un poste du réseau doté d’une émulation
de terminal (par ex. putty).
Lancez menucam. Allez en "configuration caméras" puis en "détection et ajout de
nouvelles caméras". CamTrace va automatiquement détecter les nouvelles caméras
situées sur tous les réseaux auquel il est directement connecté, il va les rentrer dans la
base de donnée avec un nom par défaut (modèle_derniers-digits-de-l’adresse-IP) et
va choisir le type de serveur de caméra le plus adapté.
Note : cette fonction peut ne pas fonctionner avec certaines caméras ou à travers des
routeurs. Dans ce cas il faudra déclarer ces caméras manuellement avec la procédure vue
précédemment.
1.4.4 Paramétrage du poste client et vérification du fonctionnement
A ce stade vous pouvez visualiser une caméra dans CamTrace à partir de votre
réseau local.
Dans l’interface web de CamTrace cliquez sur "visualisation" puis sur "Caméras
individuelles". Vous voyez apparaître la liste des caméras que vous avez installées.
Choisissez en une. Elle doit apparaître à l’écran dans une fenêtre séparée.
La première fois que vous vous connectez à une caméra à partir d’un poste client
donné, un active X/plugin sera téléchargé. Vous devez accepter son installation.
Votre poste client doit donc accepter les active X (Internet Explorer) ou les plugin
(Firefox).
D’autre part que ce soit sous IE ou Firefox/Mozilla, le poste client doit accepter les
Cookies et les pop up en provenance de CamTrace.
En cas de problème reportez vous à la section "problèmes et solutions".
Si la fenêtre apparaît mais que vous n’avez pas d’image vérifiez que vous n’avez
pas un firewall actif sur le poste client. Si c’est le cas, les ports 8000, 8001 et 8002
doivent être ouverts en sortie.
Quel que soit le navigateur utilisé il est plus prudent d'ajouter CamTrace dans les sites
de confiance. Par ex. sous IE : Outils/options Internet/onglet sécurité/sécurité rajouter
l'adresse ou le nom de CamTrace (si vous avez un DNS) en prenant soin que la case
https ne soit pas cochée.
Note : Avec certaines versions d'Internet Explorer , une barre d'Etat indésirable peut occulter
le bas des menus de CamTrace. Cette barre disparaît lorsque CamTrace est déclaré dans les
sites de confiance. Pour le même problème avec Firefox référez vous au chapitre "problèmes
et solutions".
19

1.4.5 Interprétation des messages de statut des caméras de CamTrace
L'interface web de CamTrace donne une vue globale de l'ensemble des caméras
déclarées. Allez dans "Admininistration/Caméras". Si besoin est, cliquez sur
"informations détaillées" pour avoir plus de détails (adresses IP). Il existe quatre états
possibles dans la colonne "Etat" : active, inactive et erreur caméra.
• active: un périphérique réseau est présent à l'adresse indiquée et envoie des
images jpeg. Il parait raisonnable de penser qu'il s'agit d'une caméra.
• inactive : Le périphérique réseau ne répond pas ou bien il n'envoie pas
d'image et pas d'erreur http.
• erreur caméra : un périphérique réseau renvoie une erreur http ---> réflexe
immédiat : consulter le log système (dans consultation/journal système). Ce
dernier message est souvent causé par un mot de passe sur les caméras
inconnu de CamTrace (à renseigner dans admin/cameras).
• ignorée : dépassement du nombre de caméras autorisées par la licence ou
bien la caméra ne peut enregistrer sur le disque (disque défectueux).
1.4.6 Sauvegarde de la configuration du serveur sur un poste client
Lorsque la configuration de CamTrace est terminée pensez à la sauvegarder sur un
poste client. Vous pourrez facilement la recharger en cas de problème ou après une
panne matérielle. Pour cela utilisez l’interface web. Connectez vous en tant
qu’administrateur de CamTrace (par défaut : admin et mot de passe : camtrace)
cliquez sur "administration" puis sur "Configuration". Dans le menu Configuration
cliquez sur la deuxième ligne : "sauvez la configuration" et enregistrez le fichier.
Si vous utilisez le navigateur Firefox cliquez droit sur le lien puis cliquez sur "enregistrez
le lien sous…"
Pour recharger une configuration sélectionnez le fichier à charger avec parcourir
puis cliquez sur charger.
Attention : une sauvegarde de configuration n'est rechargeable que sur la même version de
CamTrace qui a permis de l'enregistrer.
1.4.7 Vérification de la charge CPU et des paramètres systèmes
Dans L'interface web Administration ouvrez la fenêtre "infos système".
Cette fenêtre vous donne de nombreuses informations sur la configuration et les
périphériques existant sur votre système.
Un paramètre est à surveiller, il s'agit de la charge système. Dans le premier cadre
situé en haut à gauche, relevez les trois valeurs figurant sur la dernière ligne, par
exemple : charge système : 1,80 1,74 1,68.
Ces chiffres indiquent le nombre moyen de processus qui demandent à être traités
par le processeur à un instant donné. Avec l'apparition des processeurs multicoeurs,
l'interprétation de ces données n'est pas évidente. En première approximation on
peut considérer que le chiffre ne doit pas dépasser le nombre de coeurs (2 pour un
double coeur, 4 pour un quad coeur).
La mémoire est toujours occupée à plus de 90%. C'est normal.
20
La page est en cours de chargement...
La page est en cours de chargement...
La page est en cours de chargement...
La page est en cours de chargement...
La page est en cours de chargement...
La page est en cours de chargement...
La page est en cours de chargement...
La page est en cours de chargement...
La page est en cours de chargement...
La page est en cours de chargement...
La page est en cours de chargement...
La page est en cours de chargement...
La page est en cours de chargement...
La page est en cours de chargement...
La page est en cours de chargement...
La page est en cours de chargement...
La page est en cours de chargement...
La page est en cours de chargement...
La page est en cours de chargement...
-
 1
1
-
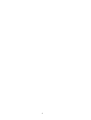 2
2
-
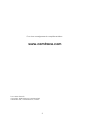 3
3
-
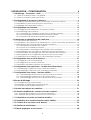 4
4
-
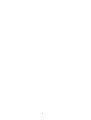 5
5
-
 6
6
-
 7
7
-
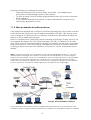 8
8
-
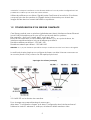 9
9
-
 10
10
-
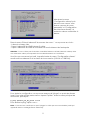 11
11
-
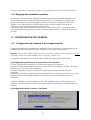 12
12
-
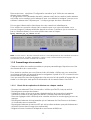 13
13
-
 14
14
-
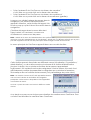 15
15
-
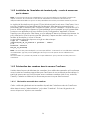 16
16
-
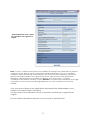 17
17
-
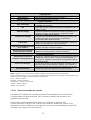 18
18
-
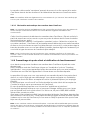 19
19
-
 20
20
-
 21
21
-
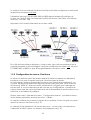 22
22
-
 23
23
-
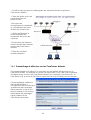 24
24
-
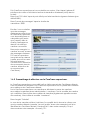 25
25
-
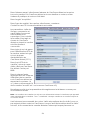 26
26
-
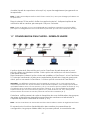 27
27
-
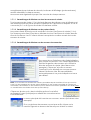 28
28
-
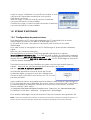 29
29
-
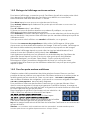 30
30
-
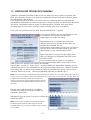 31
31
-
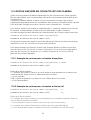 32
32
-
 33
33
-
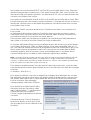 34
34
-
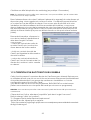 35
35
-
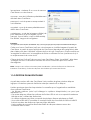 36
36
-
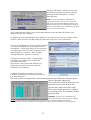 37
37
-
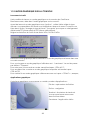 38
38
-
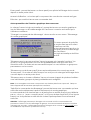 39
39
CAMTRACE CAMTRACE V4.9.4 Le manuel du propriétaire
- Taper
- Le manuel du propriétaire
- Ce manuel convient également à
Documents connexes
Autres documents
-
Interlogix TruVision DVR 41 (French) Manuel utilisateur
-
Canon VB-C60 Manuel utilisateur
-
Interlogix TruVision NVR 50 (French) Manuel utilisateur
-
Samsung SNC-B2331P Manuel utilisateur
-
Samsung SNC-B5399P Mode d'emploi
-
Samsung SNC-B5368P Manuel utilisateur
-
Canon VB-M641VE Manuel utilisateur
-
Canon VB-M641VE Manuel utilisateur
-
Interlogix TruVision Navigator v5 SP2 (French) Manuel utilisateur
-
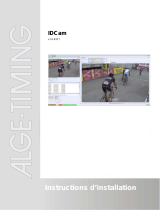 ALGE-Timing IDCam Mode d'emploi
ALGE-Timing IDCam Mode d'emploi