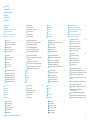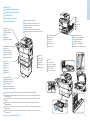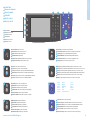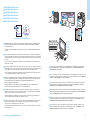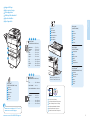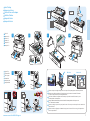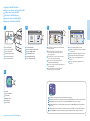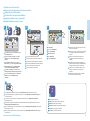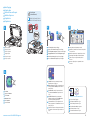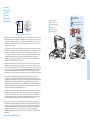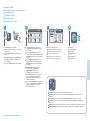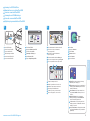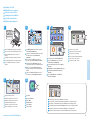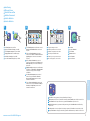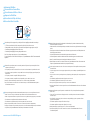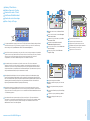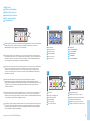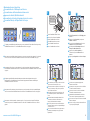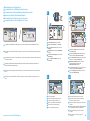Xerox WorkCentre 4265 Le manuel du propriétaire
- Catégorie
- Copieurs
- Taper
- Le manuel du propriétaire
Ce manuel convient également à

607E00980 Rev A
© 2014 Xerox Corporation. All Rights Reserved. Xerox
®
, Xerox and Design
®
, and WorkCentre
®
are trademarks of Xerox Corporation in the United States and/or other countries.
www.xerox.com/office/WC4265support
www.xerox.com/office/WC4265supplies
www.xerox.com/msds (U.S./Canada)
www.xerox.com/environment_europe
www.xerox.com/office/businessresourcecenter
Xerox
®
WorkCentre
®
4265
Quick Use Guide
Guide d'utilisation rapide
Xerox WorkCentre 4265
Multifunction Printer
Imprimante multifonction
Italiano
Deutsch
Español
Português
Guida rapida
Kurzübersicht
Guía de uso rápido
Guia de utilização rápida
IT
DE
ES
PT
More Information
Informations supplémentaires
Ulteriori informazioni
Weitere Informationen
Más información
Mais informações
FR
IT
DE
ES
PT
EN
ES
Antes de utilizar la impresora, lea los capítulos sobre
seguridad y normativas de la Guía del usuario
disponibles en el disco Software and Documentation
(software y documentación) o en línea.
Las fichas de datos de seguridad (EE.UU./Canadá) y
la información medioambiental (Europa) están
disponibles en línea.
FR
Avant d’utiliser votre imprimante, veuillez lire les
chapitres relatifs à la sécurité et à la réglementation
du Guide de l’utilisateur disponible sur le CD-ROM
Logiciel et documentation ou en ligne.
Les Fiches de données de sécurité
(États-Unis/Canada) et les informations
environnementales (Europe) sont disponibles en
ligne.
PT
Antes de usar a impressora, leia os capítulos sobre
segurança e regulamentações do Guia do Usuário
disponível no CD de software e documentação ou
on-line.
As Fichas de informações de segurança de produtos
químicos (EUA/Canadá) e as informações ambientais
(Europa) estão disponíveis on-line.
IT
Prima di utilizzare la stampante, leggere i capitoli
relativi alla sicurezza e alle normative nella Guida per
l’utente disponibile in linea oppure sul disco Software
and Documentation (software e documentazione).
Le Schede tecniche sulla sicurezza dei materiali
(USA/Canada) e le informazioni ambientali (Europa)
sono disponibili in linea.
EN
Before operating your printer, read the safety and
regulatory chapters in the User Guide available on
the Software and Documentation disc or online.
The Material Safety Data Sheets (US/Canada) and
environmental information (Europe) are available
online.
DE
Vor der Inbetriebnahme des Druckers im
Benutzerhandbuch die Kapitel zur Sicherheit und zu
den gesetzlichen Bestimmungen lesen. Das
Benutzerhandbuch wird auf der CD-ROM „Software
and Documentation“ (Software und Dokumentation)
sowie im Internet bereitgestellt.
Die Material-Sicherheitsdatenblätter (USA/Kanada)
und die Informationen zum Umweltschutz (Europa)
sind im Internet verfügbar.
www.xerox.com/office/
businessresourcecenter
Templates, tips, and tutorials
Modèles, conseils et didacticiels
Modelli, suggerimenti ed esercitazioni
Profile, Tipps und Lehrgänge
Plantillas, consejos y lecciones prácticas
Modelos, dicas e tutoriais
EN
FR
IT
DE
ES
PT
www.xerox.com/office/WC4265supplies
Printer supplies
Consommables pour l'imprimante
Materiali di consumo della stampante
Druckerverbrauchsmaterial
Suministros de la impresora
Suprimentos da impressora
EN
FR
IT
DE
ES
PT
La page charge ...
La page charge ...

4
www.xerox.com/office/WC4265support
Printer Basics
Généralités
1
0
C
7
PQRS
4
GHI
2
ABC
3
DEF
5
JKL
6
MNO
8
TUV
9
WXYZ
#
8
7
5
6
English
Čeština
Dansk
Deutsch
Español
Français
Italiano
Magyar
Nederlands
Norsk
Polski
Português Brasileiro
Suomi
Svenska
Türkçe
Ελληνικά
Русский
5 76 8
1
2
3
4
1
2
3
4
EN
FR
IT
DE
ES
PT
EN
FR
IT
DE
ES
PT
EN
FR
IT
DE
ES
PT
EN
FR
IT
DE
ES
PT
FR
IT
DE
ES
PT
EN
Services Home: main services screen
Accueil Services: principal écran des services
Home servizi: schermata servizi principale
Alle Betriebsarten: Hauptanzeige
Página de inicio de servicios: pantalla de servicios principales
Página Inicial de Serviços: tela principal de serviços
Services: Services Home or last used screen
Services: Accueil Services ou dernier écran utilisé
Servizi: schermata Home servizi oppure ultima schermata utilizzata
Betriebsarten: „Alle Betriebsarten“ oder zuletzt verwendete Anzeige
Servicios: Página de inicio de servicios o pantalla utilizada por última vez
Serviços: Página Inicial de Serviços ou a última tela utilizada
Job Status: active, secure, and completed jobs
État travail: travaux actifs, protégés et terminés
Stato lavori: lavori attivi, protetti e completati
Auftragsstatus: aktive, sichere und abgeschlossene Aufträge
Estado de trabajos: activos, seguros y terminados
Status do trabalho: trabalhos ativos, protegidos e concluídos
Machine Status: settings and information
État machine: paramètres et informations
Stato macchina: impostazioni e informazioni
Systemstatus: Einstellungen und Informationen
Estado de la máquina: opciones e información
Status da máquina: configurações e informações
Log In/Out: access to password protected features
Connexion/Déconnexion: accès aux fonctions protégées par mot de passe
Login/Logout: accesso alle funzionalità protette da password
Anmelden/Abmelden: Zugriff auf kennwortgeschützte Funktionen
Conexión/Desconexión: acceso a las opciones protegidas por clave
Login/Logout: acesso a funções de proteção por senha
EN
FR
IT
DE
ES
PT
Help (?): displays additional information about the current selection or service.
Aide (?): affiche des informations supplémentaires sur la sélection ou le service en cours.
Guida (?): visualizza informazioni aggiuntive sulla selezione o sul servizio corrente.
Hilfe (?): Hier werden Erläuterungen zur aktuellen Auswahl oder Betriebsart angezeigt.
Ayuda (?): muestra información adicional sobre la selección o el servicio actual.
Ajuda (?): exibe informações adicionais sobre a seleção ou serviço atual.
Power Saver: enter or exit low power mode
Économie d'énergie: activation/désactivation du mode d'économie d'énergie
Risparmio energetico: inserisce o disinserisce la modalità alimentazione ridotta
Energiespartaste: Aktivieren oder Beenden des Energiesparmodus
Ahorro de energía: entrar o salir del modo de ahorro de energía
Economia de energia: entra ou sai do modo de baixo consumo de energia
Menu navigation
Navigation dans les menus
Spostamento nei menu
Menünavigation
Navegación por el menú
Navegação no menu
Control Panel
Panneau de commande
Pannello comandi
Bedienfeld
Panel de control
Painel de controle
FR
IT
DE
ES
PT
EN
EN
FR
IT
DE
ES
PT
EN
FR
IT
DE
ES
PT

5
www.xerox.com/office/WC4265support
Printer Basics
Généralités
http://xxx.xxx.xxx.xxx
1
2
IT
Per eseguire la connessione, digitare l'indirizzo IP nel browser Web del computer. L'indirizzo IP viene visualizzato
nella pagina Rapporto di configurazione. Per stampare la pagina, premere il pulsante Guida (?), in Pagine di
informazioni selezionare Configurazione del sistema e premere Stampa.
DE
Zum Verbindungsaufbau die IP-Adresse des Druckers in die Adressleiste des Webbrowsers eintragen. Die IP-Adresse
ist auf der Konfigurationsbericht verfügbar. Zum Drucken der Seite die Taste Hilfe (?) drücken, unter Datenblätter
die Option Systemkonfiguration auswählen und dann Drucken antippen.
EN
To connect, type the printer IP address in your computer Web browser. The IP address is available on the
Configuration Report page. To print the page, press Help (?) button, select System Configuration under
Information Pages, and touch Print.
IT
L'applicazione CentreWare Internet Services consente di accedere a varie opzioni, tra cui i dettagli di configurazione
della stampante, lo stato di carta, materiali di consumo e lavori nonché le funzionalità diagnostiche tramite una rete
TCP/IP. L'applicazione consente inoltre di gestire le rubriche delle funzioni fax, e-mail e scansione in rete.
Per ulteriori dettagli sull'amministrazione della stampante, vedere la Guida per l'utente, disponibile online oppure
sul disco Software and Documentation (Software e documentazione).
DE
Mithilfe von CentreWare Internet Services kann über ein TCP/IP-Netzwerk auf die Details der Druckerkonfiguration,
den Druck- und Verbrauchsmaterialstatus, den Auftragsstatus sowie Diagnosefunktionen zugegriffen werden. Es
können auch Adressbücher für die Übermittlung von Faxmitteilungen, E-Mail-Nachrichten und
Netzwerk-Scanaufträgen verwaltet werden.
Ausführliche Hinweise zur Druckerverwaltung siehe Benutzerhandbuch, das auf der CD-ROM Software and
Documentation (Software und Dokumentation) oder online zur Verfügung steht.
EN
CentreWare Internet Services enables you to access printer configuration details, paper and supplies status,
job status, and diagnostic functions over a TCP/IP network. You can also manage fax, email, and network
scanning address books.
For details on printer administration, see the User Guide located on your Software and Documentation disc
or online.
CentreWare Internet Services
CentreWare Internet Services
CentreWare Internet Services
CentreWare Internet Services
CentreWare Internet Services
CentreWare Internet Services
FR
IT
DE
ES
PT
EN
FR
Pour vous connecter, saisissez l'adresse IP de l'imprimante dans le navigateur Web de votre ordinateur. L'adresse IP
est indiquée sur le relevé de configuration. Pour imprimer celui-ci, appuyez sur Aide (?), sélectionnez Configuration
système sous Pages d'information, puis appuyez sur Imprimer.
FR
Les Services Internet CentreWare vous permettent d'accéder aux informations de configuration de l'imprimante, à
l'état des consommables et des supports, à l'état des travaux et aux fonctions de diagnostic sur un réseau TCP/IP. Ils
permettent également de gérer les carnets d'adresses utilisés pour la numérisation réseau, le courrier électronique et
la télécopie.
Pour plus de détails sur l'administration de l'imprimante, voir le Guide de l'utilisateur sur le CD-ROM Logiciel et
documentation ou en ligne.
ES
CentreWare Internet Services le permite acceder a los datos de configuración de la impresora, estado de papel y
consumibles, estado del trabajo y funciones de diagnóstico a través de una red TCP/IP. También podrá administrar
libretas de direcciones de fax, correo electrónico y escaneado de red.
Para obtener detalles sobre la administración de la impresora, vea la Guía del usuario que puede encontrar en el
disco Software and Documentation (software y documentación) o en línea.
PT
O CentreWare Internet Services permite que você acesse detalhes de configuração da impressora, status de papel e
suprimentos, status do trabalho e funções de diagnóstico em um rede TCP/IP. Você também pode gerenciar
catálogos de endereço de digitalização em rede, fax e e-mail.
Para obter detalhes sobre a administração da impressora , consulte o Guia do Usuário localizado no disco Software e
Documentação ou on-line.
ES
Para conectarse, escriba la dirección IP de la impresora en el navegador web de su equipo. La dirección IP está
disponible en la página Informe de configuración. Para imprimir la página, pulse el botón Ayuda (?), seleccione
Configuración del sistema en Páginas de información y pulse Imprimir.
PT
Para se conectar, digite o endereço IP da impressora no navegador da web do computador. O endereço IP está
disponível na página Relatório de configuração. Para imprimir a página, pressione o botão Ajuda (?), selecione
Configuração do sistema em Páginas de informação, e toque em Imprimir.
www.xerox.com/office/WC4265docs
English
Deutsch
Español
Français
Italiano
Português
Русский
La page charge ...

7
www.xerox.com/office/WC4265support
Printing
Impression
1 2 3 4
1 2
Windows
Macintosh
Basic Printing
Impression de base
Nozioni di base sulla stampa
Einfaches Drucken
Impresión básica
Impressão básica
FR
IT
DE
ES
PT
EN
Trays 1–2
Magasins 1–2
Cassetti 1–2
Behälter 1–2
Bandejas 1–2
Bandejas 1–2
EN
FR
IT
DE
ES
PT
Bypass Tray
Départ manuel
Vassoio bypass
Zusatzzufuhr
Bandeja especial
Bandeja manual
EN
FR
IT
DE
ES
PT
EN
FR
IT
DE
ES
PT
Confirm or change size and type settings on the control panel. Select printing options in the Xerox
®
print driver.
Confirmez ou modifiez les paramètres de format et de type sur le panneau de commande. Sélectionnez
les options d'impression dans le pilote d'imprimante Xerox
®
.
Confermare o modificare le impostazioni di formato e tipo sul pannello comandi. Selezionare le opzioni
di stampa nel driver di stampa Xerox
®
.
Format- und Materialarteinstellungen über das Bedienfeld bestätigen/ändern. Druckoptionen im
Xerox
®
-Druckertreiber auswählen.
Confirme o cambie las opciones de tipo en el panel de control. Seleccione opciones de impresión en el controlador de
impresión de Xerox
®
.
Confirme ou altere as configurações de tamanho e tipo no painel de controle. Selecione as opções de impressão no
driver de impressão Xerox
®
.

8
www.xerox.com/office/WC4265support
Printing
Impression
1 2 3 4
5
IT
DE
FR
ES
PT
EN
Insert USB Flash drive
Insérez le lecteur Flash USB
Inserire unità flash USB
USB-Datenträger anschließen
Inserte la unidad Flash USB
Insira a unidade Flash USB
IT
DE
FR
ES
PT
EN
Touch Print from USB
Appuyez sur Impression depuis USB
Selezionare Stampa da USB
Von USB drucken antippen
Pulse Imprimir desde USB
Toque em Imprimir de USB
IT
DE
FR
ES
PT
EN
Select the file, or select the folder to navigate to the
file, then touch OK
Sélectionnez le fichier voulu (s'il figure dans un
dossier, sélectionnez ce dernier pour y accéder),
puis appuyez sur OK
Selezionare il file, oppure selezionare la cartella per
accedere al file, quindi selezionare OK
Datei oder Ordner mit der gewünschten Datei
auswählen und dann OK antippen
Seleccione el archivo o la carpeta para desplazarse al
archivo y toque OK
Selecione o arquivo, ou selecione a pasta para
navegar até o arquivo ou toque em OK
IT
DE
FR
ES
PT
EN
Change settings and quantity as needed
Modifiez les paramètres et le nombre d'exemplaires
selon vos besoins
Modificare impostazioni e quantità come richiesto
Einstellungen und Auflage nach Bedarf ändern
Cambie las opciones y la cantidad según sea
necesario
Altere as configurações e a quantidade, como
necessário
IT
DE
FR
ES
PT
EN
Press Start
Appuyez sur Démarrer
Premere Avvio
Starttaste drücken
Pulse Comenzar
Pressione Iniciar
IT
DE
FR
ES
PT
EN
Clear All clears the programmed job setting. Cancel stops the printing job.
Effacer tout permet d'effacer les paramètres du travail programmé. Annuler permet d'arrêter le travail d'impression.
Cancella tutto cancella l'impostazione lavoro programmata. Annulla interrompe il lavoro di stampa.
Mit „Alles löschen“ wird die programmierte Auftragseinstellung gelöscht. Mit „Abbrechen“ wird der Druckauftrag
abgebrochen.
Con Borrar todo se borra la configuración del trabajo programado. Con Cancelar se detiene el trabajo de impresión.
Limpar Tudo elimina a configuração do trabalho programado. Cancelar interrompe o trabalho de impressão.
Printing from USB Flash Drive
Impression à partir d'un lecteur Flash USB
Stampa da un'unità flash USB
Drucken von USB-Datenträger
Impresión desde unidad Flash USB
Impressão da Unidade Flash USB
FR
IT
DE
ES
PT
EN

9
www.xerox.com/office/WC4265support
Printing
Impression
1 2 3
4
1.1 1.2
1.3
2.1
1.1
Press Power Saver, then press Job Status and touch
Personal & Secure Jobs
Appuyez sur Économie d'énergie, puis sur État
travail et sélectionnez Travaux personnels et
protégés
Premere Risparmio energetico, quindi premere
Stato lavori e poi scegliere Lavori protetti personali
Energiespartaste drücken, dann Auftragsstatus
drücken und Persönliche Aufträge antippen
Pulse Ahorro de energía y, a continuación, pulse
Estado de trabajos y Trabajos seguros y personales
Pressione Economia de energia e depois Status do
trabalho e toque em Trabalhos pessoais e
protegidos
Select a folder then enter the password
Sélectionnez un dossier puis entrez le mot de passe
Selezionare una cartella, quindi inserire la password
Einen Ordner auswählen und das Kennwort eingeben
Seleccione una carpeta e introduzca la clave
Selecione uma pasta e insira a senha
IT
DE
FR
ES
PT
EN
IT
DE
FR
ES
PT
EN
Touch Print All
Sélectionnez Tout imprimer
Premere Stampa tutto
Alle drucken antippen
Pulse Imprimir todo
Toque em Imprimir tudo
IT
DE
FR
ES
PT
EN
Confirm the folder is deleted, and jobs are moved to
Active Queue and printed.
Vérifiez que le dossier est supprimé et que les travaux
ont été déplacés dans la file des travaux actifs et
imprimés
Verificare che la cartella sia eliminata, i lavori
vengano spostati nella coda Lavori attivi e poi
stampati.
Bestätigen, dass der Ordner gelöscht werden soll;
daraufhin werden die Aufträge in die Warteschlange
der aktiven Aufträge verschoben und gedruckt.
Confirme que se ha eliminado la carpeta y que los
trabajos se han movido a la cola activa para
imprimirse.
Confirme que a pasta foi excluída e os trabalhos
movidos para a Fila Ativa e impressos.
IT
DE
FR
ES
PT
EN
For saved jobs that are not password protected, touch Reprint Saved Jobs on the Home Services screen
Pour les travaux enregistrés non protégés par mot de passe, sélectionnez Réimpression de travaux enregistrés sur
l'écran Accueil Services
Per accedere ai lavori salvati che non sono protetti da una password, premere Ristampa lavori salvati sulla
schermata Home servizi
Zum Aufrufen von gespeicherten Aufträgen ohne Kennwortschutz in der Anzeige „Alle Betriebsarten“ die Option
Nachdruck gespeicherter Aufträge antippen
Para los trabajos guardados que no estén protegidos por clave, pulse Reimprimir trabajos guardados en la pantalla
Página de inicio de servicios
Para os trabalhos salvos que não são protegidos por senha, toque em Reimprimir trabalhos salvos na tela Página
Inicial de Serviços
Printing Secure and Saved Jobs
Impression de travaux protégés et de travaux enregistrés
Stampa di lavori protetti e salvati
Drucken sicherer und gespeicherter Aufträge
Impresión de trabajos seguros y guardados
Imprimir trabalhos protegidos e salvos
FR
IT
DE
ES
PT
EN
IT
DE
FR
ES
EN
PT
IT
DE
FR
ES
PT
EN
Cancel stops the printing job.
Annuler permet d'arrêter le travail d'impression.
Annulla interrompe il lavoro di stampa.
Mit Abbrechen wird der Druck des Auftrags gestoppt.
Cancelar detiene el trabajo de impresión.
Cancelar para o trabalho de impressão.
La page charge ...

11
www.xerox.com/office/WC4265support
Scanning
Numérisation
50–105 g/m
2
(13–28 lb. Bond)
X: 139.7–215.9 mm (5.5–8.5 in.)
Y: 139.7–355.6 mm (5.5–14.0 in.)
Y
X
Scanning
Numérisation
Scansione
Scannen
Escaneado
Digitalização
FR
IT
DE
ES
PT
EN
Loading the original
Chargement de l'original
Caricamento dell'originale
Vorlage einlegen
Colocación del original
Colocação do original
EN
FR
IT
DE
ES
PT
Se la stampante è connessa con un cavo USB, è possibile eseguire la scansione su una cartella del computer o
importare una scansione in un'applicazione. Se la stampante è connessa a una rete, è possibile eseguire la
scansione su un indirizzo e-mail o un server FTP, eseguire la scansione su una cartella condivisa su un computer
collegato in rete, o eseguire la scansione su un computer utilizzando Windows WSD. Per impostare le funzioni
di scansione ed e-mail, vedere Guida per l'utente > Installazione e configurazione > Impostazione della
funzione di scansione. Per ulteriori informazioni e metodi di scansione, vedere la Guida per l'utente > Scansione.
IT
Si l'imprimante est connectée au moyen d'un câble USB, vous pouvez numériser un document vers un dossier
de votre ordinateur ou importer un document numérisé dans une application. Si l'imprimante est connectée à
un réseau, vous pouvez numériser un document vers une adresse électronique ou un serveur FTP, vers un
dossier partagé sur un ordinateur en réseau ou encore, vers un ordinateur via Windows WSD. Pour configurer
les fonctions de numérisation et de courrier électronique, voir Guide de l'utilisateur > Installation et
configuration > Configuration de la numérisation. Pour en savoir plus sur ce point et sur les méthodes de
numérisation, voir Guide de l'utilisateur > Numérisation.
FR
If the printer is connected using a USB cable, you can scan to a folder on your computer, or import a scan into
an application. If the printer is connected to a network, you can scan to an email address or FTP server, scan to
a shared folder on a networked computer, or scan to a computer using Windows WSD. To set up scanning and
email, see the User Guide > Installation and Setup > Setting up Scanning. For details and more ways to scan,
see the User Guide > Scanning.
EN
Wenn der Drucker über ein USB-Kabel verbunden ist, kann die Scanausgabe in einen Ordner auf dem
Computer oder in eine Anwendung erfolgen. Wenn der Drucker mit einem Netzwerk verbunden ist, ist die
Scanausgabe an eine E-Mail-Adresse, einen FTP-Server, in einen freigegebenen Ordner auf einem Computer im
Netzwerk bzw. mithilfe von Windows WSD (Web Services on Devices, Webdienste für Geräte) auf einen
Computer möglich. Näheres zum Einrichten der Scan- und E-Mail-Funktionen ist im Benutzerhandbuch unter
Installation und Einrichtung > Einrichten der Scanausgabe zu finden. Weitere Informationen, darunter zu den
verschiedenen Scanoptionen, s. Benutzerhandbuch > Scannen.
DE
Si la impresora está conectada mediante un cable USB, puede escanear a una carpeta del PC, o bien importar
una imagen escaneada a una aplicación. Si la impresora está conectada a una red, puede escanear a una
dirección de e-mail o a un servidor FTP, a una carpeta compartida en un PC de red o a un PC con Windows
WSD. Para configurar el escaneado, vea Guía del usuario > Instalación y configuración > Configuración del
escaneado. Para más información y formas de escanear, vea Guía del usuario > Escaneado.
ES
Quando a impressora estiver conectada com um cabo USB, você pode digitalizar para uma pasta em seu
computador, ou importar uma digitalização para um aplicativo. Quando a impressora estiver conectada em
uma rede, você poderá digitalizar para um endereço de e-mail ou servidor FTP, digitalizar para uma pasta
compartilhada em um computador em rede, ou digitalizar para um computador usando o Windows WSD.
Para configurar a digitalização e o e-mail, consulte o Guia do Usuário > Instalação e Configuração >
Configuração da digitalização. Para obter detalhes e outras formas de digitalizar, consulte o Guia do Usuário >
Digitalização.
PT
www.xerox.com/office/WC4265docs

12
www.xerox.com/office/WC4265support
Scanning
Numérisation
1 32
1.1 1.2
4
PDFPDF
Scanning to Email
Numérisation vers un courrier électronique
Scansione su e-mail
Scanausgabe: E-Mail
Escaneado a e-mail
Digitalização para e-mail
FR
IT
DE
ES
PT
EN
IT
DE
FR
ES
PT
Press Power Saver, then touch Email
Appuyez sur Économie d'énergie, puis sur Courrier
électronique
Premere Risparmio energetico, quindi selezionare
E-mail
Energiespartaste drücken und dann E-Mail antippen
Pulse Ahorro de energía y, a continuación, toque
Correo electrónico
Pressione Economia de energia e toque em E-mail
EN
Change the settings as needed
Modifiez les paramètres selon vos besoins
Modificare le impostazioni come richiesto
Einstellungen nach Bedarf ändern
Cambie las opciones que sean necesarias
Altere as configurações, como necessário
IT
DE
FR
ES
PT
EN
Touch Enter Recipient to type new addresses, or
touch Favorites or Device Address Book to select
stored recipients
Sélectionnez Saisir destinataire pour taper les
nouvelles adresses, ou Favoris ou Carnet d'adresses
du périphérique pour sélectionner des destinataires
enregistrés
Premere Inserisci destinatario per inserire nuovi
indirizzi. In alternativa, premere Preferiti oppure
Rubrica dispositivo per selezionare destinatari già
memorizzati
Empfänger eingeben antippen, um eine neue
Adresse einzutragen, oder Favoriten bzw.
Geräteadressbuch antippen, um einen
gespeicherten Empfänger auszuwählen
Pulse Introducir destinatario para escribir nuevas
direcciones o pulse Favoritos o Libreta de
direcciones del dispositivo para seleccionar los
destinatarios almacenados
Toque em Inserir um destinatário para digitar novos
endereços, ou toque em Favoritos ou Catálogo de
endereços do dispositivo para selecionar os
destinatários armazenados
IT
DE
FR
ES
PT
EN
IT
DE
FR
ES
PT
EN
Press Start
Appuyez sur Démarrer
Premere Avvio
Starttaste drücken
Pulse Comenzar
Pressione Iniciar
IT
DE
FR
ES
PT
EN
Clear All clears the programmed job setting. Cancel stops the scanning job.
Effacer tout permet d'effacer les paramètres du travail programmé. Annuler permet d'arrêter le travail de
numérisation.
Cancella tutto cancella l'impostazione lavoro programmata. Annulla interrompe il lavoro di scansione.
Mit Alles löschen wird die programmierte Auftragseinstellung gelöscht. Mit Abbrechen wird der Scanauftrag
abgebrochen.
Con Borrar todo se borra la configuración del trabajo programado. Con Cancelar se detiene el trabajo de escaneado.
Limpar Tudo elimina a configuração do trabalho programado. Cancelar interrompe o trabalho de digitalização.

13
www.xerox.com/office/WC4265support
Scanning
Numérisation
3 4
1 2
PDFPDF
Scanning to a USB Flash Drive
Numérisation vers un lecteur Flash USB
Scansione su un'unità flash USB
Scanausgabe an USB-Datenträger
Escaneado a una unidad Flash USB
Digitalização para uma Unidade Flash USB
FR
IT
DE
ES
PT
EN
IT
DE
FR
ES
PT
EN
Clear All clears the programmed job setting.
Cancel stops the scanning job.
Effacer tout permet d'effacer les paramètres du
travail programmé. Annuler permet d'arrêter le
travail de numérisation.
Cancella tutto cancella l'impostazione lavoro
programmata. Annulla interrompe il lavoro di
scansione.
Mit Alles löschen wird die programmierte
Auftragseinstellung gelöscht. Mit Abbrechen
wird der Scanauftrag abgebrochen.
Con Borrar todo se borra la configuración del
trabajo programado. Con Cancelar se detiene el
trabajo de escaneado.
Limpar Tudo elimina a configuração do trabalho
programado. Cancelar interrompe o trabalho de
digitalização.
IT
DE
FR
ES
PT
EN
Select the destination folder then touch OK
Sélectionnez le dossier de destination,
puis appuyez sur OK
Selezionare la cartella di destinazione,
quindi scegliere OK
Zielordner auswählen und dann OK antippen
Seleccione la carpeta de destino y pulse Aceptar
Selecione a pasta de destino e toque em OK
IT
DE
FR
ES
PT
EN
Change the settings as needed
Modifiez les paramètres selon vos besoins
Modificare le impostazioni come richiesto
Einstellungen nach Bedarf ändern
Cambie las opciones que sean necesarias
Altere as configurações, como necessário
IT
DE
FR
ES
PT
EN
Press Start
Appuyez sur Démarrer
Premere Avvio
Starttaste drücken
Pulse Comenzar
Pressione Iniciar
IT
DE
FR
ES
PT
EN
Insert USB Flash drive
Insérez le lecteur Flash USB
Inserire unità flash USB
USB-Datenträger anschließen
Inserte la unidad Flash USB
Insira a unidade Flash USB
IT
DE
FR
ES
PT
EN
Touch Scan To USB
Appuyez sur Numériser vers USB
Selezionare Scan. su USB
Scanausgabe: USB antippen
Pulse Escanear a USB
Toque em Digitalizar para USB

14
www.xerox.com/office/WC4265support
Scanning
Numérisation
PDFPDF
43
6
1 2
KWWS[[[[[[[[[[[[
2.1
2.2
3.1
3.2
5
Scanning to a Folder
Numérisation vers un dossier
Scansione su una cartella
Scanausgabe in einen Ordner
Escaneado a una carpeta
Digitalizar para uma pasta
FR
IT
DE
ES
PT
EN
Select one or more contacts
Sélectionnez un ou plusieurs contacts
Selezionare uno o più contatti
Einen oder mehrere Kontakte auswählen
Seleccione uno o más contactos
Selecione um ou mais contatos
IT
DE
FR
ES
PT
EN
IT
DE
FR
ES
PT
Touch Scan to, then touch Device Address Book
Sélectionnez Numériser vers, puis sélectionnez
Carnet d'adresses du périphérique
Premere Scansione su, quindi selezionare Rubrica
dispositivo
Scanausgabe und dann Geräteadressbuch antippen
Pulse Escanear a y Libreta de direcciones del
dispositivo
Toque em Digitalizar para e em Catálogo de
endereços do dispositivo
EN
IT
DE
FR
ES
PT
EN
Press Start
Appuyez sur Démarrer
Premere Avvio
Starttaste drücken
Pulse Comenzar
Pressione Iniciar
IT
DE
FR
ES
PT
EN
To add frequently used contacts to Favorites, see User Guide.
Pour ajouter des contacts fréquemment utilisés aux Favoris, voir le Guide de l'utilisateur
Per aggiungere i contatti utilizzati di frequente ai Preferiti, vedere la Guida per l'utente
Sollen häufig verwendete Kontakte als Favoriten definiert werden, siehe Benutzerhandbuch
Par agregar contactos usados frecuentemente a Favoritos, vea la Guía del usuario
Para adicionar contatos utilizados com frequência a Favoritos, consulte Guia do Usuário
Launch
CentreWare Internet Services (see page 9).
Lancez les Services Internet CentreWare (voir page 9).
Avviare CentreWare Internet Services (vedere a
pagina 9).
CentreWare Internet Services starten (siehe Seite 9).
Inicie CentreWare Internet Services (vea la página 9).
Inicie o CentreWare Internet Services (consulte a
página 9).
IT
DE
FR
ES
PT
EN
Click Addressbook tab, then enter the information
under
Scan To Destination field
Cliquez sur l'onglet Carnet d'adresses, puis entrez les
informations dans le champ Destination de
numérisation
Fare clic sulla scheda Rubrica, quindi inserire le
informazioni nel campo Destinazione di scansione
Auf die Registerkarte Adressbuch klicken, dann
erforderliche Angaben in das Feld Scanziel eintragen
Haga clic en la pestaña Libreta de direcciones e
introduzca la información en el campo Escanear a
destino
Clique na guia Catálogo de endereços e insira as
informações no campo Digitalizar para destino
IT
DE
FR
ES
PT
EN
IT
DE
FR
ES
PT
Change the settings as needed
Modifiez les paramètres selon vos besoins
Modificare le impostazioni come richiesto
Einstellungen nach Bedarf ändern
Cambie las opciones que sean necesarias
Altere as configurações, como necessário
EN

15
www.xerox.com/office/WC4265support
Faxing
Télécopie
1 32
1.1 1.2
4
Basic Faxing
Télécopie de base
Nozioni di base sul fax
Einfacher Faxversand
Envío de fax básico
Envio de fax básico
FR
IT
DE
ES
PT
EN
IT
DE
FR
ES
PT
Press Power Saver, then touch Fax
Appuyez sur Économie d'énergie, puis sur Fax
Premere Risparmio energetico e selezionare Fax.
Energiespartaste drücken, dann Fax antippen.
Pulse Ahorro de energía y, después, Fax.
Pressione Economia de energia, e toque em Fax
EN
IT
DE
FR
ES
PT
Change the settings as needed
Modifiez les paramètres selon vos besoins
Modificare le impostazioni come richiesto
Einstellungen nach Bedarf ändern
Cambie las opciones que sean necesarias
Altere as configurações, como necessário
EN
IT
DE
FR
ES
PT
Touch Enter Recipient to enter fax number, or touch
Favorites or Device Address Book to select stored
recipients
Sélectionnez Saisir destinataire pour entrer le
numéro de fax, ou Favoris ou Carnet d'adresses du
périphérique pour sélectionner des destinataires
enregistrés
Premere Inserisci destinatario per inserire un
numero fax. In alternativa, premere Preferiti oppure
Rubrica dispositivo per selezionare destinatari già
memorizzati
Empfänger eingeben antippen, um eine Faxnummer
einzutragen, oder Favoriten bzw. Geräteadressbuch
antippen, um einen gespeicherten Empfänger
auszuwählen
Pulse Introducir destinatario para introducir el
número de fax o pulse Favoritos o Libreta de
direcciones del dispositivo para seleccionar los
destinatarios almacenados
Toque em Inserir um destinatário para inserir um
número de fax, ou toque em Favoritos ou Catálogo
de endereços do dispositivo para selecionar os
destinatários armazenados
EN
IT
DE
FR
ES
PT
EN
Press Start
Appuyez sur Démarrer
Premere Avvio
Starttaste drücken
Pulse Comenzar
Pressione Iniciar
IT
DE
FR
ES
PT
EN
Clear All clears the programmed job setting. Cancel stops the faxing job.
Effacer tout permet d'effacer les paramètres du travail programmé. Annuler permet d'arrêter le travail de fax.
Cancella tutto cancella l'impostazione lavoro programmata. Annulla interrompe il lavoro fax.
Mit Alles löschen wird die programmierte Auftragseinstellung gelöscht. Mit Abbrechen wird der Faxauftrag
abgebrochen.
Con Borrar todo se borra la configuración del trabajo programado. Con Cancelar se detiene el trabajo de fax.
Limpar Tudo elimina a configuração do trabalho programado. Cancelar interrompe o trabalho de envio de fax.

16
www.xerox.com/office/WC4265support
Customizing Workflow
Personnalisation d'un workflow
www.xerox.com/office/WC4265docs
Customizing Workflow
Personnalisation d'un workflow
Personalizzazione del flusso di lavoro
Anpassen des Workflows
Personalización de flujo de trabajo
Personalizar fluxo de trabalho
FR
IT
DE
ES
PT
EN
IT
Il lavoro quotidiano potrebbe includere alcune attività ripetitive che possono essere semplificate in alcuni modi:
• Utilizzo di servizi 1-Touch, per includere tutte le impostazioni dei lavori nella schermata Home servizi.
• Utilizzo di impostazioni salvate come preselezioni di un servizio e regolabili in modo appropriato per ciascun lavoro.
• Personalizzazione e semplificazione della visualizzazione Home servizi.
• Personalizzazione e semplificazione degli elenchi di impostazioni all'interno dei servizi.
Nota: per alcune modifiche potrebbe essere necessario connettersi al sistema come amministratore.
Per maggiori informazioni su questi metodi e altre tecniche, vedere Customization and Expansion (Personalizzazione
ed espansione) nella System Administrator Guide (Guida per l'amministratore del sistema).
DE
Manche Aufgaben sind eventuell fester Bestandteil des Arbeitsalltags. Es gibt mehrere Methoden, um häufig
wiederholte Aufgaben zu vereinfachen:
• Direktbetriebsarten, die alle Auftragseinstellungen enthalten, können der Anzeige „Alle Betriebsarten“ hinzugefügt
werden.
• Einstellungen innerhalb einer Betriebsart können als Festwerte gespeichert werden, die auf Auftragsebene nach
Bedarf angepasst werden können.
• Die Ansicht „Alle Betriebsarten“ kann individuell angepasst und vereinfacht werden.
• Die Einstellungsmenüs innerhalb von Betriebsarten können individuell angepasst und vereinfacht werden.
Hinweis: Für manche Änderungen ist die Anmeldung als Administrator erforderlich.
Weitere Informationen zu diesen oder anderen Techniken siehe System Administrator Guide > Customization and
Expansion (Systemadministratorhandbuch > Anpassung und Erweiterung).
FR
Certaines tâches peuvent faire partie de vos activités quotidiennes fréquentes. Vous pouvez simplifier les tâches
répétitives de plusieurs façons :
• Vous pouvez ajouter dans l'écran Accueil Services des services 1 touche incluant tous les paramètres de travail.
• Vous pouvez enregistrer les paramètres correspondant à un service dans un préréglage qui peut être ajusté pour
chaque travail.
• Vous pouvez personnaliser et simplifier l'affichage Accueil Services.
• Vous pouvez personnaliser et simplifier la liste des paramètres proposés dans les divers services.
Remarque : certaines modifications peuvent nécessiter de se connecter en tant qu'Administrateur.
Pour plus d'informations sur ces méthodes et sur d'autres techniques, voir Guide de l'administrateur système >
Personnalisation et extension.
EN
Some tasks may be a frequent part of your daily work. You can simplify repetitive tasks in several ways:
• 1-Touch services that include all job settings can be added to the Services Home screen.
• Settings within a service can be saved as a preset which can be adjusted as appropriate to each job.
• Customizing and simplifying the Home Services view.
• Customizing and simplifying the settings listings within services.
Note: Some changes may require you to log in as an Administrator.
For more information on these and other techniques, see System Administrator Guide > Customization and
Expansion.
ES
Es posible que algunas tareas las realice con frecuencia en su trabajo diario. Puede simplificar las tareas repetitivas
de varias maneras:
• Se pueden agregar servicios de un toque que incluyan todas las opciones de trabajo a la pantalla Página de inicio
de servicios.
• Las opciones de un servicio se pueden guardar como prefijadas y se pueden ajustar según corresponda para cada
trabajo.
• Personalizando y simplificando la vista de la página de inicio de servicios.
• Personalizando y simplificando el listado de opciones de los servicios.
Nota: es posible que algunos cambios requieran que se conecte como administrador.
Para obtener más información sobre estas y otras técnicas, vea Guía del administrador del sistema > Personalización
y expansión.
PT
Algumas tarefas podem ser parte frequente do seu trabalho diário. Você pode simplificar tarefas repetitivas de
várias formas:
• Serviços de 1 Toque que incluem as configurações de todos os trabalhos podem ser adicionados à tela Página
Inicial de Serviços.
• As configurações em um serviço podem ser salvas como uma predefinição que pode ser ajustada conforme
apropriado a cada trabalho.
• Personalizar e simplificar a exibição da Tela Inicial de Serviços.
• Personalizar e simplificar as listagens das configurações nos serviços.
Nota: Algumas alterações podem exigir que você se conecte como Administrador.
Para obter mais informações sobre esta e outras técnicas, consulte o Guia do Administrador do Sistema >
Personalizar e Expandir.

17
www.xerox.com/office/WC4265support
Customizing Workflow
Personnalisation d'un workflow
1
q w e r t y u i o p /
z x c v b n m , . -
2 3 4 5 6 7 8 9 0 ( )
a s d f g
@
h j k l ; ‘
PDFPDF
1
3
2
3.1
1.1
1.3
3.2
1.2
IT
DE
FR
ES
PT
EN
Verify saved settings, then touch Done
Vérifiez les paramètres enregistrés, puis sélectionnez
Terminé
Verificare le impostazioni salvate, quindi premere
Fatto
Die gespeicherten Einstellungen prüfen, dann Fertig
antippen
Compruebe las opciones guardadas y toque Hecho
Verifique as configurações salvas e toque em
Concluído
Creating 1-Touch Service
Création d'un service 1 touche
Creazione del servizio 1-Touch
Erstellen einer Direktbetriebsart
Creación de servicio de un toque
Criar o Serviço de 1 toque
FR
IT
DE
ES
PT
EN
Within the selected service, select Save as 1-Touch
Service
Dans le service sélectionné, sélectionnez Enregistrer
comme service 1 touche
All'interno del servizio selezionato, scegliere Salva
come servizio 1-Touch.
Innerhalb der ausgewählten Betriebsart Als
Direktbetriebsart speichern auswählen
En el servicio seleccionado, seleccione Guardar como
servicio de un toque
No serviço selecionado, selecione Salvar como
Serviço de 1 Toque
IT
DE
FR
ES
EN
PT
IT
DE
FR
ES
PT
EN
Type a name, then select an icon
Tapez un nom puis sélectionnez une icône
Digitare un nome, quindi selezionare un'icona
Einen Namen eintragen und ein Symbol auswählen
Escriba un nombre y seleccione un icono
Digite um nome e selecione um ícone
IT
Per le attività comuni che non cambiano mai, è possibile creare un servizio 1-Touch in cui salvare tutte le
impostazioni richieste. Il servizio può quindi essere visualizzato come pulsante nella schermata Home servizi. Per
informazioni su come caricare icone personalizzate, assegnare servizi 1-Touch agli utenti selezionati e analizzare
l'utilizzo tramite la funzione di contabilità, vedere Customization and Expansion (Personalizzazione ed espansione)
nella System Administrator Guide (Guida per l'amministratore del sistema).
FR
Pour les tâches courantes qui ne varient pas, vous pouvez créer un service 1 touche qui enregistre tous les paramètres
et place une touche correspondant à la tâche sur l'écran Accueil Services. Pour télécharger des icônes personnalisées,
affecter un service 1 touche à des utilisateurs sélectionnés et suivre l'utilisation du service à des fins de
comptabilisation, voir le Guide de l'administrateur système > Personnalisation et extension.
EN
For common tasks that do not vary, you can create a 1-Touch Service that saves all settings and puts a button
on the Services Home screen. To upload custom icons, assign 1-Touch Services to selected users, and track usage
with accounting, see
the System Administrator Guide > Customization and Expansion.
DE
Für häufig auszuführende Aufgaben, bei denen es keine Variationen gibt, kann eine Direktbetriebsart angelegt
werden, die alle Einstellungen enthält und über eine Taste in der Anzeige „Alle Betriebsarten“ aufgerufen werden
kann. Sollen benutzerdefinierte Symbole hochgeladen, Direktbetriebsarten ausgewählten Benutzern zugewiesen und
die Nutzung über die Kostenzählung verfolgt werden, siehe System Administrator Guide > Customization and
Expansion (Systemadministratorhandbuch > Anpassung und Erweiterung).
ES
Para las tareas comunes que no cambian, puede crear un servicio de un toque que agrupe todas las opciones y
asignar un botón en la pantalla Página de inicio de servicios. Para cargar iconos personalizados, asigne servicios de
un toque a los usuarios seleccionados y supervise el uso con contabilidad. Vea la Guía del administrador del sistema
> Personalización y expansión.
PT
Para realizar tarefas comuns que nunca mudam, você pode criar um Serviço de 1 Toque que salvará todas as
configurações e colocará um botão na tela Página Inicial de Serviços. Para carregar ícones personalizados, atribua
Serviços de 1 Toque a usuários selecionados e rastreie a utilização com a contabilidade; consulte o Guia do
Administrador do Sistema > Personalizar e Expandir.

18
www.xerox.com/office/WC4265support
Customizing Workflow
Personnalisation d'un workflow
PDFPDF
1 2
3
4
PDFPDF
Select the service
Sélectionnez le service
Selezionare il servizio
Betriebsart auswählen
Seleccione el servicio
Selecione o serviço
Touch Presets
Sélectionnez Préréglages
Premere Preselezioni
Festwerte antippen
Pulse Prefijados
Toque em Predefinições
IT
DE
FR
ES
PT
EN
Select preset
Sélectionnez le préréglage voulu
Selezionare la preselezione
Festwert auswählen
Seleccione prefijado
Selecione as predefinições
IT
DE
FR
ES
PT
EN
Using Presets
Utilisation de préréglages
Utilizzo delle preselezioni
Verwenden von Festwerten
Uso de valores prefijados
Usar predefinições
FR
IT
DE
ES
PT
EN
IT
DE
FR
ES
EN
PT
IT
DE
FR
ES
PT
EN
Modify settings as needed
Modifiez les paramètres selon vos besoins
Modificare le impostazioni in base alle esigenze
Einstellungen nach Bedarf anpassen
Modifique las opciones según sea necesario
Modifique as configurações conforme necessário
IT
Le preselezioni sono utili per i flussi di lavoro ripetitivi delle funzioni di copia, e-mail, fax e scansione. A differenza dei
servizi 1-Touch, le impostazioni delle preselezioni sono modificabili. Le icone delle preselezioni possono essere
organizzate e personalizzate. Per creare preselezioni, vedere Copy > Copy presets (Copia > Preselezioni di copia)
oppure Scan > Scan presets (Scansione > Preselezioni di scansione) nella System Administrator Guide (Guida per
l'amministratore del sistema).
FR
Les préréglages sont utiles pour les workflows de copie, de courrier électronique, de télécopie et de numérisation,
mais contrairement aux services 1 touche, les paramètres peuvent être modifiés. Les icônes de préréglages peuvent
également être organisées et personnalisées. Pour créer des préréglages, voir Guide de l'administrateur système >
Copie > Préréglages de copie ou Numérisation > Préréglages de numérisation.
EN
Presets are useful for repetitive copy, email, fax and scan workflows, but unlike 1-Touch services, settings can be
modified. The preset icons can also be organized and customized. To create presets, see the System
Administrator Guide > Copy > Copy presets, or Scan > Scan presets
.
DE
Festwerte sind nützlich für wiederholte Kopier-, E-Mail-, Fax- und Scanworkflows. Im Gegensatz zu
Direktbetriebsarten können hierbei die Einstellungen geändert werden. Die Festwertsymbole können zudem
gruppiert und individuell angepasst werden. Zum Erstellen von Festwerten siehe System Administrator Guide > Copy
> Copy presets oder Scan > Scan presets („Systemadministratorhandbuch > Kopieren > Kopierfestwerte“ bzw.
„Scannen > Scanfestwerte“).
ES
Los valores prefijados son útiles para flujos de trabajo de copia, correo electrónico , fax y escaneado repetitivos, pero
a diferencia de los servicios de un toque, es posible modificar las opciones. Los iconos de los valores prefijados
también se pueden organizar y personalizar. Para crear valores prefijados, vea la Guía del administrador del sistema
> Copia > Prefijados de copia o Escanear > Prefijados de escaneado.
PT
As predefinições são úteis para fluxos de trabalho repetitivos de cópia, e-mail e fax, mas diferentemente dos Serviços
de 1 Toque, as configurações podem ser modificadas. Os ícones de predefinição também podem ser organizados e
personalizados. Para criar predefinições, consulte o Guia do Administrador do Sistema > Copiar > Predefinições de
cópia , ou Digitalizar > Predefinições de digitalização.

19
www.xerox.com/office/WC4265support
Customizing Workflow
Personnalisation d'un workflow
1 2
2.1
2.2
3 4
http://xxx.xxx.xxx.xxx
Launch CentreWare Internet Services
Lancez les Services Internet CentreWare
Avviare CentreWare Internet Services
CentreWare Internet Services starten
Inicie CentreWare Internet Services
Inicie o CentreWare Internet Services
IT
DE
FR
ES
PT
EN
Click the Properties tab, then click Display under
Services
Cliquez sur l'onglet Propriétés, puis cliquez sur
Afficher sous Services
Fare clic sulla scheda Proprietà, quindi fare clic su
Visualizza in corrispondenza di Servizi
Auf die Registerkarte Einrichtung und dann auf
Anzeige unter Betriebsarten klicken
Haga clic en la pestaña Propiedades y, a
continuación, haga clic en Mostrar dentro de
Servicios
Clique na guia Propriedades e em Visor em Serviços
IT
DE
FR
ES
PT
EN
Select and move a service row up or down to relocate
its position on the Services Home screen
Sélectionnez un service et déplacez-le d'une ligne à la
fois vers le haut ou vers le bas pour le repositionner
dans l'écran Accueil Services
Selezionare la riga di un servizio e spostarla su o giù
per cambiarne la posizione sulla schermata Home
servizi
Eine Betriebsartenzeile auswählen und nach oben
oder unten verschieben, um die Position in der
Anzeige „Alle Betriebsarten“ zu verändern
Seleccione y mueva un servicio a una fila de arriba o
abajo para reubicar su posición en la pantalla Página
de inicio de servicios
Selecione e mova uma linha de serviço para cima ou
para baixo para rearranjar a sua posição na tela
Página Inicial
IT
DE
FR
ES
PT
EN
Select the service you want to display on the
machine’s touch interface
Sélectionnez le service que vous voulez voir s'afficher
sur l'interface tactile de la machine
Selezionare il servizio che si desidera visualizzare
sull'interfaccia utente della macchina
Gewünschte Betriebsart auswählen, die auf dem
Touchscreen des Systems angezeigt werden soll
Seleccione el servicio que desea mostrar en la interfaz
táctil de la máquina
Selecione o serviço que desejar exibir na interface de
seleção por toque da máquina
IT
DE
FR
ES
PT
EN
Customizing Services Home View
Personnalisation de l'affichage Accueil Services
Personalizzazione della visualizzazione Home servizi
Anpassen der Ansicht „Alle Betriebsarten“
Personalización de la vista de la página de inicio de servicios
Personalizar Exibição da Página Inicial de Serviços
FR
IT
DE
ES
PT
EN
IT
Per ottimizzare il flusso di lavoro e ridurre distrazioni, è possibile personalizzare il layout della schermata Home
servizi utilizzando CentreWare Internet Services. Per informazioni sull'utilizzo di CentreWare Internet Services, vedere
a pagina 9.
FR
Pour optimiser votre workflow et limiter les distractions, vous pouvez personnaliser la présentation de l'écran Accueil
Services à l'aide des Services Internet CentreWare. Pour utiliser les Services Internet CentreWare, voir page 9.
EN
To optimize your workflow and reduce distractions, you can customize the Services Home Screen layout using
CentreWare Internet Services. To use CentreWare Internet Services, see page 9.
DE
Zur Optimierung des Workflows und um Ablenkungen zu verhindern kann das Layout der Anzeige „Alle
Betriebsarten“ über CentreWare Internet Services individuell angepasst werden. Hinweise zur Nutzung von
CentreWare Internet Services siehe Seite 9.
ES
Para optimizar su flujo de trabajo y reducir las distracciones, puede personalizar el diseño de la pantalla Página de
inicio de servicios mediante CentreWare Internet Services. Para usar CentreWare Internet Services, vea la página 9.
PT
Para otimizar o seu fluxo de trabalho e reduzir interrupções, você pode personalizar o layout da Tela da Página
Inicial de Serviços usando o CentreWare Internet Services . Para usar o CentreWare Internet Services, consulte a
página 9.

20
www.xerox.com/office/WC4265support
Customizing Workflow
Personnalisation d'un workflow
PDFPDF
PDFPDF
4
PDFPDF
2
3
1
PDFPDF
4.1
4.2
1.1
1.2
2.1
2.2
2.3
Customizing Service Settings View
Personnalisation de l'affichage Paramètres service
Personalizzazione della visualizzazione Impostazioni servizio
Anpassen der Ansicht „Betriebseinstellungen“
Personalización de la vista de opciones de servicio
Personalizar Exibição das Configurações do Serviço
FR
IT
DE
ES
PT
EN
IT
Per ottimizzare il flusso di lavoro e ridurre distrazioni, è possibile personalizzare la visualizzazione delle impostazioni
all'interno di un servizio.
FR
Pour optimiser votre workflow et limiter les distractions, vous pouvez personnaliser l'affichage des paramètres dans
un service.
EN
To optimize your workflow and reduce distractions, you can customize the settings view within a service.
DE
Zur Optimierung des Workflows und um Ablenkungen zu verhindern können die Einstellungen innerhalb einer
Betriebsart individuell angepasst werden.
ES
Para optimizar su flujo de trabajo y reducir las distracciones, puede personalizar la vista de opciones dentro de un
servicio.
PT
Para otimizar o seu fluxo de trabalho e reduzir as interrupções, personalize a exibição das configurações em um
serviço.
Select feature, then touch arrows to reorder
Sélectionnez la fonction voulue, puis utilisez les
flèches pour changer sa position
Selezionare la funzione, quindi premere le frecce per
riordinare
Funktion auswählen und Pfeilschaltflächen antippen,
um die gewünschte Reihenfolge einzurichten
Seleccione la función y pulse las flechas para
ordenarla
Selecione a função e toque nas setas para
reordená-la
IT
DE
FR
ES
PT
EN
Touch Service Settings, then select feature, then
touch Feature Order
Sélectionnez Paramètres service, sélectionnez une
fonction puis Ordre de priorité des fonctions
Premere Impostazioni servizio, quindi selezionare la
funzione e poi premere Ordine funzione
Betriebsarteinstellungen antippen, dann die
gewünschte Funktion auswählen und
Funktionsreihenfolge antippen
Pulse Opciones de servicio, seleccione la función y, a
continuación, pulse Pedido de la función
Toque em Configurações do serviço e selecione a
função em Ordem das funções
IT
DE
FR
ES
PT
EN
Press Machine Status, then touch Tools
Appuyez sur État machine, puis sur Outils
Premere Stato macchina, quindi selezionare
Strumenti
Systemstatus drücken und dann Verwaltung
antippen
Pulse Estado de la máquina y, a continuación,
Herramientas
Pressione Status da máquina e toque em
Ferramentas
IT
DE
FR
ES
PT
EN
Choose first tab layout
Choisissez Présentation du premier onglet
Scegliere il layout della prima scheda
Layout der ersten Registerkarte auswählen
Elija el diseño de la primera pestaña
Escolha o layout da primeira guia
IT
DE
FR
ES
PT
EN
-
 1
1
-
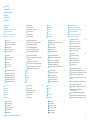 2
2
-
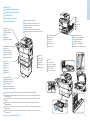 3
3
-
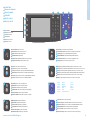 4
4
-
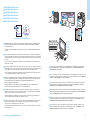 5
5
-
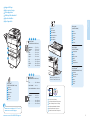 6
6
-
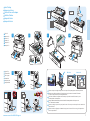 7
7
-
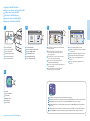 8
8
-
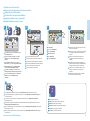 9
9
-
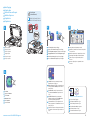 10
10
-
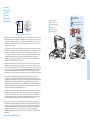 11
11
-
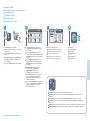 12
12
-
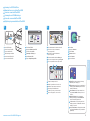 13
13
-
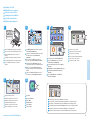 14
14
-
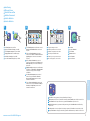 15
15
-
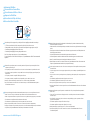 16
16
-
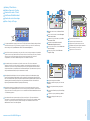 17
17
-
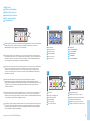 18
18
-
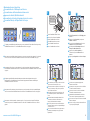 19
19
-
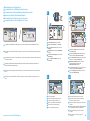 20
20
Xerox WorkCentre 4265 Le manuel du propriétaire
- Catégorie
- Copieurs
- Taper
- Le manuel du propriétaire
- Ce manuel convient également à
dans d''autres langues
Documents connexes
-
Xerox 6027 Le manuel du propriétaire
-
Xerox 6605 Le manuel du propriétaire
-
Xerox WORKCENTRE 3615 Le manuel du propriétaire
-
Xerox 3215 Le manuel du propriétaire
-
Xerox B205 Mode d'emploi
-
Xerox WorkCentre 6015 Le manuel du propriétaire
-
Xerox WorkCentre 3025 Le manuel du propriétaire
-
Xerox B215 Mode d'emploi
-
Xerox ColorQube 8700 Le manuel du propriétaire
-
Xerox Phaser 3610 Le manuel du propriétaire