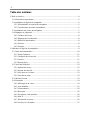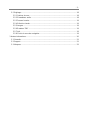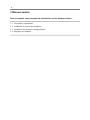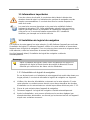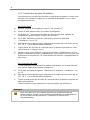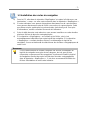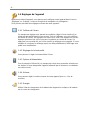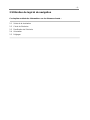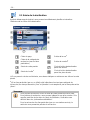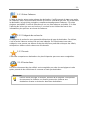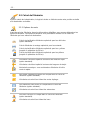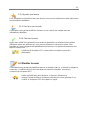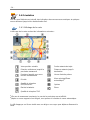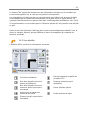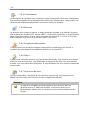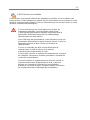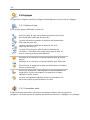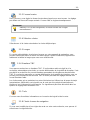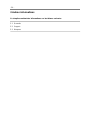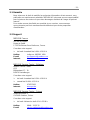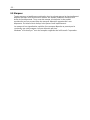Medion GOPAL NAVIGATOR 1.1 AE Le manuel du propriétaire
- Catégorie
- Systèmes de navigation automobile
- Taper
- Le manuel du propriétaire
Ce manuel convient également à

- 1 -
Manuel d'utilisation
Logiciel de navigation

- 2 -
Table des matières
1 Mise en service...................................................................................................................4
1.1 Informations importantes .............................................................................................5
1.2 Installation du logiciel de navigation ............................................................................5
1.2.1 Réinstallation du logiciel de navigation .................................................................5
1.2.2 Transfert des données d’installation......................................................................6
1.3 Installation des cartes de navigation............................................................................7
1.4 Réglages de l'appareil..................................................................................................8
1.4.1 Calibrer de l'écran .................................................................................................8
1.4.2 Réglage de la luminosité.......................................................................................8
1.4.3 Options d'alimentation...........................................................................................8
1.4.4 Volume..................................................................................................................8
1.4.5 Energie..................................................................................................................8
2 Utilisation du logiciel de navigation.....................................................................................9
2.1 Saisie de la destination..............................................................................................10
2.1.1 Entrer l'adresse ...................................................................................................11
2.1.2 Catégorie de recherche.......................................................................................11
2.1.3 Favoris.................................................................................................................11
2.1.4 Dernier lieux........................................................................................................11
2.2 Calcul de l'itinéraire....................................................................................................12
2.2.1 Options de route..................................................................................................12
2.2.2 Ajouter aux favoris...............................................................................................13
2.2.3 Voir lieux sur la carte...........................................................................................13
2.2.4 Calculer la route..................................................................................................13
2.3 Planifier la route.........................................................................................................13
2.4 Orientation .................................................................................................................14
2.4.1 Affichage de la carte............................................................................................14
2.4.2 Vue détaillée........................................................................................................15
2.4.3 Cheminement......................................................................................................16
2.4.4 Boussole..............................................................................................................16
2.4.5 Enregistrer cette position.....................................................................................16
2.4.6 Aller à …..............................................................................................................16
2.4.7 Recherche de zone.............................................................................................16
2.4.8 Point sur la circulation.........................................................................................17

- 3 -
2.5 Réglages ...................................................................................................................18
2.5.1 Options de vue....................................................................................................18
2.5.2 Paramètres audio ...............................................................................................18
2.5.3 Fuseau horaire....................................................................................................19
2.5.4 Sélection clavier..................................................................................................19
2.5.5 Langue................................................................................................................19
2.5.6 Emetteur TMC ....................................................................................................19
2.5.7 Info......................................................................................................................19
2.5.8 Choisir la zone de navigation..............................................................................19
3 Autres informations..........................................................................................................20
3.1 Garantie.....................................................................................................................21
3.2 Support......................................................................................................................21
3.3 Marques ....................................................................................................................22

- 4 -
1 Mise en service
Dans ce chapitre, vous trouverez des informations sur les thèmes suivants :
1.1 Informations importantes
1.2 Installation du logiciel de navigation
1.3 Installation des données cartographiques
1.4 Réglages de l’appareil

- 5 -
1.1 Informations importantes
Pour des raisons de sécurité, le conducteur doit s'abstenir d'entrer des
données durant le trajet. Les indications du système de navigation sont de
simples recommandations. Il convient dans tous les cas de respecter le
code de la route.
Les pare-brise en verre thermique ou les pare-brise métallisés limitent
fortement la réception GPS. Cette métallisation prévoit le plus souvent un
espace spécifique réservé à l'installation de l'appareil de navigation. Si tel
n'est pas le cas, il convient d'installer une antenne GPS standard à
l'extérieur, par exemple sur le toit du véhicule.
1.2 Installation du logiciel de navigation
A la livraison de votre appareil ou carte mémoire, il suffit d’allumer l’appareil pour exécuter
l’installation du logiciel. En allumant l’appareil, vérifiez si la carte mémoire se trouve dans
l’appareil avec le logiciel de navigation. Pour une mise en place correcte et soigneuse de la
carte mémoire, suivez les instructions du manuel de l’utilisateur.
Une fois l’appareil allumé, l’installation du logiciel de navigation se déroule
automatiquement.
Remarque
Après l’installation du logiciel, veillez à bien réceptionner un signal GPS
approprié et à régler le fuseau horaire de manière à déterminer l’heure
d’arrivée qui convient lors des futurs calculs d’itinéraires.
1.2.1 Réinstallation du logiciel de navigation
En cas de hard reset ou si la batterie de votre appareil est restée vide durant une
longue période, il convient de réinstaller le logiciel de navigation sur l'appareil.
a) Vérifiez si les données d'installation se trouvent sur la carte mémoire. Si votre
carte mémoire ne contient aucune donnée, vous devrez transférer les données
d'installation sur la carte mémoire en suivant la procédure décrite au point 1.2.2.
b) Placez la carte mémoire dans l'appareil de navigation.
c) Démarrez l'appareil. Le logiciel de navigation s'installe automatiquement.
d) Après la réinstallation, vous pouvez sélectionner les anciens réglages (par
exemple dernières destinations, vos favoris) qui se trouvent encore sur l'appareil
et que vous souhaitez conserver.

- 6 -
1.2.2 Transfert des données d’installation
Vous pouvez une nouvelle fois transférer le logiciel de navigation sur votre carte
mémoire, puis installer le logiciel sur le système de navigation. Pour ce faire,
procédez comme suit :
Via ActiveSync
®
a) Reliez le système de navigation à votre PC via ActiveSync
®
.
b) Placez la carte mémoire dans le système de navigation.
c) Via ActiveSync
®
, vous pouvez accéder aux données de votre système de
navigation en activant l’option „Recherche“ du menu.
d) Par le biais de Windows Explorer, sélectionnez ensuite le répertoire
« Installation » sur ce CD.
e) Allez dans le sous-répertoire pour sélectionner la langue de votre choix (par ex.
„DE_FR_IT » pour allemand/français/italien).
f) Copiez toutes les données de ce dossier dans le répertoire principal sur votre
carte mémoire (« Storage Card »).
g) Vérifiez si votre carte mémoire comporte le répertoire « MapRegions » et si ce
dernier contient des données cartographiques. Vous devrez le cas échéant créer
le répertoire et transférer du CD correspondant les données cartographiques de
votre choix.
Via un lecteur de carte
Si votre ordinateur vous permet d’enregistrer directement sur la carte mémoire,
vous pouvez également procéder comme suit :
a) Par le biais de Windows Explorer, sélectionnez le répertoire « Installation » sur
ce CD.
b) Allez dans le sous-répertoire pour sélectionner la langue de votre choix (par ex.
„DE_FR_IT » pour allemand/français/italien).
Remarque
c) Copiez ensuite toutes les données de ce dossier dans le répertoire principal sur
votre carte mémoire.
Cette procédure est plus rapide que la synchronisation via ActiveSync
®
.
Nous vous précisons que certains appareils ne comprennent pas de
cartes mémoire, auquel cas les données d'installations et cartographiques
se trouvent déjà sur les appareils. L'installation se déroule alors
automatiquement.

- 7 -
1.3 Installation des cartes de navigation
a) Dans le CD, allez dans le répertoire "MapRegions" et copiez le fichier avec une
terminaison « .map » sur votre carte mémoire dans le répertoire « MapRegions ».
b) Si votre ordinateur vous permet d’enregistrer directement sur la carte mémoire,
vous pouvez directement copier le fichier concerné sur la carte mémoire. Cette
procédure est plus rapide que la synchronisation via ActiveSync®. Pour plus
d’informations, veuillez consulter le manuel de l’utilisateur.
c) Selon la taille de votre carte mémoire, vous pouvez transférer sur cette dernière
plusieurs fichiers de données cartographiques.
Remarque
d) Si le répertoire « MapRegions » ne contient qu’un fichier, celui-ci est
automatiquement sélectionné par votre logiciel de navigation. Si le répertoire
« MapRegions » contient plusieurs fichiers, au démarrage du logiciel de
navigation, il vous est demandé de sélectionner les données cartographiques de
votre choix.
Si une carte mémoire de 256MB comporte une version d’installation du
logiciel de navigation avec plus de trois langues, les très gros fichiers
risquent de ne pas pouvoir être enregistrés. Après avoir installé le logiciel
de navigation et avant de copier le fichier des données cartographiques
dans le répertoire « MapRegions », il est donc recommandé d’effacer les
fichiers d’installation de votre carte mémoire.

- 8 -
1.4 Réglages de l'appareil
Après avoir allumé l'appareil, vous pouvez soit configurer votre appareil dans le menu
„Réglages“ ou „Settings“ ou lancer le logiciel de navigation via „Navigation“.
Vous pouvez procéder aux réglages suivants de votre appareil :
1.4.1 Calibrer de l'écran
Ce masque de réglage vous permet de recalibrer (régler) l'écran tactile s'il ne
réagit pas de manière précise au contact. Pour le calibrage, une croix s'affiche
au centre de l'écran. En appuyant sur cette croix, celle-ci se déplace sur l'écran.
Appuyez plusieurs fois sur la croix pour la replacer au centre de l'écran. En
appuyant une nouvelle fois sur l'écran tactile, le calibrage est enregistré. Si vous
omettez de confirmer le calibrage, après un délai prédéterminé, l'affichage sera
quitté sans modification.
1.4.2 Réglage de la luminosité
Vous pouvez ici régler la luminosité de l'écran.
1.4.3 Options d'alimentation
Pour économiser l'électricité, ce masque de saisie vous permet de sélectionner
les durées à l'issue desquelles l'appareil alimenté par le réseau ou une batterie
sera déconnecté.
1.4.4 Volume
Vous pouvez régler le volume sonore de votre appareil (par ex.: clics de
touches).
1.4.5 Energie
Affiche l’état de chargement de la batterie de l’appareil ou indique si la batterie
est en cours de chargement.

- 9 -
2 Utilisation du logiciel de navigation
Ce chapitre contient des informations sur les thèmes suivants :
2.1 Saisie de la destination
2.2 Calcul de l’itinéraire
2.3 Planification de l’itinéraire
2.4 Orientation
2.5 Réglages

- 10 -
2.1 Saisie de la destination
Après le démarrage du logiciel, vous pouvez immédiatement planifier et visualiser
l’itinéraire via la saisie d’une destination.
Choix du pays
Saisie de la rue
2
Choix de la catégorie de
recherche (rues ou lieux
particuliers)
Saisie du numéro
2
Saisie du code postal
1
Choix d’un lieu de destination
parmi les favoris
Saisie de la ville
1
Choix d’un lieu de destination
parmi les plus récents
1
) Pour pouvoir calculer un itinéraire, vous devez indiquer au minimum une ville ou le code
postal.
2
) Si un lieu particulier (par ex. un hôtel) a été sélectionné en tant que catégorie de
recherche, les champs de saisie „Rue“ et „Numéro“ sont remplacés par le champ de saisie
„Nom“.
Remarque
Vous pouvez rechercher un lieu à l’aide du code postal et/ou de la ville.
Pour préciser la recherche, vous pouvez indiquer la rue et le numéro. Si le
numéro peut être inclus dans le calcul de l’itinéraire, l’indication sera
affichée dans les „Informations détaillées“.
Pour la recherche d’un lieu particulier (par ex. une station-service), la
saisie du nom permet de préciser la recherche.

- 11 -
2.1.1 Entrer l'adresse
A l'aide du clavier, entrez votre adresse de destination. Il suffit souvent de taper une partie
de l'adresse, mais il est nécessaire d'entrer au moins 4 caractères par mot. En recherchant
la destination, le logiciel de navigation complète automatiquement l'adresse. S'il existe
plusieurs possibilités, il suffit de sélectionner sur une liste l'adresse souhaitée. Si la liste
n'affiche pas le lieu que vous recherchez, il convient le cas échéant de fournir des
informations plus précises au niveau de l'adresse.
2.1.2 Catégorie de recherche
La catégorie de recherche vous permet de déterminer le type de destination. Par défaut,
c'est la rue de l'adresse recherchée qui sera indiquée. En sélectionnant une autre
catégorie, vous pouvez par ailleurs rechercher des lieux particuliers tels que des hôtels,
aéroports ou stations-service dans une ville donnée.
2.1.3 Favoris
Cette liste comporte vos destinations les plus fréquentes que vous avez enregistrées.
2.1.4 Dernier lieux
Les lieux récemment les plus utilisés sont enregistrés par ordre chronologique et cette
option permet de les sélectionner à nouveau en tant que destination.
Remarque
Dans le menu principal, la fonction „Gestion de la mémoire“ vous permet
de renommer ou d’effacer vos favoris personnels, d’effacer une
destination récente ou toutes les dernières destinations.

- 12 -
2.2 Calcul de l'itinéraire
Après la saisie de la destination, le logiciel calcule un itinéraire entre votre position actuelle
et la destination souhaitée.
2.2.1 Options de route
Avant de calculer l'itinéraire, dans les informations détaillées, vous pouvez déterminer les
options d'itinéraire. Les options d'itinéraire vous permettent d'influer sur la nature de
l'itinéraire qui vous mènera à destination.
Calcul et planification d'itinéraire optimisés pour les véhicules
(option standard).
Calcul d'itinéraire et routage optimisés pour les motards.
Calcul et planification d'itinéraire optimisés pour les cyclistes
(jusqu'à un périmètre de 50 km).
Calcul et planification d'itinéraire optimisés pour les piétons
(jusqu'à un périmètre de 50 km).
L'itinéraire calculé est optimisé en termes de durée du trajet
(option standard).
L'itinéraire calculé est optimisé en terme de longueur du trajet.
Itinéraire économique : une combinaison d'itinéraire à la fois
court et rapide.
Les routes à péage sont prises en compte dans le calcul de
l'itinéraire (option standard).
L'itinéraire est calculé en évitant les routes à péage.
Les autoroutes sont prises en compte dans le calcul de
l'itinéraire (option standard).
L'itinéraire est calculé en évitant les autoroutes.
Les bacs sont pris en compte dans le calcul de l'itinéraire
(option standard).
L'itinéraire est calculé en évitant les bacs.

- 13 -
2.2.2 Ajouter aux favoris
Pour enregistrer le lieu affiché dans les favoris, vous pouvez sélectionner cette option dans
les informations détaillées.
2.2.3 Voir lieux sur la carte
Cette option vous permet d'afficher d'avance sur la carte le lieu indiqué dans les
informations détaillées.
2.2.4 Calculer la route
Après avoir vérifié les informations concernant la destination et sélectionné les options
d'itinéraire selon vos préférences, vous pouvez démarrer le calcul de la route. Pour
procéder au calcul, l'appareil doit parfaitement fonctionner. Les dysfonctionnements sont
affichés comme suit :
Problème de réception GPS. Votre position actuelle ne peut être
déterminée.
2.3 Planifier la route
Cette option vous permet de planifier d’avance un itinéraire (par ex. la veille d’un départ en
vacances) ; il suffit d’entrer les lieux de départ et d’arrivée souhaités, même hors
connexion du récepteur GPS.
Après la planification d’un itinéraire, la fonction „Démarrer le
routage“ permet d’afficher l’itinéraire prévu dans le menu principal. Pour
ce faire, le récepteur GPS doit capter un signal.

- 14 -
2.4 Orientation
Une fois que l'itinéraire est calculé, des indications de manoeuvres acoustiques et optiques
vous orienteront jusqu'au lieu de destination fixé.
2.4.1 Affichage de la carte
L'affichage de la carte contient les informations suivantes :
Votre position actuelle
Durée restante du trajet
Direction et distance jusqu'à la
prochaine manœuvre
Distance restante jusqu'à
destination
Rue dans laquelle vous vous
trouvez actuellement
1
Heure d'arrivée prévue
Echelle
Menu principal/Zoom
automatique
2
Qualité de réception
GPS/boussole
Options
Etat de la batterie
Zoom
Qualité de réception TMC
1
) En cas de manœuvre imminente, le nom de la prochaine rue est affiché.
2
) Après un zoom rapproché ou éloigné, vous pouvez ici réactiver le zoom automatique.
Il suffit d'appuyer sur l'écran tactile avec un doigt ou un crayon pour déplacer librement la
carte.

- 15 -
Le module TMC permet de réceptionner des informations actuelles sur la circulation qui
sont ensuite signalées sur la carte par un symbole correspondant.
Les perturbations les plus proches sur votre itinéraire et qui influent sur le temps de trajet
sont indiquées par un symbole d'avertissement sur la carte et par un signal sonore. Le
symbole d'avertissement vous permet d'accéder à l'affichage des perturbations (voir 2.4.8).
Si les perturbations ne se trouvent pas sur l'itinéraire précalculé, les symboles sont affichés
en gris.
Après le calcul de l'itinéraire, l'affichage de la carte est automatiquement modifié. Dans le
menu, la rubrique „Options“ permet d'afficher le menu de navigation qui comporte les
fonctions suivantes.
2.4.2 Vue détaillée
L'itinéraire fléché contient les informations suivantes :
Prochaine manœuvre
Etat de la batterie et qualité de
réception GPS
Rue dans laquelle vous vous
trouvez actuellement
Distance restante jusqu'à
destination
Rue dans laquelle vous vous
trouverez après la prochaine
manœuvre
Heure d'arrivée prévue
Annonce de la manœuvre
suivant la prochaine
Durée restante du trajet
Distance jusqu'à la prochaine
manœuvre

- 16 -
2.4.3 Cheminement
La description de l'itinéraire vous nomme les routes à emprunter pour arriver à destination.
Elle mentionne également les passages de frontière vers d'autres pays. La description de
l'itinéraire est uniquement disponible si vous avez calculé un itinéraire.
2.4.4 Boussole
La boussole vous indique la vitesse, le degré actuel de longitude et de latitude, de même
que la qualité de réception GPS (valeur HDOP). La direction est affichée en toute fiabilité à
partir d'une vitesse d'env. 5 km/h. Après réception d'un signal GPS, l'heure GPS est par
ailleurs affichée sous forme de Greenwich Mean Time (GMT).
2.4.5 Enregistrer cette position
Cette fonction vous permet d'enregistrer votre position actuelle parmi vos favoris, à
condition que votre appareil de navigation réceptionne un signal GPS.
2.4.6 Aller à …
Pendant une orientation ou après une planification d'itinéraire, cette fonction vous permet
d'afficher votre itinéraire vers votre destination ou l'itinéraire de retour vers votre position
actuelle. Pour une planification d'itinéraire, le point de départ que vous entrez correspond à
votre position.
2.4.7 Recherche de zone
Des lieux particuliers à proximité de votre position actuelle vous sont proposés et la
distance à vol d’oiseau vers les lieux trouvés est également affichée.
Remarque
Le logiciel de navigation procède d’abord à une recherche dans un
périmètre proche. A défaut de résultats, la recherche porte sur un
périmètre plus étendu, d’où une durée de recherche éventuellement plus
longue.

- 17 -
2.4.8 Point sur la circulation
Cette fonction vous permet d'afficher les informations actuelles sur la circulation sous
forme de liste. La liste indiquera en premier lieu les événements qui se trouvent sur votre
itinéraire (classement par distance), puis les événements qui ne sont pas situés sur votre
itinéraire (classement alphabétique).
Si vous sélectionnez une entrée figurant sur la liste, les
informations détaillées correspondantes s'afficheront.
L'affichage des perturbations apparaît uniquement pour la
perturbation d'itinéraire la plus proche (embouteillage,
ralentissement ou route barrée).
Dans l'affichage des perturbations, outre la distance jusqu'à la
perturbation d'itinéraire et la perte de temps prévue, il vous est
également proposé de faire calculer un itinéraire de
remplacement.
Si vous ne souhaitez pas faire calculer d'itinéraire de
remplacement, il suffit de refuser et le symbole
d'avertissement disparaîtra de la carte.
Si vous faites calculer un itinéraire de remplacement, le logiciel
de navigation calculera un itinéraire permettant si possible de
contourner la perturbation.
Si aucun itinéraire de remplacement ne peut être calculé, le
signal d'avertissement disparaîtra de la carte, mais vous
pourrez une nouvelle fois sélectionner la perturbation
d'itinéraire sur la liste et faire à nouveau calculer un itinéraire
de remplacement dans l'affichage des perturbations.

- 18 -
2.5 Réglages
Le logiciel de navigation peut être configuré individuellement via une série de réglages.
2.5.1 Options de vue
Vous pouvez ajuster l'affichage comme suit:
Selon l'échelle, la carte est orientée en direction du nord ou
de la destination (affichage de carte 2D).
La carte est toujours orientée en direction de la destination
(affichage de carte 2D).
La carte est toujours orientée en direction du nord
(affichage de carte 2D).
La carte 3D est toujours affichée dans la direction de
circulation. La fonction zoom reste active dans la carte 3D,
mais la carte ne peut plus être déplacée.
Affichage de la carte avec un design optimisé pour la lumière
du jour.
Affichage de la carte avec un design optimisé pour l'obscurité.
Selon l'heure, le design de la carte est optimisé pour la lumière
du jour ou l'obscurité.
Durant une manœuvre, l'affichage passe automatiquement en
mode fléché. Après la manœuvre, la carte est à nouveau
affichée en mode normal.
La carte est également affichée durant une manœuvre. La
flèche est insérée en petit format sur la carte.
2.5.2 Paramètres audio
Réglez le niveau sonore des instructions acoustiques utilisées dans le logiciel de
navigation. Le niveau sonore du système est ajusté via la fonction „Réglages“ ou „Settings“.

- 19 -
2.5.3 Fuseau horaire
Dans ce menu, vous réglez le fuseau horaire dans lequel vous vous trouvez. Le réglage
par défaut est l'heure d'Europe centrale. L'heure d'été se règle automatiquement.
Remarque
Attention: en cas de changement, le fuseau horaire est à régler
manuellement !
2.5.4 Sélection clavier
Sélectionnez ici le clavier standard ou le clavier téléphonique.
2.5.5 Langue
En cas de préinstallation de plusieurs langues sur votre appareil de navigation, vous
pouvez sélectionner dans ce menu une autre langue. Après la sélection, l'appareil est
redémarré et utilise la langue que vous avez sélectionnée.
2.5.6 Emetteur TMC
Vous pouvez rechercher un émetteur TMC. Si un émetteur radio est réglé et si la
recherche automatique est activée, en cas de détérioration de la qualité de réception, il est
procédé à la recherche d'un nouvel émetteur permettant de réceptionner des données
TMC. En recherche manuelle, en cas de détérioration de la qualité de réception, vous ne
pouvez plus réceptionner de données TMC et devez procéder au réglage manuel d'un
nouvel émetteur radio.
Les événements qui se produisent sur votre itinéraire et qui influent sur le temps de trajet
(perturbations d'itinéraire) sont signalés sur la carte par un symbole d'avertissement
positionné sur l'événement le plus proche. Ce signalement peut être désactivé dans les
options de réglage des émetteurs TMC.
2.5.7 Info
Ce menu vous fournit des informations sur la version du logiciel et de la carte.
2.5.8 Choisir la zone de navigation
Si vous avez installé plus d’une région de carte sur votre carte mémoire, vous pouvez ici
sélectionner la région désirée.

- 20 -
3 Autres informations
Ce chapitre contient des informations sur les thèmes suivants :
3.1 Garantie
3.2 Support
3.3 Marques
La page charge ...
La page charge ...
-
 1
1
-
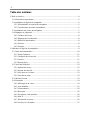 2
2
-
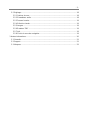 3
3
-
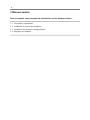 4
4
-
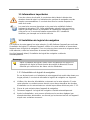 5
5
-
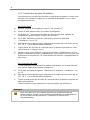 6
6
-
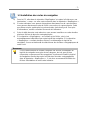 7
7
-
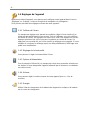 8
8
-
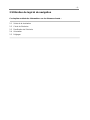 9
9
-
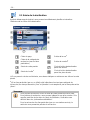 10
10
-
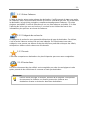 11
11
-
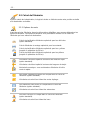 12
12
-
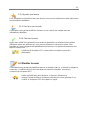 13
13
-
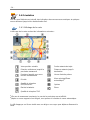 14
14
-
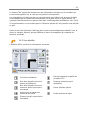 15
15
-
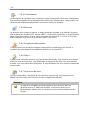 16
16
-
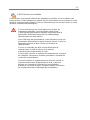 17
17
-
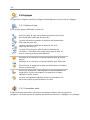 18
18
-
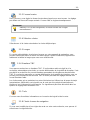 19
19
-
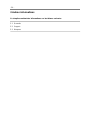 20
20
-
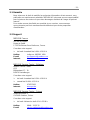 21
21
-
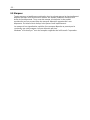 22
22
Medion GOPAL NAVIGATOR 1.1 AE Le manuel du propriétaire
- Catégorie
- Systèmes de navigation automobile
- Taper
- Le manuel du propriétaire
- Ce manuel convient également à
Documents connexes
-
Medion GOPAL P4410 M5 MD 96415 Le manuel du propriétaire
-
Medion GOPAL E4110 M5 MD 96608 Le manuel du propriétaire
-
Medion GOPAL-E4245-M20-MD-97197 Le manuel du propriétaire
-
Medion GOPAL NAVIGATOR 4.1 AE Le manuel du propriétaire
-
Medion GOPAL NAVIGATOR 4.1 ME Le manuel du propriétaire
-
Medion GOPAL NAVIGATOR 4.1 PE Le manuel du propriétaire
-
Medion GOPAL-P5430-M10-MD-97172 Le manuel du propriétaire
-
Medion GOPAL NAVIGATOR 3.1 ME3.1 AE Le manuel du propriétaire
-
Medion GOPAL NAVIGATOR 2.0 PE Le manuel du propriétaire