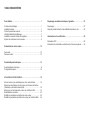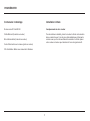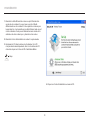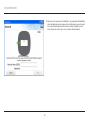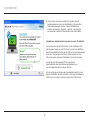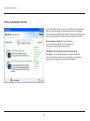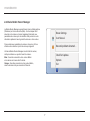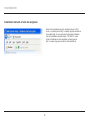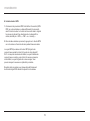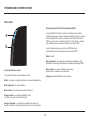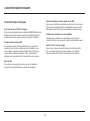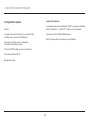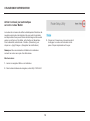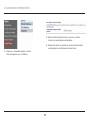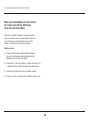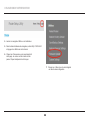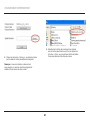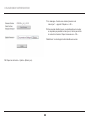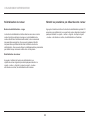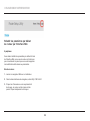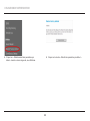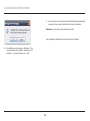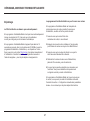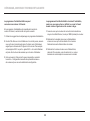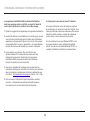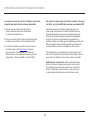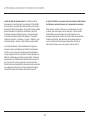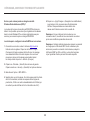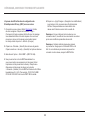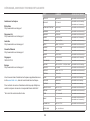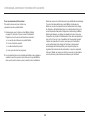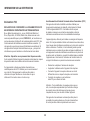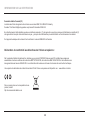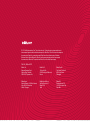Belkin WIFI SURF N300WIFI SURF N300 Le manuel du propriétaire
- Catégorie
- La mise en réseau
- Taper
- Le manuel du propriétaire
Ce manuel convient également à

Manuel de l'utilisateur
F9K1002 8820ed00774
ROUTEUR SANS FIL
SURF N300
FRANÇAIS

TABLE DES MATIÈRES
Dépannage, assistance technique et garantie...............27
Dépannage.................................................27
Garantie produit limitée de 2 an de Belkin International, Inc. ......:35
Information sur la certification ............................38
Déclaration FCC ............................................38
Déclaration de conformité aux directives de l'Union européenne ...39
Pour débuter .............................................1
Contenu de l'emballage .......................................1
Installation initiale ............................................1
Outils et paramètres avancés...................................6
L'utilitaire Belkin Router Manager ...............................7
Installation manuelle à l'aide du navigateur .......................8
Ajouter des ordinateurs à votre réseau...........................9
Présentation de votre routeur .............................12
Face avant .................................................12
Panneau arrière .............................................13
Caractéristiques techniques ..............................14
Caractéristiques techniques...................................14
Configuration requise ........................................15
UTILISATION DE VOTRE ROUTEUR.............................16
Activer la mise à jour automatique sur votre routeur Belkin.........16
Mise à jour automatique du votre routeur par la barre des tâches
(Windows) ou la barre de menu (Mac) ..........................18
Mise à jour du micrologiciel du routeur par l'interface Web .........19
Réinitialisation du routeur.....................................23
Rétablir les paramètres par défaut de votre routeur ...............23
Rétablir les paramètres par défaut du routeur par l'interface Web ...24

1
POUR DÉBUTER
Contenu de l'emballage
Routeur sans fil N Surf N300
Câble Ethernet (branché au routeur)
Bloc d'alimentation (branché au routeur)
Carte d'information sur le réseau (jointe au routeur)
CD d'installation Belkin avec manuel de l'utilisateur
Installation initiale
L'emplacement de votre routeur
Pour de meilleurs résultats, placez le routeur à côté de votre modem
dans un endroit ouvert, loin de gros objets métalliques et d'aimants
comme ceux que l'on retrouve dans les enceintes. Le fait de placer
votre routeur en hauteur peut améliorer la force du signal sans fil.

2
POUR DÉBUTER
2 3
modem
1
L'installation

3
POUR DÉBUTER
1. Branchez le câble Ethernet du routeur au port Ethernet situé
au dos de votre modem. Il se peut que ce port soit libellé
différemment sur votre modem. Si vous ajoutez un routeur pour
la première fois, il est possible qu'un câble Ethernet relie ce port
à votre ordinateur. Vous pouvez débrancher sans crainte votre
ordinateur de votre modem pour y brancher votre routeur.
2. Branchez le bloc d'alimentation du routeur à la prise murale.
3. Introduisez le CD dans le lecteur de l'ordinateur. Si le CD
n'est pas lancé automatiquement, allez à votre lecteur de CD
et double-cliquez sur l'icône du CD d'installation Belkin.
4. Cliquez sur l'icône d'installation au menu du CD.
Setup

4
POUR DÉBUTER
5. Après un court processus d'installation, le programme d'installation
vous demande le nom du réseau et le mot de passe qui se trouvent
sur la carte d'information jointe à votre routeur. Rangez la carte
sous la base du routeur pour vous y référer ultérieurement.

5
POUR DÉBUTER
6. Un écran de progression apparaît alors que des logiciels
supplémentaires sont en cours d'installation. Cette opération
peut prendre quelques minutes. Lorsque l'installation est
terminée, un message « Réussite » apparaît, vous indiquant
que vous êtes connecté à l'Internet avec votre routeur Belkin.
Informations complémentaires requises en cours d'installation
Il se peut que vous soyez invité à entrer un nom d'utilisateur et un
mot de passe, fournis par votre FAI. Vous trouverez ces identifiants
dans la documentation fournie par votre FAI lors de votre abonnement
au service. Il se peut que vous deviez communiquer avec votre
FAI pour récupérer votre nom d'utilisateur et votre mot de passe.
Si vous disposez d'une adresse IP fixe, vous devrez
également entrer des informations supplémentaires, qui
vous ont également été fournies par votre FAI.
Si votre ordinateur ne dispose pas d'un adaptateur sans fil, ou si le
logiciel d'installation ne peut le contrôler, vous serez probablement
invité à vous connecter au routeur au moyen d'un câble réseau.

6
POUR DÉBUTER
Outils et paramètres avancés
Après l'installation initiale, vous pourrez modifier divers paramètres,
tels que le nom du réseau, le type de sécurité et le mot de passe.
Pour effectuer ces modifications, cliquez sur l'icône Outils avancés du
menu du CD d'installation et sélectionnez le paramètre à modifier :
Nom du réseau et sécurité – Personnalisez le
nom de votre réseau (SSID), le mot de passe et le
niveau de sécurité de votre réseau sans fil.
Paramètres du fournisseur d'accès à Internet et de
connexion – Vous avez déménagé ou changé de fournisseur
Internet ? Choisissez cette option pour modifier ces paramètres
sans devoir recommencer le processus d'installation.

7
POUR DÉBUTER
L'utilitaire Belkin Router Manager
Router Settings
User Manual
Network problem detected…
Check for Updates
Options
Exit
Le Belkin Router Manager apparaît dans la barre d'état système
(Windows) ou la barre de menu (Mac). L'icône indique l'état
actuel de votre routeur et permet également d'accéder aux
paramètres du routeur pour les modifier. Elle permet en outre
d'accéder rapidement aux logiciels fournis avec votre routeur.
Pour accéder aux paramètres du routeur, cliquez sur l'icône
et faites votre sélection à partir du menu qui apparaît.
L'icône du Belkin Router Manager montre l'état du routeur,
de façon similaire au voyant à l'avant du routeur.
Bleu : Vous êtes connecté à votre routeur Belkin
et ce dernier est connecté à l'Internet.
Orange : Vous êtes connecté à votre routeur Belkin,
mais ce dernier n'est pas connecté à l'Internet.

8
POUR DÉBUTER
Dans la barre d'adresse de votre navigateur, tapez « http://
router » (ne tapez pas les http:// ou www). Appuyez ensuite sur
la touche Entrée . Si vous éprouvez toujours des problèmes
lors de l'installation manuelle, tapez « 192.168.2.1 » dans
la barre d'adresse de votre navigateur (ne tapez pas les
http:// ou www). Appuyez ensuite sur la touche Entrée .
Installation manuelle à l'aide du navigateur

9
POUR DÉBUTER
Ajouter des ordinateurs à votre réseau
La connexion de dispositifs sans fil, tels qu'ordinateurs, imprimantes
réseau et consoles de jeux, s'effectue en quelques étapes simples.
À l'aide du CD
1. Introduisez le CD dans le lecteur de l'ordinateur. Si le CD
n'est pas lancé automatiquement, allez à votre lecteur de CD
et double-cliquez sur l'icône du CD d'installation Belkin.
2. Cliquez sur l'icône d'installation au menu du CD.
3. Après un court processus d'installation, le programme
d'installation vous demande le nom du réseau et le mot
de passe qui se trouvent sur la carte d'information jointe à
votre routeur. Cette carte se trouve maintenant sous le socle
de votre routeur, à l'emplacement prévu pour la carte.
4. Un écran de progression apparaît alors que des logiciels
supplémentaires sont en cours d'installation. Cette opération
peut prendre quelques minutes. Lorsque l'installation est
terminée, un message « Réussite » apparaît, vous indiquant
que vous êtes connecté à l'Internet avec votre routeur Belkin.
Remarque : Le logiciel d'installation ne fonctionne
qu'avec les systèmes Windows et Mac OS X.

10
POUR DÉBUTER
Manuellement
Si vous préférez ne pas vous servir du CD d'installation fourni pour
ajouter d'autres ordinateurs ou dispositifs sans fil, il est possible de
procéder manuellement à l'ajout de ces derniers à votre réseau.
1. Repérez l'option de connexion sans fil sur
votre ordinateur ou dispositif sans fil.
2. Sélectionnez votre routeur Belkin dans la liste des
réseaux disponibles. Vous pouvez identifier votre routeur
Belkin à l'aide du nom du réseau (SSID) qui se trouve
sur la carte placée sous le socle de votre routeur.
3. Entrez le mot de passe du réseau (se trouve sur
la carte d'information sur le réseau).
La connexion de votre dispositif sans fil à votre réseau prend quelques
instants. Si la connexion échoue à la première tentative, essayez
la procédure à nouveau. Si vous éprouvez toujours des problèmes
de connexion au réseau après quelques tentatives, consultez la
section « Dépannage » de ce manuel pour obtenir de l'aide.
Remarque : Dans certains cas, vous serez peut-être invité à
sélectionner un type de sécurité. Vous le trouverez sur la carte.

11
POUR DÉBUTER
À l’aide du bouton WPS
1. Commencez la procédure WPS Push Button Connection (WPS
PBC) sur votre ordinateur ou dispositif devant être connecté
sans fil à votre routeur. Le bouton se trouve soit dans le logiciel
fourni avec le dispositif ou directement sur le dispositif lui-
même, identifié par « WPS », « PBC » ou « Security ».
2. Dans les deux minutes qui suivent, appuyez sur le bouton WPS
sur votre routeur et tenez-le enfoncé pendant deux secondes.
Le voyant WPS (au-dessus du bouton WPS) clignote de
couleur bleue pendant qu’il est à l’écoute de votre dispositif
Wi-Fi. Lorsque la connexion est établie, le voyant s’allume de
couleur bleue en continu, puis s’éteint. Si aucune connexion
n’est établie, le voyant clignote de couleur orange. Vous
pouvez essayer à nouveau en répétant la procédure.
Répétez cette procédure pour chaque dispositif disposant
de la technologie WPS devant être ajouté à votre réseau.

A
B
12
PRÉSENTATION DE VOTRE ROUTEUR
A) Voyant d'état du routeur
Le voyant à l'avant du routeur indique son état.
Éteint : Le routeur n'est pas branché à une source d'alimentation.
Bleu clignotant : Le routeur démarre.
Bleu continu : Le routeur est connecté à l'Internet.
Orange continu : Le modem est détecté, mais
le routeur n'est pas connecté à l'Internet.
Orange clignotant : Le routeur n'a pu détecter le modem. Le
modem est éteint, n'est pas branché au routeur ou ne répond pas.
B) Voyant et bouton Wi-Fi Protected Setup (WPS)
Le bouton WPS à l'avant du routeur sert à établir une connexion
sécurisée entre votre routeur et d'autres dispositifs prenant en charge
la technologie WPS, tels qu'un ordinateur. Pour utiliser la fonction
WPS sur votre routeur, consultez la section « Pour débuter > Ajouter
des ordinateurs à votre réseau > Utilisation du bouton WPS ».
Le petit voyant lumineux près du bouton WPS montre le
déroulement des diverses étapes d'une connexion WPS.
Éteint : Inactif
Bleu clignotant : Le routeur est à l'écoute pour la détection d'un
ordinateur ou d'un dispositif prenant en charge la technologie WPS.
Bleu continu : Le routeur a établi une connexion
sécurisé avec l'ordinateur ou le dispositif.
Orange : Impossible d'établir une connexion.
Face avant

A
B
C
D
13
PRÉSENTATION DE VOTRE ROUTEUR
A) Connexion modem (WAN)
Connectez votre modem sur ce
port à l'aide d'un câble Ethernet.
B) Connexions filaires (LAN)
Connectez ordinateurs et autres
dispositifs réseau sur ces ports
au moyen de câbles Ethernet.
C) Bouton de réinitialisation
Ce bouton sert à redémarrer
votre routeur s'il venait
à fonctionner de façon
inappropriée. Le fait de
redémarrer le routeur
préservera vos paramètres.
Ce bouton sert également à
rétablir les paramètres par
défaut d'usine. Consultez la
section Dépannage pour de
plus amples informations.
D) Prise alimentation
Branchez le bloc d'alimentation
fourni sur cette prise.
Panneau arrière

14
CARACTÉRISTIQUES TECHNIQUES
Caractéristiques techniques
Point d'accès sans fil 802.11n intégré
Grâce à la technologie d'antenne intelligente MIMO (Multiple Input
Multiple Output), votre routeur peut fournir un débit de transfert
de données sur votre réseau pouvant aller jusqu'à 300 Mbps.
Partage d'adresse IP par NAT
Afin d'éviter de payer des frais additionnels pour ajouter des
adresses IP pour tous les ordinateurs de votre domicile, votre
routeur Belkin emploie la technologie de traduction d'adresse
réseau (Network Adress Translation - NAT), permettant de
partager une seule adresse IP sur l'ensemble de votre réseau.
Pare-feu SPI
Votre routeur est équipé d'un pare-feu qui sert à protéger le
réseau d'une variété d'attaques de pirates informatiques.
Interface utilisateur avancée basée sur le Web
Vous pouvez modifier les paramètres avancés de votre routeur au
moyen de votre navigateur Web. Ces modifications peuvent être
effectuées à partir de n'importe quel ordinateur de votre réseau.
Utilitaire de surveillance du routeur Belkin
L'utilitaire de surveillance du routeur Belkin vous permet de
consulter l'état de votre routeur et modifier les paramètres réseau.
Switch 10/100 à 4 ports intégré
Votre routeur dispose d'un switch réseau à 4 ports intégré afin
que vos ordinateurs filaires puissent partager : imprimantes,
données, fichiers MP3, photos numériques et bien d'autres.

15
CARACTÉRISTIQUES TECHNIQUES
Configuration requise
Routeur
Connexion Internet à haut débit, via un modem câble
ou ADSL avec connexion RJ45 (Ethernet)
Au moins un ordinateur avec un adaptateur
d'interface réseau déjà en place
Protocole TCP/IP installé sur tous les ordinateurs
Câble réseau Ethernet RJ45
Navigateur Internet
Logiciel d'installation
Un ordinateur tournant sous Windows
®
XP SP3 ou supérieur, Windows
Vista
®
ou Windows 7 ; ou Mac OS
®
X v10.5 ou v10.6 seulement
Processeur 1 GHz et 512 Mo RAM minimum
600 Mo d'espace libre sur le disque pour l'installation

16
UTILISATION DE VOTRE ROUTEUR
Activer la mise à jour automatique
sur votre routeur Belkin
Le routeur est en mesure de vérifier automatiquement l'existence de
nouvelles versions du micrologiciel et de vous avertir lorsqu'elles
sont disponibles. Vous pouvez choisir de télécharger cette nouvelle
version ou de l'ignorer. Par défaut, cette fonction est désactivée.
Pour la désactiver, sélectionnez « Disable » (Désactiver), puis
cliquez sur « Apply Changes » (Enregistrer les modifications).
Remarque : Nous recommandons l'utilisation d'un ordinateur
connecté au routeur au moyen d'un câble réseau.
Marche à suivre :
1. Lancez un navigateur Web sur cet ordinateur.
2. Dans la barre d'adresse du navigateur, entrez http://192.168.2.1.
3. Cliquez sur Connexion au coin supérieur droit
de la page. Le routeur est livré sans mot de
passe. Cliquez simplement sur Envoyer.

17
UTILISATION DE VOTRE ROUTEUR
17
5. Dans la moitié inférieure de l'écran, vous verrez « Activer
la mise à jour automatique du micrologiciel ».
6. Sélectionnez Activer en cliquant sur l'option et cliquez ensuite
sur Enregistrer les modifications en bas de l'écran.
!
4. Cliquez sur « Paramètres système » dans la
colonne de gauche, sous « Utilitaires ».

18
UTILISATION DE VOTRE ROUTEUR
18
Mise à jour automatique du votre routeur
par la barre des tâches (Windows)
ou la barre de menu (Mac)
Après avoir complété l'installation, vous devrez mettre
à jour votre routeur avec le nouveau logiciel. Cette mise
à jour s'effectue en toute simplicité par la barre des
tâches ou la barre de menu de votre ordinateur.
Marche à suivre :
1. Cliquez sur l'icône bleue du Belkin Router Manager
(clic-droit pour Windows) dans la barre des tâches
(Windows) ou la barre de menu (Mac).
2. Sélectionnez « Check for Updates » (Vérifier mises à jour) ou
« Update Available » (Mise à jour disponible) dans le menu.
3. La fenêtre de l'Utilitaire de mise à jour Belkin apparaît.
4. Cliquez sur l'icône « Install Update » (Installer la mise à jour).
La page est en cours de chargement...
La page est en cours de chargement...
La page est en cours de chargement...
La page est en cours de chargement...
La page est en cours de chargement...
La page est en cours de chargement...
La page est en cours de chargement...
La page est en cours de chargement...
La page est en cours de chargement...
La page est en cours de chargement...
La page est en cours de chargement...
La page est en cours de chargement...
La page est en cours de chargement...
La page est en cours de chargement...
La page est en cours de chargement...
La page est en cours de chargement...
La page est en cours de chargement...
La page est en cours de chargement...
La page est en cours de chargement...
La page est en cours de chargement...
La page est en cours de chargement...
La page est en cours de chargement...
-
 1
1
-
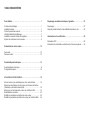 2
2
-
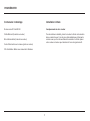 3
3
-
 4
4
-
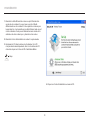 5
5
-
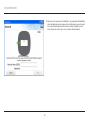 6
6
-
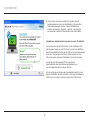 7
7
-
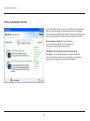 8
8
-
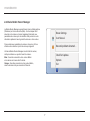 9
9
-
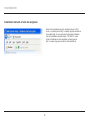 10
10
-
 11
11
-
 12
12
-
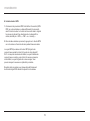 13
13
-
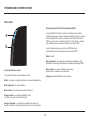 14
14
-
 15
15
-
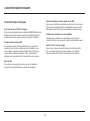 16
16
-
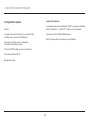 17
17
-
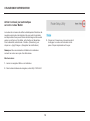 18
18
-
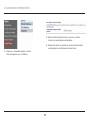 19
19
-
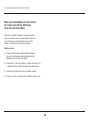 20
20
-
 21
21
-
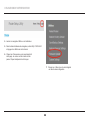 22
22
-
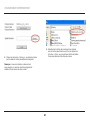 23
23
-
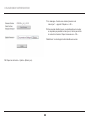 24
24
-
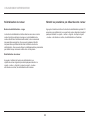 25
25
-
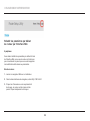 26
26
-
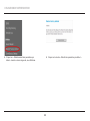 27
27
-
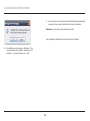 28
28
-
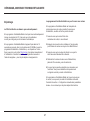 29
29
-
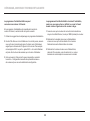 30
30
-
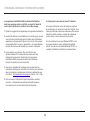 31
31
-
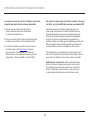 32
32
-
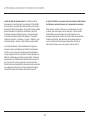 33
33
-
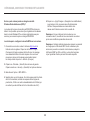 34
34
-
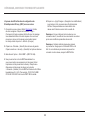 35
35
-
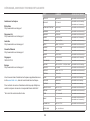 36
36
-
 37
37
-
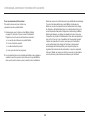 38
38
-
 39
39
-
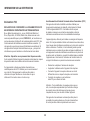 40
40
-
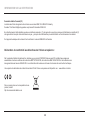 41
41
-
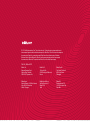 42
42
Belkin WIFI SURF N300WIFI SURF N300 Le manuel du propriétaire
- Catégorie
- La mise en réseau
- Taper
- Le manuel du propriétaire
- Ce manuel convient également à
Documents connexes
-
Belkin SURF N300 Le manuel du propriétaire
-
Belkin SHARE ROUTEUR SANS FIL #F7D3302ED Le manuel du propriétaire
-
Belkin GO N300 DB Le manuel du propriétaire
-
Belkin MODEM ROUTEUR SANS FIL N #F5D8636ED4A Le manuel du propriétaire
-
Belkin F5D8232-4 Le manuel du propriétaire
-
Belkin PLAY N750 Le manuel du propriétaire