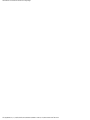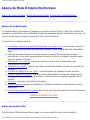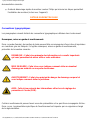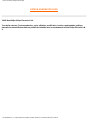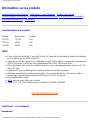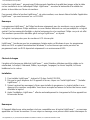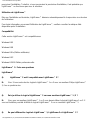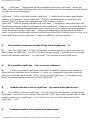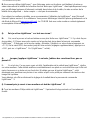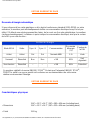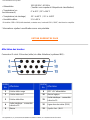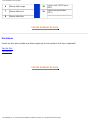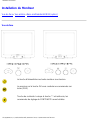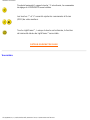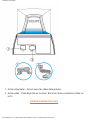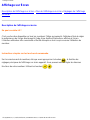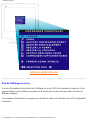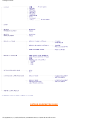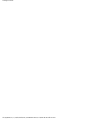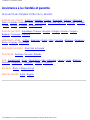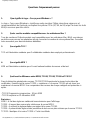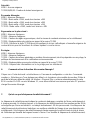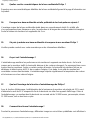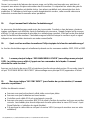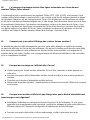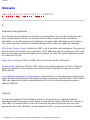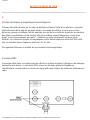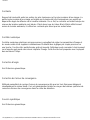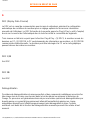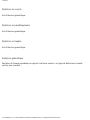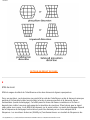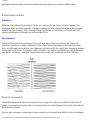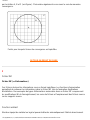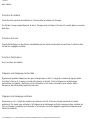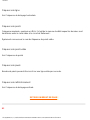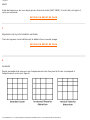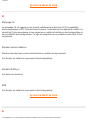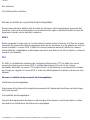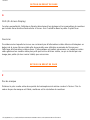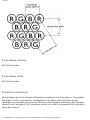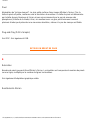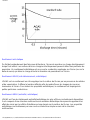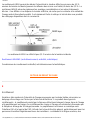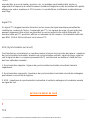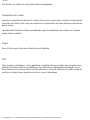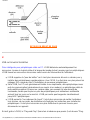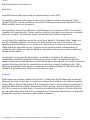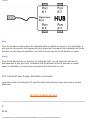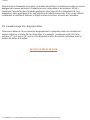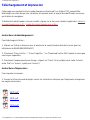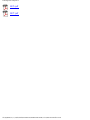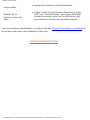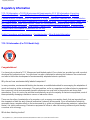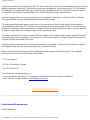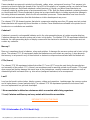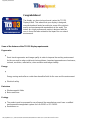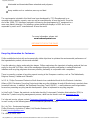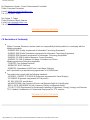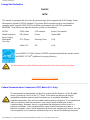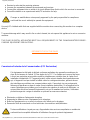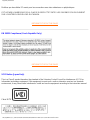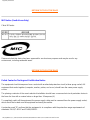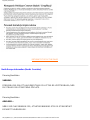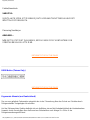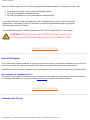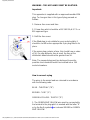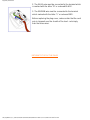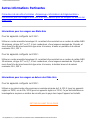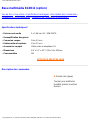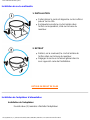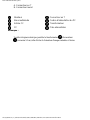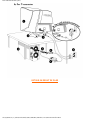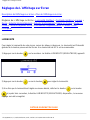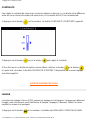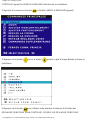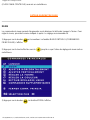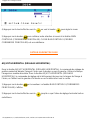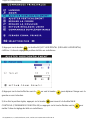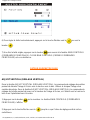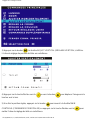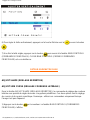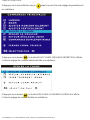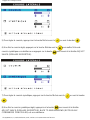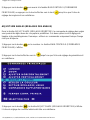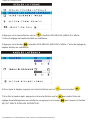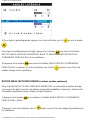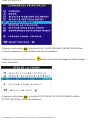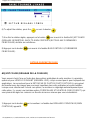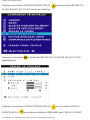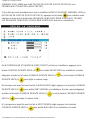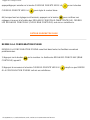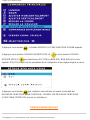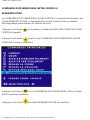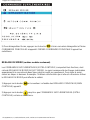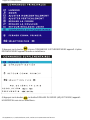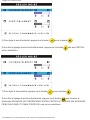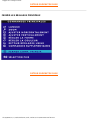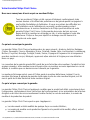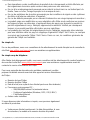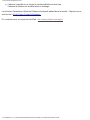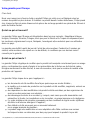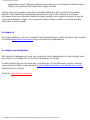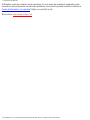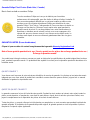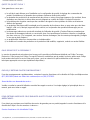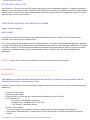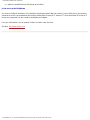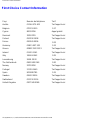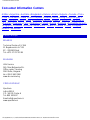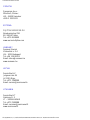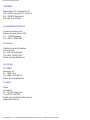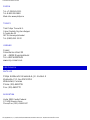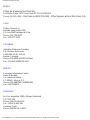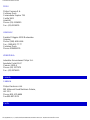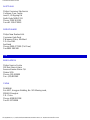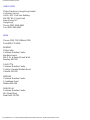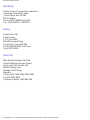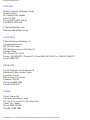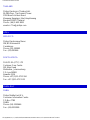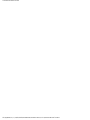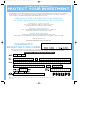Philips 107T60/00 Manuel utilisateur
- Catégorie
- Téléviseurs
- Taper
- Manuel utilisateur
La page est en cours de chargement...

Informations Concernant la Sécurité et le Dépannage
Informations Concernant la Sécurité et le Dépannage
Précautions de sécurité et entretien • Dépannage • Informations de Réglementation • Autres
renseignements connexes
Précautions de sécurité et entretien
AVERTISSEMENT : L'utilisation de commandes, le recours à des réglages
et l'application de procédures autres que ceux spécifiés dans la présente
documentation peuvent entraîner une exposition aux chocs, aux dangers
électriques et/ou mécaniques.
Veuillez suivre les instructions suivantes lors de la connexion et de l'utilisation du
moniteur :
● Débranchez le moniteur du secteur lorsque vous envisagez de ne pas l'utiliser pendant
longtemps.
● N'essayez pas de démonter le boîtier, car vous vous exposeriez à un risque d'électrocution.
Le boîtier ne doit être démonté que par un technicien qualifié.
● Ne posez pas d'objets sur le dessus du moniteur car ils pourraient tomber dans les orifices
de ventilation ou les obstruer en empêchant le refroidissement des composants
électroniques du moniteur.
● Pour éviter tout risque d'électrocution ou de dommage permanent au moniteur, ne l'exposez
pas la pluie ou à une humidité excessive.
● N'utilisez jamais d'alcool ni de liquides à base d'ammoniaque pour nettoyer le moniteur. Si
cela est nécessaire, nettoyez-le à l'aide d'un chiffon légèrement humide. Débranchez le
moniteur du secteur avant de procéder au nettoyage.
● Lors de l'emplacement du moniteur, s'assurer que la fiche secteur et la prise de sortie soient
facilement accessibles.
Faites appel à un technicien de maintenance si, bien que vous suiviez les instructions du présent
manuel, le moniteur ne fonctionne pas normalement.
RETOUR EN DÉBUT DE PAGE
file:///D|/EDFU/crt_17_6/edoc/french/107T/SAFETY/SAFETY.HTM (1 of 2)2005-04-08 ¤U¤È 01:24:03

Informations Concernant la Sécurité et le Dépannage
file:///D|/EDFU/crt_17_6/edoc/french/107T/SAFETY/SAFETY.HTM (2 of 2)2005-04-08 ¤U¤È 01:24:03

Aperçu du Mode D´Emploi Électronique
Aperçu du Mode D´Emploi Électronique
Aperçu du mode d'emploi • Autres documents utiles •Conventions typographiques
Aperçu du mode d'emploi
Ce mode d'emploi électronique accompagne le moniteur couleur Philips. Il décrit les fonctions du
moniteur, son installation et son utilisation et présente également d'autres informations diverses. La
version électronique est égale en tous points à la version imprimée.
Il comprend les chapitres suivants :
● Informations relatives à la sécurité et Remèdes en cas de panne : propose des conseils et
des solutions pour résoudre les problèmes courants et fournit également des informations
utiles.
● L'Aperçu du mode d'emploi électronique donne un aperçu des informations traitées,
présente les conventions typographiques relatives aux icônes et indique la documentation
que vous pouvez consulter.
● Informations sur le produit : aperçu des fonctions du moniteur et présentation des
spécifications techniques.
● Installation du moniteur : décrit la procédure d'installation initiale et illustre les fonctions du
moniteur.
● Fonction de réglage à l'écran (OSD) : permet d'ajuster les réglages de votre moniteur.
● Service clientèle et Garantie : liste des centres d'information à la clientèle Philips dans le
monde, numéros de téléphone d'assistance et informations au sujet de la garantie sur le
produit.
● Glossaire : explication des termes techniques.
● Le téléchargement permet aux utilisateurs d'installer la totalité du mode d'emploi sur leur
disque dur.
● Les questions fréquemment posées donnent les réponses aux questions les plus fréquentes.
RETOUR EN DÉBUT DE PAGE
Autres documents utiles
Outre le présent Mode d'emploi électronique, vous aurez peut-être besoin de consulter la
file:///D|/EDFU/crt_17_6/edoc/french/107T/ABOUT/ABOUT.HTM (1 of 3)2005-04-08 ¤U¤È 01:24:04

Aperçu du Mode D´Emploi Électronique
documentation suivante :
● Guide de démarrage rapide du moniteur couleur Philips qui résume les étapes permettant
l'installation du moniteur (inclus avec l'appareil).
RETOUR EN DÉBUT DE PAGE
Conventions typographiques
Les paragraphes suivants traitent des conventions typographiques utilisées dans le document.
Remarques, mises en garde et avertissements
Dans ce mode d'emploi, des parties de texte peuvent être accompagnées d'une icône et imprimées
en caractères gras ou italiques. Il s'agit de remarques, mises en garde et avertissements,
présentés de la manière suivante :
REMARQUE : Cette icône présente des informations et conseils importants
qui vous permettent de mieux utiliser votre ordinateur.
MISE EN GARDE : Cette icône vous indique comment éviter un éventuel
dommage au matériel ou une perte de données.
AVERTISSEMENT : Cette icône prévient du danger de dommage corporel et
vous indique comment éviter le problème.
AIDE : Cette icône présente des informations utiles lors du réglage des
paramètres à l'écran (OSD).
Certains avertissements peuvent avoir une autre présentation et ne pas être accompagnés d'icône.
Dans ce cas, la présentation spécifique de l'avertissement est imposée par un organisme chargé
de la réglementation.
file:///D|/EDFU/crt_17_6/edoc/french/107T/ABOUT/ABOUT.HTM (2 of 3)2005-04-08 ¤U¤È 01:24:04

Aperçu du Mode D´Emploi Électronique
RETOUR EN DÉBUT DE PAGE
©2005 Koninklijke Philips Electronics N.V.
Tous droits réservés. Toute reproduction, copie, utilisation, modification, location, représentation publique,
transmission et/ou diffusion totale ou partielle est interdite sans le consentement écrit de Philips Electronics N.
V.
file:///D|/EDFU/crt_17_6/edoc/french/107T/ABOUT/ABOUT.HTM (3 of 3)2005-04-08 ¤U¤È 01:24:04

107T Informations sur les produits
Informations sur les produits
Caractéristiques des produits • LightFrame™ sous Windows • Produit sans plomb •
Caractéristiques techniques • Économie d'énergie automatique • Caractéristiques physiques •
Affectation des broches • Illustrations
Caractéristiques des produits
Modèle Règlements Couleur
107T60 TCO'03 Gris
107T61 MPRII Gris
107T66 MPRII Noir
107T6
● Écran couleur ultra plat de 17 pouces (16,0 po VIS) avec des performances frontales excellentes
pour l'emploi avec des MAC ou des PC
● Autoscan couvre des fréquences horizontales jusqu'à 71 Khz offrant une résolution maximum de
1280 x 1024 avec un affichage sans papillotement de 1024 x 768 jusqu'à 89 Hz
● Tube cathodique plat, carré, à contraste élevé avec un pas de masque haute résolution de 0,25
mm (0,21 hdp)
● LightFrame™pour un affichage très lumineux et très net des films et photos.
● Affichage maximal et encombrement minimal : écran conventionnel de 17 po le plus petit du
monde avec une profondeur maximale de 424 mm / 16,7 po seulement
● Base multimédia et option
● sRGB pour un rendu fidèle des couleurs
● Certifié FCC, CE (Dans certains pays seulement), ISO9241, ISO14001.
RETOUR EN DÉBUT DE PAGE
LightFrame™ sous Windows
Introduction
file:///D|/EDFU/crt_17_6/edoc/french/107T/PRODUCT/PRODUCT.HTM (1 of 12)2005-04-08 ¤U¤È 01:24:06

107T Informations sur les produits
La fonction LightFrame™ proposée par Philips permet d'améliorer la qualité des images et de la vidéo
sur les moniteurs à écran cathodique Philips. LightFrame™ accentue la luminosité et la netteté des
photos et des vidéos sur l'écran du moniteur.
Pour pouvoir utiliser la fonction LightFrame™ de votre moniteur, vous devez d'abord installer l'application
LightFrame™ que vous trouverez sur ce CD-ROM.
Remarque
Le programme LightFrame™ de Philips fonctionne uniquement avec les moniteurs conçus pour utiliser
ce logiciel. Les moniteurs Philips antérieurs ou ceux d'autres fabricants ne sont pas adaptés à ce logiciel
spécial. Il est recommandé d'installer ce logiciel uniquement sur les moniteurs Philips conçus à cet effet.
Ces moniteurs peuvent être identifiés grâce au logo LightFrame™ en façade.
Ce logiciel n'est pas prévu pour les moniteurs LCD à écran plat.
LightFrame™ fonctionne avec les programmes d'origine axés sur Windows et avec les programmes
basés sur DOS acceptant l'environnement Windows. Il ne fonctionnera par contre pas avec les
programmes basés sur DOS répondant uniquement à un environnement DOS.
Choix de la langue
L'anglais est la langue par défaut de LightFrame™, mais l'interface utilisateur peut être réglée sur le
néerlandais, le français, l'allemand, l'italien, le portugais, l'espagnol, le chinois simplifié, le chinois
traditionnel ou le coréen.
Installation
1. Pour installer LightFrame™, insérez le CD dans l'unité CD-ROM.
2. Dès que le menu d'options du CD apparaît à l'écran, cliquez sur "Install LightFrame™ "(Installer
LightFrame™ ).
3. Suivez à présent les messages à l'écran pour installer le programme. Le logiciel vérifie si vous
disposez d'un moniteur compatible. Vous devez accepter les termes de l'accord de licence avant
d'installer le logiciel.
4. Après l'installation, LightFrame™ effectue automatiquement le chargement et l'icône apparaît sur
la barre des tâches.
Remarques
Si l'appareil détecte que votre moniteur n'est pas compatible avec le logiciel LightFrame™ , un message
apparaîtra sur l'écran du moniteur. Si vous voyez ce message, vous pouvez choisir entre interrompre ou
file:///D|/EDFU/crt_17_6/edoc/french/107T/PRODUCT/PRODUCT.HTM (2 of 12)2005-04-08 ¤U¤È 01:24:06

107T Informations sur les produits
poursuivre l'installation. Toutefois, si vous poursuivez la procédure d'installation, il est probable que
LightFrame™ ne fonctionne pas avec le moniteur.
Utilisation de LightFrame™
Dès que l'installation est terminée, LightFrame™ démarre automatiquement à chaque mise sous tension
de l'ordinateur.
Pour toute information concernant l'utilisation de LightFrame™, veuillez consulter la rubrique Aide
disponible après l'installation.
Compatibilité
Cette version LightFrame™ est compatible avec
Windows® 95
Windows® 98
Windows® Me (Édition millénaire)
Windows® XP
Windows® 2000 Édition professionnelle
LightFrame™ 3– Foire aux questions
LightFrame™
Q: LightFrame™ 2 est-il compatible avec LightFrame™ 3 ?
R: Non. Si vous exécutez les logiciels LightFrame™ 1 ou 2 avec un moniteur Philips LightFrame™
3, il ne se produira rien.
Q: Puis-je utiliser le logiciel LightFrame™ 3 sur mon moniteur LightFrame™ 1 / 2 ?
R: Non, pour un moniteur LightFrame™ 1 ou 2 vous devez utiliser le logiciel LightFrame 1 ou 2. Il
vous est toutefois possible d’utiliser le logiciel LightFrame™ 2 sur un moniteur LightFrame™ 1.
Q: En quoi diffèrent les logiciels LightFrame™ 1, LightFrame 2 et LightFrame™ 3 ?
file:///D|/EDFU/crt_17_6/edoc/french/107T/PRODUCT/PRODUCT.HTM (3 of 12)2005-04-08 ¤U¤È 01:24:06

107T Informations sur les produits
R: LightFrame™ 1 était la toute première génération de fonctions LightFrame™ lancée par
Philips. Dans cette version l’utilisateur doit activer ou désactiver la fonction manuellement et sélectionner
la fenêtre ou la zone oè l’appliquer.
LightFrame™ 2 offre, en plus des fonctions LightFrame™ 1, la détection automatique dans Internet
Explorer, ce qui permet au logiciel LightFrame™d’explorer automatiquement une page Web dans
Internet Explorer, de trouver la plus grande image et de la mettre en valeur.
LightFrame™ 3 offre les mêmes possibilités que LightFrame™ 2 auxquelles s’ajoute désormais celle
d’amélioration d’images multiples simultanément. Ainsi, LightFrame™ trouvera sur une page Web toutes
les images et les améliorera simultanément ou bien, dans le cas oè l’on visionne une photo, d’améliorer
en une fois plusieurs photos. LightFrame™ 3 dispose par ailleurs d’une fonction plein écran facile à
activer, ce qui est particulièrement commode pour des jeux ou des films. Il suffit de cliquer une fois sur la
touche plein écran pour que LightFrame™ améliore la totalité de l’écran du moniteur.
Q: Puis-je mettre à niveau mon moniteur Philips actuel à LightFrame™ 3 ?
R: Non. Pour LightFrame™ 3, Philips a développé un matériel spécial incorporé au moniteur. La
mise à niveau de LightFrame™ 1 ou 2 à 3 n’est de ce fait pas possible. Cependant vous pouvez faire
passer votre moniteur LightFrame™ 1 à LightFrame™ 2 en installant le logiciel LightFrame 2.
Q: Puis-je installer LightFrame™ 3 sur une version antérieure ?
R: Lorsque vous installez LightFrame 3, l’assistant d’installation explorera votre système et
recherchera une éventuelle version antérieure. Si c’est le cas, il supprimera cette version avant de
poursuivre l’installation de la nouvelle version. Sachez que pour LightFrame™ 3 vous devez aussi
prévoir un moniteur capable d’exécuter la fonction LightFrame™ 3.
Q: Comment connaître la version LightFrame™ que mon moniteur peut recevoir ?
R: Pour vérifier la version de LightFrame™ prise en charge par votre moniteur, contrôlez le logo
LightFrame™ situé dans le coin supérieur droit du moniteur. Si ce logo contient un petit chiffre 3, votre
moniteur est prévu pour LightFrame™ 3. Si ce n’est pas le cas, vous devez utiliser les logiciels
LightFrame™ 1 ou 2.
Q: Combien de fenêtres puis-je améliorer en même temps ?
file:///D|/EDFU/crt_17_6/edoc/french/107T/PRODUCT/PRODUCT.HTM (4 of 12)2005-04-08 ¤U¤È 01:24:06

107T Informations sur les produits
R: LightFrame™ 3 permet d’améliorer jusqu’à 8 fenêtres simultanément. Il importe cependant de
réaliser que lorsque d’autres fenêtres, barres d’outils ou menus chevauchent les fenêtres améliorées, le
nombre maximum de fenêtres améliorées peut être inférieur.
Q: Combien d’images LightFrame™ peut-il améliorer dans Internet Explorer?
R: Dans Internet Explorer, LightFrame™ 3 peut améliorer jusqu’à 16 images en même temps.
LightFrame™ 3 filtre les images qu’il rencontre en se basant sur la taille minimale d’image, ce qui
explique que certaines images peuvent ne pas être améliorées lorsque vous ouvrez une page Web.
Q: Puis-je améliorer en même temps deux zones ou plus ?
R: Oui. Avec le logiciel LightFrame™ 3 il vous est possible de sélectionner plusieurs fenêtres avec
images et vidéos et de les améliorer simultanément.
Q: Le curseur de ma souris prend parfois la forme d’une ampoule avec un signe plus et
quelquefois un signe moins. Quelle différence y a- t-il ?
R: Le curseur de la souris prend la forme d’une ampoule pour indiquer que LightFrame™ est prêt à
accepter votre sélection pour la fenêtre à améliorer.
Si un signe moins apparaît, cela signifie que vous vous déplacez sur une fenêtre sur laquelle
LightFrame™ est déjà en cours d’utilisation et que vous désactiverez l’amélioration si vous cliquez sur
cette fenêtre. Un signe plus apparaît lorsque vous vous déplacez sur une fenêtre qui n’est pas améliorée
et si vous cliquez sur cette dernière vous activez LightFrame™ pour cette fenêtre.
Q: Pourquoi le curseur de la souris prend-il parfois la forme d’une ampoule avec une croix
rouge ?
R: Cela signifie simplement que votre souris se déplace hors de l’application oè vous avez déjà
amélioré une ou plusieurs fenêtres. Vous ne pouvez sélectionner des fenêtres qu’au sein d’une même
application. La croix indique que vous vous déplacez dans une zone oè vous ne pouvez pas opérer de
sélection.
Q: Puis-je utiliser LightFrame™ avec Netscape ?
file:///D|/EDFU/crt_17_6/edoc/french/107T/PRODUCT/PRODUCT.HTM (5 of 12)2005-04-08 ¤U¤È 01:24:06

107T Informations sur les produits
R. Vous pouvez utiliser LightFrame™ avec Netscape, mais ses fonctions sont limitées à la mise en
valeur manuelle de la totalité de la fenêtre client de Netscape. LightFrame™ étant spécifiquement conçu
pour un affichage lumineux et fortement contrasté des photos et de la vidéo, la mise en valeur de la
totalité d’une page Web — texte compris — n’est pas recommandée.
Pour obtenir les meilleurs résultats, nous recommandons l’utilisation de LightFrame™ avec Microsoft
Internet Explorer version 5.0 ou ultérieure. Vous pouvez télécharger Internet Explorer gratuitement sur le
site Web de Microsoft (
www.microsoft.com). Le CD-ROM livré avec votre moniteur contient également
un exemplaire d’Internet Explorer 5.5.
Q: Puis-je activer LightFrame™ sur tout mon écran ?
R: Oui, vous le pouvez et cela est même encore plus facile avec LightFrame™ 3. Il y a trois façons
de procéder : 1) Cliquez avec votre souris sur la touche plein écran dans la barre de commande
LightFrame™. 2) Appuyez sur la touche rapide « Windows î (fenêtre) sur votre clavier et appuyez sur
« L î. 3) Via le menu OSD, descendez jusqu’à Extra controls (réglages supplémentaires), appuyez sur
« OK î, puis sur « LightFrame™ On î (LightFrame™ activé).
Q: Lorsque j’applique LightFrame™ à un texte, j’obtiens des caractères flous, que se
passe-t-il ?
R: Ce n’est rien. Ce que vous voyez est dê à l’amélioration de la netteté que LightFrame™ réalise
sur votre moniteur. Cette netteté améliore considérablement une photo ou une vidéo bien que l’effet soit
moins heureux sur un texte noir sur fond clair. N’oubliez pas que le logiciel LightFrame™ a été
développé pour améliorer vos photos et vos vidéos et qu’il ne se prête pas vraiment à du texte ou des
images de synthèse.
Vous réduirez cet effet en diminuant le réglage de la netteté dans le panneau de commande
LightFrame™ 3.
Q. Comment puis-je savoir si mon moniteur est doté de LightFrame™ 3?
R. Tous les moniteurs Philips dotés de LightFrame™ 3 présentent le logo suivant sur l’encadrement
frontal :
file:///D|/EDFU/crt_17_6/edoc/french/107T/PRODUCT/PRODUCT.HTM (6 of 12)2005-04-08 ¤U¤È 01:24:06

107T Informations sur les produits
RETOUR EN DÉBUT DE PAGE
Produit sans plomb
Philips a supprimé de ses écrans les substances toxiques telles que le plomb.
Un écran sans plomb contribue à protéger votre santé et encourage la récupération et la destruction
sans contamination pour l’environnement des déchets issus du matériel électrique et électronique.
Philips répond ainsi à la directive rigoureuse RoHS de la Communauté européenne imposant des
restrictions sur les substances dangereuses dans le matériel électrique et électronique.
Avec Philips, vous pouvez être sûr que votre écran ne nuit pas à l’environnement.
Caractéristiques techniques*
Écran
• Taille et déflexion 17 pouces / 41 cm ; angle de déflexion 90°
• Pas de masque 0.25 mm
• Pas de masque horizonta 0.21 mm
• Type de tube
Masque perforé, Real Flat, contraste élevé, revêtement
antireflets, antistatique, anti-éblouissant
file:///D|/EDFU/crt_17_6/edoc/french/107T/PRODUCT/PRODUCT.HTM (7 of 12)2005-04-08 ¤U¤È 01:24:06

107T Informations sur les produits
• Phosphore P22
• Surface d'affichage
recommandée
12.0" x 9.0" / 306 x 230 mm
• Surface d'affichage maximale 12.8" x 9.6" / 325 x 244 mm
BALAYAGE
• Balayage horizontal 30 - 71 KHz
• Balayage vertica 50 - 160 Hz
VIDÉO
• Fréquence de points vidéo 120 MHz
• Impédance d'entrée
- Vidéo 75 ohm
- Synchr. 4.7 kOhm
• Niveau du signal d'entrée 0.7 Vpp
• Synchronisation du signal
d'entrée
Synchronisation séparée
• Polarités de synchronisation Positive et négative
TEMPÉRATURE DE COULEUR BLANCHE
Coordonnées de chrominance CEI :
• à 9300 K
x = 0.283 / y = 0.297
• à 6500 K
x = 0.313 / y = 0.329
• à sRGB
x = 0.313 / y = 0.329
MODES DE PRÉSÉLECTION
720 x 400 @ 70 Hz
640 x 480 @ 60 Hz
file:///D|/EDFU/crt_17_6/edoc/french/107T/PRODUCT/PRODUCT.HTM (8 of 12)2005-04-08 ¤U¤È 01:24:06

107T Informations sur les produits
640 x 480 @ 85 Hz
800 x 600 @ 75 Hz
800 x 600 @ 85 Hz
1024 x 768 @ 75 Hz
1024 x 768 @ 85 Hz
1280 x 1024 @ 60 Hz
sRGB
sRGB est une norme visant à garantir un échange correct de couleurs entre différents appareils
(p. ex. appareils photos numériques, moniteurs, imprimantes, scanners, etc.).
Utilisant un espace des couleurs standard unifié, sRGB contribuera à reproduire correctement
sur votre moniteur Philips autorisé sRGB les images prises par un appareil compatible sRGB.
De cette façon, les couleurs sont calibrées et vous pouvez vous fier à l’exactitude des couleurs
présentées sur votre écran.
Si vous utilisez sRGB il importe que la luminosité et le contraste de votre moniteur soient fixés
sur un réglage prédéfini tout comme la gamme de couleur.
Il est par conséquent important de sélectionner le réglage sRGB dans l’affichage OSD du
moniteur.
Pour ce faire, ouvrez l’OSD en appuyant sur le bouton OK en façade de votre moniteur. Servez-
vous de la touche down (vers le bas) pour passer à la température de couleur et réappuyez sur
OK. Déplacez-vous ensuite avec la touche down pour passer à sRGB et réappuyez sur OK.
Quittez l’OSD.
Ensuite, veillez à ne pas modifier le réglage de luminosité ou de contraste de votre moniteur. Si
vous modifiez l’un ou l’autre, le moniteur sortira du mode sRGB et passera à un réglage de
température de couleur de 6500 K.
* Informations sujettes à modifications sans avis préalable.
file:///D|/EDFU/crt_17_6/edoc/french/107T/PRODUCT/PRODUCT.HTM (9 of 12)2005-04-08 ¤U¤È 01:24:06

107T Informations sur les produits
RETOUR EN DÉBUT DE PAGE
Économie d'énergie automatique
Si vous disposez d'une carte graphique ou d'un logiciel conforme au standard VESA DPMS sur votre
ordinateur, le moniteur peut automatiquement réduire sa consommation électrique lorsqu'il n'est pas
utilisé. S'il détecte une entrée provenant du clavier, de la souris ou d'un autre périphérique, le moniteur
s'active automatiquement. Le tableau ci-après indique la consommation électrique, ainsi que la couleur
de la DEL pour cette fonction :
Gestion de l'énergie
Mode VESA Vidéo Sync. H Sync. V Consom-mation
Éco-nomie
d'énergie
(%)
Couleur de
la DEL
Activé
Activé Oui Oui
Normale 68W 0 %
Verte
Sommeil
Désactivé
Non Non
< 1W 99%
Vert
clignotant
Hors tension Désactivé
-- -- < 1W 99%
Désactivé
Ce moniteur satisfait à la norme
ENERGY STAR
®
. En tant que Partenaire ENERGY STAR
®
,
PHILIPS a veillé à ce que ce produit soit conforme aux recommandations de cette norme
relative aux économies d'énergie.
RETOUR EN DÉBUT DE PAGE
Caractéristiques physiques
• Dimensions
15.6" x 15.1" x 16.7" / 397 x 383 x 424 mm (including base)
15.6" x 13.1" x 16.7" / 397 x 333 x 424 mm (excluding base)
• Poids 15.0 kg
file:///D|/EDFU/crt_17_6/edoc/french/107T/PRODUCT/PRODUCT.HTM (10 of 12)2005-04-08 ¤U¤È 01:24:06

107T Informations sur les produits
• Alimentation
100-240 VAC, 60-50Hz
( Veuillez vous reporter à l’étiquette de classification)
• Température (en
fonctionnement)
0° à 40°C / 32° à 104°F
• Température (de stockage) -25° à +65°C / -15° à +149°F
• Humidité relative 5 % à 95 %
* Résolution 1280 x 1024, taille standard, contraste max., luminosité 50 %, 9300°, mire blanche complète.
* Informations sujettes à modifications sans avis préalable.
RETOUR EN DÉBUT DE PAGE
Affectation des broches
Connecteur D-sub à 15 broches (mâle) du câble d'interface (systèmes IBM) :
Brothe
No.
Affectation
Brothe
No.
Affectation
1
Entrée vidéo rouge
9
DDC +5V alimentation
2
Entrée vidéo vert
10
Masse logique
3
Entrée vidéo bleu
11
Sortie identique - connectée
à broche 10
4
Sortie identique - connectée
à broche 10
12
Ligne données série (SDA)
5
Masse
13
Synchr. hor. / H+V
file:///D|/EDFU/crt_17_6/edoc/french/107T/PRODUCT/PRODUCT.HTM (11 of 12)2005-04-08 ¤U¤È 01:24:06

107T Informations sur les produits
6
Masse vidéo rouge
14
Synchr. vert. (VCLK pour
DDC)
7
Masse vidéo vert
15
Ligne horloge données
(SCL)
8
Masse vidéo bleu
RETOUR EN DÉBUT DE PAGE
Illustrations
Suivez les liens pour accéder aux divers angles de vue du moniteur et de ses composants.
Vue de face
Vue arrière
RETOUR EN DÉBUT DE PAGE
file:///D|/EDFU/crt_17_6/edoc/french/107T/PRODUCT/PRODUCT.HTM (12 of 12)2005-04-08 ¤U¤È 01:24:06

Installation du Moniteur
Installation du Moniteur
Vue de face • Vue arrière • Base multimédia 6G3B11 (option)
Vue de face
La touche d’alimentation met votre moniteur sous tension.
La pression sur la touche OK vous conduira aux commandes sur
écran (OSD)
Touche de contraste. Lorsque la touche "-" est enfoncée, les
commandes de réglage du CONTRASTE seront visibles.
file:///D|/EDFU/crt_17_6/edoc/french/install_6/INSTALL.htm (1 of 3)2005-04-08 ¤U¤È 01:24:07

Installation du Moniteur
Touche de luminosité. Lorsque la touche "+" est enfoncée, les commandes
de réglage de LUMINOSITÉ seront visibles.
Les touches "-" et "+" servent à ajuster les commandes à l’écran
(OSD) de votre moniteur.
Touche LightFrame™, Lorsque la touche est enfoncée, la fonction
de luminosité élevée de LightFrame™sera visible.
RETOUR EN DÉBUT DE PAGE
Vue arrière
file:///D|/EDFU/crt_17_6/edoc/french/install_6/INSTALL.htm (2 of 3)2005-04-08 ¤U¤È 01:24:07
La page est en cours de chargement...
La page est en cours de chargement...
La page est en cours de chargement...
La page est en cours de chargement...
La page est en cours de chargement...
La page est en cours de chargement...
La page est en cours de chargement...
La page est en cours de chargement...
La page est en cours de chargement...
La page est en cours de chargement...
La page est en cours de chargement...
La page est en cours de chargement...
La page est en cours de chargement...
La page est en cours de chargement...
La page est en cours de chargement...
La page est en cours de chargement...
La page est en cours de chargement...
La page est en cours de chargement...
La page est en cours de chargement...
La page est en cours de chargement...
La page est en cours de chargement...
La page est en cours de chargement...
La page est en cours de chargement...
La page est en cours de chargement...
La page est en cours de chargement...
La page est en cours de chargement...
La page est en cours de chargement...
La page est en cours de chargement...
La page est en cours de chargement...
La page est en cours de chargement...
La page est en cours de chargement...
La page est en cours de chargement...
La page est en cours de chargement...
La page est en cours de chargement...
La page est en cours de chargement...
La page est en cours de chargement...
La page est en cours de chargement...
La page est en cours de chargement...
La page est en cours de chargement...
La page est en cours de chargement...
La page est en cours de chargement...
La page est en cours de chargement...
La page est en cours de chargement...
La page est en cours de chargement...
La page est en cours de chargement...
La page est en cours de chargement...
La page est en cours de chargement...
La page est en cours de chargement...
La page est en cours de chargement...
La page est en cours de chargement...
La page est en cours de chargement...
La page est en cours de chargement...
La page est en cours de chargement...
La page est en cours de chargement...
La page est en cours de chargement...
La page est en cours de chargement...
La page est en cours de chargement...
La page est en cours de chargement...
La page est en cours de chargement...
La page est en cours de chargement...
La page est en cours de chargement...
La page est en cours de chargement...
La page est en cours de chargement...
La page est en cours de chargement...
La page est en cours de chargement...
La page est en cours de chargement...
La page est en cours de chargement...
La page est en cours de chargement...
La page est en cours de chargement...
La page est en cours de chargement...
La page est en cours de chargement...
La page est en cours de chargement...
La page est en cours de chargement...
La page est en cours de chargement...
La page est en cours de chargement...
La page est en cours de chargement...
La page est en cours de chargement...
La page est en cours de chargement...
La page est en cours de chargement...
La page est en cours de chargement...
La page est en cours de chargement...
La page est en cours de chargement...
La page est en cours de chargement...
La page est en cours de chargement...
La page est en cours de chargement...
La page est en cours de chargement...
La page est en cours de chargement...
La page est en cours de chargement...
La page est en cours de chargement...
La page est en cours de chargement...
La page est en cours de chargement...
La page est en cours de chargement...
La page est en cours de chargement...
La page est en cours de chargement...
La page est en cours de chargement...
La page est en cours de chargement...
La page est en cours de chargement...
La page est en cours de chargement...
La page est en cours de chargement...
La page est en cours de chargement...
La page est en cours de chargement...
La page est en cours de chargement...
La page est en cours de chargement...
La page est en cours de chargement...
La page est en cours de chargement...
La page est en cours de chargement...
La page est en cours de chargement...
La page est en cours de chargement...
La page est en cours de chargement...
La page est en cours de chargement...
La page est en cours de chargement...
La page est en cours de chargement...
La page est en cours de chargement...
La page est en cours de chargement...
La page est en cours de chargement...
La page est en cours de chargement...
La page est en cours de chargement...
-
 1
1
-
 2
2
-
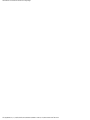 3
3
-
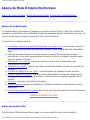 4
4
-
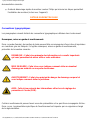 5
5
-
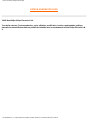 6
6
-
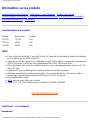 7
7
-
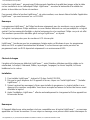 8
8
-
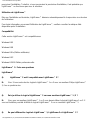 9
9
-
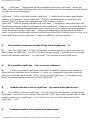 10
10
-
 11
11
-
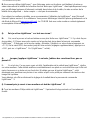 12
12
-
 13
13
-
 14
14
-
 15
15
-
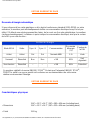 16
16
-
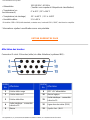 17
17
-
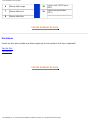 18
18
-
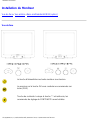 19
19
-
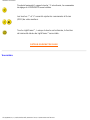 20
20
-
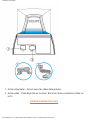 21
21
-
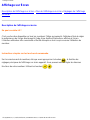 22
22
-
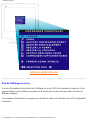 23
23
-
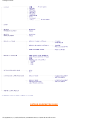 24
24
-
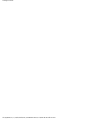 25
25
-
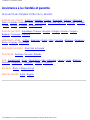 26
26
-
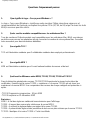 27
27
-
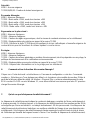 28
28
-
 29
29
-
 30
30
-
 31
31
-
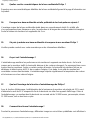 32
32
-
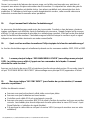 33
33
-
 34
34
-
 35
35
-
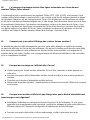 36
36
-
 37
37
-
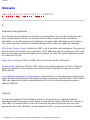 38
38
-
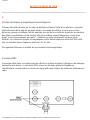 39
39
-
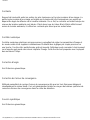 40
40
-
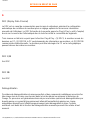 41
41
-
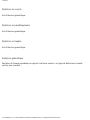 42
42
-
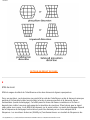 43
43
-
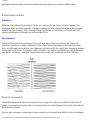 44
44
-
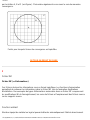 45
45
-
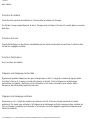 46
46
-
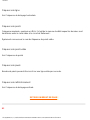 47
47
-
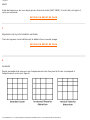 48
48
-
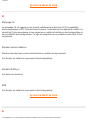 49
49
-
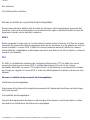 50
50
-
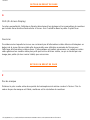 51
51
-
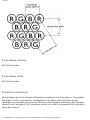 52
52
-
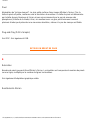 53
53
-
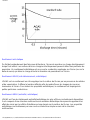 54
54
-
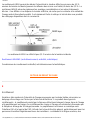 55
55
-
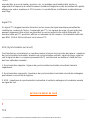 56
56
-
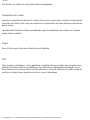 57
57
-
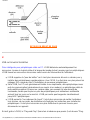 58
58
-
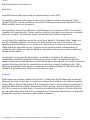 59
59
-
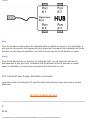 60
60
-
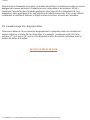 61
61
-
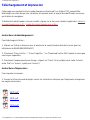 62
62
-
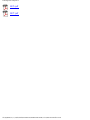 63
63
-
 64
64
-
 65
65
-
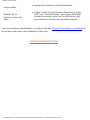 66
66
-
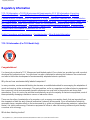 67
67
-
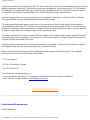 68
68
-
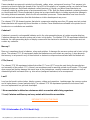 69
69
-
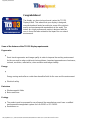 70
70
-
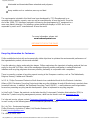 71
71
-
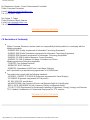 72
72
-
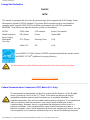 73
73
-
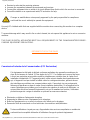 74
74
-
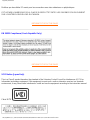 75
75
-
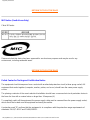 76
76
-
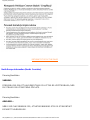 77
77
-
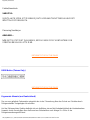 78
78
-
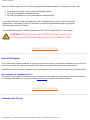 79
79
-
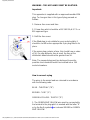 80
80
-
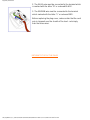 81
81
-
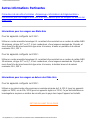 82
82
-
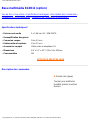 83
83
-
 84
84
-
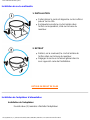 85
85
-
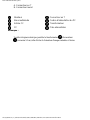 86
86
-
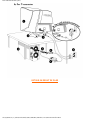 87
87
-
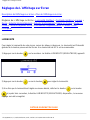 88
88
-
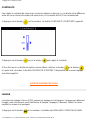 89
89
-
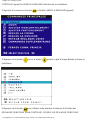 90
90
-
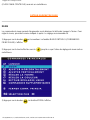 91
91
-
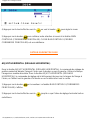 92
92
-
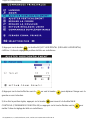 93
93
-
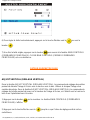 94
94
-
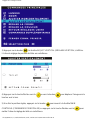 95
95
-
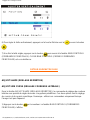 96
96
-
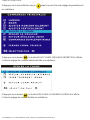 97
97
-
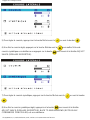 98
98
-
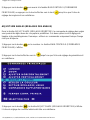 99
99
-
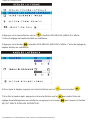 100
100
-
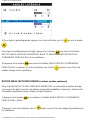 101
101
-
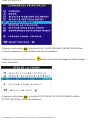 102
102
-
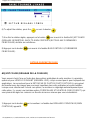 103
103
-
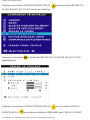 104
104
-
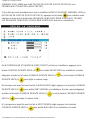 105
105
-
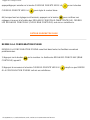 106
106
-
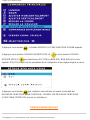 107
107
-
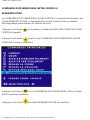 108
108
-
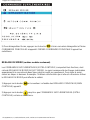 109
109
-
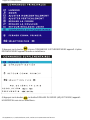 110
110
-
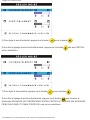 111
111
-
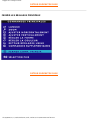 112
112
-
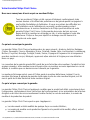 113
113
-
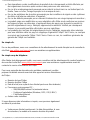 114
114
-
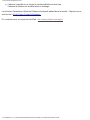 115
115
-
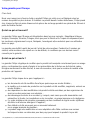 116
116
-
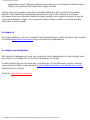 117
117
-
 118
118
-
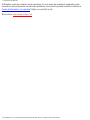 119
119
-
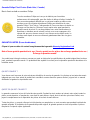 120
120
-
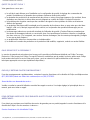 121
121
-
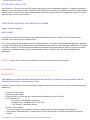 122
122
-
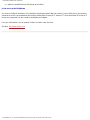 123
123
-
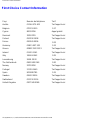 124
124
-
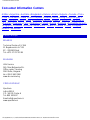 125
125
-
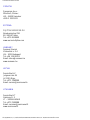 126
126
-
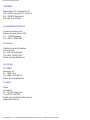 127
127
-
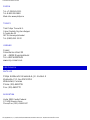 128
128
-
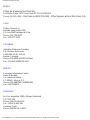 129
129
-
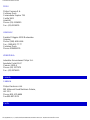 130
130
-
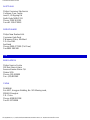 131
131
-
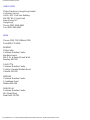 132
132
-
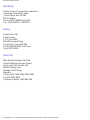 133
133
-
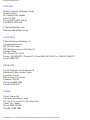 134
134
-
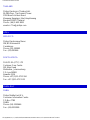 135
135
-
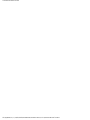 136
136
-
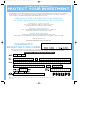 137
137
-
 138
138
Philips 107T60/00 Manuel utilisateur
- Catégorie
- Téléviseurs
- Taper
- Manuel utilisateur
Documents connexes
-
Philips 107E71/00 Manuel utilisateur
-
Philips 107S70 Manuel utilisateur
-
Philips 107B70/00 Manuel utilisateur
-
Philips 109B60/00 Manuel utilisateur
-
Philips 7FF1WD/00 Manuel utilisateur
-
Philips 7FF1AW/00 Manuel utilisateur
-
Philips 201B40/00 Manuel utilisateur
-
Philips 202P40/20 Manuel utilisateur
-
Philips 107P50 Manuel utilisateur
-
Philips 107E61/05 Manuel utilisateur