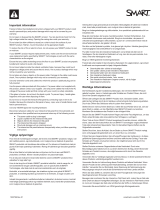GUIDE D'INSTALLATION EN LIGNE
SMART ROOM SYSTEM POUR MICROSOFT LYNC
FR-4 smarttech.com/kb/170608
Se préparer pour le système pour salle
Effectuez les tâches de la liste de vérification suivante avant d'installer le matériel du système pour
salle et de configurer son logiciel.
Tâche
Plusieurs semaines avant d'installer le matériel du système pour salle et de configurer son logiciel
Assurez-vous de disposer de tous leséléments référencésdans les
listes de vérification de préparation à
l'installation et à l'entretien du SMART Room System pour Lync
(kb.smarttech.com/?q=14425).
Vérifiezque votre entreprise ait bien implémenté Lync 2013 et que l'infrastructure Lync fonctionne.
Téléchargez et suivez les instructions du
guide de déploiement du LyncRoom System
(technet.microsoft.com/en-
us/library/mt691568.aspx).
Ce guide explique comment activer le compte Lync sur le serveur Lync et le serveur Microsoft Exchange.
Servez-vous d'un ordinateur de test pour vérifier que le compte Lync fonctionne.
Déterminez si votre infrastructure Lync comprend un serveur de service de gestion des clés (KMS) et sile serveur
du service de gestion de clés est configuré pour fournir des clés produit Lync 2013.
Un serveur du service de gestion de clés fournit automatiquement une clé produit au logicielLync Room System. Si
votre infrastructure Lync ne comprend pas de serveur de service de gestion de clés, vous pouvez utiliser une clé à
plusieurs activations (MAK) fournie par Microsoft durant la configuration du logiciel.
Avant d'installer le matériel du système pour salle
Consultez les informations des spécifications de votre système pour salle et toute autre documentation en ligne
pour vérifier lespoints suivants:
l Le mur peut soutenir le poids du système pour salle.
l Vous utilisezle matérielrecommandé pour le type de mur.
Choisissez un emplacement approprié pour votre système pour salle:
l N'installez pas le système pour salle à un endroit où une porte peut venir le frapper.
l N'installez pas le système pour salle à un endroit où il subira de fortes vibrations ou sera exposé à la
poussière.
l N'installez pas le système pour salle à l'endroit où l'alimentation électrique principale entre dans le bâtiment.
l Veillez à ce que le système pour salle bénéficie d'une aération ou d'un air conditionné approprié, de manière
à ce que la chaleur puisse se diffuser loin de l'unité et de l'équipement de fixation.
l Sivous fixez le système pour salle dans un endroit renfoncé, laissez un espace d'au moins 10 cm entre le
système pour salle et lesparoisdu renfoncement pour garantir son aération et son refroidissement.
l Assurez-vous que l'éclairage de la salle permette à la caméra de capturer la vidéo. Pour éviter aux
participants d'être dans l'ombre ou de paraître assombris dans la vidéo, vérifiezqu'ils ne soient pas en
contre-jour.
Installez le système pour salle afin que son centre soit aligné sur le centre de la table de la salle de réunion. Cela
permet à la table de la salle de réunion de bien apparaître au centre du champ de vision de la caméra.