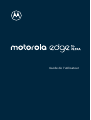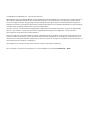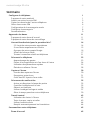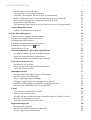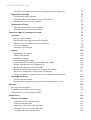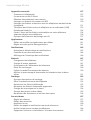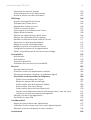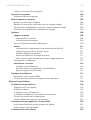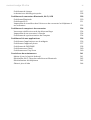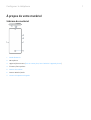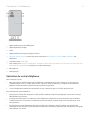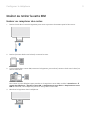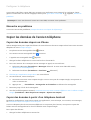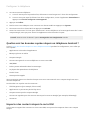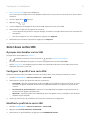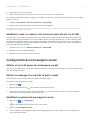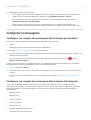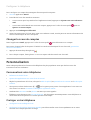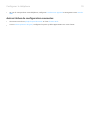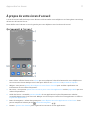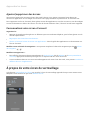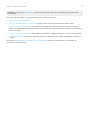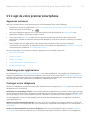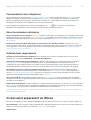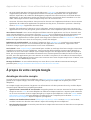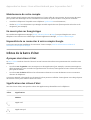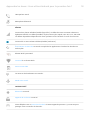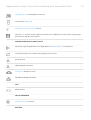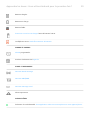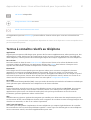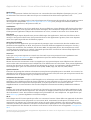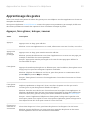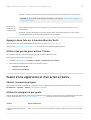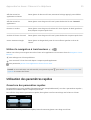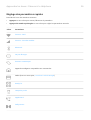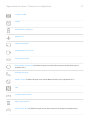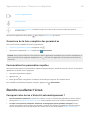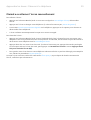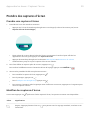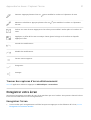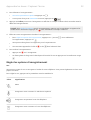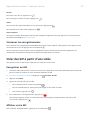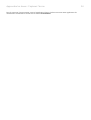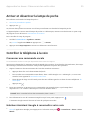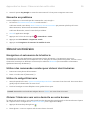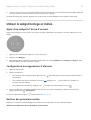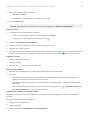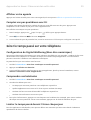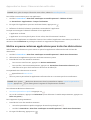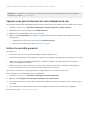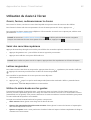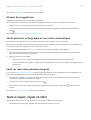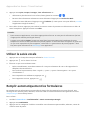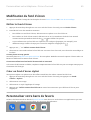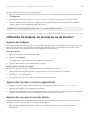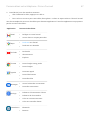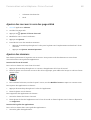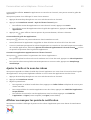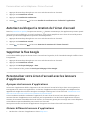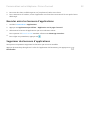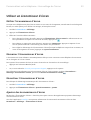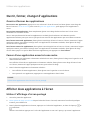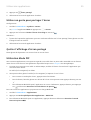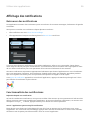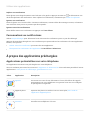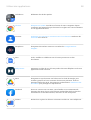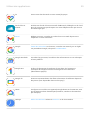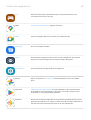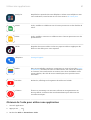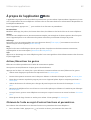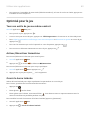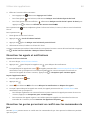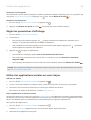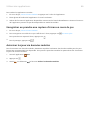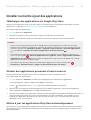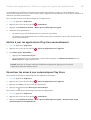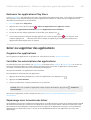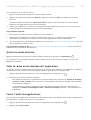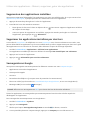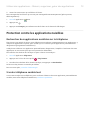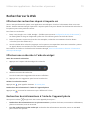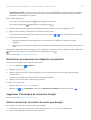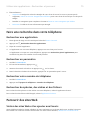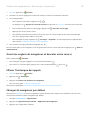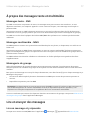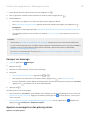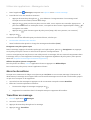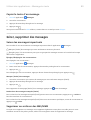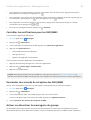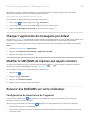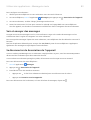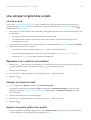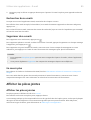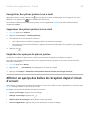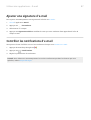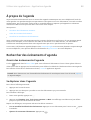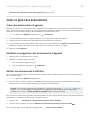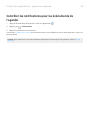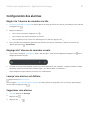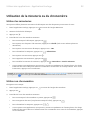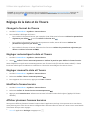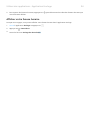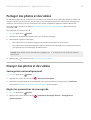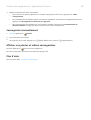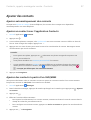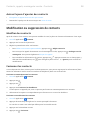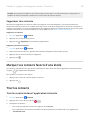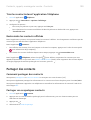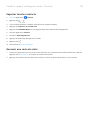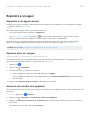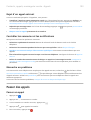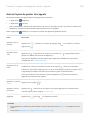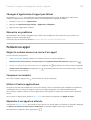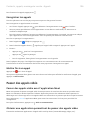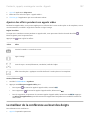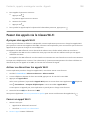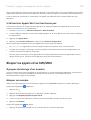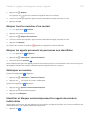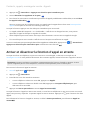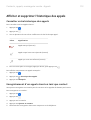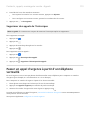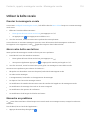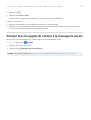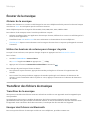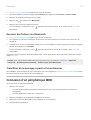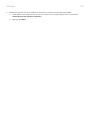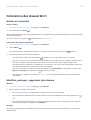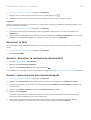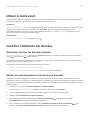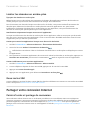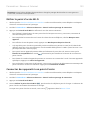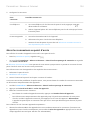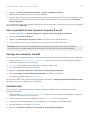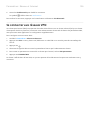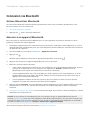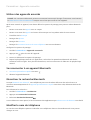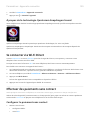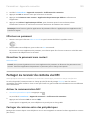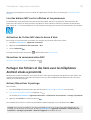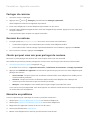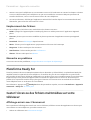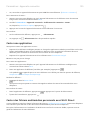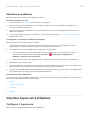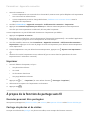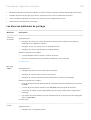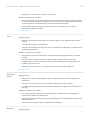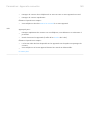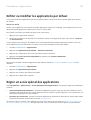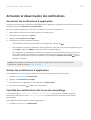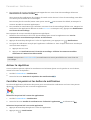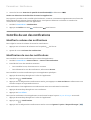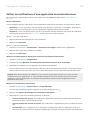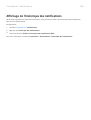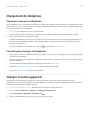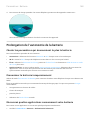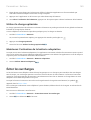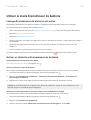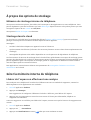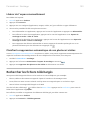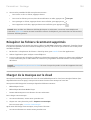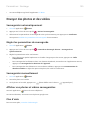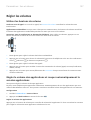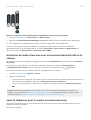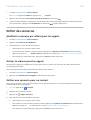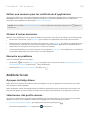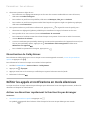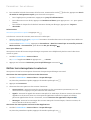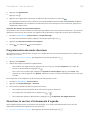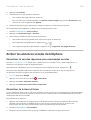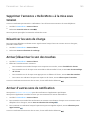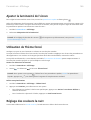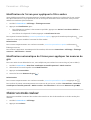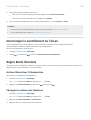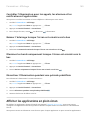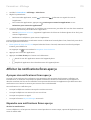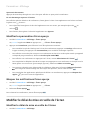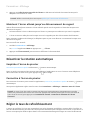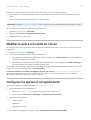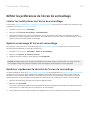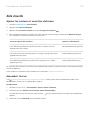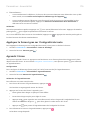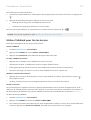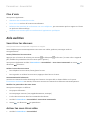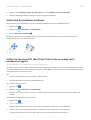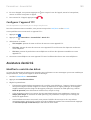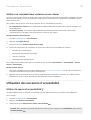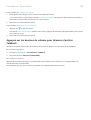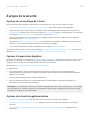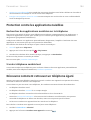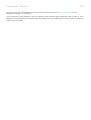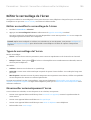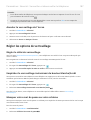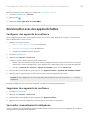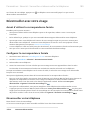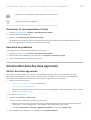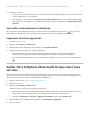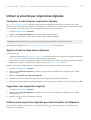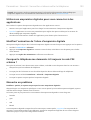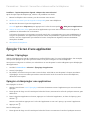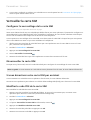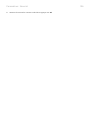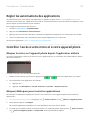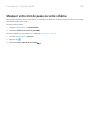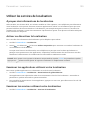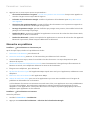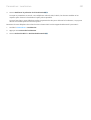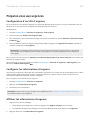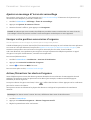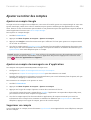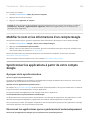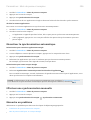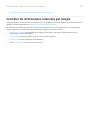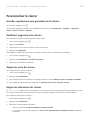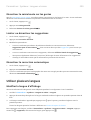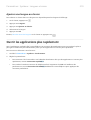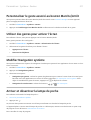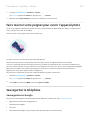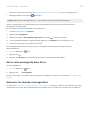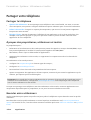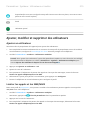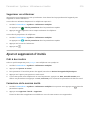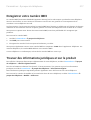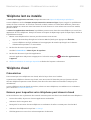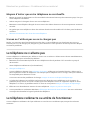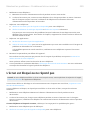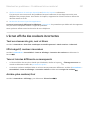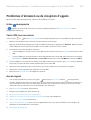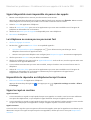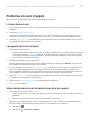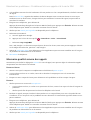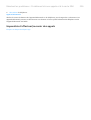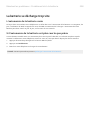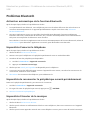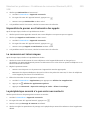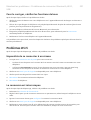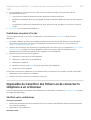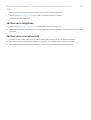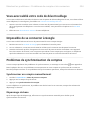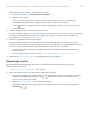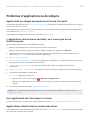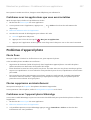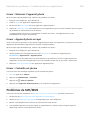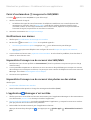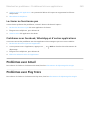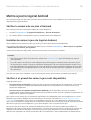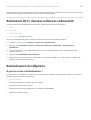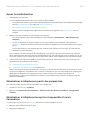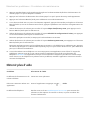Motorola Edge 30 Fusion Manuel utilisateur
- Catégorie
- Téléphones
- Taper
- Manuel utilisateur
Ce manuel convient également à

Guide de l'utilisateur

© 2022 Motorola Mobility LLC. Tous droits réservés.
MOTOROLA, le logo stylisé M, MOTO et l'ensemble des marques MOTO sont des marques commerciales ou
des marques déposées de Motorola Trademark Holdings, LLC. LENOVO est une marque commerciale de
Lenovo. Google, Android, Google Play et autres marques sont des marques commerciales de Google LLC.
Fabriqué sous licence de Dolby Laboratories. Dolby, Dolby Atmos et le symbole double-D sont des marques
commerciales de Dolby Laboratories Licensing Corporation.
Certains services, fonctionnalités et applications dépendent du réseau et peuvent ne pas être disponibles
partout ; des termes, conditions et/ou tarifs supplémentaires peuvent s'appliquer. Contactez votre
fournisseur d'accès pour plus d'informations.
Toutes les fonctions, fonctionnalités et autres caractéristiques du produit, ainsi que les informations de ce
contenu d'aide, sont basées sur les dernières informations disponibles et considérées comme exactes au
moment de la commercialisation. Motorola se réserve le droit de changer ou modifier toute information ou
caractéristique sans préavis ni obligation.
Les images de ce contenu d'aide sont fournies à titre d'exemple uniquement.
Pour consulter ce contenu d'assistance sur votre téléphone, accédez à Paramètres > Aide.

Sommaire
Configurer le téléphone 1
À propos de votre matériel 1
Insérer ou retirer la carte SIM 3
Copier les données de l'ancien téléphone 4
Gérer deux cartes SIM 6
Configuration de la messagerie vocale 7
Configurer la messagerie 8
Personnalisation 9
Apprendre les bases 11
À propos de votre écran d'accueil 11
À propos de votre écran de verrouillage 12
Vous utilisez Android pour la première fois ? 14
S'il s'agit de votre premier smartphone 14
Si vous aviez auparavant un iPhone 15
À propos de votre compte Google 16
Icônes de la barre d'état 17
Termes à connaître relatifs au téléphone 21
Découvrir le téléphone 23
Apprentissage des gestes 23
Passer d'une application et d'un écran à l'autre 24
Utilisation des paramètres rapides 25
Éteindre ou allumer l'écran 28
Capturez l'écran 30
Prendre des captures d'écran 30
Enregistrer votre écran 31
Créer des GIF à partir d'une vidéo 33
Découvrez des outils utiles 35
Activer et désactiver la lampe de poche 35
Contrôler le téléphone à la voix 35
Obtenir un itinéraire 36
Utiliser le widget horloge et météo 37
Gérer le temps passé sur votre téléphone 39
Travail textuel 42
Utilisation du clavier à l'écran 42
Texte à couper, copier et coller 43
Utiliser la saisie vocale 44
Remplir automatiquement les formulaires 44
Personnalisez votre téléphone 45
Écran d'accueil 45
motorola edge 30 ultra iii

Modification du fond d'écran 45
Personnaliser votre barre de favoris 45
Utilisation de widgets, de raccourcis ou de dossiers 46
Définir l'apparence des icônes d'application et de commande 49
Autoriser ou bloquer la rotation de l'écran d'accueil 51
Supprimer le flux Google 51
Personnaliser votre écran d'accueil avec les lanceurs d'applications 51
Verrouillage de l'écran 53
Utiliser un économiseur d'écran 53
Utilisez des applications 54
Ouvrir, fermer, changer d'applications 54
Afficher deux applications à l'écran 54
Affichage des notifications 56
À propos des applications préchargées 57
À propos de l'application Moto 62
Optimisé pour le jeu 63
Obtenir, supprimer, gérer des applications 67
Installer ou mettre à jour des applications 67
Gérer ou supprimer des applications 69
Protection contre les applications nuisibles 72
Rechercher et parcourir 73
Rechercher sur le Web 73
Faire une recherche dans votre téléphone 75
Parcourir des sites Web 75
Messagerie texte 77
À propos des messages texte et multimédia 77
Lire et envoyer des messages 77
Gérer, supprimer des messages 80
Changer l'application de messagerie par défaut 82
Modifier le SMS/MMS de réponse aux appels entrants 82
Recevoir des SMS/MMS sur votre ordinateur 82
E-mail 84
Lire, envoyer et gérer des e-mails 84
Afficher les pièces jointes 85
Afficher un aperçu des boîtes de réception depuis l'écran d'accueil 86
Ajouter une signature d'e-mail 87
Contrôler les notifications d'e-mail 87
Application Agenda 88
À propos de l'agenda 88
Rechercher des événements d'agenda 88
Créer et gérer des événements 89
motorola edge 30 ultra iv

Contrôler les notifications pour les événements de l'agenda 90
Application Horloge 91
Configuration des alarmes 91
Utilisation de la minuterie ou du chronomètre 92
Réglage de la date et de l'heure 93
Application Photos 95
Partager des photos et des vidéos 95
Envoyer des photos et des vidéos 95
Contacts, appels, messagerie vocale 97
Contacts 97
Ajouter des contacts 97
Modification ou suppression de contacts 98
Marquer vos contacts favoris d'une étoile 99
Trier les contacts 99
Partager des contacts 100
Appels 102
Répondre à un appel 102
Passer des appels 103
Pendant un appel 105
Passer des appels vidéo 106
Le meilleur de la conférence au bout des doigts 107
Passer des appels via le réseau Wi-Fi 108
Bloquer les appels et les SMS/MMS 109
Activer et désactiver la fonction d'appel en attente 111
Afficher et supprimer l'historique des appels 112
Passer un appel d'urgence à partir d'un téléphone verrouillé 113
Messagerie vocale 114
Utiliser la boîte vocale 114
Envoyer tous les appels du contact à la messagerie vocale 115
Musique 116
Écouter de la musique 116
Transférer des fichiers de musique 116
Connexion d'un périphérique MIDI 117
Paramètres 119
Réseau et Internet 119
Connexion à des réseaux Wi-Fi 119
Utiliser le mode avion 121
Contrôler l'utilisation des données 121
Partager votre connexion Internet 122
Se connecter aux réseaux VPN 126
motorola edge 30 ultra v

Appareils connectés 127
Connexion via Bluetooth 127
Se connecter via Wi-Fi Direct 129
Effectuer des paiements sans contact 129
Partager ou recevoir du contenu via NFC 130
Partager des fichiers et des liens avec les téléphones Android situés
à proximité 131
Transférer des fichiers entre un téléphone et un ordinateur (USB) 133
Plateforme Ready For 134
Caster l'écran ou des fichiers multimédias sur votre téléviseur 134
Imprimer depuis votre téléphone 136
À propos de la fonction de partage sans fil 137
Applications 141
Définir ou modifier les applications par défaut 141
Régler un accès spécial des applications 141
Notifications 142
Activation et désactivation des notifications 142
Contrôle du son des notifications 144
Affichage de l'historique des notifications 146
Batterie 147
Chargement du téléphone 147
Charger d'autres appareils 147
Prolongation de l'autonomie de la batterie 148
Éviter les surcharges 149
Utiliser le mode Économiseur de batterie 150
Afficher le pourcentage d'autonomie de la batterie dans la barre
d'état 151
Stockage 152
À propos des options de stockage 152
Gérer la mémoire interne du téléphone 152
Rechercher les fichiers téléchargés 153
Récupérer les fichiers récemment supprimés 154
Charger de la musique sur le cloud 154
Envoyer des photos et des vidéos 155
Numériser des documents et en faire des copies 156
Son et vibreur 157
Régler les volumes 157
Définir des sonneries 159
Améliorer le son 160
Définir les appels et notifications en mode silencieux 161
Arrêter les annonces vocales du téléphone 164
Supprimer l'annonce « Hello Moto » à la mise sous tension 165
motorola edge 30 ultra vi

Désactiver les sons de charge 165
Activer/désactiver le son des touches 165
Activer d'autres sons de notification 165
Affichage 166
Ajuster la luminosité de l'écran 166
Utilisation de Thème foncé 166
Réglage des couleurs la nuit 166
Choisir un mode couleur 167
Interrompre le scintillement de l'écran 168
Régler Bords illuminés 168
Afficher les applications en plein écran 169
Afficher les notifications Écran aperçu 170
Modifier le délai de mise en veille de l'écran 171
Désactiver la rotation automatique 172
Régler le taux de rafraîchissement 172
Modifier la police et la taille de l'écran 173
Configurer les options d'enregistrement 173
Définir les préférences de l'écran de verrouillage 174
Accessibilité 175
Aide visuelle 175
Aide auditive 178
Assistance dextérité 180
Utilisation des raccourcis d'accessibilité 181
Sécurité 183
À propos de la sécurité 183
Protection contre les applications nuisibles 184
Découvrez comment retrouver un téléphone égaré 184
Verrouiller et déverrouiller le téléphone 186
Définir le verrouillage de l'écran 186
Régler les options de verrouillage 187
Déverrouiller avec des appareils fiables 188
Déverrouiller avec votre visage 189
Déverrouiller dans des lieux approuvés 190
Garder votre téléphone déverrouillé lorsque vous l'avez sur vous 191
Utiliser la sécurité par empreintes digitales 192
Épingler l'écran d'une application 194
Verrouiller la carte SIM 195
Confidentialité 197
Régler les autorisations des applications 197
Contrôler l'accès à votre micro et à votre appareil photo 197
Masquer votre mot de passe ou votre schéma 198
Localisation 199
motorola edge 30 ultra vii

Utiliser les services de localisation 199
Sécurité et urgences 202
Préparez-vous aux urgences 202
Mots de passe et comptes 204
Ajouter ou retirer des comptes 204
Modifier le nom et les informations d'un compte Google 205
Synchroniser les applications à partir de votre compte Google 205
Contrôler les informations collectées par Google 207
Système 208
Langues et saisie 208
Personnaliser le clavier 208
Utiliser plusieurs langues 209
Ouvrir les applications plus rapidement 210
Gestes 211
Personnaliser le geste associé au bouton Marche/Arrêt 211
Utiliser des gestes pour activer l'écran 211
Modifier Navigation système 211
Activer et désactiver la lampe de poche 211
Faire tourner votre poignet pour ouvrir l'appareil photo 212
Sauvegarder le téléphone 212
Utilisateurs et invités 214
Partager votre téléphone 214
Ajouter, modifier et supprimer des utilisateurs 215
Ajout et suppression d'invités 216
À propos du téléphone 217
Enregistrer votre numéro IMEI 217
Trouver des informations juridiques et sur le produit 217
Résolvez les problèmes 218
Problèmes liés au matériel 218
Téléphone lent ou instable 218
Téléphone chaud 218
Le téléphone ne s'allume pas 219
Le téléphone redémarre ou arrête de fonctionner 219
L'écran est bloqué ou ne répond pas 220
L'écran affiche des couleurs incorrectes 221
Problèmes liés aux appels et à la carte SIM 222
Problèmes d'émission ou de réception d'appels 222
Problèmes en cours d'appels 224
Problèmes liés à la batterie 227
motorola edge 30 ultra viii

Problèmes de charge 227
La batterie se décharge trop vite 228
Problèmes de connexion Bluetooth, Wi-Fi, USB 229
Problèmes Bluetooth 229
Problèmes Wi-Fi 231
Impossible de transférer des fichiers ou de connecter le téléphone à
un ordinateur 232
Problèmes de compte et de connexion 234
Vous avez oublié votre code de déverrouillage 234
Impossible de se connecter à Google 234
Problèmes de synchronisation de comptes 234
Problèmes liés aux applications 236
Problèmes d'applications ou de widgets 236
Problèmes d'appareil photo 237
Problèmes de SMS/MMS 238
Problèmes avec Gmail 240
Problèmes avec Play Store 240
Procédures de maintenance 241
Mettre à jour le logiciel Android 241
Réinitialiser Wi-Fi, données cellulaires et Bluetooth 242
Réinitialisation du téléphone 242
Obtenir plus d'aide 244
motorola edge 30 ultra ix

1. Appareil photo portrait téléobjectif
2. Appareil photo principal
3. Flash
4. Appareil photo ultra-grand angle et macro
5. Zone de charge sans fil et point de contact NFC pour le partage de contenu ou le paiement par
téléphone
6. Logement pour carte SIM
7. Port USB-C pour charger le téléphone, transférer des fichiers, partager une connexion de données avec
des appareils compatibles et utiliser un casque numérique
8. Microphone
9. Haut-parleur
Entretien de votre téléphone
Pour nettoyer l'écran :
•Bien que cela ne désinfecte pas votre téléphone, la meilleure façon de le nettoyer est de l'essuyer
soigneusement avec un chiffon doux et sec. Évitez les chiffons abrasifs, y compris les serviettes en
papier et autres matériaux présentant des surfaces rugueuses.
•Si vous éclaboussez malencontreusement l'écran, essuyez-le avec un chiffon propre et sec.
Pour désinfecter votre téléphone :
•Vous pouvez utiliser des lingettes ou des chiffons imbibés d'alcool isopropylique à 70 % pour essuyer
délicatement votre écran.
•Lorsque vous désinfectez ou nettoyez votre téléphone, éteignez-le et évitez de laisser de l'humidité
s'infiltrer dans ses ouvertures, notamment le port de charge, la prise casque, les microphones et les
haut-parleurs.
•Ne plongez pas votre téléphone dans des produits de nettoyage, évitez d'utiliser des produits de
nettoyage à l'eau de Javel ou des substances abrasives et évitez de vaporiser des produits de nettoyage
directement sur l'écran.
Configurer le téléphone 2

Insérer ou retirer la carte SIM
Insérer ou remplacer des cartes
1. Insérez l'outil dans le trou du logement pour carte et poussez doucement pour la faire sortir.
2. Insérez (contacts dorés vers le haut) ou retirez la carte.
2. Si vous utilisez deux cartes SIM, retournez le logement, puis insérez (contacts dorés vers le haut) ou
retirez cette carte.
Pour savoir si votre téléphone peut prendre en charge deux cartes SIM, accédez à Paramètres > À
propos du téléphone > État de la carte SIM. Si Emplacement carte SIM 1 et Emplacement carte
SIM 2 s'affichent, votre téléphone prend en charge deux cartes SIM.
3. Réinsérez le logement dans le téléphone.
Configurer le téléphone 3

Si vous avez inséré deux cartes SIM, vous recevrez une notification vous invitant à les configurer. Faites
glisser la notification vers le bas et appuyez dessus pour gérer deux cartes SIM. Si apparaît, résolvez le
problème.
Remarque: Si vous avez besoin d'activer une carte SIM, contactez votre opérateur.
Résoudre un problème
Si vous rencontrez des problèmes, essayez de suivre ces étapes de dépannage.
Copier les données de l'ancien téléphone
Copier des données depuis un iPhone
Utilisez Google Drive pour copier des fichiers de votre iPhone et de votre compte iCloud vers votre nouveau
téléphone et votre compte Google :
•Les photos seront sauvegardées dans Photos.
•Les contacts seront sauvegardés dans Contacts.
•L'agenda sera sauvegardé dans Agenda.
1. Chargez les deux téléphones et connectez-les à un réseau Wi-Fi.
2. Pour vous assurer de ne manquer aucun message ou appel, sur votre iPhone :
a. Désactivez iMessage. (Paramètres > Messages désactivé. Si votre carte SIM a été retirée,
désinscrivez votre téléphone.)
b. Désactivez FaceTime. (Paramètres > FaceTime > désactivé.)
3. Téléchargez l'application Google Drive sur votre iPhone.
4. Sur votre iPhone, ouvrez Drive puis :
a. Connectez-vous avec votre compte Google. Si vous n'avez pas de compte Google, vous pouvez en
créer un maintenant.
b. Appuyez sur > Paramètres > Sauvegarder et réinitialiser et démarrez la sauvegarde.
5. Patientez jusqu'à la fin de la sauvegarde.
6. Une fois le téléchargement terminé, connectez-vous sur votre nouveau téléphone avec le même compte
Google (Paramètres > Mots de passe et comptes > Ajouter un compte).
Copier des données à partir d'un téléphone Android
Pendant la configuration, vous pouvez copier vos applications, votre musique, vos contacts, vos messages,
etc. Découvrez ce qui est copié et ce ne l'est pas.
Si vous ne disposez plus de votre ancien téléphone ou ne pouvez plus l'activer, vous pouvez copier des
fichiers via une sauvegarde sur le cloud à l'aide de votre compte Google.
Pour copier des fichiers :
1. Chargez les deux téléphones et activez-les.
Configurer le téléphone 4

2. Sur votre nouveau téléphone :
a. Si vous l'activez pour la première fois, sélectionnez votre langue sur l'écran de configuration.
b. Si vous n'avez pas copié de fichiers lors de la configuration, ouvrez l'application Paramètres et
appuyez sur Finir de configurer votre appareil.
3. Appuyez sur Début.
4. Insérez votre carte SIM pour vous connecter au réseau mobile ou appuyez sur Ignorer.
5. Connectez-vous à un réseau Wi-Fi et appuyez sur Suivant.
6. Suivez les instructions à l'écran pour sélectionner l'ancien téléphone ou la sauvegarde associée à votre
compte Google, ainsi que pour choisir les applications et les données à copier.
Conseil: Assurez-vous de laisser l'option Sauvegarder sur Google Drive activée.
Quelles sont les données copiées depuis un téléphone Android ?
Si vous copiez des données depuis un autre téléphone Android pendant la configuration, voici celles qui
sont copiées :
•Applications et données d'applications
•Musique, photos et vidéos
•Comptes Google
•Contacts enregistrés sur votre téléphone ou votre carte SIM
•SMS/MMS
•Pièces jointes multimédia dans les messages
•La plupart des paramètres du téléphone
•Fond d'écran
•Historique des appels
Vous retrouverez toutes ces données lorsque vous vous connecterez à votre compte Google sur votre
nouveau téléphone.
Les données non copiées sont les suivantes :
•Téléchargements (par exemple, fichiers PDF)
•Applications ne provenant pas de Play Store
•Comptes autres que les comptes Google
•Contacts et agendas pour les services autres que les services Google (par exemple, WhatsApp)
•Sonneries
Importer des contacts depuis la carte SIM
Si vous avez enregistré des contacts sur votre carte SIM, vous pouvez les importer dans votre compte
Google.
Configurer le téléphone 5

1. Insérez la carte SIM dans votre téléphone.
Ou, si votre ancien téléphone est un téléphone Android et vous pouvez le connecter à un réseau Wi-Fi,
activez-le.
2. Ouvrez l'application Contacts.
3. Appuyez sur > .
4. Si votre téléphone est équipé de deux cartes SIM, sélectionnez une carte SIM.
5. Sélectionnez l'endroit où enregistrer les contacts :
•Si vous disposez de plusieurs comptes Google, choisissez le compte dans lequel vous souhaitez les
enregistrer.
•Pour les enregistrer sur votre téléphone, appuyez sur Appareil.
6. Sélectionnez les contacts à importer et appuyez sur Importer.
Gérer deux cartes SIM
À propos des doubles cartes SIM
Lorsque deux cartes SIM sont insérées :
• s'affiche en haut de l'écran d'accueil. Si apparaît, résolvez le problème.
•Les deux cartes SIM peuvent passer et recevoir des appels ainsi que des SMS/MMS.
•Seul le propriétaire du téléphone peut accéder aux paramètres des deux cartes SIM. Aucun autre
utilisateur ou invité n'y a accès.
Configurer le profil d'une carte SIM
Définissez les options de carte SIM en fonction de la façon dont vous prévoyez d'utiliser les cartes :
1. Accédez à Paramètres > Réseau et Internet > Cartes SIM.
2. Sélectionnez l'option qui répond le mieux à vos besoins :
•Smart SIM : sélection automatique de la carte SIM pour les appels vocaux en fonction de votre
historique d'appels. Au Brésil, la sélection est également basée sur l'opérateur de réseau du
contact.
•Personnelle et professionnelle : utilisez une carte SIM pour les appels vocaux personnels et
l'autre pour les appels professionnels.
•Manuelle : choisissez quelle carte SIM utiliser pour les appels vocaux, l'utilisation des données
mobiles et pour les SMS.
3. Suivez les instructions qui s'affichent à l'écran pour terminer la configuration.
Modifier le profil de la carte SIM
1. Accédez à Paramètres > Réseau et Internet > Cartes SIM.
2. Appuyez sur Profil d'utilisation double SIM.
3. Sélectionnez un profil différent et appuyez sur CHANGER DE PROFIL.
Configurer le téléphone 6

4. Sélectionnez un nouveau profil.
5. Suivez les instructions qui s'affichent à l'écran pour terminer la configuration.
Pour garder le même profil mais configurer les options de données, messages textes, appels vocaux, appels
vidéo et contacts :
1. Accédez à Paramètres > Réseau et Internet > Cartes SIM.
2. Appuyez sur chaque option de contact et carte SIM à modifier.
Ces informations s'appliquent uniquement aux téléphones pouvant prendre en charge deux cartes SIM et dans
lesquels les deux cartes sont insérées.
Modifier le nom, la couleur et la sonnerie associés à la carte SIM
Lorsque deux cartes SIM sont insérées, elles sont toutes deux référencées dans les applications telles que
Contacts, Messages et Téléphone. Les cartes SIM portent le nom de l'opérateur et, si vous utilisez le profil
Personnelle et professionnelle, le nom indique également quel profil est attribué aux cartes. Vous pouvez
toutefois les renommer. Vous pouvez également modifier la couleur des icônes de chaque carte SIM pour
les rendre plus faciles à identifier.
1. Accédez à Paramètres > Réseau et Internet > Cartes SIM.
2. Appuyez sur la carte SIM à modifier.
3. Modifiez les paramètres tel que nécessaire.
Configuration de la messagerie vocale
Définir un mot de passe de messagerie vocale
Contactez votre opérateur si vous avez besoin d'aide pour configurer ou récupérer votre mot de passe/code
PIN de messagerie vocale.
Définir le message d'accueil de la boîte vocale
Votre opérateur vous fournit votre messagerie vocale et la gère.
Pour définir votre message d'accueil :
1. Appuyez sur > .
2. Appuyez longuement sur pour accéder à votre boîte vocale.
3. Suivez les instructions système de votre opérateur. Si votre messagerie vocale n'est pas configurée,
contactez votre opérateur pour obtenir de l'aide.
Modifier les options de messagerie vocale
1. Appuyez sur > > Paramètres.
(Si ne s'affiche pas, faites glisser l'écran vers le bas.)
2. Appuyez sur Messagerie vocale.
3. Si votre téléphone est équipé de deux cartes SIM, appuyez sur la carte SIM associée au compte que
vous souhaitez modifier.
Configurer le téléphone 7

4. Modifiez les options de votre choix :
•Pour changer de service de messagerie vocale afin de passer du service de votre opérateur à un
autre service ou une autre application, appuyez sur Paramètres avancés > Service.
•Pour modifier le numéro à composer pour accéder à votre messagerie vocale, appuyez sur
Paramètres avancés > Configuration.
•Votre opérateur peut inclure des options supplémentaires ici, comme les paramètres de
notifications et de messagerie vocale visuelle. Contactez votre opérateur pour obtenir de l'aide.
Configurer la messagerie
Configurer un compte de messagerie électronique personnelle
Vous pouvez ajouter plusieurs comptes de messagerie des types suivants :
•Gmail
•Messagerie personnelle d'autres fournisseurs (IMAP/POP)
Si vous avez ajouté un compte Google sur votre téléphone :
•Lorsque vous ouvrez l'application Gmail pour la première fois, les e-mails de ce compte s'affichent. Le
compte est déjà configuré.
•Pour configurer d'autres comptes, ouvrez Gmail, appuyez sur l'icône de votre profil , puis sur
Ajouter un autre compte.
Si vous n'avez pas ajouté de compte Google sur votre téléphone et souhaitez configurer un compte de
messagerie d'un fournisseur IMAP/POP (autre qu'une adresse Gmail) :
1. Ouvrez l'application Gmail.
2. Suivez les instructions à l'écran pour saisir votre adresse e-mail, votre mot de passe et vos options de
compte.
Si vous rencontrez des difficultés lors de la configuration du compte, consultez l'aide Google pour
Gmail.
Configurer un compte de messagerie électronique d'entreprise
Si vous utilisez Microsoft Office Outlook sur votre ordinateur professionnel, votre téléphone peut
synchroniser vos e-mails, vos événements d'agenda et vos contacts avec le serveur Microsoft Exchange.
Avant de commencer, vous devrez obtenir les informations suivantes auprès de votre département
informatique :
•Adresse e-mail
•Mot de passe
•Nom du domaine
•Nom d'utilisateur
•Nom du serveur
•Type de sécurité/paramètres SSL
•Certificat client (le cas échéant)
Configurer le téléphone 8

Pour configurer un compte de messagerie électronique d'entreprise :
1. Ouvrez l'application Gmail.
2. Procédez de l'une des manières suivantes :
•Si vous ouvrez pour la première fois l'application Gmail, appuyez sur Ajouter une autre adresse e-
mail.
•Si vous avez utilisé Gmail avec un autre compte, appuyez sur l'icône de votre profil , puis sur
Ajouter un autre compte.
3. Appuyez sur Exchange et Office 365.
4. Suivez les instructions à l'écran pour saisir votre adresse e-mail, mot de passe et autres informations du
service informatique de votre entreprise.
Changer les vues de comptes
Dans l'application Gmail, appuyez sur l'icône de votre profil , puis sélectionnez un compte.
Pour ouvrir chaque boîte de réception à l'aide d'une seule touche depuis l'écran d'accueil, ajoutez des
raccourcis de tâches :
1. Appuyez de manière prolongée sur .
2. Pour chaque compte, faites glisser vers un espace vide de votre écran d'accueil.
Personnalisation
Cette rubrique présente les fonctions du téléphone les plus populaires ainsi que des liens vers des
instructions sur leur utilisation.
Personnalisez votre téléphone
•Définissez le fond d'écran.
•Ajoutez des applications sur votre écran d'accueil.
•Réglez les paramètres de l'écran, tels que la taille de police, les paramètres de rotation et l'arrière-plan
sombre.
•Vous pouvez utiliser les boutons ou les gestes pour passer d'une application à une autre ou
d'un écran à un autre. Choisissez le Navigation système à utiliser.
•Attribuez des sonneries ou des photos aux amis que vous appelez.
•Établissez votre planning pour Ne pas déranger, afin de mettre automatiquement votre téléphone en
mode silencieux lorsque vous ne voulez pas être interrompu.
Protéger votre téléphone
•Configurez le verrouillage d'écran.
•Configurez la sécurité par empreinte digitale pour déverrouiller votre écran rapidement et en toute
sécurité d'une simple pression du doigt.
Configurer le téléphone 9

•Au cas où vous perdriez votre téléphone, configurez Localiser mon appareil et enregistrez votre numéro
IMEI.
Autres tâches de configuration courantes
•Connectez-vous à vos périphériques Bluetooth et à vos réseaux Wi-Fi.
•Si vous utilisez plusieurs langues, configurez-les pour qu'elles apparaissent sur votre clavier.
Configurer le téléphone 10

À propos de votre écran d'accueil
L'écran d'accueil s'affiche lorsque vous allumez et déverrouillez votre téléphone ou faites glisser votre doigt
du bas vers le haut de l'écran.
Faites défiler vers la droite ou vers la gauche pour vous déplacer entre les écrans d'accueil.
Qu'apparaît à l'écran ?
1. Barre d'état : affiche l'heure et les icônes qui vous indiquent l'état de la batterie de votre téléphone et
ses connexions réseau. Balayez vers le bas pour afficher vos notifications et paramètres rapides.
2. Widget : vous pouvez ajouter des widgets sur votre écran d'accueil pour accéder rapidement aux
informations ou aux tâches fréquentes.
3. Raccourci : vous pouvez ajouter des raccourcis pour ouvrir des applications ou des pages Web que vous
utilisez fréquemment.
4. Grille des favoris : ensemble personnalisable de vos applications les plus fréquemment utilisées,
accessible depuis tout écran d'accueil. Balayez vers le haut pour rechercher une application ou affichez
la grille des applications.
5. Barre de navigation : utilisez des gestes pour vous déplacer entre les applications et les écrans. Vous
pouvez remplacer la barre par les icônes de navigation .
6. Dossier : ajoutez des dossiers pour organiser les raccourcis de vos applications.
Apprendre les bases 11
La page est en cours de chargement...
La page est en cours de chargement...
La page est en cours de chargement...
La page est en cours de chargement...
La page est en cours de chargement...
La page est en cours de chargement...
La page est en cours de chargement...
La page est en cours de chargement...
La page est en cours de chargement...
La page est en cours de chargement...
La page est en cours de chargement...
La page est en cours de chargement...
La page est en cours de chargement...
La page est en cours de chargement...
La page est en cours de chargement...
La page est en cours de chargement...
La page est en cours de chargement...
La page est en cours de chargement...
La page est en cours de chargement...
La page est en cours de chargement...
La page est en cours de chargement...
La page est en cours de chargement...
La page est en cours de chargement...
La page est en cours de chargement...
La page est en cours de chargement...
La page est en cours de chargement...
La page est en cours de chargement...
La page est en cours de chargement...
La page est en cours de chargement...
La page est en cours de chargement...
La page est en cours de chargement...
La page est en cours de chargement...
La page est en cours de chargement...
La page est en cours de chargement...
La page est en cours de chargement...
La page est en cours de chargement...
La page est en cours de chargement...
La page est en cours de chargement...
La page est en cours de chargement...
La page est en cours de chargement...
La page est en cours de chargement...
La page est en cours de chargement...
La page est en cours de chargement...
La page est en cours de chargement...
La page est en cours de chargement...
La page est en cours de chargement...
La page est en cours de chargement...
La page est en cours de chargement...
La page est en cours de chargement...
La page est en cours de chargement...
La page est en cours de chargement...
La page est en cours de chargement...
La page est en cours de chargement...
La page est en cours de chargement...
La page est en cours de chargement...
La page est en cours de chargement...
La page est en cours de chargement...
La page est en cours de chargement...
La page est en cours de chargement...
La page est en cours de chargement...
La page est en cours de chargement...
La page est en cours de chargement...
La page est en cours de chargement...
La page est en cours de chargement...
La page est en cours de chargement...
La page est en cours de chargement...
La page est en cours de chargement...
La page est en cours de chargement...
La page est en cours de chargement...
La page est en cours de chargement...
La page est en cours de chargement...
La page est en cours de chargement...
La page est en cours de chargement...
La page est en cours de chargement...
La page est en cours de chargement...
La page est en cours de chargement...
La page est en cours de chargement...
La page est en cours de chargement...
La page est en cours de chargement...
La page est en cours de chargement...
La page est en cours de chargement...
La page est en cours de chargement...
La page est en cours de chargement...
La page est en cours de chargement...
La page est en cours de chargement...
La page est en cours de chargement...
La page est en cours de chargement...
La page est en cours de chargement...
La page est en cours de chargement...
La page est en cours de chargement...
La page est en cours de chargement...
La page est en cours de chargement...
La page est en cours de chargement...
La page est en cours de chargement...
La page est en cours de chargement...
La page est en cours de chargement...
La page est en cours de chargement...
La page est en cours de chargement...
La page est en cours de chargement...
La page est en cours de chargement...
La page est en cours de chargement...
La page est en cours de chargement...
La page est en cours de chargement...
La page est en cours de chargement...
La page est en cours de chargement...
La page est en cours de chargement...
La page est en cours de chargement...
La page est en cours de chargement...
La page est en cours de chargement...
La page est en cours de chargement...
La page est en cours de chargement...
La page est en cours de chargement...
La page est en cours de chargement...
La page est en cours de chargement...
La page est en cours de chargement...
La page est en cours de chargement...
La page est en cours de chargement...
La page est en cours de chargement...
La page est en cours de chargement...
La page est en cours de chargement...
La page est en cours de chargement...
La page est en cours de chargement...
La page est en cours de chargement...
La page est en cours de chargement...
La page est en cours de chargement...
La page est en cours de chargement...
La page est en cours de chargement...
La page est en cours de chargement...
La page est en cours de chargement...
La page est en cours de chargement...
La page est en cours de chargement...
La page est en cours de chargement...
La page est en cours de chargement...
La page est en cours de chargement...
La page est en cours de chargement...
La page est en cours de chargement...
La page est en cours de chargement...
La page est en cours de chargement...
La page est en cours de chargement...
La page est en cours de chargement...
La page est en cours de chargement...
La page est en cours de chargement...
La page est en cours de chargement...
La page est en cours de chargement...
La page est en cours de chargement...
La page est en cours de chargement...
La page est en cours de chargement...
La page est en cours de chargement...
La page est en cours de chargement...
La page est en cours de chargement...
La page est en cours de chargement...
La page est en cours de chargement...
La page est en cours de chargement...
La page est en cours de chargement...
La page est en cours de chargement...
La page est en cours de chargement...
La page est en cours de chargement...
La page est en cours de chargement...
La page est en cours de chargement...
La page est en cours de chargement...
La page est en cours de chargement...
La page est en cours de chargement...
La page est en cours de chargement...
La page est en cours de chargement...
La page est en cours de chargement...
La page est en cours de chargement...
La page est en cours de chargement...
La page est en cours de chargement...
La page est en cours de chargement...
La page est en cours de chargement...
La page est en cours de chargement...
La page est en cours de chargement...
La page est en cours de chargement...
La page est en cours de chargement...
La page est en cours de chargement...
La page est en cours de chargement...
La page est en cours de chargement...
La page est en cours de chargement...
La page est en cours de chargement...
La page est en cours de chargement...
La page est en cours de chargement...
La page est en cours de chargement...
La page est en cours de chargement...
La page est en cours de chargement...
La page est en cours de chargement...
La page est en cours de chargement...
La page est en cours de chargement...
La page est en cours de chargement...
La page est en cours de chargement...
La page est en cours de chargement...
La page est en cours de chargement...
La page est en cours de chargement...
La page est en cours de chargement...
La page est en cours de chargement...
La page est en cours de chargement...
La page est en cours de chargement...
La page est en cours de chargement...
La page est en cours de chargement...
La page est en cours de chargement...
La page est en cours de chargement...
La page est en cours de chargement...
La page est en cours de chargement...
La page est en cours de chargement...
La page est en cours de chargement...
La page est en cours de chargement...
La page est en cours de chargement...
La page est en cours de chargement...
La page est en cours de chargement...
La page est en cours de chargement...
La page est en cours de chargement...
La page est en cours de chargement...
La page est en cours de chargement...
La page est en cours de chargement...
La page est en cours de chargement...
La page est en cours de chargement...
La page est en cours de chargement...
La page est en cours de chargement...
La page est en cours de chargement...
La page est en cours de chargement...
La page est en cours de chargement...
La page est en cours de chargement...
La page est en cours de chargement...
La page est en cours de chargement...
La page est en cours de chargement...
La page est en cours de chargement...
La page est en cours de chargement...
La page est en cours de chargement...
La page est en cours de chargement...
La page est en cours de chargement...
La page est en cours de chargement...
La page est en cours de chargement...
La page est en cours de chargement...
La page est en cours de chargement...
-
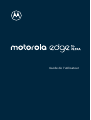 1
1
-
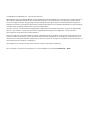 2
2
-
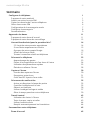 3
3
-
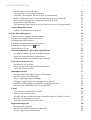 4
4
-
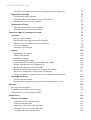 5
5
-
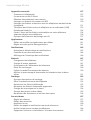 6
6
-
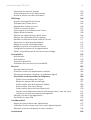 7
7
-
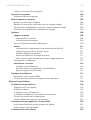 8
8
-
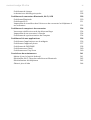 9
9
-
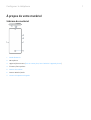 10
10
-
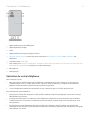 11
11
-
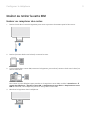 12
12
-
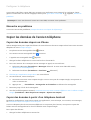 13
13
-
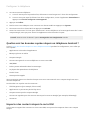 14
14
-
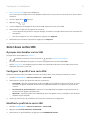 15
15
-
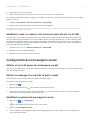 16
16
-
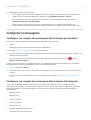 17
17
-
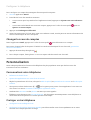 18
18
-
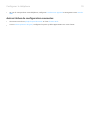 19
19
-
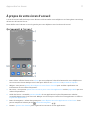 20
20
-
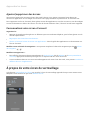 21
21
-
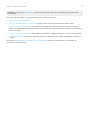 22
22
-
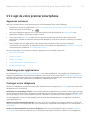 23
23
-
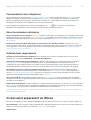 24
24
-
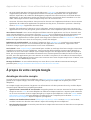 25
25
-
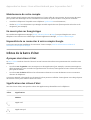 26
26
-
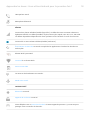 27
27
-
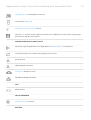 28
28
-
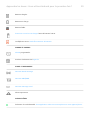 29
29
-
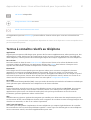 30
30
-
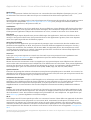 31
31
-
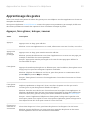 32
32
-
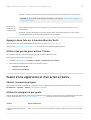 33
33
-
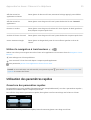 34
34
-
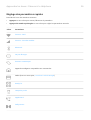 35
35
-
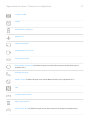 36
36
-
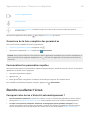 37
37
-
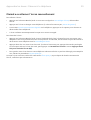 38
38
-
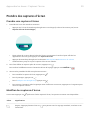 39
39
-
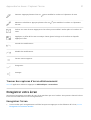 40
40
-
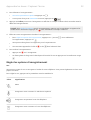 41
41
-
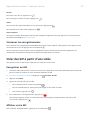 42
42
-
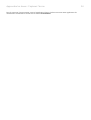 43
43
-
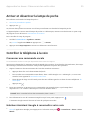 44
44
-
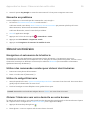 45
45
-
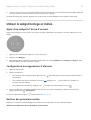 46
46
-
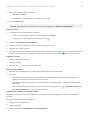 47
47
-
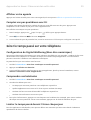 48
48
-
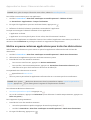 49
49
-
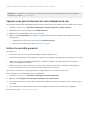 50
50
-
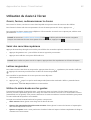 51
51
-
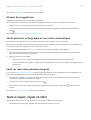 52
52
-
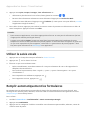 53
53
-
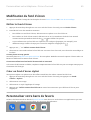 54
54
-
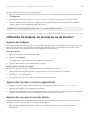 55
55
-
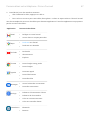 56
56
-
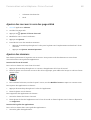 57
57
-
 58
58
-
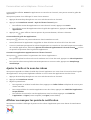 59
59
-
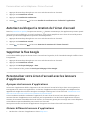 60
60
-
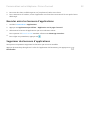 61
61
-
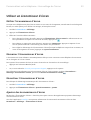 62
62
-
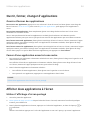 63
63
-
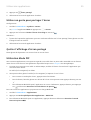 64
64
-
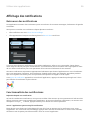 65
65
-
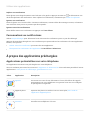 66
66
-
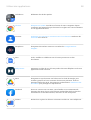 67
67
-
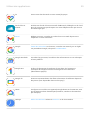 68
68
-
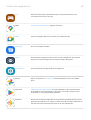 69
69
-
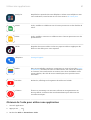 70
70
-
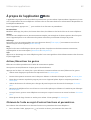 71
71
-
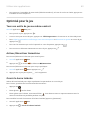 72
72
-
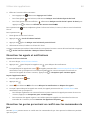 73
73
-
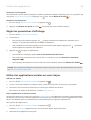 74
74
-
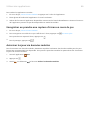 75
75
-
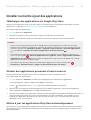 76
76
-
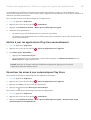 77
77
-
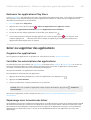 78
78
-
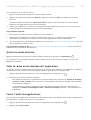 79
79
-
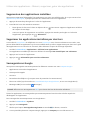 80
80
-
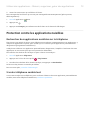 81
81
-
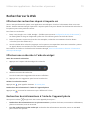 82
82
-
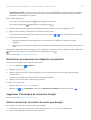 83
83
-
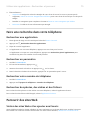 84
84
-
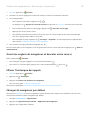 85
85
-
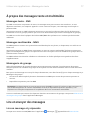 86
86
-
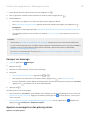 87
87
-
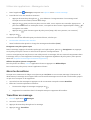 88
88
-
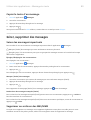 89
89
-
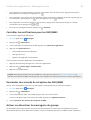 90
90
-
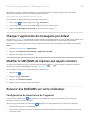 91
91
-
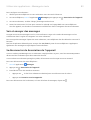 92
92
-
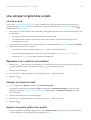 93
93
-
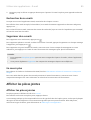 94
94
-
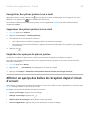 95
95
-
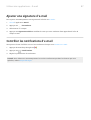 96
96
-
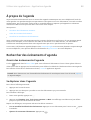 97
97
-
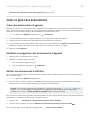 98
98
-
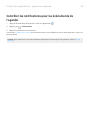 99
99
-
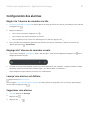 100
100
-
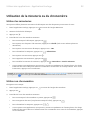 101
101
-
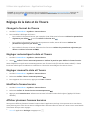 102
102
-
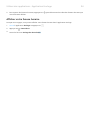 103
103
-
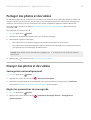 104
104
-
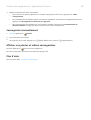 105
105
-
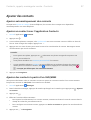 106
106
-
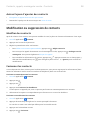 107
107
-
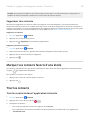 108
108
-
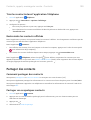 109
109
-
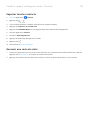 110
110
-
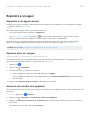 111
111
-
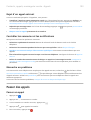 112
112
-
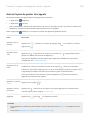 113
113
-
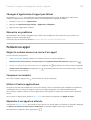 114
114
-
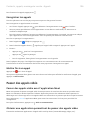 115
115
-
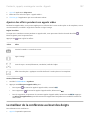 116
116
-
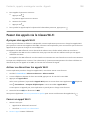 117
117
-
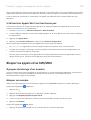 118
118
-
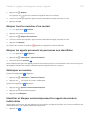 119
119
-
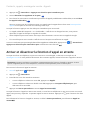 120
120
-
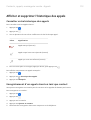 121
121
-
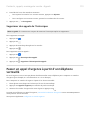 122
122
-
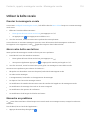 123
123
-
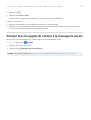 124
124
-
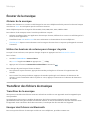 125
125
-
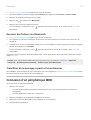 126
126
-
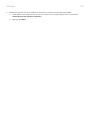 127
127
-
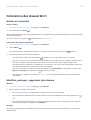 128
128
-
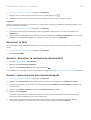 129
129
-
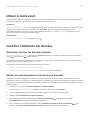 130
130
-
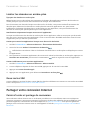 131
131
-
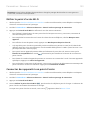 132
132
-
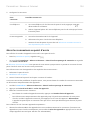 133
133
-
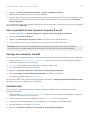 134
134
-
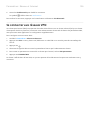 135
135
-
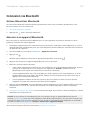 136
136
-
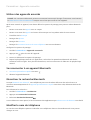 137
137
-
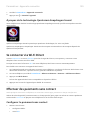 138
138
-
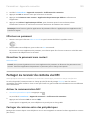 139
139
-
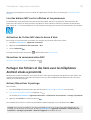 140
140
-
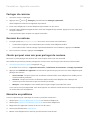 141
141
-
 142
142
-
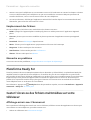 143
143
-
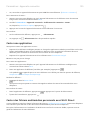 144
144
-
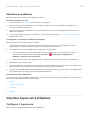 145
145
-
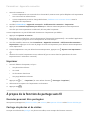 146
146
-
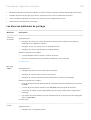 147
147
-
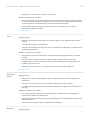 148
148
-
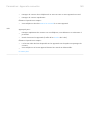 149
149
-
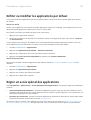 150
150
-
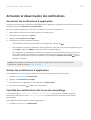 151
151
-
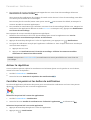 152
152
-
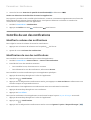 153
153
-
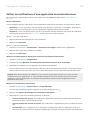 154
154
-
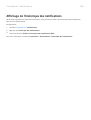 155
155
-
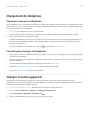 156
156
-
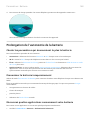 157
157
-
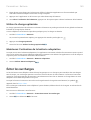 158
158
-
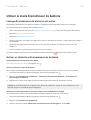 159
159
-
 160
160
-
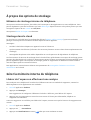 161
161
-
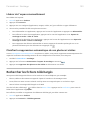 162
162
-
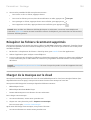 163
163
-
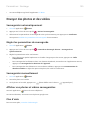 164
164
-
 165
165
-
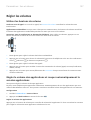 166
166
-
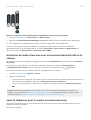 167
167
-
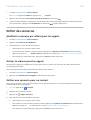 168
168
-
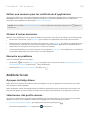 169
169
-
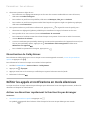 170
170
-
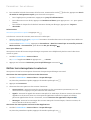 171
171
-
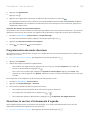 172
172
-
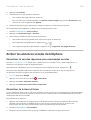 173
173
-
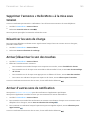 174
174
-
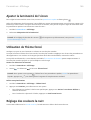 175
175
-
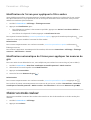 176
176
-
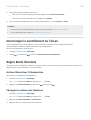 177
177
-
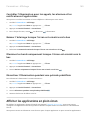 178
178
-
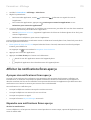 179
179
-
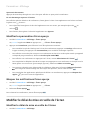 180
180
-
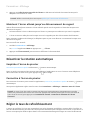 181
181
-
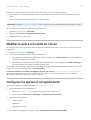 182
182
-
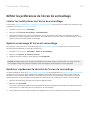 183
183
-
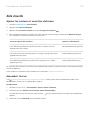 184
184
-
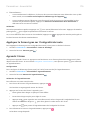 185
185
-
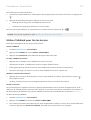 186
186
-
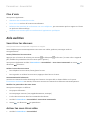 187
187
-
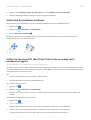 188
188
-
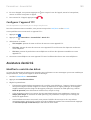 189
189
-
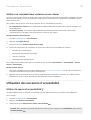 190
190
-
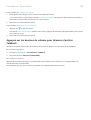 191
191
-
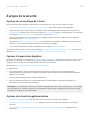 192
192
-
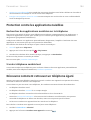 193
193
-
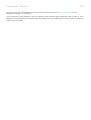 194
194
-
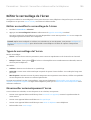 195
195
-
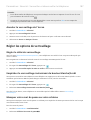 196
196
-
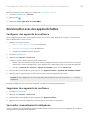 197
197
-
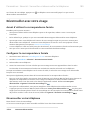 198
198
-
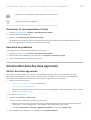 199
199
-
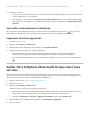 200
200
-
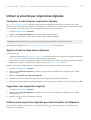 201
201
-
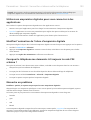 202
202
-
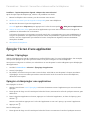 203
203
-
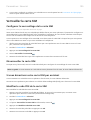 204
204
-
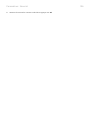 205
205
-
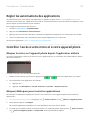 206
206
-
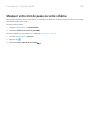 207
207
-
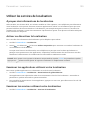 208
208
-
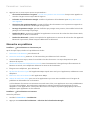 209
209
-
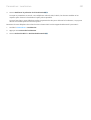 210
210
-
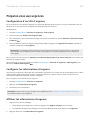 211
211
-
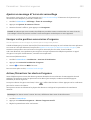 212
212
-
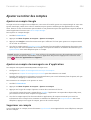 213
213
-
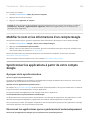 214
214
-
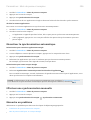 215
215
-
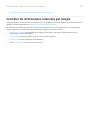 216
216
-
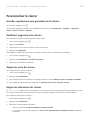 217
217
-
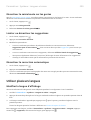 218
218
-
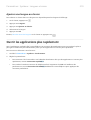 219
219
-
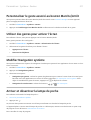 220
220
-
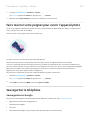 221
221
-
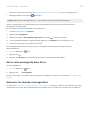 222
222
-
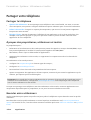 223
223
-
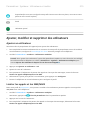 224
224
-
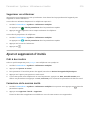 225
225
-
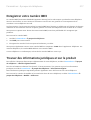 226
226
-
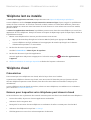 227
227
-
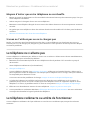 228
228
-
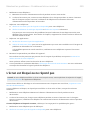 229
229
-
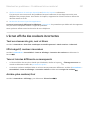 230
230
-
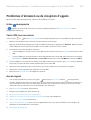 231
231
-
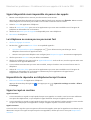 232
232
-
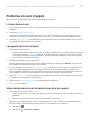 233
233
-
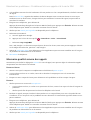 234
234
-
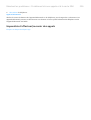 235
235
-
 236
236
-
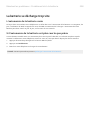 237
237
-
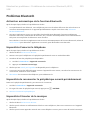 238
238
-
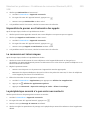 239
239
-
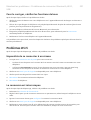 240
240
-
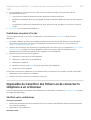 241
241
-
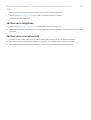 242
242
-
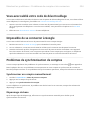 243
243
-
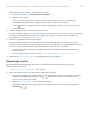 244
244
-
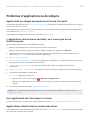 245
245
-
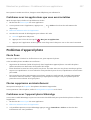 246
246
-
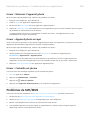 247
247
-
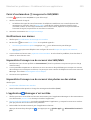 248
248
-
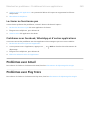 249
249
-
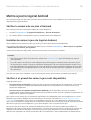 250
250
-
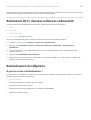 251
251
-
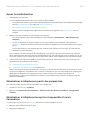 252
252
-
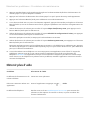 253
253
Motorola Edge 30 Fusion Manuel utilisateur
- Catégorie
- Téléphones
- Taper
- Manuel utilisateur
- Ce manuel convient également à
Documents connexes
-
Motorola MOTO E22i Manuel utilisateur
-
Motorola ThinkPhone Manuel utilisateur
-
Motorola MOTO E22s Manuel utilisateur
-
Motorola Edge 30 Neo Manuel utilisateur
-
Motorola Edge 40 Pro Manuel utilisateur
-
Motorola MOTO Z PLAYSM4427AE7E1 Le manuel du propriétaire
-
Motorola MOTO G4 Plus Le manuel du propriétaire
-
Motorola MOTO Z Le manuel du propriétaire
-
Motorola MOTO E22 Manuel utilisateur
-
Motorola Moto G Le manuel du propriétaire