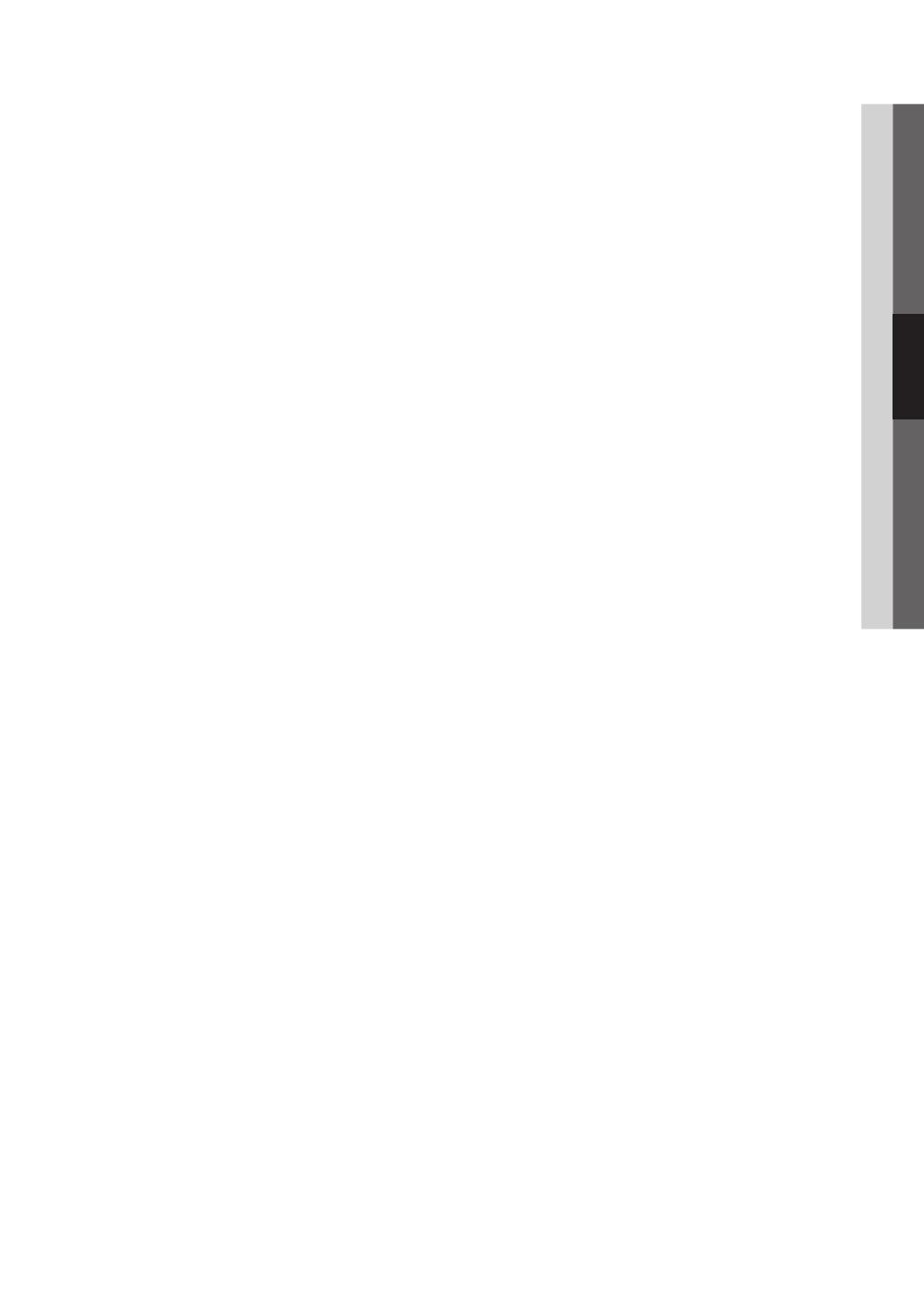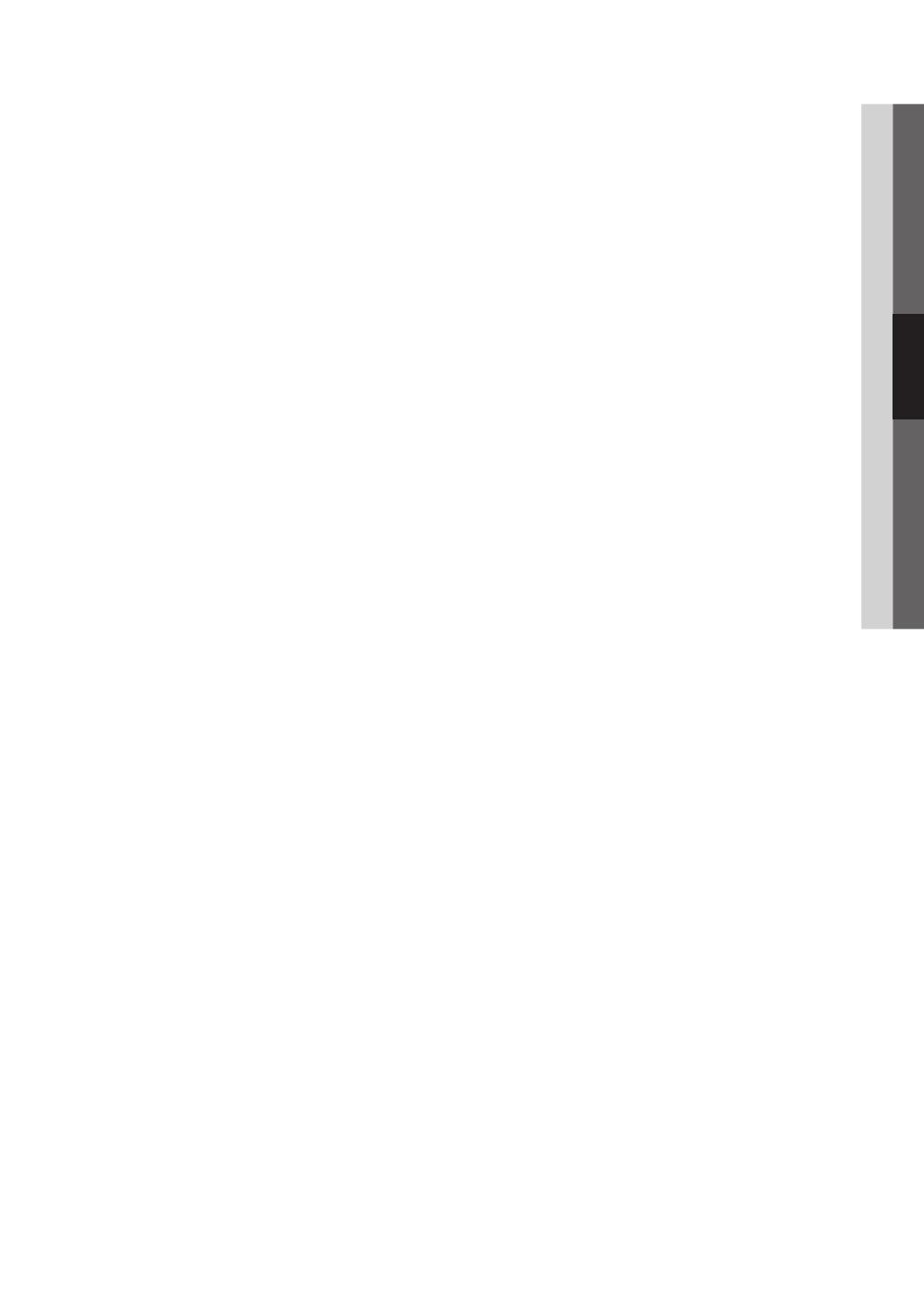
19
English
03 Basic Features
TV Parental Guidelines: You can block TV programs
depending on their rating. This function allows you to
control what your children are watching.
TV-Y – : Young children / TV-Y7: Children 7 and over /
TV-G: General audience / TV-PG: Parental guidance /
TV-14: Viewers 14 and over / TV-MA: Mature
audience
ALL – : Lock all TV ratings. / FV: Fantasy violence /
V: Violence / S: Sexual situation / L: Adult Language /
D: Sexually Suggestive Dialog
The V-Chip will automatically block certain
✎
categories dealing with more sensitive material.
For example, if you block the TV-Y category,
then TV-Y7 will automatically be blocked.
Similarly, if you block the TV-G category, then
all the categories in the young adult group will
be blocked (TV-G, TV-PG, TV-14 and TV-MA).
The sub-ratings (D, L, S, V) work similarly. So,
if you block the L sub-rating in TV-PG, then
the L sub-ratings in TV-14 and TV-MA will
automatically be blocked.
MPAA Rating: You can block movies depending on
their MPAA rating. The Motion Picture Association of
America(MPAA) has implemented a rating system that
provides parents or guardians with advanced information
on which films are appropriate for children.
G – : General audience (no restrictions). / PG: Parental
guidance suggested. / PG-13: Parents strongly
cautioned. / R: Restricted. Children under 17 should
be accompanied by an adult. / NC-17: No children
under age 17. / X: Adults only. / NR: Not rated.
The
✎
V-Chip will automatically block any
category that deals with more sensitive material.
For example, if you block the PG-13 category,
then R, NC-17 and X will automatically be
blocked.
Canadian English: You can block TV programs
depending on their Anglophone Canadian.
C – : Programming intended for children under age 8. /
C8+: Programming generally considered acceptable
for children 8 years and over to watch on their own. /
G: General programming, suitable for all audiences. /
PG: Parental Guidance. / 14+: Programming
contains themes or content which may not be
suitable for viewers under the age of 14. / 18+: Adult
programming.
The
✎
V-Chip will automatically block any
category that deals with more sensitive material.
For example, if you block the G category, then
PG, 14+ and 18+ will automatically be blocked.
Canadian French: You can block TV programs
depending on their French Canadian rating.
G – : General / 8 ans+: Programming generally
considered acceptable for children 8 years and over
to watch on their own. / 13 ans+: Programming may
not be suitable for children under the age of 13. /
16 ans+: Programming is not suitable for children
under the age of 16. / 18 ans+: Programming
restricted to adults.
The
✎
V-Chip will automatically block any
category that deals with more sensitive material.
For example, if you block the 8 ans+ category,
then 13 ans+, 16 ans+ and 18 ans+ will
automatically be blocked also.
Downloadable U.S. Rating: Parental restriction
information can be used while watching DTV channels.
NOTE
✎
If information is not downloaded from the
x
broadcasting station, the Downloadable U.S.
rating menu is deactivated.
Parental restriction information is automatically
x
downloaded while watching DTV channels. It
may take several seconds.
The
x
Downloadable U.S. rating menu
is available for use after information is
downloaded from the broadcasting station.
However, depending on the information from
the broadcasting station, it may not be available
for use.
Parental restriction levels differ depending on
x
the broadcasting station. The default menu
name and Downloadable US rating change
depending on the downloaded information.
Even if you set the on-screen display to another
x
language, the Downloadable U.S. Rating
menu will appear in English only.
The rating will automatically block certain
x
categories that deal with more sensitive
material.
The rating titles (For example: Humor Level..etc)
x
and TV ratings (For example: DH, MH, H..etc)
may differ depending on the broadcasting
station.
Change PIN ■ : The Change PIN screen will appear.
Choose any 4 digits for your PIN and enter them. As
soon as the 4 digits are entered, the Confirm New
PIN screen appears. Re-enter the same 4 digits. When
the Confirm screen disappears, your PIN has been
memorized.
BN68-02604B_Eng.indb 19 2010-03-12 �� 1:57:30