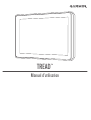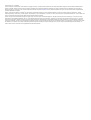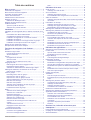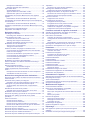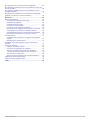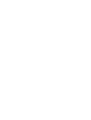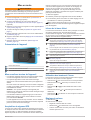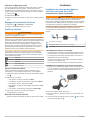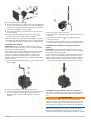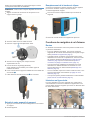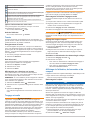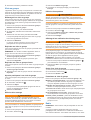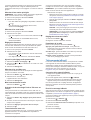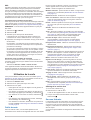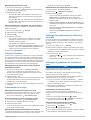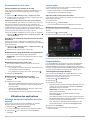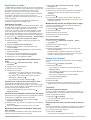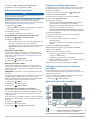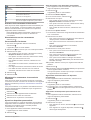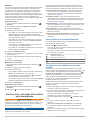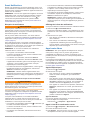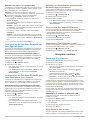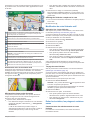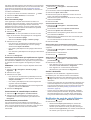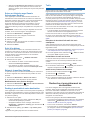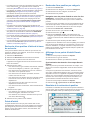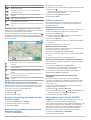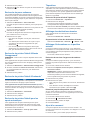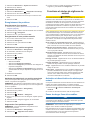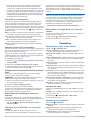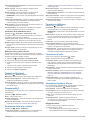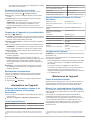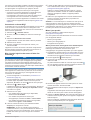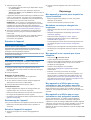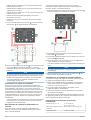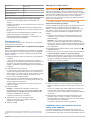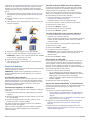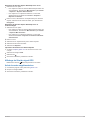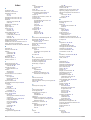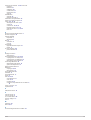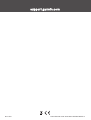TREAD
™
Manuel d'utilisation

© 2021 Garmin Ltd. ou ses filiales
Tous droits réservés. Conformément aux lois relatives au copyright en vigueur, toute reproduction du présent manuel, qu'elle soit partielle ou intégrale, sans l'autorisation préalable écrite de
Garmin, est interdite. Garmin se réserve le droit de modifier ou d'améliorer ses produits et d'apporter des modifications au contenu du présent manuel sans obligation d'en avertir quelque
personne physique ou morale que ce soit. Consultez le site Web de Garmin à l'adresse www.garmin.com pour obtenir les dernières mises à jour, ainsi que des informations complémentaires
concernant l'utilisation de ce produit.
Garmin
®
, le logo Garmin, inReach
®
, etTracBack
®
sont des marques commerciales de Garmin Ltd. ou de ses filiales, déposées aux Etats-Unis et dans d'autres pays. BaseCamp
™
, Garmin
Adventurous Routing
™
, Garmin Drive
™
, Garmin Explore
™
, Garmin Express
™
, Garmin PowerSwitch
™
, myTrends
™
et Tread
™
sont des marques commerciales de Garmin Ltd. ou de ses filiales. Ces
marques commerciales ne peuvent pas être utilisées sans l'autorisation expresse de Garmin.
Android
™
est une marque commerciale de Google Inc. Apple
®
et Mac
®
sont des marques commerciales d'Apple Inc., déposées aux Etats-Unis et dans d'autres pays. La marque et les logos
BLUETOOTH
®
sont la propriété de Bluetooth SIG, Inc., et leur utilisation par Garmin est soumise à une licence. Foursquare
®
est une marque commerciale de Foursquare Labs, Inc. aux Etats-
Unis et dans d'autres pays. HISTORY
®
et le logo H sont des marques de commerce d'A+E Networks et sont protégés aux États-Unis et dans d'autres pays. Tous droits réservés. Utilisé sous
autorisation. iOverlander
™
est une marque commerciale de iOverlander. microSD
®
et le logo microSD sont des marques commerciales de SD-3C, LLC. Tripadvisor
®
est une marque commerciale
de Tripadvisor LLC. Windows
®
est une marque déposée de Microsoft Corporation aux États-Unis et dans d'autres pays. Wi‑Fi
®
est une marque commerciale déposée de Wi-Fi Alliance. Les
autres marques et noms commerciaux sont la propriété de leurs détenteurs respectifs.

Table des matières
Mise en route.................................................................. 1
Présentation de l'appareil........................................................... 1
Mise sous/hors tension de l'appareil...........................................1
Acquisition de signaux GPS....................................................... 1
Icônes de la barre d'état............................................................. 1
Utilisation des boutons à l'écran................................................. 1
Réglage du volume..................................................................... 1
Utilisation du Mélangeur audio.............................................. 2
Réglage de la luminosité de l'écran............................................ 2
Profils de véhicule.......................................................................2
Ajout d'un profil de véhicule................................................... 2
Sélection d'un profil de véhicule............................................ 2
Installation...................................................................... 2
Installation de votre appareil dans un véhicule tout terrain ou un
SSV.............................................................................................2
Présentation des câbles d'alimentation................................. 2
Considérations relatives au montage.................................... 2
Installation de l'appareil sur un arceau de sécurité................ 2
Installation de l'antenne......................................................... 3
Installation de l'antenne sur le support Virée en groupe........ 3
Installation du microphone à main et du support................... 3
Retrait de votre appareil du support........................................... 4
Remplacement de la bordure à clipser....................................... 4
Fonctions de navigation à vol d'oiseau....................... 4
Routes........................................................................................ 4
Itinéraires en ligne droite............................................................ 4
Ignorer l'arrêt suivant sur votre route..................................... 5
Arrêt de l'itinéraire.................................................................. 5
Tracés......................................................................................... 5
Enregistrement de tracés....................................................... 5
Suivi d'un tracé...................................................................... 5
Affichage de vos collections sur la carte................................ 5
Tangage et roulis........................................................................ 5
Étalonnage de la fonction Tangage et roulis......................... 5
Réglage des angles critiques................................................. 5
Activation ou désactivation des alertes Angle critique........... 5
Affichage de l'altimètre, du baromètre et du compas................. 5
Etalonnage du compas.......................................................... 5
Virée en groupe.......................................................................... 6
Démarrage d'une virée en groupe......................................... 6
Rejoindre une virée en groupe.............................................. 6
Rejoindre une virée en groupe récente................................. 6
Ajout de participants à une virée de groupe.......................... 6
Diffusion d'un message..........................................................6
Diffusion d'une position.......................................................... 6
Affichage d'une notification de virée de groupe..................... 6
Sortie d'une virée de groupe.................................................. 6
Paramètres de virée de groupe............................................. 6
Radio.......................................................................................... 6
Sélection d'une station préréglée...........................................7
Sélection d'un canal radio...................................................... 7
Réglage du silencieux............................................................ 7
Ajout d'un préréglage radio personnalisé.............................. 7
Sélection d'un son Bien reçu................................................. 7
Mise hors tension de la radio................................................. 7
Activation de la technologie Push-to-Talk avec un
casque................................................................................... 7
Transmission de votre voix.................................................... 7
Réglage du volume de la radio.............................................. 7
Paramètres de la radio...........................................................7
Télécommande inReach®.......................................................... 7
Connexion d'un appareil inReach.......................................... 7
Envoi d'un message inReach................................................ 7
SOS
....................................................................................... 8
Utilisation de la carte..................................................... 8
Outils de carte.............................................................................8
Affichage d'un outil de carte...................................................8
Sur mon itinéraire....................................................................... 8
Affichage des positions à venir.............................................. 9
Personnalisation des catégories Sur mon itinéraire.............. 9
Villes sur l'itinéraire..................................................................... 9
Affichage des prochaines villes et des services à proximité
des sorties..............................................................................9
Informations sur le trajet............................................................. 9
Affichage des données de trajet sur la carte......................... 9
Affichage de la page d'informations sur le trajet.................... 9
Réinitialisation des informations sur le trajet..........................9
Affichage des modifications de l'altitude à proximité.................. 9
Affichage des problèmes de circulation à venir.......................... 9
Visualisation du trafic sur la carte.......................................... 9
Recherche des problèmes de circulation............................... 9
Personnalisation de la carte..................................................... 10
Personnalisation des calques de la carte............................ 10
Activation des calques de carte de routes et sentiers
d'aventure............................................................................ 10
Modification du champ de données cartographiques.......... 10
Modification des boutons de la carte................................... 10
Modification de la perspective de la carte............................ 10
Utilisation des applications......................................... 10
Affichage du manuel d'utilisation sur votre appareil................. 10
Lecteur audio............................................................................ 10
Ajout de l'outil Lecteur audio à la carte................................ 10
Modification de la source média.......................................... 10
Images BirdsEye.......................................................................10
Téléchargement d'images BirdsEye.................................... 10
Planificateur de trajets.............................................................. 11
Planification d'un trajet......................................................... 11
Modification et réorganisation des positions d'un trajet....... 11
Ajout de lieux touristiques et culturels sur vos trajets.......... 11
Modification des options de définition d'itinéraires pour un
trajet..................................................................................... 11
Modification des modes de transport dans un trajet............ 11
Suivi d'un trajet enregistré................................................... 11
Partage d'un itinéraire...............................................................11
TracBack®................................................................................ 11
Suivi de vos parcours récents.............................................. 11
Enregistrement de votre parcours récent en tant que
trajet..................................................................................... 11
Affichage des prévisions météo................................................ 12
Consultation de la météo près d'une autre ville................... 12
Affichage du radar météo.....................................................12
Affichage des alertes météo................................................ 12
Consultation des conditions de circulation........................... 12
Création d'un itinéraire aller-retour........................................... 12
Affichage des destinations et itinéraires précédents................ 12
Application Garmin PowerSwitch™.......................................... 12
Activation d'un commutateur d'alimentation.........................13
Désactivation de tous les commutateurs............................. 13
Personnalisation d'un bouton...............................................13
Affectation d'un commutateur à une entrée de
commande........................................................................... 13
Ajout d'une disposition personnalisée..................................13
Routines............................................................................... 14
Services Live, info-trafic et fonctions pour
smartphone................................................................... 14
Icônes d'état de la fonction Bluetooth....................................... 14
Couplage de votre téléphone et de votre casque..................... 14
Smart Notifications....................................................................15
Table des matières i

Réception de notifications.................................................... 15
Affichage de la liste des notifications................................... 15
Appel mains libres.................................................................... 15
Appels téléphoniques.......................................................... 15
Appel à l'aide de la numérotation vocale............................. 15
Utilisation des options en communication............................ 16
Configuration des fonctions Bluetooth sur votre appareil
Apple®...................................................................................... 16
Désactivation des fonctions Bluetooth (iPhone®)................ 16
Configuration des fonctions Bluetooth pour votre smartphone
avec Android™......................................................................... 16
Désactivation des fonctions Bluetooth (Android)................. 16
Activation ou désactivation des fonctions Bluetooth pour votre
casque...................................................................................... 16
Déconnexion d'un appareil Bluetooth....................................... 16
Suppression d'un téléphone couplé..........................................16
Navigation routière....................................................... 16
Démarrage d'un itinéraire......................................................... 16
Démarrage d'un itinéraire en utilisant la carte..................... 16
Votre itinéraire sur la carte........................................................16
Assistant de voies de circulation actif.................................. 17
Affichage des virages et des directions............................... 17
Affichage de l'itinéraire complet sur la carte........................ 17
Modification de votre itinéraire actif.......................................... 17
Ajout d'un lieu à votre itinéraire............................................17
Traçage de votre itinéraire................................................... 17
Eviter la circulation, les péages et certaines zones.................. 17
Contournement des ralentissements sur votre itinéraire..... 17
Eviter les routes à péage..................................................... 18
Contourner les itinéraires qui requièrent une vignette......... 18
Contournement de caractéristiques routières...................... 18
Contournements personnalisés........................................... 18
Arrivée à destination............................................................ 18
Modification du mode de calcul d'itinéraire............................... 18
Suivre un itinéraire avec Garmin Adventurous Routing™........ 19
Suivi d'un détour....................................................................... 19
Retour à la position d'origine.................................................... 19
Modification de votre position d'origine................................ 19
Parking à proximité de votre destination.................................. 19
Trafic......................................................................................... 19
Réception de données d'info-trafic via votre smartphone.... 19
Visualisation du trafic sur la carte........................................ 19
Recherche et enregistrement de destinations.......... 19
Recherche d'une position à l'aide de la barre de recherche..... 20
Points d'intérêt.......................................................................... 20
Recherche d'une position par catégorie................................... 20
Navigation vers des points d'intérêt au sein d'un lieu.......... 20
Affichage de vos points d'intérêt Garmin Explore..................... 20
Synchronisation des données d'un compte Garmin
Explore................................................................................. 20
Résultats de la recherche de position...................................... 20
Résultats d'une recherche de position sur la carte.............. 21
Modification de la zone de recherche....................................... 21
Recherche de parking à proximité de votre position actuelle... 21
Recherche d'un parking à proximité d'une position
spécifique..................................................................................21
Outils de recherche...................................................................21
Recherche d'une adresse.................................................... 21
Recherche d'une intersection.............................................. 21
Recherche d'une position à l'aide de coordonnées............. 21
Recherche de stations-service et de prix de carburants...... 21
Recherche de points d'intérêt HISTORY.................................. 21
Recherche de parcs nationaux................................................. 22
Recherche de points d'intérêt Ultimate Campgrounds............. 22
Recherche de points d'intérêt iOverlander™............................ 22
Recherche de points d'intérêt pour les sports mécaniques...... 22
Tripadvisor
................................................................................ 22
Recherche de points d'intérêt Tripadvisor........................... 22
Affichage des destinations récentes......................................... 22
Suppression de la liste des destinations récentes............... 22
Affichage d'informations sur la position actuelle....................... 22
Recherche de services d'urgence et de stations-service..... 22
Directions jusqu'à votre position actuelle............................. 22
Ajout d'un raccourci.................................................................. 22
Suppression d'un raccourci..................................................23
Enregistrement de positions..................................................... 23
Enregistrement d'une position............................................. 23
Enregistrement de votre position actuelle............................ 23
Modification d'une position enregistrée................................23
Attribution de catégories à une position enregistrée............ 23
Suppression d'une position enregistrée............................... 23
Fonctions et alertes de vigilance du motard............. 23
Activation et désactivation des alertes pour motard................. 23
Zones de danger fixes et/ou mobiles........................................ 23
Calcul de la consommation.......................................................24
Activation du calcul de la consommation............................. 24
Configuration de l'avertissement niveau de carburant
faible.................................................................................... 24
Réinitialisation du kilométrage du réservoir de carburant.... 24
Affichage des notifications sur le port du casque..................... 24
Recherches de la législation sur le port du casque.................. 24
Paramètres.................................................................... 24
Paramètres de carte et de véhicule.......................................... 24
Activation des cartes............................................................ 24
Paramètres de navigation......................................................... 24
Paramètres de la méthode de calcul................................... 25
Définition d'une position simulée......................................... 25
Paramètres Bluetooth............................................................... 25
ParamètresWi‑Fi....................................................................... 25
Paramètres d'aide à la conduite............................................... 25
Paramètres d'affichage............................................................. 25
Paramètres de trafic................................................................. 25
Paramètres d'unités et d'heure................................................. 25
Réglage de l'heure............................................................... 25
Paramètres de langue et de clavier.......................................... 26
Paramètres de l'appareil et de confidentialité........................... 26
Restauration des paramètres................................................... 26
Informations sur l'appareil.......................................... 26
Affichage des informations légales et de conformité relatives à
l'étiquetage électronique........................................................... 26
Tread Caractéristiques............................................................. 26
Caractéristiques techniques de la Group Ride Radio............... 26
Chargement de l'appareil..........................................................26
Maintenance de l'appareil............................................ 26
Centre d'assistance Garmin..................................................... 26
Mises à jour cartographiques et logicielles............................... 26
Connexion à un réseau Wi‑Fi.............................................. 27
Mise à jour du logiciel et des cartes à l'aide d'un réseau
Wi‑Fi.....................................................................................27
Mises à jour produit..............................................................27
Entretien de l'appareil............................................................... 28
Nettoyage du boîtier externe............................................... 28
Nettoyage de l'écran tactile..................................................28
Prévention des vols..............................................................28
Redémarrage de l'appareil....................................................... 28
Retrait de l'appareil du support................................................. 28
Dépannage.................................................................... 28
Mon appareil ne parvient pas à acquérir les signaux
satellites.................................................................................... 28
Ma batterie ne reste pas chargée très longtemps.................... 28
ii Table des matières

Mon appareil ne se connecte pas à mon téléphone................. 28
Mon appareil ne s'affiche pas sur mon ordinateur en tant que
lecteur amovible........................................................................28
Mon appareil ne s'affiche pas sur mon ordinateur en tant
qu'appareil portable.................................................................. 28
Mon appareil ne s'affiche sur mon ordinateur ni en appareil
portable, ni en lecteur ou volume amovible.............................. 29
Annexes........................................................................ 29
Garmin PowerSwitch................................................................ 29
Considérations relatives au montage.................................. 29
Installation de l'appareil....................................................... 29
Ouverture de la face avant...................................................29
Connexion des accessoires................................................. 29
Connexion d'une entrée de commande............................... 30
Raccordement de l'appareil à l'alimentation du véhicule..... 30
Couplage avec un système de navigation Garmin.............. 30
Caractéristiques techniques de la Garmin PowerSwitch..... 30
Mon Garmin PowerSwitch ne reste pas connecté............... 31
Caméras sans fil....................................................................... 31
Couplage de la caméra avec un appareil de navigation
Garmin................................................................................. 31
Affichage de la caméra sans fil............................................ 31
Installation d'une carte mémoire pour les cartes et les
données.................................................................................... 31
Gestion de données................................................................. 32
A propos des cartes mémoire.............................................. 32
Connexion de l'appareil à un ordinateur.............................. 32
Transfert de fichiers GPX à partir d'un ordinateur............... 32
Transfert de données à partir de votre ordinateur............... 32
Déconnexion du câble USB................................................. 32
Ajouter des données BaseCamp™ à Garmin Explore........ 32
Affichage de l'état du signal GPS............................................. 33
Achat de cartes supplémentaires............................................. 33
Index.............................................................................. 34
Table des matières iii


Mise en route
AVERTISSEMENT
Consultez le guide Informations importantes sur le produit et la
sécurité inclus dans l'emballage du produit pour prendre
connaissance des avertissements et autres informations sur le
produit.
1
Connectez l'appareil à un réseau Wi‑Fi
®
(Connexion à un
réseau Wi
‑
Fi, page 27)(en option).
2
Couplez votre téléphone et votre casque Bluetooth
®
(Couplage de votre téléphone et de votre casque, page 14)
(optional).
3
Mettez à jour les cartes et le logiciel sur votre appareil (Mises
à jour produit, page 27).
4
Acquérez les signaux GPS (Acquisition de signaux GPS,
page 1).
5
Montez l'appareil et branchez-le à une source d'alimentation
(Installation, page 2).
6
Réglez la luminosité de l'écran (Réglage de la luminosité de
l'écran, page 2).
7
Naviguez jusqu'à votre destination (Démarrage d'un
itinéraire, page 16).
Présentation de l'appareil
bouton Marche/Arrêt
Lecteur de carte mémoire microSD
®
Port USB d'alimentation et de données
Mise sous/hors tension de l'appareil
• Pour allumer l'appareil, appuyez sur le bouton Marche/Arrêt,
ou branchez l'appareil à une source d'alimentation.
• Pour passer l'appareil en mode d'économie d'énergie,
appuyez sur le bouton Marche/Arrêt alors que l'appareil est
allumé.
En mode d'économie d'énergie, l'écran est éteint et l'appareil
n'utilise qu'une faible quantité d'énergie. Il peut toutefois être
immédiatement réactivé.
ASTUCE : vous pouvez recharger votre appareil plus
rapidement en activant le mode d'économie d'énergie lorsque
vous rechargez la batterie.
• Pour éteindre totalement l'appareil, appuyez sur le bouton
Marche/Arrêt jusqu'à ce qu'une invite s'affiche sur l'écran,
puis sélectionnez Éteindre.
L'invite apparaît au bout de cinq secondes. Si vous relâchez
le bouton Marche/Arrêt avant l'affichage de l'invite, l'appareil
passe en mode d'économie d'énergie.
Acquisition de signaux GPS
Lorsque vous mettez votre appareil de navigation sous tension,
le récepteur GPS doit collecter les données satellites et définir la
position actuelle. Le délai d'acquisition des signaux satellites
dépend de plusieurs facteurs, notamment de votre distance par
rapport à l'endroit où vous vous trouviez la dernière fois que
vous avez utilisé l'appareil, de la surface de ciel dégagé au-
dessus de votre position et de quand date votre dernière
utilisation de l'appareil. Lors du premier allumage de votre
appareil de navigation, l'acquisition des signaux satellites peut
prendre plusieurs minutes.
1
Allumez l'appareil.
2
Patientez pendant que l'appareil recherche des satellites.
3
Si nécessaire, placez-vous dans un endroit dégagé, loin de
tout bâtiment ou arbre de grande taille.
dans la barre d'état indique la force du signal satellite.
Lorsqu'au moins la moitié des barres apparaît, l'appareil est prêt
pour la navigation.
Icônes de la barre d'état
La barre d'état est située en haut du menu principal. Les icônes
de la barre d'état donnent des informations sur les
fonctionnalités de l'appareil. Vous pouvez sélectionner certaines
de ces icônes si vous souhaitez modifier les paramètres ou
afficher des informations supplémentaires.
État du signal GPS. Appuyez longuement sur ce symbole pour
afficher des informations sur la précision GPS et les signaux
satellites acquis (Affichage de l'état du signal GPS, page 33).
BluetoothEtat de la technologie Sélectionnez ce symbole pour
afficher les paramètres Bluetooth (Paramètres Bluetooth,
page 25).
Force de signal du Wi-Fi. Sélectionnez ce symbole pour modifier
les paramètres Wi-Fi (ParamètresWi
‑
Fi, page 25).
Connecté à l'appel mains libres. Sélectionnez ce symbole pour
passer un appel téléphonique (Appel mains libres, page 15).
Profil du véhicule actif. Sélectionnez ceci pour afficher les para-
mètres de profil du véhicule.
Heure actuelle. Sélectionnez ceci pour régler l'heure (Réglage
de l'heure, page 25).
Niveau de charge de la batterie.
État de la connexion de l'applicationTread (Couplage de votre
téléphone et de votre casque, page 14).
Température. Sélectionnez ceci pour afficher les prévisions
météorologiques (Affichage des prévisions météo, page 12).
Niveau de carburant. Sélectionnez ce symbole pour afficher le
calcul de la consommation (Calcul de la consommation,
page 24).
Utilisation des boutons à l'écran
Les boutons à l'écran vous permettent de parcourir les pages,
les menus et les options sur votre appareil.
• Sélectionnez pour revenir à l'écran du menu précédent.
• Maintenez la touche enfoncée pour revenir au menu
principal.
• Sélectionnez ou pour faire défiler des listes ou des
menus.
• Maintenez la touche ou enfoncée pour accélérer le
défilement.
• Sélectionnez pour afficher un menu d'options contextuel
pour l'écran actuel.
Réglage du volume
1
Sélectionnez .
2
Sélectionner une option :
• Réglez le volume à l'aide du curseur.
• Sélectionnez pour désactiver le son de l'appareil.
• Cochez ou décochez une case pour activer ou désactiver
d'autres options de son.
Mise en route 1

Utilisation du Mélangeur audio
Vous pouvez utiliser le mélangeur audio pour définir le volume
pour les différentes fonctions audio, comme les invites de
navigation ou les appels téléphoniques. Le niveau sonore pour
chaque fonction audio est un pourcentage du volume principal.
1
Sélectionnez .
2
Sélectionnez Mixeur.
3
Utilisez le curseur pour régler le volume pour chaque fonction
audio.
Réglage de la luminosité de l'écran
1
Sélectionnez > Affichage > Luminosité.
2
Réglez la luminosité à l'aide du curseur.
Profils de véhicule
AVERTISSEMENT
Les sélections de profil de véhicule ne sont pas utilisées pour
calculer les suggestions de route.
Votre profil de véhicule est utilisé uniquement pour afficher les
pistes que votre véhicule peut emprunter, d'après les cartes des
chemins praticables pour les véhicules motorisés publiées par le
Service des forêts des États-Unis. Des limitations peuvent
figurer dans les données cartographiques ; l'appareil ne peut
donc pas tenir compte de l'état des routes dans tous les cas.
Respectez toujours les indications présentes sur les pistes et
adaptez toujours votre conduite à l'état des pistes.
Les profils de véhicule vous permettent de choisir différents
paramètres en fonction de chaque véhicule que vous utilisez
avec l'appareil. Le profil de véhicule actuel est indiqué par une
icône dans la barre d'état.
Mode moto
Mode ATV
Mode SSV
Mode grande taille
Mode motoneige
Ajout d'un profil de véhicule
Vous pouvez ajouter autant de profils de véhicule que de
véhicules que vous souhaitez conduire avec votre appareil.
1
Sélectionnez l'icône du profil du véhicule dans la barre d'état,
puis .
2
Sélectionner une option :
• Pour ajouter une moto, sélectionnez Moto.
• Pour ajouter un véhicule tout-terrain, sélectionnez Quad.
• Pour ajouter un SSV, sélectionnez SSV.
• Pour ajouter un véhicule grande taille, sélectionnez Taille
standard.
• Pour ajouter une motoneige, sélectionnez Motoneige.
3
Suivez les instructions à l'écran pour saisir les
caractéristiques du véhicule.
Sélection d'un profil de véhicule
Sélectionnez l'icône du profil de véhicule dans la barre d'état.
Installation
Installation de votre appareil dans un
véhicule tout terrain ou un SSV
Présentation des câbles d'alimentation
AVERTISSEMENT
Garmin
®
vous conseille vivement de faire installer l'appareil par
un technicien expérimenté disposant des connaissances
appropriées en matière de circuits électriques. Le raccordement
incorrect du câble d'alimentation peut endommager le véhicule
ou la batterie et entraîner des blessures corporelles.
Consultez le guide Informations importantes sur le produit et la
sécurité inclus dans l'emballage du produit pour prendre
connaissance des avertissements et autres informations sur le
produit.
Connecteur de montage
Alimentation système de 10 à 30 V c.c. (rouge)
Terre (noir)
Considérations relatives au montage
• L'appareil doit être installé à proximité de la barrette de terre
ou de la batterie et à portée du câble d'alimentation fourni.
• L'emplacement du montage doit permettre la connexion et
l'acheminement de tous les câbles.
• Vous devez regrouper et immobiliser le surplus de câbles à
l'aide des serre-câbles inclus.
• Les contacts électriques doivent être exempts de peinture.
Installation de l'appareil sur un arceau de sécurité
1
À l'aide d'un tournevis à tête plate ou d'un tournevis de 7 mm
(
9
/
32
po), desserrez le boulon du support pour arceau de
sécurité jusqu'à ce que les deux parties de l'anneau se
séparent.
2
Placez le support autour de l'arceau.
3
Serrer le boulon sur le support jusqu'à ce que l'anneau soit
bien fixé.
4
Insérez la rotule du support Virée en groupe dans le bras
muni de deux logements .
2 Installation

5
Serrez légèrement la molette .
6
Si besoin, faites pivoter le support Virée en groupe jusqu'à
ce que le logo Garmin soit orienté vers le haut, puis réglez le
support pour optimiser la visibilité et l'utilisation de l'appareil.
7
Serrez la molette pour fixer le support.
8
Appuyez l'appareil dans le support Virée en groupe jusqu'à
ce qu'il se clipse.
9
Connectez le câble d'alimentation Virée en groupe au
connecteur sur le faisceau de câbles du véhicule.
10
Serrez le collier autour des câbles d'alimentation connectés.
11
Acheminez le câble d'alimentation dans un endroit approprié
sur votre véhicule et fixez-le à l'aide des serre-câbles inclus.
Installation de l'antenne
REMARQUE : l'antenne doit être installée à au moins 4 cm
(1,57 po) de l'arceau de sécurité ou de toute surface métallique
pour éviter les interférences radio.
Vous pouvez utiliser le support d'antenne externe pour installer
votre antenne dans un endroit plus adapté à votre véhicule,
comme un arceau de sécurité à l'arrière du véhicule, afin
d'obtenir une meilleure réception radio. Pour optimiser les
résultats, utilisez cette méthode sur les véhicules équipés d'une
cage de protection.
1
Vissez et serrez le câble de l'antenne sur le support Virée
en groupe .
2
Trouvez un emplacement approprié pour l'antenne.
3
À l'aide d'un tournevis à tête plate ou d'un tournevis de 8 mm
(
5
/
16
po), desserrez le boulon du support d'antenne
externe jusqu'à ce que les deux parties de l'anneau se
séparent.
4
Placez le support autour de l'arceau.
5
Serrer le boulon sur le support jusqu'à ce que l'anneau soit
bien fixé.
6
Vissez et serrez l'antenne sur la plaque du support
d'antenne externe.
7
Acheminez le câble de l'antenne dans un endroit approprié
sur votre véhicule et fixez-le à l'aide des serre-câbles inclus.
Installation de l'antenne sur le support Virée en
groupe
REMARQUE : l'antenne doit être installée à au moins 4 cm
(1,57 po) de l'arceau de sécurité ou de toute surface métallique
pour éviter les interférences radio.
Pour la meilleure portée possible, utilisez le support d'antenne
externe. Vous pouvez installer l'antenne directement sur le
support Virée en groupe lorsqu'il n'est pas possible d'utiliser le
support d'antenne externe (Installation de l'antenne, page 3).
Vissez et serrez l'antenne sur le support Virée en groupe.
Installation du microphone à main et du support
Afin de fixer le microphone à main sur votre tableau de bord,
vous devez choisir un emplacement adapté sur le tableau de
bord.
AVERTISSEMENT
Il vous appartient de vous assurer que l'emplacement du
support de montage est conforme à toutes les lois et tous les
arrêtés en vigueur, et qu'il ne gêne pas votre vision de la route
dans le cadre d'un fonctionnement sécurisé de votre véhicule.
AVIS
Evitez tous les câbles, jauges, airbags, couvertures d'airbag,
CVCA et autres éléments lorsque vous percez les trous de
guidage et fixez le support de montage dans le véhicule. Garmin
Installation 3

décline toute responsabilité en cas de dommages ou autres
conséquences découlant de l'installation.
REMARQUE : cette fonction n'est pas disponible sur tous les
modèles.
1
Alignez et insérez le connecteur du microphone sur le
support Virée en groupe.
2
Serrez le collier autour du câble connecté.
3
Placez le support à l'emplacement choisi.
4
Servez-vous du support pour marquer les trois
emplacements de vis.
5
Percez des trous de guidage (facultatif).
Cette opération est nécessaire pour certains types de
matériels de fixation.
6
Fixez correctement le support au tableau de bord à l'aide des
vis fournies .
7
Faites glisser le microphone à main sur le support.
Retrait de votre appareil du support
1
Appuyez sur le bouton de déverrouillage situé sur le sommet
du support.
2
Retirez l'appareil.
Remplacement de la bordure à clipser
Vous pouvez remplacer la bordure à clipser de votre appareil
par l'une des bordures à clipser colorées fournies.
1
Retirez l'appareil du support.
2
Tirez sur la bordure à clipser existante pour la retirer de
l'appareil.
3
Placez la nouvelle bordure sur l'appareil et clipsez-la.
Fonctions de navigation à vol d'oiseau
Routes
Un itinéraire est la direction entre votre position actuelle et une
ou plusieurs destinations.
• Pour une utilisation tout-terrain, vous pouvez configurer
l'appareil afin de calculer des itinéraires point à point en ligne
droite (Itinéraires en ligne droite, page 4).
• L'appareil calcule un itinéraire recommandé jusqu'à votre
destination en fonction de vos préférences, comme le mode
de calcul des itinéraires (Modification du mode de calcul
d'itinéraire, page 18) et les contournements (Eviter la
circulation, les péages et certaines zones, page 17).
• Vous pouvez lancer rapidement la navigation vers votre
destination en utilisant l'itinéraire recommandé ou vous
pouvez sélectionner un autre itinéraire (Démarrage d'un
itinéraire, page 16).
• Si vous souhaitez emprunter ou éviter certaines routes, vous
pouvez personnaliser votre itinéraire (Traçage de votre
itinéraire, page 17).
• Vous pouvez ajouter plusieurs destinations à votre itinéraire
(Ajout d'un lieu à votre itinéraire, page 17).
Itinéraires en ligne droite
Pour une utilisation hors route, l'appareil vous guide jusqu'à
votre destination en suivant un itinéraire en ligne droite. Vous
pouvez définir plusieurs waypoints pour suivre un itinéraire dans
les zones sans routes.
4 Fonctions de navigation à vol d'oiseau

Distance jusqu'à la destination.
Itinéraire en surbrillance sur la carte.
Vitesse du véhicule.
Outils de carte. Fournit des outils qui vous permettent d'obtenir plus
d'informations sur votre itinéraire et les environs.
Calques de carte. Permet de modifier l'orientation de la carte et
d'ajouter des données topographiques ainsi que des images
BirdsEye à votre vue de carte.
Perspective de carte. Vous permet de choisir la perspective de
carte entre Tracé en haut, 2D et 3D.
Ignorer l'arrêt suivant sur votre route
Vous pouvez ignorer une position à venir que vous avez
précédemment ajoutée à votre route.
Sur la carte, sélectionnez > Oui.
Arrêt de l'itinéraire
Sur la carte, sélectionnez > Arrêter.
Tracés
Un tracé représente un enregistrement de votre itinéraire. Le
journal de suivi contient des informations sur le trajet enregistré,
notamment l'heure, la position et l'altitude.
Enregistrement de tracés
Le suivi enregistre votre parcours. Lorsque vous démarrez le
suivi, votre appareil enregistre votre position, puis met à jour la
ligne du tracé. Si votre appareil est couplé à un compte Garmin
Explore
™
, il synchronise régulièrement les tracés enregistrés
avec l'application.
1
Sur l'écran principal, sélectionnez Tracé.
2
Sélectionnez Démarrer.
Suivi d'un tracé
Vous pouvez suivre un tracé enregistré avec l'application
Garmin Explore installée sur votre appareil.
1
Sélectionnez Explore > Tracés.
2
Sélectionnez un tracé.
3
Sélectionnez Aller !.
Affichage de vos collections sur la carte
Vous pouvez afficher vos collections Garmin Explore
directement sur la carte. Vous devez activer le calque de carte
des collections pour utiliser cette fonction.
REMARQUE : si vous n'attribuez pas de catégorie de collection
à vos données Garmin Explore, elles s'affichent sous la forme
d'une collection non organisée.
1
Sélectionnez Afficher carte > > Collections.
2
Sélectionnez une ou plusieurs catégories de collection dans
la liste.
3
Sélectionnez Enregistrer.
Vos collections apparaissent sous la forme d'icônes sur la
carte.
Tangage et roulis
AVERTISSEMENT
L'application Tangage et roulis vous montre les angles du
véhicule en fonction de mesures étalonnées uniquement. Vous
êtes responsable de l'étalonnage de l'appareil. Si vous bougez
l'appareil après l'étalonnage, ses mesures risquent d'être moins
précises. Les valeurs mesurées offrent des suggestions qui
s'appuient uniquement sur les données que vous avez saisies
dans l'appareil. Effectuez des relevés réguliers et soigneux.
Après tout changement important des conditions
environnementales, attendez que les valeurs se stabilisent.
Prévoyez toujours une marge de sécurité tenant compte des
conditions changeantes et des erreurs de relevés potentielles.
Si vous n'êtes pas attentif à votre véhicule et à votre
environnement, vous risquez de causer un accident pouvant
entraîner des blessures graves, voire la mort.
L'appareil vous avertit si votre véhicule subit des tangages et
des roulis à un angle qui pourrait affecter sa stabilité.
Étalonnage de la fonction Tangage et roulis
Vous pouvez définir l'angle de votre véhicule sur zéro à tout
moment.
1
Parquez votre véhicule sur une surface horizontale et plate.
2
Réglez la position de votre appareil dans son support de
manière à voir correctement l'écran.
3
Sélectionnez Tangage et roulis > Étalonner.
Les valeurs de tangage et de roulis se réinitialisent à 0 degré.
AVERTISSEMENT
Pour conserver une précision optimale, vous devez étalonner le
tangage et le roulis chaque fois que vous repositionnez votre
appareil.
Réglage des angles critiques
Vous pouvez régler les angles auxquels l'appareil active une
alerte tangage ou roulis. Vous êtes responsable du réglage
correct de l'angle de tangage et de roulis pour votre véhicule.
1
Sélectionnez Tangage et roulis > > Angles
d'avertissement.
2
Balayez l'écran vers le haut ou vers le bas pour régler les
angles auxquels se déclenche l'alerte tangage ou roulis.
3
Sélectionnez OK.
Activation ou désactivation des alertes Angle critique
1
Sélectionnez Tangage et roulis > .
2
Sélectionner une option :
• Pour activer ou désactiver les notifications de tangage et
de roulis, sélectionnez Notif. Tangage et roulis.
• Pour activer ou désactiver les alertes sonores,
sélectionnez Alertes sonores.
Affichage de l'altimètre, du baromètre et du
compas
L'appareil contient des capteurs altimétrique, barométrique et du
compas internes avec étalonnage automatique.
Dans le menu principal, sélectionnez ABC.
Etalonnage du compas
AVIS
Etalonnez le compas électronique en extérieur. Pour améliorer
la précision du cap, éloignez-vous de tout objet en métal et de
tout objet susceptible d'interférer avec le champ magnétique
terrestre : voitures, appareils électroniques, bâtiments ou lignes
électriques aériennes.
Quand votre appareil est connecté au support, il utilise les
données GPS pour déterminer le cap magnétique. Lorsque vous
retirez l'appareil de son support, il utilise un compas intégré pour
afficher votre cap magnétique.
Chaque fois que vous déconnectez votre appareil du support, il
vous invite à étalonner le compas.
Vous pouvez étalonner manuellement le compas pour plus de
précision si vous observez un comportement irrégulier de celui-
ci, par exemple après avoir parcouru de longues distances ou
après d'importantes variations de température.
1
Retirez l'appareil du support et éloignez-le de tout objet
pouvant interférer avec le champ magnétique.
2
Sélectionnez ABC > > Etalonner compas.
Fonctions de navigation à vol d'oiseau 5

3
Suivez les instructions présentées à l'écran.
Virée en groupe
L'application Virée en groupe vous permet de coordonner les
virées et de communiquer avec les participants à proximité à
l'aide de messages texte prédéfinis, de positions de carte en
temps réel et de communications vocales.
Démarrage d'une virée en groupe
Vous pouvez créer une virée en groupe qui vous permet de
choisir le canal de la radio du groupe, d'afficher et de supprimer
les participants à votre virée en groupe et de définir un nom
pour cette virée.
1
Dans le menu principal, sélectionnez Virée en groupe >
Démarrer une virée en groupe.
2
Saisissez votre nom, puis sélectionnez OK.
3
Si nécessaire, sélectionnez le canal radio, sélectionnez
Suivant.
4
Saisissez le nom de la virée, puis sélectionnez OK.
Lorsque les participants rejoignent votre virée en groupe,
leurs noms apparaissent sur la liste.
5
Sélectionnez Démarrer.
La virée en groupe commence une fois que tous les
participants se sont synchronisés avec la virée.
Rejoindre une virée en groupe
Vous pouvez rejoindre une virée en groupe à proximité créée
par un autre participant.
REMARQUE : sur certains modèles, l'application Virée en
groupe se trouve dans le menu des applications.
1
Dans le menu principal, sélectionnez Virée en groupe >
Virées en groupe à proximité.
2
Sélectionnez une virée en groupe à proximité, puis
sélectionnez Rejoindre.
Rejoindre une virée en groupe récente
Vous pouvez rejoindre l'une de vos dix virées en groupe les plus
récentes.
1
Dans le menu principal, sélectionnez Virée en groupe >
Virées en groupe récentes.
2
Sélectionnez une virée en groupe récente et sélectionnez
Rejoindre.
Ajout de participants à une virée de groupe
Vous pouvez ajouter des participants à une virée de groupe déjà
en cours.
1
Dans le menu principal, sélectionnez Virée en groupe.
2
Si nécessaire, sélectionnez .
3
Sélectionnez Ajout.
Lorsque de nouveaux participants rejoignent la virée de
groupe, ils apparaissent sur la liste.
4
Sélectionnez Continuer.
Diffusion d'un message
AVERTISSEMENT
Vous ne devez pas lire vos messages pendant que vous
conduisez, ni en écrire et y répondre. Si vous le faites, vous
pourriez être distrait par l'écran et vous risquez un accident
pouvant causer des blessures, voire la mort.
Vous pouvez diffuser un message prédéfini aux participants de
votre virée en groupe en cours qui se trouvent à portée de la
radio VHF.
1
Dans le menu principal, sélectionnez Virée en groupe.
2
Au besoin, sélectionnez .
3
Sélectionnez Diffuser au groupe.
4
Choisissez un message prérédigé, puis sélectionnez
Envoyer.
Diffusion d'une position
AVERTISSEMENT
Lorsque vous conduisez, n'interagissez pas avec l'écran pour
diffuser votre position. Si vous le faites, vous pourriez être
distrait par l'écran et vous risquez un accident pouvant causer
des blessures graves, voire mortelles.
Vous pouvez diffuser une position aux participants de votre
virée en groupe en cours qui se trouvent à portée de la radio
VHF.
1
Dans le menu principal, sélectionnez Virée en groupe.
2
Au besoin, sélectionnez .
3
Sélectionnez Diffuser au groupe > Diffuser une position,
puis sélectionnez une position.
4
Sélectionnez Partager.
Affichage d'une notification de virée de groupe
AVERTISSEMENT
Ne lisez aucune notification lorsque vous conduisez et n'y
répondez pas non plus. Si vous le faites, vous pourriez être
distrait par l'écran et vous risquez un accident pouvant causer
des blessures graves, voire mortelles.
Sur la plupart des pages, une notification s'affiche lorsque
l'appareil reçoit un message ou un emplacement de virée de
groupe diffusé. Vous pouvez également afficher les notifications
de virée de groupe dans l'application Virée de groupe.
REMARQUE : lorsque la carte est affichée, les nouvelles
notifications s'affichent dans un outil de carte au bord de l'écran.
1
Dans le menu principal, sélectionnez Virée en groupe > ,
puis sélectionnez une notification.
2
Sélectionnez Aller ! pour naviguer jusqu'à une position
enregistrée.
Sortie d'une virée de groupe
1
Dans le menu principal, sélectionnez Virée en groupe.
2
Si nécessaire, sélectionnez .
3
Sélectionnez Quitter > Oui.
Paramètres de virée de groupe
Dans le menu principal, sélectionnez Virée en groupe > .
Modifier le nom du participant : vous permet de définir le nom
qui s'affiche pendant une virée de groupe. Ce paramètre
n'est pas disponible pendant une virée de groupe en cours.
Étiquettes des participants sur la carte : définit l'étiquette à
afficher sur chaque participant actif sur la carte.
Voir tracés sur la carte : affiche le tracé que chaque participant
du groupe prend sur la carte.
Zoom automatique sur le groupe : permet de zoomer
automatiquement sur la virée de groupe active sur la carte.
Réinitial. param. par défaut : permet de réinitialiser tous les
paramètres de la virée de groupe sur les valeurs par défaut.
Ce paramètre n'est pas disponible pendant une virée de
groupe en cours.
Radio
REMARQUE : cette fonction n'est pas disponible sur tous les
modèles.
Vous pouvez utiliser l'application radio pour créer des
préréglages radio, sélectionner un canal radio et sélectionner
des codes de silencieux. Pour utiliser cette fonction, vous devez
6 Fonctions de navigation à vol d'oiseau

connecter l'appareil et l'antenne au support de la Group Ride
Radio. L'appareil Tread configure automatiquement les
paramètres radio lorsque vous rejoignez ou créez une virée en
groupe.
Sélection d'une station préréglée
REMARQUE : pour certains modèles de produits, l'application
Radio se trouve dans le menu des applications.
1
Dans le menu principal, sélectionnez Radio.
2
Sélectionner une option :
• Pour faire défiler les préréglages disponibles, sélectionnez
ou .
• Pour sélectionner un préréglage dans le menu,
sélectionnez Préréglage.
Sélection d'un canal radio
1
Dans le menu principal, sélectionnez Radio.
2
Sélectionner une option :
• Pour vous déplacer vers un autre canal, sélectionnez
ou .
• Pour sélectionner un canal MURS dans le menu,
sélectionnez Canal.
Réglage du silencieux
Vous pouvez régler le silencieux et basculer entre les modes
CTCSS, DCS et Silencieux ouvert pour améliorer la qualité
audio et éviter les interférences radio dans votre zone.
1
Dans le menu principal, sélectionnez Radio.
2
Sélectionner une option :
• Pour choisir un code de silencieux dans le mode actuel,
sélectionnez ou .
• Pour régler le mode silencieux, sélectionnez Ouvert.
Ajout d'un préréglage radio personnalisé
1
Sélectionnez Radio > Préréglage > .
2
Sélectionnez ou pour sélectionner un canal et un code
de silencieux.
3
Sélectionnez Enregistrer.
Sélection d'un son Bien reçu
Vous pouvez sélectionner le son émis par les autres appareils
lorsque vous utilisez votre radio.
1
Sélectionnez Radio > > Son Bien reçu.
2
Sélectionnez un son Bien reçu.
L'appareil émet le son sélectionné.
3
Sélectionnez Enregistrer.
Mise hors tension de la radio
Sélectionnez Radio > > Oui.
Activation de la technologie Push-to-Talk avec un
casque
Vous pouvez activer les commandes Push-to-Talk avec un
casque Bluetooth compatible. Cela vous permet de transmettre
votre voix à l'aide de la fonction de numérotation vocale de votre
casque.
1
Sélectionnez Radio > > Appuyer pour parler dans le
casque.
2
Si besoin, suivez les instructions à l'écran pour coupler votre
casque avec l'appareil.
3
Sélectionnez Appuyer pour parler dans le casque.
4
Sélectionnez .
Transmission de votre voix
Pour pouvoir transmettre votre voix, vous devez coupler votre
appareil Tread avec un casque Bluetooth compatible ou
connecter le microphone.
Vous pouvez transmettre votre voix via la radio à l'aide du
microphone connecté ou d'un casque Bluetooth compatible.
REMARQUE : pour certains modèles de produits, l'application
Radio se trouve dans le menu des applications.
Sélectionner une option :
• Maintenez enfoncé le bouton Push-to-Talk sur le côté du
microphone connecté (Installation du microphone à main
et du support, page 3).
• Dans le menu principal, sélectionnez Radio > Appuyer
pour parler.
• Utilisez la fonction de recherche vocale de votre casque
Bluetooth connecté (Activation de la technologie Push-to-
Talk avec un casque, page 7).
ASTUCE : vous pouvez appuyer sur le bouton de pause
ou d'arrêt pour fermer manuellement la radio.
REMARQUE : vous devez activer le paramètre Appuyer
pour parler dans le casque pour utiliser cette fonction.
(Paramètres de la radio, page 7).
Réglage du volume de la radio
1
Sélectionnez Radio > .
2
Réglez le volume à l'aide des curseurs.
Paramètres de la radio
Dans le menu principal, sélectionnez Radio > .
Appuyer pour parler dans le casque : vous permet de
transmettre votre voix à l'aide du bouton Push-to-Talk de
votre casque compatible.
Son Bien reçu : permet de définir le son Bien reçu émis par
l'appareil lorsque vous utilisez la radio.
Réinitial. param. par défaut : restaure tous les paramètres
radio et les préréglages par défaut.
Télécommande inReach
®
La fonction Télécommande inReach vous permet de contrôler
votre appareil de communication satellite inReach (vendu
séparément) à l'aide de votre appareil Tread. Vous pouvez
envoyer des messages, afficher des bulletins météo, envoyer un
SOS et bien plus encore. Rendez-vous sur le site
buy.garmin.com pour acheter un appareil inReach.
Connexion d'un appareil inReach
1
Rapprochez l'appareil inReach à moins de 3 m (10 pi) de
votre appareil Tread.
2
Sur votre appareil Tread, sélectionnez > inReach.
3
Suivez les instructions qui s'affichent sur l'écran de votre
appareil Tread pour terminer la procédure de couplage.
Une fois la procédure de couplage terminée, les appareils
inReach et Tread se connectent automatiquement quand ils
sont à portée.
Envoi d'un message inReach
Avant de pouvoir envoyer un message inReach à l'aide de votre
appareil Tread, vous devez le coupler avec un appareil inReach
compatible (Connexion d'un appareil inReach, page 7).
Vous pouvez utiliser votre appareil pour envoyer des messages
inReach à vos contacts.
1
Sélectionnez > inReach > .
2
Sélectionnez Nouveau message.
3
Sélectionnez Sélectionner des contacts pour ajouter un ou
plusieurs contacts.
4
Entrez un message.
5
Sélectionnez Envoyer.
Fonctions de navigation à vol d'oiseau 7

SOS
Pendant la procédure de sauvetage, vous pouvez contacter
l'IERCC (International Emergency Response Coordination
Center) de GEOS. En appuyant sur le bouton SOS, vous
envoyez un message au centre de coordination des sauvetages,
qui informe l'équipe de secours appropriée de votre situation.
Vous pouvez communiquer avec le centre de coordination des
sauvetages pendant que vous attendez l'arrivée des secours.
N'utilisez la fonction SOS qu'en cas d'urgence.
Lancement d'une procédure de sauvetage
Avant de pouvoir lancer une procédure de sauvetage à l'aide de
votre appareil Tread, vous devez le coupler avec un appareil
inReach compatible (Connexion d'un appareil inReach, page 7).
REMARQUE : en mode SOS, l'appareil inReach ne peut pas
être éteint.
1
Sélectionnez > inReach.
2
Sélectionnez .
3
Attendez que le décompte du SOS s'affiche.
L'appareil envoie un message par défaut contenant vos
coordonnées au service d'intervention en cas d'urgence.
4
Répondez au message de confirmation envoyé par le service
d'intervention.
En répondant, vous indiquez au service d'intervention que
vous serez en mesure de communiquer avec lui pendant la
procédure de sauvetage.
Au cours des 10 premières minutes du sauvetage, le service
d'intervention reçoit une mise à jour de votre position toutes
les minutes. Par soucis d'économie de la batterie, après les
10 premières minutes l'appareil envoie une mise à jour de
position toutes les 10 minutes si vous bougez ou toutes les
30 minutes si vous ne bougez pas.
Annulation d'une procédure de sauvetage
Si vous n'avez plus besoin d'aide, vous pouvez annuler un
sauvetage après avoir envoyé le SOS au service d'intervention
en cas d'urgence.
Sélectionnez Annuler le SOS > Annuler le SOS.
Votre appareil transmet la demande d'annulation. Quand vous
recevez le message de confirmation du service d'intervention,
l'appareil reprend son fonctionnement normal.
Utilisation de la carte
Vous pouvez utiliser la carte pour suivre un itinéraire (Votre
itinéraire sur la carte, page 16) ou pour afficher la carte de vos
alentours lorsqu'aucun itinéraire n'est actif.
1
Sélectionnez Afficher carte.
2
Sélectionnez un point quelconque de la carte.
3
Sélectionner une option :
• Faites glisser la carte pour la déplacer vers la gauche, la
droite, en haut ou en bas.
• Pour ajouter ou supprimer des calques de carte tels que
des images topographiques et BirdsEye, sélectionnez .
• Pour effectuer un zoom avant ou arrière, sélectionnez
ou .
• Pour basculer entre l'affichage Nord en haut, l'affichage
2D et l'affichage 3D, sélectionnez .
• Pour démarrer un itinéraire, sélectionnez une position sur
la carte puis Aller ! Démarrage d'un itinéraire en utilisant
la carte, page 16.
Outils de carte
Avec les outils de carte, vous accédez rapidement aux
informations et aux fonctions de l'appareil dont vous avez besoin
lorsque la carte est affichée. Lorsque vous activez un outil de
carte, il apparaît dans un volet sur le bord de la carte.
Arrêter : arrête la navigation sur l'itinéraire actif.
Modifier l'itinéraire : permet de faire un détour ou d'ignorer des
positions sur votre itinéraire (Modification de votre itinéraire
actif, page 17).
Désactiver le son : désactive le son de l'appareil.
Villes sur l'itinéraire : affiche les villes et services à l'approche
le long de votre itinéraire actif ou le long d'une autoroute
(Villes sur l'itinéraire, page 9).
Devant : affiche les positions à venir le long de votre itinéraire
ou sur la route que vous empruntez (Sur mon itinéraire,
page 8).
Altitude : affiche les modifications de l'altitude sur votre
itinéraire.
Trafic : affiche les conditions de circulation sur votre itinéraire
ou dans votre zone (Affichage des problèmes de circulation à
venir, page 9). Cette fonction n'est pas disponible dans
toutes les zones ni pour tous les modèles d'appareil.
Données de trajet : affiche des données de trajet
personnalisables, comme la vitesse ou le kilométrage
(Affichage des données de trajet sur la carte, page 9).
Enregistreur des tracés : affiche les données de tracé de votre
itinéraire actif.
Changements de direction : affiche la liste des prochains
changements de direction (Affichage des virages et des
directions, page 17).
Téléphone : affiche la liste des appels téléphoniques récents à
partir de votre téléphone connecté et affiche les options en
communication pendant un que vous passez un appel
(Utilisation des options en communication, page 16).
Météo : affiche les conditions météo dans votre zone.
Signaler zone de danger : permet de signaler une zone de
danger ou une alerte radar. Cet outil n'est disponible que
lorsque les données de zones de dangers fixes et mobiles
sont disponibles sur votre appareil et que vous êtes connecté
à l'application Tread (Couplage de votre téléphone et de
votre casque, page 14).
Lecteur audio : affiche les commandes du lecteur audio ainsi
que des informations sur les fichiers multimédias.
Tangage et roulis : affiche l'angle actuel de votre véhicule
(Tangage et roulis, page 5).
Virée en groupe : affiche la distance et la direction des
participants de votre virée en groupe (Virée en groupe,
page 6).
Radio : permet d'utiliser la fonction Push-to-Talk avec un
casque Bluetooth compatible (Activation de la technologie
Push-to-Talk avec un casque, page 7).
Affichage d'un outil de carte
1
Sur la carte, sélectionnez .
2
Sélectionnez un outil de carte.
L'outil de carte apparaît dans un volet sur le bord de la carte.
3
Lorsque vous avez terminé d'utiliser l'outil de carte,
sélectionnez .
Sur mon itinéraire
L'outil Devant fournit des informations sur les positions à venir
sur votre itinéraire ou sur la route que vous avez empruntée.
Vous pouvez voir les points d'intérêt à sur votre itinéraire par
catégorie, notamment les restaurants, les stations-service ou les
aires de repos.
Vous pouvez personnaliser les catégories à afficher dans l'outil
Devant.
8 Utilisation de la carte

Affichage des positions à venir
1
Sur la carte, sélectionnez > Devant.
Lorsque vous voyagez, l'outil Carte affiche le lieu suivant le
long de votre route ou itinéraire.
2
Sélectionner une option :
• Si l'outil Carte affiche des catégories, sélectionnez une
catégorie pour afficher une liste des lieux proches dans
cette catégorie.
• Si l'outil Carte affiche les prochains lieux, sélectionnez un
lieu pour afficher les détails de la position ou démarrer un
itinéraire vers ce lieu.
Personnalisation des catégories Sur mon itinéraire
Vous pouvez changer les catégories de position qui s'affichent
dans l'outil Devant.
1
Sur la carte, sélectionnez > Devant.
2
Sélectionnez une catégorie.
3
Sélectionnez .
4
Sélectionner une option :
• Pour monter ou descendre une catégorie dans la liste,
sélectionnez la flèche située en regard du nom de la
catégorie et faites-la glisser.
• Pour modifier une catégorie, sélectionnez-la.
• Pour créer une catégorie personnalisée, sélectionnez une
catégorie, sélectionnez Recherche personnalisée, puis
entrez le nom d'une entreprise ou d'une catégorie.
5
Sélectionnez Enregistrer.
Villes sur l'itinéraire
Lorsque vous voyagez sur une autoroute ou suivez un itinéraire
qui comprend une autoroute, l'outil Villes sur l'itinéraire fournit
des informations sur les prochaines villes le long de l'autoroute.
Pour chaque ville, l'outil Carte affiche la distance depuis la sortie
de l'autoroute et les services disponibles de manière identique
aux informations sur les panneaux routiers d'autoroute.
Affichage des prochaines villes et des services à
proximité des sorties
1
Sur la carte, sélectionnez > Villes sur l'itinéraire.
Lorsque vous voyagez le long d'une autoroute ou d'un
itinéraire actif, l'outil Carte affiche des informations sur les
prochaines villes et sorties.
2
Sélectionnez une ville.
L'appareil affiche une liste de points d'intérêt situés à la sortie
de la ville sélectionnée, comme les stations-service, les
hébergements ou les restaurants.
3
Sélectionnez un lieu, puis sélectionnez Aller ! pour lancer la
navigation.
Informations sur le trajet
Affichage des données de trajet sur la carte
Pour afficher les données de trajet sur la carte, vous devez
ajouter l'outil correspondant au menu des outils de carte.
Sur la carte, sélectionnez > Données de trajet.
Personnalisation des champs de données de trajet
1
Sur la carte, sélectionnez > Données de trajet.
2
Sélectionnez un champ de données de trajet.
3
Sélectionnez une option.
Le nouveau champ de données de trajet apparaît dans l'outil
Carte des données de trajet.
Affichage de la page d'informations sur le trajet
La page d'informations sur le trajet indique votre vitesse et vous
fournit des données statistiques concernant votre voyage.
Depuis la carte, sélectionnez Vitesse.
Réinitialisation des informations sur le trajet
1
Depuis la carte, sélectionnez Vitesse.
2
Sélectionnez > Réinitialiser champ(s).
3
Sélectionnez une option :
• Si vous ne suivez pas d'itinéraire, sélectionnez Tout
sélectionner pour réinitialiser tous les champs de
données, à l'exception de l'indicateur de vitesse, sur la
première page.
• Sélectionnez Réinitialiser les données générales pour
réinitialiser les informations contenues dans le calculateur
de voyage.
• Sélectionnez Réinit. vitesse maximale pour réinitialiser
la vitesse maximale.
• Sélectionnez Réinitialiser trajet B pour réinitialiser
l'odomètre.
Affichage des modifications de l'altitude à
proximité
Vous pouvez afficher les modifications de l'altitude à proximité
de votre position, le long de l'itinéraire. Cela peut vous aider à
éviter ou anticiper les routes à forte inclinaison ou les pentes
abruptes.
1
Sur la carte, sélectionnez > Altitude.
2
Sélectionnez la carte de manière à l'agrandir en plein écran.
L'appareil affiche votre altitude actuelle, ainsi qu'une carte de
l'altitude en fonction de la distance.
3
Sélectionner une option :
• Sélectionnez ou pour modifier la plage de distances
de la carte.
• Sélectionnez les flèches pour faire défiler la carte.
Affichage des problèmes de circulation à
venir
AVIS
Garmin décline toute responsabilité quant à la précision et à
l'opportunité des informations sur le trafic.
Pour utiliser cette fonction, votre appareil doit recevoir des
données sur le trafic (Trafic, page 19).
Vous pouvez afficher les problèmes de circulation à venir sur
votre itinéraire ou sur la route que vous suivez.
1
Lorsque vous suivez un itinéraire, sélectionnez > Trafic.
Le problème de circulation le plus proche apparaît dans un
volet sur la droite de la carte.
2
Sélectionnez le problème de circulation pour afficher des
informations supplémentaires.
Visualisation du trafic sur la carte
La carte de trafic indique l'état de la circulation et les
ralentissements sur les routes à proximité à l'aide de codes
couleur.
1
Dans le menu principal, sélectionnez > Trafic.
2
Si nécessaire, sélectionnez > Légende pour afficher la
légende correspondant à la carte de trafic.
Recherche des problèmes de circulation
1
Dans le menu principal, sélectionnez > Trafic.
2
Sélectionnez > Incidents.
3
Sélectionnez un élément dans la liste.
4
S'il y a plusieurs problèmes de circulation, utilisez les flèches
pour afficher les autres ralentissements.
Utilisation de la carte 9

Personnalisation de la carte
Personnalisation des calques de la carte
Vous pouvez personnaliser les données qui s'affichent sur la
carte, telles que les cartes topographiques et les Images
BirdsEye.
1
Sélectionnez > Affichage carte > Calques de carte.
2
Cochez la case en regard de chacun des calques que vous
souhaitez afficher sur la carte.
Affichage de la légende de la carte des terres publiques
Les terres publiques sont codées par couleur sur la carte pour
indiquer qui possède une parcelle de terre spécifique. Par
exemple, vous pouvez voir si une parcelle de terre est privée ou
si elle fait partie d'un parc national. Vous devez activer les
calques de carte des terres publiques pour utiliser cette fonction
(Personnalisation des calques de la carte, page 10).
Vous pouvez afficher la légende de ces couleurs sur l'appareil.
Sélectionnez > Affichage carte > Calques de carte >
> Terres publiques.
Activation des calques de carte de routes et sentiers
d'aventure
Vous pouvez activer ou désactiver les calques de carte qui
affichent des routes accessibles ou inaccessibles pour différents
types de véhicules.
1
Sélectionnez > Affichage carte > Calques de carte >
> Routes/sentiers aventure.
2
Sélectionnez un type de route ou de sentier.
Modification du champ de données cartographiques
1
Sur la carte, sélectionnez un champ de données.
REMARQUE : vous ne pouvez pas personnaliser le champ
Vitesse.
2
Sélectionnez un type de données à afficher.
Modification des boutons de la carte
1
Sur la carte, maintenez enfoncé un bouton de la carte.
2
Sélectionner une option :
• Pour remplacer un bouton de la carte, sélectionnez-en un,
puis choisissez le bouton à afficher.
• Pour supprimer un bouton de la carte, sélectionnez .
3
Sélectionnez Enregistrer.
Modification de la perspective de la carte
1
Sélectionnez > Affichage carte > Affichage carte
routière.
2
Sélectionner une option :
• Sélectionnez Tracé en haut pour afficher la carte en deux
dimensions (2D). La direction à suivre est indiquée en
haut de la carte.
• Sélectionnez Nord en haut pour afficher la carte en 2D
avec le nord en haut de la carte.
• Touchez 3-D pour afficher la carte en trois dimensions.
Utilisation des applications
Affichage du manuel d'utilisation sur votre
appareil
Vous pouvez consulter le manuel d'utilisation en plusieurs
langues, directement sur l'écran de votre appareil.
1
Sélectionnez > Manuel d'utilisation.
Le manuel d'utilisation s'affiche dans la langue du logiciel.
2
Sélectionnez pour rechercher le manuel d'utilisation
(facultatif).
Lecteur audio
Le lecteur audio peut lire de la musique ou d'autres fichiers
audio à partir des sources suivantes.
• Fichiers audio stockés sur votre appareil Tread.
• Audio Bluetooth d'un téléphone couplé.
Ajout de l'outil Lecteur audio à la carte
L'outil de carte Lecteur audio vous permet de contrôler le lecteur
audio depuis votre carte.
1
Ouvrez la carte.
2
Sélectionnez > Lecteur audio.
Les commandes du lecteur audio s'affichent sur la carte.
Modification de la source média
Vous pouvez changer la source de lecture multimédia de votre
appareil.
1
Sélectionnez > Lecteur audio.
2
Sélectionnez la source média utilisée .
3
Sélectionnez une source média disponible dans la liste.
Images BirdsEye
Les images BirdsEye proposent des images cartographiques
haute résolution téléchargeables, notamment des images
satellites détaillées et des cartes topographiques matricielles.
Vous pouvez télécharger BirdsEye Satellite Imagery directement
sur votre appareil quand il est connecté à un réseau Wi‑Fi.
Téléchargement d'images BirdsEye
Avant de pouvoir télécharger des images BirdsEye sur votre
appareil, vous devez vous connecter à un réseau sans fil
(Connexion à un réseau Wi
‑
Fi, page 27).
1
Sélectionnez > BirdsEye Direct.
2
Sélectionnez .
3
Sélectionner une option :
• Pour télécharger des fichiers d'images BirdsEye pour une
position ou une zone spécifique, sélectionnez Position,
puis sélectionnez une catégorie.
REMARQUE : la position par défaut est celle où vous
vous trouvez actuellement.
• Pour sélectionner une option de qualité de l'image,
sélectionnez Détail.
• Pour définir la taille de la zone à afficher dans les fichiers
des images téléchargées, sélectionnez Taille, puis entrez
la distance depuis la position sélectionnée.
• Pour sélectionner l'emplacement d'enregistrement des
images téléchargées, sélectionnez Enregistrer sous.
4
Sélectionnez Télécharger.
5
Saisissez un nom pour les images téléchargées et
sélectionnez OK.
10 Utilisation des applications

Planificateur de trajets
Le planificateur de trajets vous permet de créer et d'enregistrer
un trajet, que vous pourrez suivre ultérieurement. Cette fonction
peut s'avérer utile pour la planification d'un parcours de
distribution, de vacances ou d'un road trip. Vous pouvez
modifier un trajet enregistré pour le personnaliser, réorganiser
les positions, optimiser l'ordre des arrêts, ajouter des
suggestions culturelles et touristiques et ajouter des points de
tracé, par exemple.
Vous pouvez aussi utiliser le planificateur de trajets pour
modifier et enregistrer votre itinéraire actif.
Planification d'un trajet
Si un trajet peut comporter une multitude de destinations, il doit
au moins inclure un point de départ et une destination. Le point
de départ est la position à laquelle vous prévoyez de
commencer votre trajet. Si vous lancez la navigation à partir
d'une autre position, l'appareil vous permet d'atteindre votre
position de départ en premier. Pour un itinéraire aller-retour, le
point de départ et la destination finale peuvent être identiques.
1
Sélectionnez > Planificateur de trajets > Nouveau trajet.
2
Sélectionnez Sélectionner la position de départ.
3
Sélectionnez une position comme point de départ, puis
choisissez Sélect..
4
Sélectionnez Sélectionner la destination.
5
Sélectionnez une position comme destination, puis
choisissez Sélect..
6
Sélectionnez Ajouter une position pour ajouter d'autres
positions (facultatif).
7
Une fois que vous avez ajouté toutes les positions
nécessaires, sélectionnez Suivant > Enregistrer.
8
Saisissez un nom, puis sélectionnez OK.
Modification et réorganisation des positions d'un
trajet
1
Sélectionnez > Planificateur de trajets > Trajets
enregistrés.
2
Sélectionnez un trajet enregistré.
3
Sélectionnez une position.
4
Sélectionnez une option :
• Pour avancer ou reculer la position au sein du trajet,
sélectionnez et déplacez la position au sein du trajet.
• Pour ajouter une nouvelle position après la position
sélectionnée, sélectionnez .
• Pour supprimer la position, sélectionnez .
Optimisation de l'ordre des destinations dans un trajet
L'appareil peut automatiquement optimiser l'ordre des
destination de votre trajet afin de créer un parcours plus rapide
et plus court. Le point de départ et la destination finale restent
tels quels lorsque vous optimisez l'ordre.
Lors de la modification d'un trajet, sélectionnez >
Optimiser l'ordre.
Ajout de lieux touristiques et culturels sur vos trajets
L'appareil peut vous suggérer des lieux touristiques et culturels
intéressants ou populaires à ajouter à votre trajet.
1
Lors de la modification d'un trajet, sélectionnez >
Suggérer des attractions.
2
Sélectionnez un lieu culturel ou touristique pour obtenir plus
d'informations.
3
Sélectionnez Sélect. pour ajouter le lieu à votre trajet.
Modification des options de définition d'itinéraires
pour un trajet
Vous pouvez personnaliser la manière dont l'appareil calcule
l'itinéraire lorsque vous démarrez votre trajet.
1
Sélectionnez > Planificateur de trajets > Trajets
enregistrés.
2
Sélectionnez un trajet enregistré.
3
Sélectionnez l'icône de profil du véhicule et choisissez le
véhicule que vous prévoyez d'utiliser pour votre trajet
(facultatif).
4
Sélectionnez .
5
Pour modifier le mode de calcul du trajet, sélectionnez
Préférences d'itinéraire (Modification du mode de calcul
d'itinéraire, page 18).
Modification des modes de transport dans un trajet
Vous pouvez modifier les modes de transport utilisés pour
parcourir un trajet enregistré.
1
Sélectionnez > Planificateur de trajets.
2
Sélectionnez un trajet.
3
Sélectionnez l'icône du véhicule.
4
Sélectionnez un mode de transport.
5
Choisissez Sélect..
Suivi d'un trajet enregistré
1
Sélectionnez > Planificateur de trajets > Trajets
enregistrés.
2
Sélectionnez un trajet enregistré.
3
Sélectionnez Aller !.
4
Sélectionnez la première position sur votre trajet, puis
sélectionnez Démarrer.
L'appareil calcule un itinéraire à partir de votre position
actuelle jusqu'à la position sélectionnée, puis vous guide
jusqu'aux autres destinations, dans l'ordre.
Partage d'un itinéraire
Vous pouvez partager des itinéraires avec d'autres appareils
Tread.
1
Sélectionnez > Partager un itinéraire.
2
Sélectionner une option :
• Pour partager un itinéraire avec Tread, sélectionnez
Garmin Tread™.
• Pour partager un itinéraire via une connexion Bluetooth,
sélectionnez Bluetooth.
• Pour copier un itinéraire sur une carte microSD,
sélectionnez Carte mémoire.
3
Sélectionnez une route.
4
Sélectionnez OK.
5
Suivez les instructions qui s'affichent sur l'écran de votre
appareil Tread pour terminer la procédure de partage.
TracBack
®
Suivi de vos parcours récents
La fonction TracBack enregistre le segment le plus récent de
votre déplacement. Vous pouvez retracer votre parcours récent
jusqu'à une position précédente.
1
Sélectionnez > TracBack.
Votre parcours récent s'affiche sur la carte.
2
Sélectionnez Aller !.
Enregistrement de votre parcours récent en tant que
trajet
Vous pouvez enregistrer votre parcours récent en tant que trajet
pour y accéder plus tard en utilisant le planificateur de trajets
(Suivi d'un trajet enregistré, page 11).
1
Sélectionnez TracBack.
Votre parcours récent s'affiche sur la carte.
Utilisation des applications 11

2
Sélectionnez > Enregistrer en tant que trajet.
3
Saisissez un nom, puis sélectionnez OK.
Affichage des prévisions météo
AVIS
Garmin décline toute responsabilité quant à la précision et à la
pertinence des données météo.
Pour utiliser cette fonction, votre appareil doit recevoir des
données météo. Vous pouvez connecter votre appareil à
l'application Tread pour recevoir des données météo (Couplage
de votre téléphone et de votre casque, page 14).
1
Sélectionnez > Météo.
L'appareil affiche les conditions météorologiques actuelles et
des prévisions pour les prochains jours.
2
Sélectionnez un jour.
Les prévisions détaillées du jour s'affichent.
Consultation de la météo près d'une autre ville
1
Sélectionnez > Météo > Position actuelle.
2
Sélectionnez une option :
• Pour consulter la météo près d'une ville faisant partie de
vos favoris, sélectionnez une ville dans la liste.
• Pour ajouter une ville à votre liste de favoris, sélectionnez
Ajouter une ville, puis saisissez le nom de la ville
souhaitée.
Affichage du radar météo
Afin de pouvoir utiliser cette fonction, vous devez d'abord
connecter votre appareil à un téléphone compatible exécutant
l'application Tread (Couplage de votre téléphone et de votre
casque, page 14).
1
Sélectionnez > Radar météo.
2
Sélectionnez pour animer la carte radar.
Affichage des alertes météo
Afin de pouvoir utiliser cette fonction, vous devez d'abord
connecter votre appareil à un téléphone compatible exécutant
l'application Tread (Couplage de votre téléphone et de votre
casque, page 14).
REMARQUE : cette fonction n'est pas disponible dans toutes
les zones.
Lorsque vous vous déplacez avec votre appareil, il se peut que
des alertes météo s'affichent sur la carte. Vous pouvez
également afficher une carte des alertes météo à proximité de
votre position actuelle ou d'une ville de votre choix.
1
Sélectionnez > Météo.
2
Sélectionnez une ville, si besoin.
3
Sélectionnez > Alertes météo.
Consultation des conditions de circulation
Afin de pouvoir utiliser cette fonction, vous devez d'abord
connecter votre appareil à un téléphone compatible exécutant
l'application Tread (Couplage de votre téléphone et de votre
casque, page 14).
Vous pouvez voir les conditions routières en lien avec la météo
pour les routes de votre région, sur votre itinéraire ou dans une
autre ville.
1
Sélectionnez > Météo.
2
Sélectionnez une ville, si besoin.
3
Sélectionnez > Conditions de circulation.
Création d'un itinéraire aller-retour
L'appareil peut créer un itinéraire aller-retour avec une position
de départ spécifique ainsi qu'une distance, une durée ou une
destination particulières.
1
Dans le menu principal, sélectionnez > Round Trip.
2
Sélectionnez Point de départ.
3
Sélectionnez une position, puis sélectionnez Sélect..
4
Sélectionnez Attributs du trajet.
5
Sélectionner une option :
• Sélectionnez Choisissez une distance pour planifier
votre itinéraire en vous basant sur une distance.
• Sélectionnez Choisissez une durée pour planifier votre
itinéraire en vous basant sur un horaire.
• Sélectionnez Choisissez une destination pour planifier
votre itinéraire en vous basant sur une position spécifique.
6
Sélectionnez Suivant.
7
Saisissez une distance, une durée ou une destination.
8
Sélectionner une option :
• Si vous avez saisi une distance ou une durée,
sélectionnez OK.
• Si vous avez sélectionné une destination, sélectionnez
Sélect..
9
Sélectionnez Ajouter une direction.
10
Sélectionnez une direction, puis sélectionnez Suivant.
11
Sélectionnez Calculer.
12
Sélectionnez une ou plusieurs options :
• Sélectionnez pour afficher les statistiques d'altitude tout
au long de votre itinéraire.
• Sélectionnez pour définir votre itinéraire.
• Utilisez le curseur pour augmenter ou réduire le caractère
aventureux de votre itinéraire.
13
Sélectionnez un itinéraire puis sélectionnez Aller !.
Affichage des destinations et itinéraires
précédents
Pour utiliser cette fonction, vous devez d'abord activer la
fonction d'historique de voyage (Paramètres de l'appareil et de
confidentialité, page 26).
Vous pouvez afficher vos itinéraires précédents ainsi que les
lieux où vous vous êtes arrêté sur la carte.
Sélectionnez > Où je suis allé.
Application Garmin PowerSwitch
™
Ouvre le menu des paramètres de l'application
Passe en mode d'édition pour personnaliser la
disposition et les fonctions de l'application
12 Utilisation des applications

Désactive toutes les sorties
Boutons
Marche/Arrêt
Active chaque sortie connectée
Affiche la tension d'entrée
Affiche l'intensité totale de l'appareil Garmin
PowerSwitch sélectionné
Affiche le nom de l'appareil
Affiche les onglets de l'appareil Garmin PowerS-
witch et les onglets de disposition personnalisée
Activation d'un commutateur d'alimentation
Avant de pouvoir utiliser l'application Garmin PowerSwitch pour
activer un commutateur, vous devez installer votre appareil
Garmin PowerSwitch dans votre véhicule et le coupler avec
l'application Garmin PowerSwitch.
Dans l'application Garmin PowerSwitch, sélectionnez un
bouton d'alimentation pour activer ou désactiver un
commutateur.
Désactivation de tous les commutateurs
Sélectionnez .
Personnalisation d'un bouton
1
Sur l'écran de l'application Garmin PowerSwitch,
sélectionnez .
L'application passe en mode d'édition.
2
Sélectionnez sur le bouton que vous voulez personnaliser.
3
Sélectionner une option :
• Pour modifier le nom du bouton, sélectionnez le champ
Étiquette du bouton et saisissez un nom.
• Pour ajouter une icône au bouton, sélectionnez le champ
Icône, puis sélectionnez une icône.
• Pour modifier la couleur du bouton, sélectionnez une
couleur.
• Pour modifier le mode du bouton, sélectionnez un mode
de bouton.
• Pour régler l'intensité du commutateur, utilisez le curseur.
• Pour définir le bouton à activer avec une entrée de
commande, sélectionnez une entrée de commande.
4
Sélectionnez .
5
Sélectionnez OK.
Affectation d'un commutateur à une entrée de
commande
Avant de pouvoir utiliser les fonctions d'entrée de commande,
vous devez connecter une entrée de commande à votre appareil
Garmin PowerSwitch (Connexion d'une entrée de commande,
page 30).
Vous pouvez attribuer un ou plusieurs commutateurs à activer
lorsque l'appareil Garmin PowerSwitch reçoit un signal d'une
entrée de commande.
1
Sélectionnez .
2
Sélectionnez votre appareil Garmin PowerSwitch.
3
Sélectionnez une entrée de commande.
4
Sélectionnez un ou plusieurs commutateurs.
Ajout d'une disposition personnalisée
Vous pouvez ajouter un onglet de disposition personnalisée à
l'application Garmin PowerSwitch. Les boutons ajoutés à une
disposition personnalisée peuvent contrôler plusieurs
commutateurs en même temps.
1
Dans l'application Garmin PowerSwitch, sélectionnez .
L'appareil passe en mode d'édition.
2
Sélectionnez .
Ajout d'un bouton à une disposition personnalisée
1
Dans l'application Garmin PowerSwitch, sélectionnez un
onglet de disposition personnalisée.
2
Sélectionnez .
L'application passe en mode d'édition.
3
Sélectionnez Bouton Ajouter.
4
Sur le nouveau bouton, sélectionnez .
5
Sélectionner une option :
• Pour modifier le nom du bouton, sélectionnez le champ
Étiquette du bouton et saisissez un nom.
• Pour ajouter une icône au bouton, sélectionnez le champ
Icône, puis sélectionnez une icône.
• Pour modifier la couleur du bouton, sélectionnez une
couleur.
6
Sélectionnez Ajouter l'action.
7
Si nécessaire, sélectionnez un appareil Garmin PowerSwitch
et un commutateur.
8
Sélectionnez une action :
• Pour que le bouton active ou désactive le commutateur à
chaque pression, sélectionnez Basculer.
• Pour que le bouton active le commutateur, sélectionnez
Activer.
• Pour que le bouton désactive le commutateur,
sélectionnez Éteindre.
9
Sélectionnez un mode pour le bouton :
• Pour que le bouton s'active d'une simple pression,
sélectionnez Standard.
• Pour que le bouton s'active uniquement lorsque vous
appuyez dessus, sélectionnez Momentané.
• Pour que le bouton s'allume et s'éteigne de manière
répétée, sélectionnez Alternance, puis sélectionnez des
intervalles de temps.
10
Si possible, utilisez le curseur pour régler la luminosité des
lumières.
11
Sélectionnez .
12
Si nécessaire, sélectionnez Ajouter l'action pour ajouter des
actions supplémentaires au bouton.
Vous pouvez ajouter une action pour chaque commutateur
de l'appareil Garmin PowerSwitch.
Organisation des boutons dans une disposition
personnalisée
1
Dans l'application Garmin PowerSwitch, sélectionnez un
onglet de disposition personnalisée.
2
Sélectionnez .
L'application passe en mode d'édition.
3
Sur le bouton que vous souhaitez déplacer, maintenez le
symbole enfoncé et faites glisser le bouton vers une autre
position.
Suppression d'une disposition personnalisée ou d'un
bouton
1
Dans l'application Garmin PowerSwitch, sélectionnez un
onglet de disposition personnalisée.
2
Sélectionnez .
L'application passe en mode d'édition.
3
Sélectionner une option :
• Pour supprimer un bouton, sélectionnez sur le bouton à
supprimer.
• Pour supprimer un onglet de disposition, sélectionnez
dans l'onglet de disposition.
Utilisation des applications 13

Routines
Les routines automatisent votre appareil Garmin PowerSwitch.
Lorsque vous définissez une routine sur votre appareil de
navigation Garmin compatible, elle s'active ou se désactive
automatiquement lorsque les conditions de la routine sont
remplies. Par exemple, vous pouvez définir une routine pour
activer un commutateur à une heure spécifique chaque jour ou
lorsque votre véhicule atteint une vitesse spécifique. Les
routines ne sont disponibles que si vous utilisez un appareil de
navigation Garmin compatible.
Ajout d'une routine
1
Dans l'application Garmin PowerSwitch, sélectionnez >
Routines.
2
Si nécessaire, sélectionnez Ajouter une routine.
3
Sélectionnez Quand.
4
Sélectionnez un déclencheur :
• Pour définir un commutateur à déclencher lorsque votre
véhicule atteint une vitesse spécifique, sélectionnez
Vitesse > Suivant, et suivez les instructions à l'écran pour
entrer les seuils de vitesse.
• Pour définir un commutateur à déclencher à une heure
spécifique chaque jour, sélectionnez Heure > Suivant,
puis entrez une heure.
• Pour définir un commutateur à déclencher au lever du
soleil, sélectionnez Lever du soleil.
• Pour définir un commutateur à déclencher au coucher du
soleil, sélectionnez Coucher sol..
5
Sélectionnez Ajouter l'action.
6
Sélectionnez un appareil, un commutateur, une action et un
mode de bouton.
7
Si besoin, réglez l'atténuation de la luminosité à l'aide du
curseur.
8
Sélectionnez Enregistrer.
Modification d'une routine
1
Dans l'application Garmin PowerSwitch, sélectionnez >
Routines.
2
Sélectionnez sur la routine à modifier.
3
Sélectionner une option :
• Pour modifier le déclencheur de la routine, sélectionnez
Quand , puis sélectionnez un déclencheur.
• Pour modifier une action, sélectionnez sur l'action à
modifier et faites vos changements.
• Pour ajouter une action à la routine, sélectionnez Ajouter
l'action et saisissez des informations sur l'action.
4
Sélectionnez Enregistrer.
Suppression d'une routine
1
Dans l'application Garmin PowerSwitch, sélectionnez >
Routines.
2
Sélectionnez sur la routine à supprimer.
Services Live, info-trafic et fonctions
pour smartphone
AVERTISSEMENT
Ne lisez aucun message ni aucune notification lorsque vous
conduisez et n'y répondez pas non plus. Si vous le faites, vous
pourriez être distrait par l'écran et vous risquez un accident
pouvant causer des blessures, voire la mort.
AVIS
Garmin décline toute responsabilité quant à la précision et à
l'opportunité des informations sur le trafic.
L'application Tread permet à votre appareil de recevoir des
Smart Notifications et des informations en temps réel, comme
des données de trafic en temps réel et des infos sur la météo.
Données de trafic en temps réel : envoie des données de
trafic en direct sur votre appareil, comme les incidents de
circulation, les retards, les zones de travaux et les routes
barrées (Trafic, page 19).
Informations météo : envoie des prévisions météo, des
informations sur les conditions routières et des données de
radar météo en temps réel sur votre appareil (Affichage des
prévisions météo, page 12).
Smart Notifications : affiche des notifications et des messages
liés à votre téléphone sur votre appareil. Cette fonction n'est
pas disponible pour toutes les langues.
Appel mains libres : permet de passer et de recevoir des
appels téléphoniques via l'appareil à l'aide de votre casque
Bluetooth connecté.
Envoyer des positions vers l'appareil : permet d'envoyer des
positions de votre smartphone vers votre appareil de
navigation.
Icônes d'état de la fonction Bluetooth
Les icônes d'état s'affichent dans les paramètres Bluetooth à
côté de chaque appareil couplé.
Sélectionnez > Réseaux sans fil.
• Si l'icône est grise, la fonction est désactivée ou déconnectée
pour l'appareil en question.
• Si l'icône est colorée, la fonction est activée et connectée
pour l'appareil en question.
Appel mains libres
Notifications intelligentes
Services et fonctions Tread
Diffusion multimédia
Le casque est connecté.
Couplage de votre téléphone et de votre
casque
La première fois que vous allumez votre appareil, vous êtes
invité à coupler votre téléphone et votre casque. Si besoin, vous
pouvez terminer la configuration plus tard en sélectionnant >
Terminer la configuration. Vous devez coupler votre appareil
Tread avec votre téléphone et votre casque Bluetooth pour
utiliser certaines fonctions Bluetooth. Une fois les appareils
couplés, ils se connectent automatiquement l'un à l'autre
lorsqu'ils sont allumés et à portée.
Certaines fonctions requièrent aussi l'application Tread. Vous
pouvez vous connecter à l'application Tread pendant le
couplage ou après.
1
Placez votre appareil Tread et votre casque ou téléphone à
moins de 3 m (10 pi) l'un de l'autre.
2
Sur votre casque ou téléphone, activez la technologie sans fil
Bluetooth, puis activez l'option Découvrable.
Pour plus d'informations, reportez-vous au manuel
d'utilisation du casque ou du téléphone.
3
Sur votre appareil Tread, sélectionnez > Réseaux sans
fil.
4
Si besoin, cochez la case pour activer la technologie
Bluetooth.
5
Sélectionnez Rechercher les appareils, puis choisissez
votre casque ou téléphone dans la liste des appareils à
proximité.
6
Suivez les instructions à l'écran pour coupler votre casque ou
téléphone avec votre appareil.
14 Services Live, info-trafic et fonctions pour smartphone
La page est en cours de chargement...
La page est en cours de chargement...
La page est en cours de chargement...
La page est en cours de chargement...
La page est en cours de chargement...
La page est en cours de chargement...
La page est en cours de chargement...
La page est en cours de chargement...
La page est en cours de chargement...
La page est en cours de chargement...
La page est en cours de chargement...
La page est en cours de chargement...
La page est en cours de chargement...
La page est en cours de chargement...
La page est en cours de chargement...
La page est en cours de chargement...
La page est en cours de chargement...
La page est en cours de chargement...
La page est en cours de chargement...
La page est en cours de chargement...
La page est en cours de chargement...
La page est en cours de chargement...
-
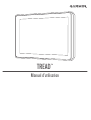 1
1
-
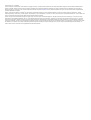 2
2
-
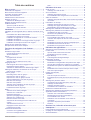 3
3
-
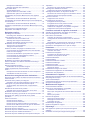 4
4
-
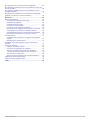 5
5
-
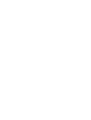 6
6
-
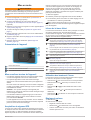 7
7
-
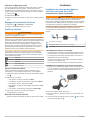 8
8
-
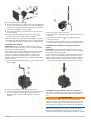 9
9
-
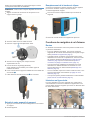 10
10
-
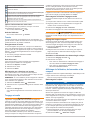 11
11
-
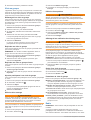 12
12
-
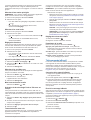 13
13
-
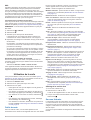 14
14
-
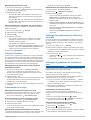 15
15
-
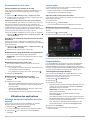 16
16
-
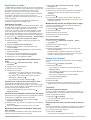 17
17
-
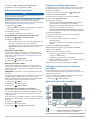 18
18
-
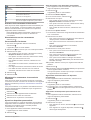 19
19
-
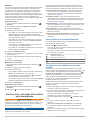 20
20
-
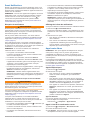 21
21
-
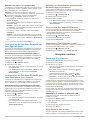 22
22
-
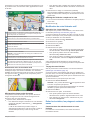 23
23
-
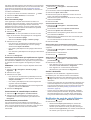 24
24
-
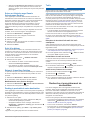 25
25
-
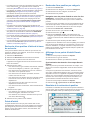 26
26
-
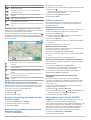 27
27
-
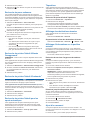 28
28
-
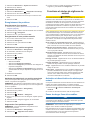 29
29
-
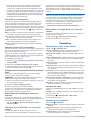 30
30
-
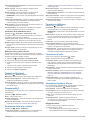 31
31
-
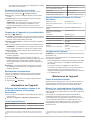 32
32
-
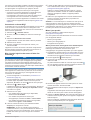 33
33
-
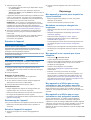 34
34
-
 35
35
-
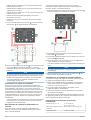 36
36
-
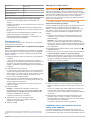 37
37
-
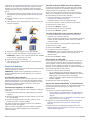 38
38
-
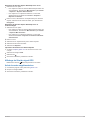 39
39
-
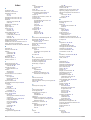 40
40
-
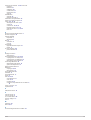 41
41
-
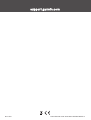 42
42
Garmin Tread™ Le manuel du propriétaire
- Taper
- Le manuel du propriétaire
- Ce manuel convient également à
Documents connexes
-
Garmin PowerSwitch Le manuel du propriétaire
-
Garmin Group Ride Radio Le manuel du propriétaire
-
Garmin Zumo XT 2 Manuel utilisateur
-
Garmin BMW Motorrad Navigator VI Manuel utilisateur
-
Garmin zūmo® XT Le manuel du propriétaire
-
Garmin zūmo® 345LM Manuel utilisateur
-
Garmin zūmo® 595LM Manuel utilisateur
-
Garmin BC™ 40 Wireless Backup Camera Manuel utilisateur
-
Garmin BC 30 tradlos backkamera Manuel utilisateur
-
Garmin Overlander® Le manuel du propriétaire