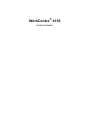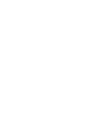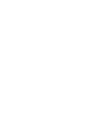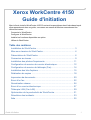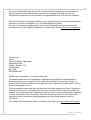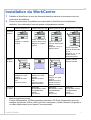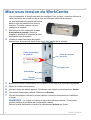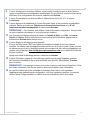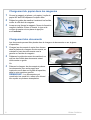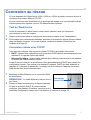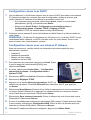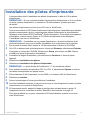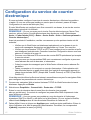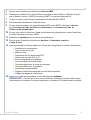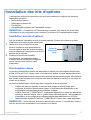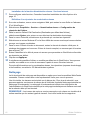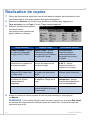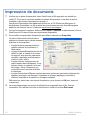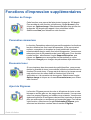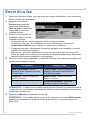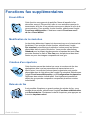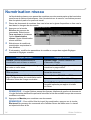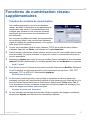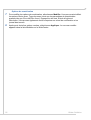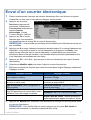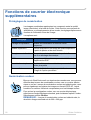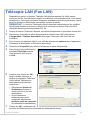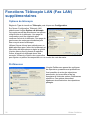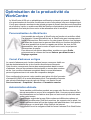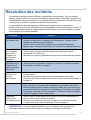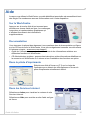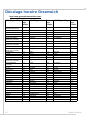Xerox 4150 Le manuel du propriétaire
- Catégorie
- Imprimantes laser / LED
- Taper
- Le manuel du propriétaire
Ce manuel convient également à



Guide d'initiation 1
Xerox WorkCentre 4150
Guide d'initiation
Merci d'avoir choisi le WorkCentre 4150. En suivant les procédures dans l'ordre dans lequel
elles apparaissent dans ce guide, vous serez en mesure d'effectuer correctement les
tâches suivantes :
Connecter le WorkCentre
Configurer le WorkCentre
Installer les fonctions disponibles en option
Utiliser le WorkCentre
Table des matières
Installation du WorkCentre ................................................................. 3
Mise sous tension du WorkCentre...................................................... 4
Présentation du WorkCentre .............................................................. 6
Connexion au réseau ......................................................................... 9
Installation des pilotes d'imprimante................................................. 11
Configuration du service de courrier électronique ............................ 12
Configuration du service de télécopie (Fax) ..................................... 14
Installation des kits d'options............................................................ 15
Réalisation de copies ....................................................................... 18
Impression de documents ................................................................ 20
Envoi d'un fax ................................................................................... 22
Numérisation réseau ........................................................................ 24
Envoi d’un courrier électronique ....................................................... 27
Télécopie LAN (Fax LAN)................................................................. 29
Optimisation de la productivité du WorkCentre ................................ 31
Résolution des incidents................................................................... 33
Aide .................................................................................................. 35

2 Guide d'initiation
Pour plus d'informations sur la sécurité, la conformité de l'équipement, la protection de
l'environnement, les copies illégales, ainsi que le recyclage et la mise au rebut de
l'équipement, reportez-vous aux sections correspondantes dans le Guide de l'utilisateur.
Pour toute information complémentaire sur l'une quelconque des fonctions du WorkCentre,
consultez le Guide de l'utilisateur et le CD Administrateur système.
Pour toute assistance supplémentaire ou pour des informations sur la commande de
consommables et de supports d'impression, visitez le site Xerox www.xerox.com/support.
Préparé par :
Xerox
GKLS European Operations
Bessemer Road
Welwyn Garden City
Hertfordshire
AL7 1BU
ROYAUME-UNI
©2006 Xerox Corporation. Tous droits réservés.
La protection des droits de reproduction s'applique à l'ensemble des informations et
documents prévus aux termes de la loi, quels que soient leur forme et leur contenu, y
compris aux données générées par les logiciels et qui s’affichent à l’écran (profils, icônes,
écrans, présentations, etc.).
Tous les produits Xerox cités dans ce document sont des marques de Xerox Corporation.
Tous les autres noms et marques de produit sont reconnus comme tels par la présente
mention. Les informations de ce document sont correctes à la mise sous presse. Xerox se
réserve cependant le droit de modifier ces informations sans préavis. Les mises à jour
techniques et les corrections typographiques seront apportées dans les versions
ultérieures.
Pour obtenir les informations les plus récentes, consultez le site www.xerox.com/support
.

Guide d'initiation 3
Installation du WorkCentre
1 Déballez le WorkCentre et tous les éléments matériels associés et munissez-vous des
instructions d'installation.
2 Suivez les instructions d'installation pour assembler le WorkCentre et les éléments
matériels. Vous obtiendrez l'une des quatre configurations suivantes.
Matériel également inclus :
Cordon d'alimentation, CD Documentation utilisateur, CD Pilote d'imprimante (pour les
modèles WorkCentre 4150s, 4150x et 4150xf uniquement), Guide d'initiation (ce guide) et
un câble téléphonique (pour l'option Fax uniquement).
WorkCentre 4150 WorkCentre 4150s WorkCentre 4150x WorkCentre 4150xf
Fonctions
standard
Copie
Magasin 1 et départ
manuel
Copie, Impression et
Courrier électronique
Magasin 1 et départ
manuel
Copie, Impression,
Courrier électronique
et Fax
Magasins 1 et 2, et
départ manuel
Copie, Impression,
Courrier électronique
et Fax
Magasins 1, 2, 3, 4 et
départ manuel
Module de finition
Matériel
en option
Support
Magasin 3/4, petit
support
Module de finition
Interface externe
Mémoire 256 Mo
Interface externe
Mémoire 256 Mo
Magasin 2 et support
Magasin 3/4, petit
support
Module de finition
Fax
Interface externe
Magasin 2 et support
Magasin 3/4, petit
support
Module de finition
Fax
Interface externe
Mémoire 256 Mo
Fonctions
en option
Nettoyage
Numérisation réseau
Comptabilisation
réseau
Fax serveur
Nettoyage
Numérisation réseau
Comptabilisation
réseau
Fax serveur
Nettoyage
Numérisation réseau
Comptabilisation
réseau
Fax serveur

4 Guide d'initiation
Mise sous tension du WorkCentre
Une fois assemblé, le WorkCentre doit être configuré. Pour ce faire, il convient d'utiliser la
carte d'activation du produit lors de la mise sous tension initiale de la machine.
La carte d'activation du produit est fournie
dans un tube en plastique livré avec la
machine. Procédez comme suit pour
configurer la machine :
1 Recherchez le tube contenant la carte
d'activation du produit. Sortez le
support en plastique et détachez la carte
d'activation avec précaution.
2 Installez la carte d'activation du produit
dans la fente du lecteur de carte située sur le côté gauche de la machine.
3 Branchez le cordon d'alimentation sur la machine et sur une prise électrique appropriée.
4 Mettez la machine sous tension.
5 L'écran Langue par défaut apparaît. Choisissez votre langue, puis sélectionnez Sauver.
6 L'Assistant d'installation s'affiche. Sélectionnez Suivant.
7 L'écran Paramètres d'activation produit s'affiche. Suivez les instructions qui s'affichent
à l'écran.
REMARQUE : Le voyant vert cesse de clignoter et demeure allumé (10 secondes
environ) lorsque la procédure de configuration a abouti.
Retirez la carte d'activation du produit et sélectionnez Suivant sur l'écran.
Fente du lecteur
de carte
Interrupteur
Voyant vert
Cordon
d'alimentation
Carte d'activation
du produit

Guide d'initiation 5
8 L'écran Configuration machine s'affiche, vous invitant à confirmer que le WorkCentre a
reconnu correctement la configuration commandée. En cas d'erreur, suivez les instructions
affichées. Si la configuration est correcte, sélectionnez Suivant.
9 L'écran Format papier par défaut s'affiche. Sélectionnez A4 ou 8,5 x 11 et cliquez
sur Suivant.
10 L'écran Numéros de téléphone du Centre Services Xerox et des modules remplaçables
s'affiche. Entrez le numéro de Téléphone du Centre Services Xerox et le N° de
téléphone modules remplaçables et sélectionnez Suivant.
REMARQUE : Ces numéros sont utilisés à titre d'information uniquement. Vous pouvez
ne pas compléter ces champs si vous ignorez les numéros.
11 Les 4 écrans suivants permettent de choisir un format de date, une date, un format
horaire et l'heure. Suivez les instructions pour entrer les informations appropriées et
sélectionnez Suivant dans chaque écran.
12 L'écran Régler le décalage horaire apparaît.
L'heure de Greenwich (GMT) est l'heure universelle et la base de tous les fuseaux
horaires. Un tableau des décalages horaires est fourni à la fin de ce guide. Aidez-vous de
ce tableau pour trouver le décalage horaire qui correspond à votre zone géographique ou
rendez-vous à l'adresse http://wwp.greenwichmeantime.com/
pour rechercher d'autres
fuseaux horaires.
Après avoir choisi le décalage horaire, sélectionnez Suivant.
13 L'écran Félicitations apparaît. Son affichage signifie que la partie Réglages système
de l'assistant d'installation Xerox s'est terminée avec succès. Sélectionnez Terminer
pour continuer.
REMARQUE : Il se peut qu'un écran vous invite à saisir le code d'accès PagePack. Si tel
est le cas, contactez votre Centre services Xerox pour obtenir cette information.
14 La machine affiche un écran contenant le message Auto-test en cours pendant
l'application des paramètres de configuration. Une fois l'opération terminée, la machine
affiche l'écran Tirage standard. Le WorkCentre est maintenant prêt à être utilisé.

6 Guide d'initiation
Présentation du WorkCentre
Intérieur du WorkCentre
Le WorkCentre comporte 2 modules
remplaçables par l'utilisateur : le module
photorécepteur SMart Kit (7) et la cartouche
de toner (8).
Si le module de finition proposé en option est
installé, une cartouche d'agrafes de
rechange est disponible.
Le numéro de série (9) figure également à
cet endroit.
Lorsque la machine est sous tension, vous
pouvez voir le numéro de série en appuyant sur la touche État machine.
1
4
2
3
Panneau de
commande :
Écran tactile et pavé
numérique.
Module de finition :
Le module de finition
en option permet
d'assembler et d'agrafer
les documents.
Magasins papier :
Le magasin 1 est
standard, les magasins
2, 3 et 4 sont en option.
Tous les magasins
fonctionnent de la
même façon. Les
magasins 2, 3 et 4 sont
interchangeables.
Chargeur de
documents :
Permet de numériser
plusieurs documents en
une seule fois. La glace
d'exposition située
au-dessous du chargeur
permet de numériser des
documents composés
d'une seule page, des
documents reliés etc.
Départ manuel :
Utilisé pour les supports
d'impression non
standard.
5
1
4
3
2
1
2
3
4
5
6
6
Support :
Notez qu'un casier est
disponible lorsque les
magasins 3 et 4 ne sont
pas installés.
9
8
7

Guide d'initiation 7
Présentation du panneau de commande
Élément Description
Services Affiche l'écran des services, lequel permet de sélectionner les
fonctions requises.
État travail Permet de voir l'état des travaux en cours, ainsi que d'autres
files de travaux.
État machine Permet d'accéder aux informations relatives à la machine, à
son état, à son numéro de série et d'imprimer des relevés.
Affichage et écran tactile Affiche l'état actuel du WorkCentre, ainsi que des écrans
permettant de sélectionner les fonctions de la machine.
Aide Affiche des informations sur les fonctions ainsi que sur les
messages d'erreur.
Langue Permet de choisir la langue d'affichage de l'interface.
Accès Permet à l'administrateur d'accéder aux réglages système.
Pavé numérique Permet d'entrer des caractères alphanumériques.
Annuler Annule l'entrée effectuée sur le pavé numérique.
Voyant d'économie
d'énergie
S'allume lorsque la machine est en mode veille.
Effacer/Effacer tout (AC) Appuyez une fois pour annuler une entrée. Appuyez deux fois
pour revenir aux paramètres par défaut.
Interruption d'impression Permet d'interrompre un travail pour en lancer un autre plus
urgent.
Arrêt Arrête le travail en cours.
Marche Permet de lancer un travail.
État machine
Services
État travail
Affichage et
écran tactile
Aide
Annuler
Accès
Langue
É
conomie
d'énergie
Interruption
d'impression
Effacer tout
(AC)
Marche
Pavé numérique
Arrêt

8 Guide d'initiation
Chargement du papier dans les magasins
1
Ouvrez le magasin et placez-y du papier. La pile de
papier NE doit PAS dépasser le repère Max.
2 Réglez les guides de manière à maintenir les feuilles
contre le côté droit du magasin.
3 Lorsque vous fermez le magasin, l'écran Information
magasin s'affiche. Entrez le format, le type et la
couleur du papier mis en place et appuyez
sur Confirmer.
Chargement des documents
Les documents peuvent être placés dans le chargeur de documents ou sur la glace
d'exposition.
1 Chargez les documents à copier face dessus
dans le plateau du chargeur de documents, en
orientant le haut des documents vers la
gauche ou l'arrière du magasin.
2 Déplacez le guide document de manière à ce
que les deux côtés des documents soient
calés contre ce guide.
Ou
3 Relevez le chargeur de documents et placez
les documents (une seule page) face
imprimée vers le bas sur la glace d'exposition,
dans le coin supérieur gauche.
REMARQUE : Les documents sont
numérisés une seule fois, même s'ils doivent
être copiés en plusieurs exemplaires.
Guides

Guide d'initiation 9
Connexion au réseau
Si vous disposez d'un WorkCentre 4150s, 4150x ou 4150xf, procédez comme suit pour le
connecter à un réseau Ethernet TCP/IP.
Si vous connectez votre WorkCentre à un autre type de réseau ou si vous souhaitez utiliser
d'autres protocoles, reportez-vous au CD Administrateur système.
Test du WorkCentre
Avant de connecter le WorkCentre à votre réseau, assurez-vous qu'il fonctionne
correctement en tant que copieur.
1 Placez un document dans le chargeur de documents et copiez-le en 3 exemplaires.
2 Si les copies sont correctement réalisées, procédez à la connexion réseau comme indiqué
dans les étapes suivantes. Si la copie échoue, consultez la section Résolution des
incidents à la page 33.
Connexion réseau avec TCP/IP
Vous pouvez configurer une connexion réseau TCP/IP en procédant comme suit :
• DHCP : Utilisez cette méthode pour qu'un serveur DHCP attribue automatiquement une
adresse IP. Il s'agit de l'option par défaut.
• Adresse IP statique : Utilisez cette méthode pour attribuer manuellement une adresse
IP fournie par l'administrateur réseau.
Lorsqu'il est sous tension, le WorkCentre utilise automatiquement DHCP pour obtenir sa
configuration réseau. Pour utiliser une adresse IP statique, DHCP doit être désactivé et
l'adresse IP, l'adresse de passerelle, le masque de sous-réseau et l'adresse de serveur
DNS doivent être entrés manuellement.
1 Branchez le câble Ethernet sur le connecteur RJ45
du WorkCentre.
REMARQUE : Le câble Ethernet n'est pas fourni
par Xerox.
2 Passez à l'étape suivante pour configurer l'adresse
à l'aide du protocole DHCP. Si vous souhaitez
configurer une adresse IP statique, reportez-vous à
la section Configuration réseau avec une adresse IP statique à la page 10.
Connecteur
réseau RJ45

10 Guide d'initiation
Configuration réseau avec DHCP
1
Une fois démarré, le WorkCentre négocie avec le serveur DHCP pour obtenir une adresse
IP. Patientez pendant deux minutes pour que la configuration réseau se termine, puis
vérifiez l'adresse IP attribuée à la machine en procédant comme suit :
• Sur le panneau de commande, sélectionnez Accès, entrez le mot de passe
administrateur [1111], puis sélectionnez Entrée.
• Sélectionnez Accès Outils > Configuration connectivité et réseau >
Configuration réseau > Options TCP/IP > Réglages TCP/IP.
• L'adresse TCP/IP est indiquée dans le champ Nom/Adresse.
2 Confirmez qu'une adresse IP a bien été attribuée au WorkCentre et qu'elle est valide sur
votre réseau.
REMARQUE : Si l'adresse IP commence par 169.xxx.xxx.xxx, le serveur DHCP n'a pas
correctement défini l'adresse ou DHCP n'est pas activé sur votre réseau. Dans ce cas,
prenez contact avec l'administrateur système.
Configuration réseau avec une adresse IP statique
Avant de commencer, veuillez obtenir les informations suivantes auprès de votre
administrateur système :
• Adresse IP
• Adresse de passerelle
• Masque de sous-réseau
• Adresse du serveur DNS
1 Sur le panneau de commande, appuyez sur Accès. Entrez
le mot de passe de l'administrateur [1111], puis
sélectionnez Entrée.
2 À l'écran, sélectionnez Accès Outils > Configuration
connectivité et réseau > Configuration réseau >
Options TCP/IP.
3 Sélectionnez HTTP, puis Activer. Sélectionnez Sauver.
4 Sélectionnez Réglages TCP/IP.
5 Appuyez sur la touche Adressage dynamique. DHCP est
sélectionné par défaut. Choisissez Désactivé pour désactiver DHCP, puis appuyez
sur Sauver.
6 Sélectionnez Nom/Adresse. Entrez le Nom d'hôte en appuyant sur la touche représentant
un clavier. Entrez l'Adresse IP en appuyant sur chaque touche et en entrant le numéro
voulu à l'aide du pavé numérique. Sélectionnez Sauver.
7 Sélectionnez Sous-réseau et passerelle. Entrez le Masque de sous-réseau ainsi que la
Passerelle IP. Sélectionnez Sauver.
8 Si vous ne souhaitez pas configurer les paramètres DNS, passez à l'étape suivante. Dans
le cas contraire, sélectionnez Configuration DNS. Entrez le Nom de domaine ainsi que
l'adresse du Serveur DNS préféré. Sélectionnez Sauver.
9 L'adresse IP statique est désormais configurée. Appuyez sur Quitter Outils.

Guide d'initiation 11
Installation des pilotes d'imprimante
Cette procédure décrit l'installation des pilotes d'imprimante à l'aide du CD de pilotes
d'imprimante.
REMARQUE : Si vous souhaitez installer d'autres pilotes d'imprimante ou si vous utilisez
un autre système d'exploitation, consultez le CD Administrateur système pour plus
de détails.
Les pilotes d'imprimante sont fournis sur CD avec le WorkCentre.
Vous pouvez utiliser le CD Pilotes d'imprimante et de télécopieur CentreWare pour installer
plusieurs composants à la fois, notamment des pilotes d'imprimante, la documentation
utilisateur et des fichiers PPD (PostScript
®
Printer Description). Pour utiliser le programme
d'installation, insérez dans le lecteur le CD Pilotes d'imprimante et de télécopieur
CentreWare livré avec le WorkCentre.
REMARQUE : CentreWare est un groupe d'applications, de services Internet et de
pilotes d'imprimante conçu pour faciliter l'installation et la configuration de la machine.
1 Sur le poste de travail client, insérez le CD de pilotes dans le lecteur de CD-ROM.
2 Si le CD ne démarre pas automatiquement, cliquez sur Démarrer, sélectionnez Exécuter
et accédez au lecteur de CD-ROM. Sélectionnez Setup, puis cliquez sur OK. Cliquez
sur OK pour lancer la procédure d'installation.
3 Choisissez la langue d'installation, puis sélectionnez Continuer. L'écran du pilote
apparaît.
4 Sélectionnez Installation des pilotes.
5 Sélectionnez Installation des pilotes d'imprimante.
REMARQUE : Le pilote Adobe ® PostScript ® 3 ™ est installé par défaut.
6 Pour installer les pilotes d'imprimante PCL 5 ou PCL 6, sélectionnez Options et cochez
les cases correspondant aux pilotes requis.
7 Entrez l'adresse IP de l'imprimante, le nom DNS ou le chemin UNC du WorkCentre.
8 Sélectionnez Installer.
9 Suivez les messages à l'écran pour effectuer l'installation.
10 Une fois l'installation terminée, vous pouvez envoyer un test d'impression à partir du pilote
d'imprimante ou un travail au WorkCentre.
11 Si l'impression aboutit, passez à l'étape de configuration suivante dans ce guide. Si
l'impression échoue, consultez la section Résolution des incidents à la page 33.
Pour plus de détails sur ce point, consultez le CD Administrateur système fourni avec
votre WorkCentre.

12 Guide d'initiation
Configuration du service de courrier
électronique
Si vous souhaitez configurer le service de courrier électronique, effectuez la procédure
ci-après. Si vous ne voulez pas installer ce service pour le moment, passez à l'étape
Configuration du service de télécopie (Fax).
Si votre WorkCentre est configuré pour être connecté à un réseau, le service de courrier
électronique est activé à la livraison.
REMARQUE : Si vous ne voyez pas la touche Courrier électronique sur l'écran Tous
services, activez l'option Courrier électronique dans Accès aux outils. (Sélectionnez
Accès > Code d'accès [1111] > Entrer > Accès Outils > Suite > Services optionnels >
Courrier électronique.)
Avant de procéder à l'installation, veuillez vous assurer que les points suivants ont été
exécutés.
• Vérifiez que le WorkCentre est totalement opérationnel sur le réseau et que le
service de messagerie électronique est disponible sur l'écran Tous services.
• Vérifiez que les protocoles TCP/IP et HTTP sont configurés sur la machine et qu'ils
sont totalement opérationnels. Consultez la section Configuration réseau avec une
adresse IP statique à la page 10.
• Procurez-vous l'adresse IP d'un serveur de courrier SMTP opérationnel qui accepte
le courrier entrant.
• Assurez-vous que les paramètres DNS sont correctement configurés et procurez-
vous l'adresse de nom de domaine, si nécessaire.
• Créez le compte de messagerie que le WorkCentre utilisera comme adresse De
par défaut.
• Testez ce compte en lui envoyant un courrier électronique. Cette opération doit
être effectuée depuis un poste client doté d'un logiciel de messagerie prenant en
charge les protocoles SMTP (Simple Mail Transfer Protocol) et POP3 (Post Office
Protocol 3).
Vous allez ensuite utiliser les Services Internet, accessibles au moyen d'un navigateur Web,
pour configurer les paramètres de courrier électronique.
1 Ouvrez votre navigateur Web et entrez l'adresse TCP/IP du WorkCentre dans la barre
d'adresse. Appuyez sur Entrée.
2 Sélectionnez Propriétés > Connectivité > Protocoles > TCP/IP.
3 Entrez le nom du domaine dans la zone Nom du domaine (par exemple,
abc.xyz.société.com). Il convient de configurer les paramètres DNS uniquement si des
noms d'hôte sont utilisés.
REMARQUE : Vous ne pouvez pas accéder au nom de domaine si l'adressage
dynamique (DHCP ou BootP) a été défini sur le WorkCentre. Si vous voulez le modifier,
sélectionnez Statique dans la liste déroulante Résolution de l'adresse IP.
4 Faites défiler l'écran et cliquez sur Appliquer pour confirmer toute modification. Entrez le
Nom d'utilisateur et le Mot de passe de l'administrateur. Par défaut, ils correspondent
à [admin] (respectez la casse) et [1111].

Guide d'initiation 13
5 Dans le menu Protocoles, sélectionnez Serveur SMTP.
6 Sélectionnez Adresse IP ou Nom d'hôte, puis entrez le Nom d'hôte ou l'Adresse IP ainsi
que le Numéro de port (1-65535) du serveur SMTP. Le port par défaut est 25.
7 Cochez la case si votre Serveur nécessite une authentification SMTP.
8 Entrez ensuite l'Identifiant et le Mot de passe.
9 Si votre serveur requiert une authentification POP3 avant SMTP, sélectionnez Activer,
puis Connexion à l'aide de références d'utilisateur ou Connexion à l'aide de
références de périphériques.
10 Si vous avez choisi Connexion à l'aide de références de périphériques, entrez l'Identifiant
et le Mot de passe du serveur SMTP.
11 Sélectionnez Appliquer pour confirmer les paramètres.
12 Dans le menu Propriétés, sélectionnez Services > Paramètres courrier >
Config. E-mail.
13 Vous pouvez définir diverses options sur l'écran de configuration du courrier électronique :
• Résolution de numérisation
• Type de document joint
• Mode couleur
• Date/Heure sur les documents PDF
• Options de sécurité "De" et "À"
• Envoi automatique à l'expéditeur
• Texte par défaut du champ Objet
• Texte par défaut pour le corps du message
• Texte par défaut pour la signature
• SmartKeys programmables
• Règles de réacheminement de courrier électronique/fax
• Règles des pages de confirmation
14 Après avoir choisi les paramètres voulus, sélectionnez Appliquer.
REMARQUE : Pour en savoir plus sur la totalité des fonctions de courrier électronique,
notamment sur la création d'un carnet d'adresses, consultez le CD Administrateur système.

14 Guide d'initiation
Configuration du service de télécopie (Fax)
Le service de télécopie (Fax) est disponible en option pour les modèles WorkCentre 4150
et 4150s. Dans ce cas, il est nécessaire d'installer et de configurer le kit Fax. Ce service est
fourni en standard sur les modèles WorkCentre 4150x et 4150xf mais il doit néanmoins être
configuré lors de l'installation du WorkCentre.
Installation du kit Fax (sur les modèles 4150 et 4150s
uniquement)
1
Installez le kit Fax en suivant les instructions qui l'accompagnent.
Connexion
2
Branchez le câble téléphonique sur le
connecteur LINE (Ligne) du WorkCentre.
3 Si vous souhaitez brancher un
combiné sur le WorkCentre, utilisez
le connecteur EXT.
Configuration
4
Appuyez sur la touche Accès pour passer
en mode Outils.
5 Sur le pavé numérique, tapez [1111] ou le mot de passe administrateur en vigueur, puis
appuyez sur Entrée.
6 Sélectionnez Accès Outils > Suite > Services optionnels > Fax local. L'écran
Installation du fax s'affiche.
7 Sélectionnez le pays approprié (ou le plus proche) dans la liste Pays, puis appuyez
sur Suivant.
8 Sélectionnez le type de numérotation. Sélectionnez Tonalité pour une ligne à tonalité.
Sélectionnez Impulsion pour une ligne téléphonique de 10 impulsions par seconde.
En cas de doute, choisissez Tonalité.
9 Appuyez sur le symbole représentant un clavier pour le Numéro de fax et entrez le numéro
de fax du WorkCentre.
10 Appuyez sur le symbole représentant un clavier pour le Nom de la machine et entrez le
nom complet du WorkCentre.
11 Sélectionnez Sauver puis Fermer et Quitter Outils. Le WorkCentre peut maintenant
recevoir et envoyer des fax ; les transmissions seront effectuées à l'aide des paramètres
par défaut. Si vous souhaitez modifier les réglages fax, accédez au mode Outils comme
indiqué aux étapes 4 et 5, puis sélectionnez Accès Outils > Suite > Suite >
Réglages fax. Il est possible de sélectionner et de modifier les différentes options fax.
Connecteur
EXT
(Combiné)
Connecteur
LINE (Ligne)

Guide d'initiation 15
Installation des kits d'options
Cette section contient les instructions à suivre pour installer et configurer les fonctions
disponibles en option :
• Numérisation réseau
• Nettoyage du disque dur
• Fax serveur
• Comptabilisation réseau (ou Comptabilité réseau)
REMARQUE : Consultez le CD Administrateur système pour obtenir les instructions
d'installation et de configuration des fonctions Fax serveur et Comptabilisation réseau.
Installation des kits d'options
Les kits d'options s'installent tous de la même manière. Chaque kit contient une carte
d'activation de fonction et des instructions.
1 Après avoir mis le WorkCentre sous
tension, insérez la carte d'activation de
fonction dans la fente du lecteur de cartes
situé au-dessus de l'interrupteur, sur le côté
gauche de la machine.
2 Lorsque la fonction est installée
correctement, un message s'affiche ;
il indique que la fonction est configurée
et que vous pouvez retirer la carte
d'activation.
Numérisation réseau
La fonction Numérisation réseau est disponible en option pour les modèles WorkCentre
4150s, 4150x et 4150xf ; vous pouvez vous la procurer auprès de votre représentant Xerox.
La fonction Numérisation réseau permet de numériser des documents papier afin d'obtenir
des fichiers électroniques et de récupérer ces derniers depuis un serveur ou un poste de
travail sur le réseau.
La fonction Numérisation réseau peut être configurée de deux manières :
• Utilisez les Services Internet, le serveur Web intégré au WorkCentre, pour
configurer la fonction Numérisation réseau. Les procédures d'installation et de
configuration correspondantes sont décrites ci-après.
• Utilisez FreeFlow™ SMARTsend™, application disponible en option qui permet de
numériser des documents vers un grand nombre de destinations. Les procédures
d'installation et de configuration correspondantes sont détaillées sur le CD de
l'administrateur système FreeFlow™ SMARTsend™ fourni avec cette application.
REMARQUE : Avant d'activer la fonction Numérisation réseau, il convient de s'assurer
que les services de numérisation sont activés sur le réseau.
Fente du
lecteur de
carte

16 Guide d'initiation
Installation de la fonction Numérisation réseau - Services Internet
1 Pour configurer cette fonction, Consultez la section Installation des kits d'options à la
page 15.
Définition d'un répertoire de numérisation réseau
2 Sur votre ordinateur, ouvrez votre navigateur Web, puis entrez le nom d'hôte ou l'adresse
IP du WorkCentre.
3 Sélectionnez Propriétés > Services > Numérisation réseau > Configuration du
répertoire de fichiers.
4 Dans la section Default File Destination (Destination par défaut des fichiers),
sélectionnez Ajouter, puis entrez un nom décrivant la destination de stockage.
5 Dans le menu Protocole, sélectionnez le protocole qui convient au répertoire.
6 Sélectionnez et entrez l'Adresse IP ou le Nom d'hôte du serveur vers lequel vous souhaitez
envoyer vos images numérisées.
7 Dans la zone Chemin d’accès au document, entrez le chemin du dossier utilisé pour le
stockage des images sur le serveur. Entrez le chemin complet, en commençant à la racine
des services FTP.
8 Entrez l'Identifiant et le Mot de passe du serveur pour permettre au WorkCentre d'accéder
au répertoire par défaut.
9 Cliquez sur Appliquer.
10 Il est désormais possible d'utiliser un modèle par défaut sur le WorkCentre. Vous pouvez
modifier ce modèle ou en créer de nouveaux à partir du menu Services Internet.
Pour plus d'informations sur la numérisation réseau, les répertoires (espaces de stockage)
et les modèles, consultez le CD Administrateur système.
Nettoyage
Le kit de sécurité de nettoyage est disponible en option pour tous les modèles WorkCentre
connectés. Prenez contact avec votre représentant Xerox pour vous le procurer.
Une fois traités, les travaux sont stockés sur le disque dur. Pour plus de sécurité, vous
pouvez supprimer ces travaux du disque dur à l'aide des fonctions Nettoyage immédiat ou
Nettoyage à la demande. Le nettoyage à la demande est effectué sur intervention de
l'administrateur du WorkCentre tandis que le nettoyage immédiat permet d'effacer un travail
de la mémoire dès qu'il est terminé.
REMARQUE : Les travaux de copie ne sont pas envoyés sur le réseau ou stockés de la
même manière que les autres types de travaux. Il est donc inutile de les supprimer.
La page charge ...
La page charge ...
La page charge ...
La page charge ...
La page charge ...
La page charge ...
La page charge ...
La page charge ...
La page charge ...
La page charge ...
La page charge ...
La page charge ...
La page charge ...
La page charge ...
La page charge ...
La page charge ...
La page charge ...
La page charge ...
La page charge ...
La page charge ...
-
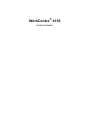 1
1
-
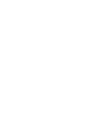 2
2
-
 3
3
-
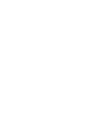 4
4
-
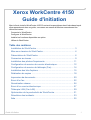 5
5
-
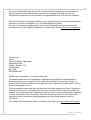 6
6
-
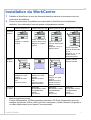 7
7
-
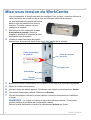 8
8
-
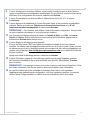 9
9
-
 10
10
-
 11
11
-
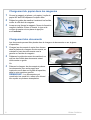 12
12
-
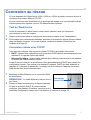 13
13
-
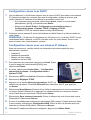 14
14
-
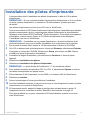 15
15
-
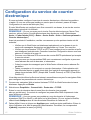 16
16
-
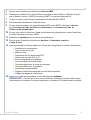 17
17
-
 18
18
-
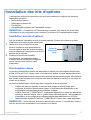 19
19
-
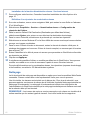 20
20
-
 21
21
-
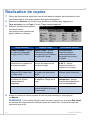 22
22
-
 23
23
-
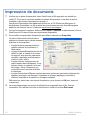 24
24
-
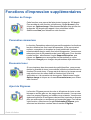 25
25
-
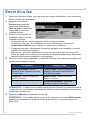 26
26
-
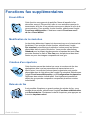 27
27
-
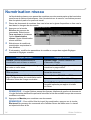 28
28
-
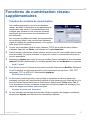 29
29
-
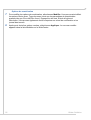 30
30
-
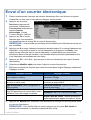 31
31
-
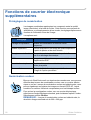 32
32
-
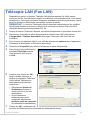 33
33
-
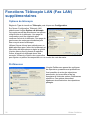 34
34
-
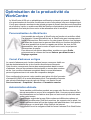 35
35
-
 36
36
-
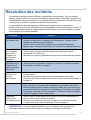 37
37
-
 38
38
-
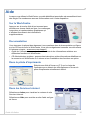 39
39
-
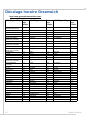 40
40
Xerox 4150 Le manuel du propriétaire
- Catégorie
- Imprimantes laser / LED
- Taper
- Le manuel du propriétaire
- Ce manuel convient également à
Documents connexes
-
Xerox 4150 Le manuel du propriétaire
-
Xerox PHASER 3635MFP Le manuel du propriétaire
-
Xerox 4250 Le manuel du propriétaire
-
Xerox 3655 Administration Guide
-
Xerox WORKCENTRE 6400 Le manuel du propriétaire
-
Xerox WORKCENTRE 7232 Le manuel du propriétaire
-
Xerox WORKCENTRE 7132 Le manuel du propriétaire
-
Xerox 6605 Mode d'emploi
-
Xerox WorkCentre 6515 Le manuel du propriétaire
-
Xerox 6027 Mode d'emploi