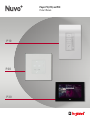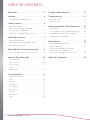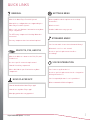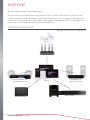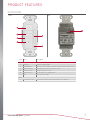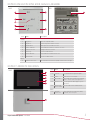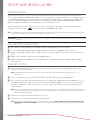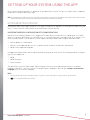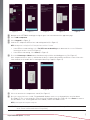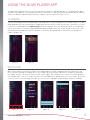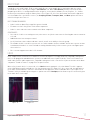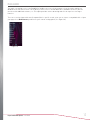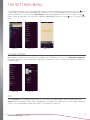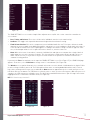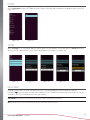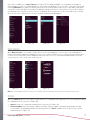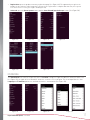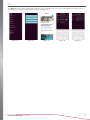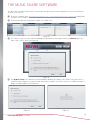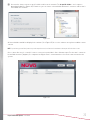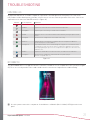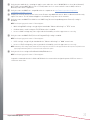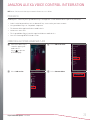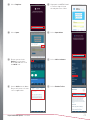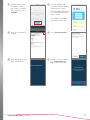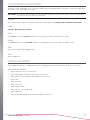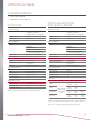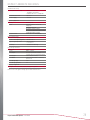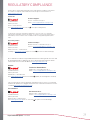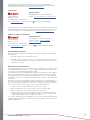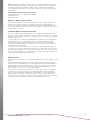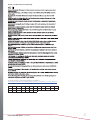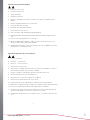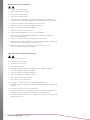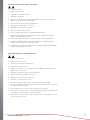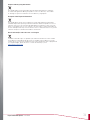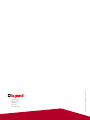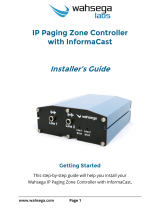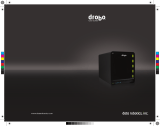Legrand Player Portfolio Manual (P10, P20, P30) Guide d'installation
- Taper
- Guide d'installation

Player P10, P20, and P30
Product Manual
P30
P10
P20

2
Player Portfolio Audio System | Product Manual
TABLE OF CONTENTS
Quick Links . . . . . . . . . . . . . . . . . . . . 3
Overview . . . . . . . . . . . . . . . . . . . . . 4
The Nuvo Wireless Audio System . . . . . . . . . . . . 4
Product Features. . . . . . . . . . . . . . . . .5
NV-P10-XX Keypad . . . . . . . . . . . . . . . . . . . . 5
NV-P20-XX Living Light POE Keypad,
Arteor,ValenaLife,andadorne . . . . . . . . . . . . . 6
NV-P30-XX 7” Android POE Touch Screen . . . . . . . 6
Setup and Installation . . . . . . . . . . . . . . 7
Network Requirements . . . . . . . . . . . . . . . . . 7
Installing the NV-P10-XX and NV-P20-XX. . . . . . . .7
Installing the NV-P30-XX. . . . . . . . . . . . . . . . .7
Setting Up Your System Using the App. . . . .8
NV-P10-XX and NV-P20-XX System Setup . . . . . . . 8
Using the Nuvo Player App . . . . . . . . . . 10
The Dashboard . . . . . . . . . . . . . . . . . . . . . 10
Music Selection . . . . . . . . . . . . . . . . . . . . . 10
Direct Stream . . . . . . . . . . . . . . . . . . . . . . 11
Line In . . . . . . . . . . . . . . . . . . . . . . . . . . 11
Media Servers. . . . . . . . . . . . . . . . . . . . . . 12
The Settings Menu . . . . . . . . . . . . . . . 13
Add a Nuvo Component . . . . . . . . . . . . . . . . 13
Zones . . . . . . . . . . . . . . . . . . . . . . . . . . 13
Keypads . . . . . . . . . . . . . . . . . . . . . . . . . 15
This App . . . . . . . . . . . . . . . . . . . . . . . . . 15
Music Library . . . . . . . . . . . . . . . . . . . . . . 15
Music Services . . . . . . . . . . . . . . . . . . . . . 16
General . . . . . . . . . . . . . . . . . . . . . . . . . 16
International . . . . . . . . . . . . . . . . . . . . . . 17
Help . . . . . . . . . . . . . . . . . . . . . . . . . . . 18
The Music Share Software . . . . . . . . . . 19
Troubleshooting . . . . . . . . . . . . . . . . 21
Front Panel LEDs . . . . . . . . . . . . . . . . . . . . 21
Not Connected . . . . . . . . . . . . . . . . . . . . . 21
Amazon Alexa Voice Control Integration. . . 23
Prerequisites . . . . . . . . . . . . . . . . . . . . . . 23
Connecting Alexa to Your Legrand Nuvo Player . . . 23
Setup Additional Music Service Providers. . . . . . . 26
Supported Alexa Commands . . . . . . . . . . . . . 26
Specifications. . . . . . . . . . . . . . . . . . 27
iOS and Android Requirements . . . . . . . . . . . . 27
NV-P10-XX KEYPAD . . . . . . . . . . . . . . . . . . 27
NV-P20-XX Living Light POE Keypad,
Arteor,ValenaLife,andadorne . . . . . . . . . . . . 27
NV-P30-XX 7” Android POE Touch Screen . . . . . . 28
Regulatory Compliance . . . . . . . . . . . . 29

3
Player Portfolio Audio System | Product Manual
QUICK LINKS
GENERAL
What is the Nuvo Player Portfolio System?
What wireless configurations are supported by the
Nuvo Player Portfolio System?
Where can I can I find more information on my Nuvo
Player component?
The LED on my component is flashing. What does
that mean?
Does my component have international options?
NUVO P10, P20, AND P30
What is the difference between the P10, P20, and
P30 devices?
Are there specific network requirements?
How do I install my component?
Where do I find the specifications for my Nuvo
component?
NUVO PLAYER APP
How do I download the Nuvo Player app?
How do I use my Nuvo Player app?
What play options does my app offer?
SETTINGS MENU
What capabilities do the options on the settings
menu offer?
What is a zone?
How do I add a zone to my system?
STREAMED MUSIC
Can I stream music from a shared network library?
What music services can I stream?
Are there special requirements for direct
streaming?
VOICE INTEGRATION
Can I connect my Alexa device?
Are there special requirements for voice integration
with my Alexa device?
Can I set up multiple music service providers?
What commands will Alexa Support?

4
Player Portfolio Audio System | Product Manual
OVERVIEW
Welcome to the Nuvo Player Portfolio Audio System!
This system offers you the opportunity to enjoy your favorite music from any room of your home, at any time, with
simplicity of operation. Imagine playing music from your personal library or easily streaming true, high-fidelity music
from the Internet by touching a button on your Apple or Android Wi-Fi-enabled portable device. Use this guide to set
up your audio system and begin filling your home with beautiful music.
THE NUVO WIRELESS AUDIO SYSTEM
(Example shows a wireless set-up method.)
Home Network
Control
Wired/Wireless
Single-Zone Players
Professional Multi-Zone
Rack-Mount Players
Tabletop Speakers
Home Theater
Internet

5
Player Portfolio Audio System | Product Manual
PRODUCT FEATURES
NV-P10-XX KEYPAD
FRONT
1
2
4
3
5
6
BACK
7
Item Name Description
FRONT
1 Play/Pause Starts or suspends audio.
2 Skip: FWD/Back Moves past current audio selection or returns to previous audio selection.
3 Favorites Indicator Visual indicator of favorites channel selection.
4 Favorites Selector Changes favorites selection.
5 Volume Control Increases/decreases audio volume.
6 Mute Mutes/un-mutes audio.
BACK
7 Network Connection 802.11af Power over Ethernet (POE) network connection port.

6
Player Portfolio Audio System | Product Manual
NV-P20-XX LIVING LIGHT POE KEYPAD, ARTEOR,VALENALIFE,ANDADORNE
FRONT
1
2
3
4
5
6
7
8
BACK
9
Item Name Description
FRONT
1 Play/Pause Starts or suspends audio.
2 Skip Back Returns to previous audio selection.
3 Skip Forward Moves past current audio selection.
4 Favorite Indicator Visual indicator of favorites channel selection.
5 Favorites Selector Changes favorites selection.
6 Volume Up Increases audio volume.
7 Volume Indicator Visual indicator of audio volume level.
8 Volume Down Decreases audio volume.
BACK
9 Network Connection 802.11af Power over Ethernet (POE) network connection port.
NV-P30-XX 7” ANDROID POE TOUCH SCREEN
FRONT
4
2
3
1
5
BACK
6
Item Name Description
FRONT
1 Camera Used with video integration option.
2 Power Turns touch screen on/off.
3 Micro USB Micro USB connection port for sharing
music content from a storage device.
4 Touch Screen Control panel for Nuvo player system
operation.
5 Volume Up/
VolumeDown
Increases/Decreases audio volume.
BACK
6 Network
Connection
802.11af Power over Ethernet (POE)
network connection port.

7
Player Portfolio Audio System | Product Manual
SETUP AND INSTALLATION
NETWORK REQUIREMENTS
A live Internet connection is necessary for initial setup of your Nuvo Player Portfolio System. For wired Ethernet
connectivity, a minimum 100 MB wired network is necessary for proper communication. Wireless-compatible devices
use dual band 802.11n wireless communication. To ensure that all components are compatible and communicating
correctly, it is strongly suggested that network routers using the older 802.11g protocol be upgraded to support
Multicast and UPnP and be Wi-Fi
®
Certified before you proceed with the setup.
When using an Ethernet connection to the system router, or for initial setup, make a connection from your home
network to one Ethernet port ( ) on the device, using a standard Ethernet cable.
NOTE: This installation assumes the Player Portfolio system is already installed. If not, please refer to the Player Portfolio manual to install all of the zones before additional
devices are added. Once all the zones have been added, follow the steps below to install your device.
IMPORTANT: These devices require a single Power Over Ethernet (802.11af POE) connection and need to be connected to the same network, or subnet, of the zone they intend
to control.
INSTALLING THE NV-P10-XX AND NV-P20-XX
1. Pull cable to a single-gang box or low voltage ring at the designated location for the device.
2. Use the TIA/EIA 568A wiring standard on both ends of the cable while crimping the RJ45 connector.
3. Plug the terminated end of the cable coming from the switch port or power injector into the Ethernet port of the
Device.
4. Plug the other end of the cable into the POE supplying device.
5. Download and launch the Nuvo Player Portfolio app. See “Setting Up Your System Using the App” on page 8
for more detail.
INSTALLING THE NV-P30-XX
1. Install the mounting ring to the wall over the wire box or wire egress hole. The mounting ring requires four
fasteners to secure it to the wall.
NOTE: Use the appropriate fasteners and anchors for the wall surface. Make sure the Ethernet cable exits the wall through a minimum hole size of 1.5” x 1.5”
(38 mm x 38 mm).
2. Connect the Ethernet cable to the Nuvo P30 and place the Nuvo P30 over the mounting bracket.
3. Once connected, the device will automatically turn on. The Nuvo Player App will be the only app on the screen.
If the Nuvo P30 does not connect to the Internet or fails to immediately update the time on-screen, disconnect
the Ethernet cable on the back of the touch screen, then reconnect the cable to seat the cable properly in the
connection port.
NOTE: A Google Play Store account is required to enter the Google Play Store, to use any additional apps, or to acquire updates for the newest version of the Nuvo Player
app. Enter your existing Google Play account information or create a new account by following the on‑screen prompts the first time the Google Play Store opens. You
may have to update the Nuvo Player App.
4. Remove the clear protective film from the touch screen.
5. Follow the on-screen directions to finalize your installation.
NOTE: After installing the P30 and entering your credentials for the Google Play Store, navigate to settings > accounts > Google > select your Google account >
turn off sync for everything except app data in your Google account to prevent Google from automatically syncing your Gmail, calendar, Google fit data, and
people details.

8
Player Portfolio Audio System | Product Manual
SETTING UP YOUR SYSTEM USING THE APP
Once you have installed your devices, bind them to your Nuvo Player system. This process is done from a compatible
mobile device using the Nuvo Player app.
NOTE: This installation assumes the Nuvo Player Portfolio Audo system is already installed. If not, please refer to the appropriate Player manual to install all of the zones before
additional components are added. Once all the zones have been added, follow the steps below to bind your component.
NV-P10-XX AND NV-P20-XX SYSTEM SETUP
Download the Nuvo Player app to your device. The app is available on the App Store or on Google Play. Make sure your
device is connected to the same network as the Nuvo Player Port folio System.
IMPORTANT WIRELESS CONFIGURATION SETUP CONSIDERATIONS
Not all wireless networks and devices are supported. The Nuvo Player Portfolio wireless capable devices are Wi-Fi
Alliance Certified, so Wi-Fi Alliance Certified wireless access points and routers should be used. There may be cases
where non-Wi-Fi Alliance Certified devices work. Supported network modes and encryption methods include:
• 802.11n, WPA2 is recommended.
• 802.11ac is not supported. Wireless access points must be in 802.11n or 802.11n/ac mixed mode.
• WPA2 is only supported using AES.
Unsupported network modes and encryption methods are grayed out on the menu. The following network encryption
types are not supported:
• WPA1
• WPA2 Enterprise
• Guest networks
The Nuvo Player system is multi-lingual. Upon setting up a new system, the app automatically uses the default
language of your device. Once the system is setup up, if another language is desired, go to settings > international >
language, then select another language.
NOTES:
• Google Play and the Google Play logo are trademarks of Google LLC. App Store is a service mark of Apple Inc., registered in the U.S. and other countries.
• WiFi
®
is a registered trademark of Wi‑Fi Alliance
®
.

9
Player Portfolio Audio System | Product Manual
Figure 1 Figure 2 Figure 3 Figure 4 Figure 5
1. Navigate to the SETTINGS menu by pressing the gear icon at the bottom of the app home page.
2. Select Add a component.
3. Select Keypad (See Figure 1).
4. Look for the component LEDs to have a breathing motion (See Figure 2).
NOTE: A breathing motion is a rolling flash. The LED slowly rolls from on to off over 2–3 seconds.
• If the LEDs are not breathing, select The LED’s are not breathing at the bottom of the screen. Follow the
instructions on the screen (See Figure 3).
• If the LEDs are breathing, select Next (See Figure 2).
5. Press the Volume up and Mute buttons simultaneously to initiate the binding process (See Figure 4).
If the component fails to connect, confirm that the device is powered on and has an Ethernet connection to the
same network as the mobile device running the Nuvo Player app (See Figure 5).
Figure 6 Figure 7 Figure 8
6. Select the zone for the component to control (See Figure 6).
7. Once the connection is successful, “Keypad added” displays on the screen along with the associated zone
(See Figure 7). The screen shows the connection in the keypad settings (See Figure 8). Select Done to return to
the SETTINGS screen. If all keypads have been added, return to the HOME screen.
NOTE: Up to four keypads can be assigned to a single zone.
IMPORTANT: After setup, if it is necessary to reset your P10‑XX or P20‑XX to factory default settings, press the Volume up and Volume down buttons simultaneously.
Hold for 10 seconds. Release the buttons when the LEDs begin flashing.

10
Player Portfolio Audio System | Product Manual
USING THE NUVO PLAYER APP
The Nuvo Player app offers wireless system control from any Wi-Fi-enabled mobile device. The Nuvo Player app is
available on the App Store or on Google Play. Both versions offer the same look and control options. When used with
tablets, the display is optimized for a view of the complete system’s operation on one screen.
THE DASHBOARD
System control begins with the Dashboard. Each available zone is represented by an icon. To make a music selection,
drag and drop a zone into a zone group, or simply tap an inactive zone to activate the zone. Once your music selection
is made, the related album art and Now Playing information appears in the zone group. Play music on an individual
zone or share music across zones by dragging and dropping multiple zones into a single group. To deactivate a zone
and stop the music playback in that zone, drag the icon into the open dashboard area below the zone groups (See
Figure 9 & Figure 10).
Figure 9 Figure 10
MUSIC SELECTION
When a zone group is activated (See Figure 10), the app jumps to the music navigation pane (See Figure 11). From
there, any of the available streaming services (See Figure 12), personal music libraries (See Figure 13), Bluetooth
®
(See Figure 14), Direct Stream, local Line-in sources (See Figure 15), or media servers can be selected for playback.
The available music choices are visible in a music selection ribbon at the bottom of the screen (See Figure 11). As you
scroll across the selections using your finger, the current service highlights and the display changes accordingly.
Figure 11 Figure 12 Figure 13 Figure 14 Figure 15

11
Player Portfolio Audio System | Product Manual
DIRECT STREAM
If audio files such as MP3, AAC, FLAC, or other audio files are on the mobile device running the app, they can be
streamed directly to a zone by selecting the This <Device> icon. When This <Device> has been selected, all music
playable by the device is cataloged and listed in categories such as Artists, Albums, Tracks, Playlists, etc., similar
to what is presented when using the Library Source (See Figure 11). Select the desired function from the app music
selection ribbon. Once you initiate a source, the Grouping, Volume, Transport, Mute, and More options function as
when listening to other sources.
DIRECT STREAMING REQUIREMENTS:
• A device with the Nuvo Player app 1.8 or greater loaded.
• Firmware version 1.8 or greater on the Nuvo component.
• A device connected to the same network as the Nuvo component.
OPERATION NOTES:
• Once a device is direct streaming to a zone, other zones can join the same zone for listening but content cannot be
selected.
• Additional zones have transport control.
• Local joined zones have volume and mute control, as well as the ability to leave the group.
• The number of devices used in a system can’t exceed the number of zones available. A four-zone system can have
a maximum of four devices connected and streaming simultaneously. A sixteen-zone system can support up to
sixteen devices.
• Direct stream supports most device file formats.
LINE IN
Each component has a 3.5 mm stereo audio line in on the back panel. This input allows any compatible analog music
device to be plugged-in and added to the system as an additional source input. To do this, connect a 3.5 mm stereo
audio cable from the audio output on the compatible analog music device into the line in port on the back of the Nuvo
component “Product Features” on page 5 for the port location.
When a line-in music device is connected, select Line In from the app music selection ribbon. The device appears
on the LINE IN menu and is available for selection from any zone (See Figure 16). Once connected, the app switches
to the music menu and music content is controlled from the app on the connected mobile device (See Figure 17). A
“Rename” utility is available by touching the ... option next to the Line Input, which allows a specific name to be given
to the music device in the app.
Figure 16 Figure 17

12
Player Portfolio Audio System | Product Manual
MEDIA SERVERS
This music streaming service is for DLNA/UPnP media servers on a local network. It is an alternative option to a
Windows share when users have a local library to share. Devices include NAS drives, Windows machines, Mac OS
machines with additional software, etc. This option provides a faster browsing and refresh experience for larger
libraries.
There are a variety of potential router/computer/device-specific needs, so be sure to choose a compatible device. Open
your app, select Media Servers, and choose your content sorting option. (See Figure 18).
Figure 18

13
Player Portfolio Audio System | Product Manual
THE SETTINGS MENU
The SETTINGS menu has several selections important to the control and operation of your system. Press the (gear
icon) located at the bottom of the DASHBOARD (See Figure 19) to access the SETTINGS menu (See Figure 20). On
smaller format devices, if you are on the Now Playing screen or browsing musical selections (See Figure 21), the
(home icon) at the top of the screen returns the app to the DASHBOARD. From there, touch to access the SETTINGS
menu.
Figure 19 Figure 20 Figure 21
ADD A NUVO COMPONENT
When adding a component to an existing system, navigate to the SETTINGS menu, then select Add a Nuvo Component
(See Figure 22). Choose your component (See Figure 23), then follow the steps in “NV-P10-XX and NV-P20-XX System
Setup” on page 8.
Figure 22 Figure 23
ZONES
Selecting Zones in the SETTINGS menu provides several controls for audio playback and functionality. When the
Zones button is touched (See Figure 24), the app displays the available zones within the system (See Figure 25). When
a zone is selected, individual settings and controls are available (See Figure 26).

14
Player Portfolio Audio System | Product Manual
Figure 24 Figure 25 Figure 26
The ZONE SETTINGS screen contains simple slider adjustments or on/off choices that control the sound for the
selected zone.
• Bass, Treble, and Balance: These three sliders offer individual control of each sound setting.
• Loudness: This toggle switch provides bass boost designed for low-volume listening.
• Fixed Volume Line Out: Each of the components has an individual audio line out. This feature allows the audio
output of the zone to supply to an additional amplifier, sub-woofer, or even headphones. By default, this feature is
set to off and the volume level of the output adjusts according to the volume setting set from the app. For some
uses, a fixed output volume level is required. For those instances, turn the feature on.
• Mono: When this feature is turned on, it sums the individual left and right stereo outputs into a single identical
audio output for each of the speaker terminals. This is useful when a single mono speaker provides all stereo
audio content to a zone, or if you have a large area in which both of the speakers need to be heard well at a
common listening position.
If you touch the Zone icon and name at the top of the ZONES SETTINGS screen (See Figure 27), the ZONE ICON page
appears. From there, select Edit Name to change a zone’s icon and name (See Figure 28).
The Wireless screen option allows wireless communication to be set at the default 2.4 GHz band or the higher 5 GHz.
In most settings 2.4 GHz is preferred. The 5 GHz option allows more streaming bandwidth and the traffic is much
lower. After turning on this feature, press and hold the Mute button for approximately six seconds, until you see the
LED flash. Release the button. The LED flashes red as the zone reconnects at the new frequency. When the process is
complete, the LED returns to a solid white state. The NV-P100-xx and NV-P200-xx have a “quick change” function for
toggling between 2.4 and 5 GHz communication (See Figure 29).
NOTE: The 5 GHz wireless range is lower than 2.4.
Figure 27 Figure 28 Figure 29

15
Player Portfolio Audio System | Product Manual
KEYPADS
Selecting Keypads from the SETTINGS menu (See Figure 30) allows you to manage the keypads on your system (See
Figure 31).
Figure 30 Figure 31
THIS APP
When This App is selected, a page appears with the app’s current software version information, a Reset button that
disassociates the app from the system, and scanning options (See Figure 32 – Figure 36).
Figure 32 Figure 33 Figure 34 Figure 35 Figure 36
MUSIC LIBRARY
Existing personal music is easily shared with the entire system by plugging a USB storage device into the
USBport( ) on the back panel of any of the components. The component automatically scans the drives content
and adds it, with associated album art, to the music library.
IMPORTANT: Not all USB drives are supported natively by the USB port. USB drives should meet USB 2.0 requirements.
NOTE: Another way to add music is to use the Music Share software (See “The Music Share Software” on page 22).

16
Player Portfolio Audio System | Product Manual
Once music is added, select Music Library (See Figure 37). The MUSIC LIBRARY screen displays the number of
songs and file size of the accumulated library. It also shows the individual sources for music content (See Figure 38).
Choosing Add Share (See Figure 39) allows you to type in the network path to a directory or shared drive with music
content (See Figure 40). When a new library is added, it may take time for the content to be refreshed. The length of
time depends on the amount of content. The screen displays “Refreshing” while the files of the library are scanned.
Once the refresh is completed, the content is available for browsing and playback.
Figure 37 Figure 38 Figure 39 Figure 40
MUSIC SERVICES
When Music Services is selected (See Figure 41), the active streaming music services on the system display (See
Figure 42) along with a button for adding new services (See Figure 43). Most services require an online subscription
account. The associated user name and password for the music service account must be added under this menu
selection for the service to be active on the system.
Figure 41 Figure 42 Figure 43
NOTE: Music service availability is based on your region. The cost, functionality, and terms of subscription vary by service and are a function of the service provider.
GENERAL
When the General option is selected (See Figure 44), the screen displays four important choices for information about
the components of the system (See Figure 45).
• About gives specific component information for each zone (See Figure 46).
• Software Update shows any software updates available. Typically, updates automatically pop up on the app
screen and are already downloaded in the background. Select Install to update all of the zones in the system
automatically (See Figure 47).

17
Player Portfolio Audio System | Product Manual
• Registration opens the product warranty registration page (See Figure 48). The opportunity to register the
product is offered at the initial setup of the sys tem. If the registration is completed at that time, this system
selection is not necessary (See Figure 48 & Figure 49).
• Advanced opens the Reset System feature and the Auto Disband Inactive Groups feature (See Figure 50).
Figure 44 Figure 45 Figure 46 Figure 47
Figure 48 Figure 49 Figure 50
INTERNATIONAL
The International selection (See Figure 51), offers a Location setting (See Figure 52). When a country location is set
(See Figure 53), the legal wireless broadcast channel is set for the selected region. This is an important selection.
Language and Time Zone options are available for further customization (See Figure 54).
Figure 51 Figure 52 Figure 53 Figure 54

19
Player Portfolio Audio System | Product Manual
THE MUSIC SHARE SOFTWARE
The Music Share Software allows music content from shared network locations and libraries, to be streamed from
any zone in the sys tem.
1. From your computer, go to http://www.legrand.us/resources-and-downloads/software-downloads to download
the music share software.
2. Follow the prompts for installing the software (See Figure 60).
Figure 60
3. The software connects to the network and displays a blank music share page. Choose the Add new option. The
music share choices open (See Figure 61).
Figure 61
4. The My Music folder is the default location for Windows Media Player libraries (See Figure 62). If your music is
stored on a Mac computer, or your preferred music library software is in iTunes, then select a different folder. A
progress window appears (See Figure 63).
Figure 62 Figure 63

20
Player Portfolio Audio System | Product Manual
5. You can also choose to share a specific folder or drive on the network. The A specific folder... choice opens a
browsing window (See Figure 64). From there you can choose a shared folder with music content or a drive that is
shared with the network.
Figure 64
All shared folders and drives display in the software (See Figure 65). Access the software at any time to add or remove
content.
NOTE: If you are sharing a personal library located on a personal computer hard drive, the software must be downloaded to that computer before the share is created.
Once a share directory is created, it is not necessary to keep the Music Share Software open. For the music content to
be available for music playback, the computer hosting the music content must be active on the same network as the
system.
Figure 65
La page charge ...
La page charge ...
La page charge ...
La page charge ...
La page charge ...
La page charge ...
La page charge ...
La page charge ...
La page charge ...
La page charge ...
La page charge ...
La page charge ...
La page charge ...
La page charge ...
La page charge ...
La page charge ...
La page charge ...
-
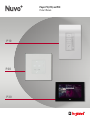 1
1
-
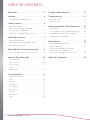 2
2
-
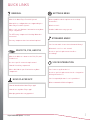 3
3
-
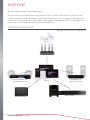 4
4
-
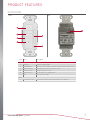 5
5
-
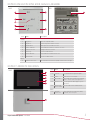 6
6
-
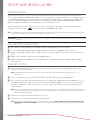 7
7
-
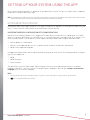 8
8
-
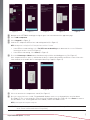 9
9
-
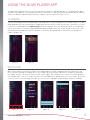 10
10
-
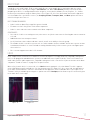 11
11
-
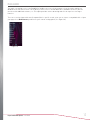 12
12
-
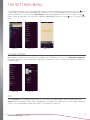 13
13
-
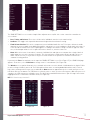 14
14
-
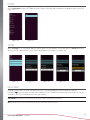 15
15
-
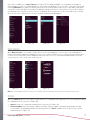 16
16
-
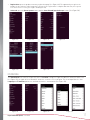 17
17
-
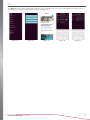 18
18
-
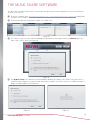 19
19
-
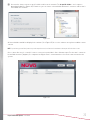 20
20
-
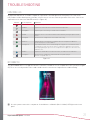 21
21
-
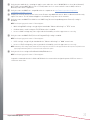 22
22
-
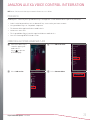 23
23
-
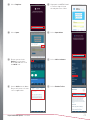 24
24
-
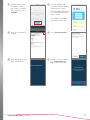 25
25
-
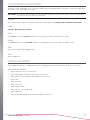 26
26
-
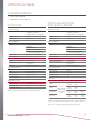 27
27
-
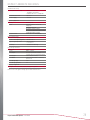 28
28
-
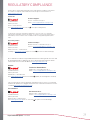 29
29
-
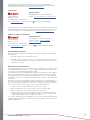 30
30
-
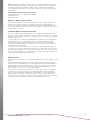 31
31
-
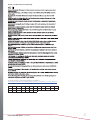 32
32
-
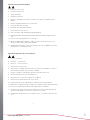 33
33
-
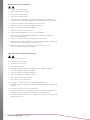 34
34
-
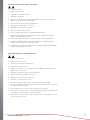 35
35
-
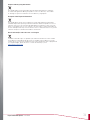 36
36
-
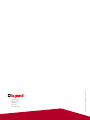 37
37
Legrand Player Portfolio Manual (P10, P20, P30) Guide d'installation
- Taper
- Guide d'installation
dans d''autres langues
Documents connexes
-
Legrand Player Portfolio Manual (P400, P500) Guide d'installation
-
Legrand Player Portfolio Manual (P100, P200, P300) Guide d'installation
-
Nuvo NV-P4300 series Manuel utilisateur
-
Nuvo NVP10NI Mode d'emploi
-
Legrand NV-SUBAMP200 Manuel utilisateur
-
Nuvo NVP20VLIV Guide d'installation
-
Nuvo NVP5200NA Mode d'emploi
-
Nuvo NV-P30-BK Guide d'installation
-
Nuvo Color touch pad user Manuel utilisateur
-
Nuvo NVP400NA Guide d'installation
Autres documents
-
Nuvo NVP300NA Manuel utilisateur
-
Nuvo NV-CTP36 Manuel utilisateur
-
Nuvo NV-CTP36-V2 Manuel utilisateur
-
D-Link D-Link DBA-X2830P Nuclias Cloud Managed AX3600 Access Point Guide d'installation
-
D-Link BAX1230P Access Point Guide d'installation
-
Secure Wireless QNP915PAD2W Manuel utilisateur
-
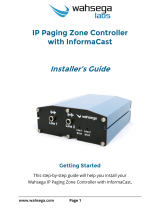 Wahsega Labs WL-ZN-CTR-2CH-INF Installer's Manual
Wahsega Labs WL-ZN-CTR-2CH-INF Installer's Manual
-
Nuvo Ritmo Manuel utilisateur
-
NUVO IRON HGCBHK01 Guide d'installation
-
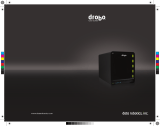 DATA ROBOTICS DROBO FS Le manuel du propriétaire
DATA ROBOTICS DROBO FS Le manuel du propriétaire