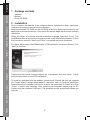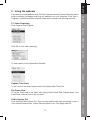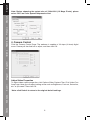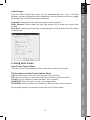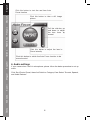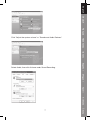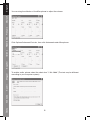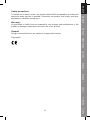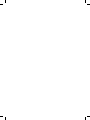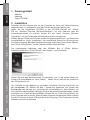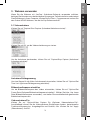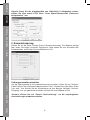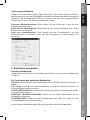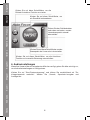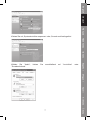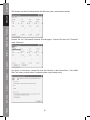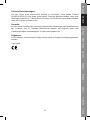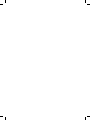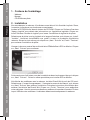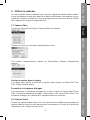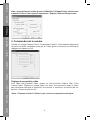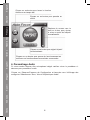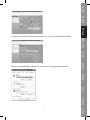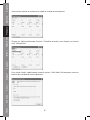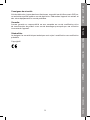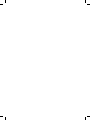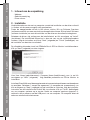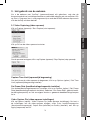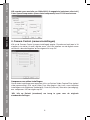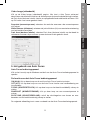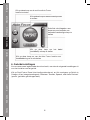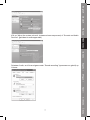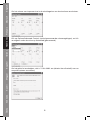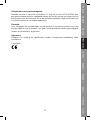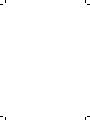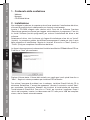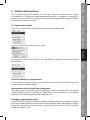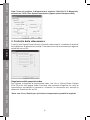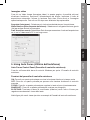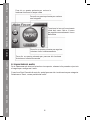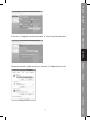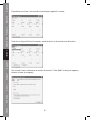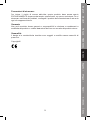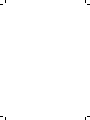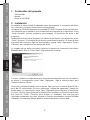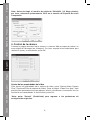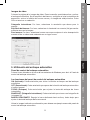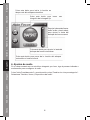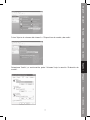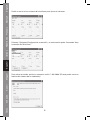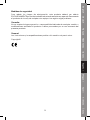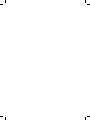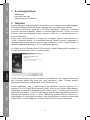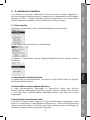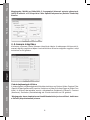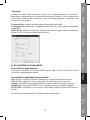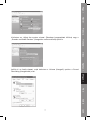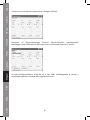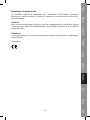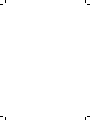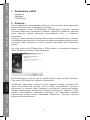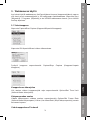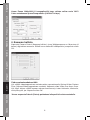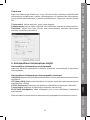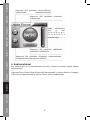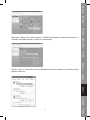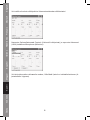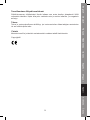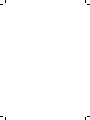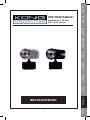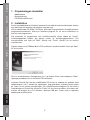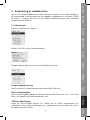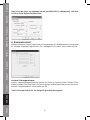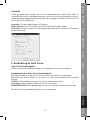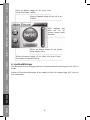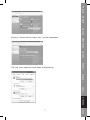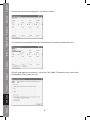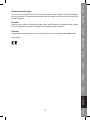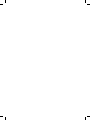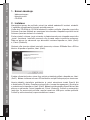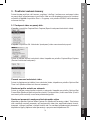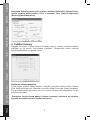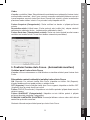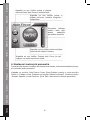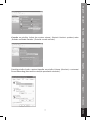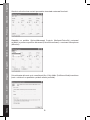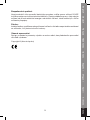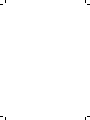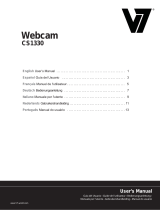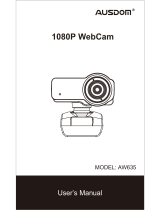König CMP-WEBCAM40 Manuel utilisateur
- Catégorie
- Webcams
- Taper
- Manuel utilisateur
Ce manuel convient également à
La page charge ...
La page charge ...
La page charge ...
La page charge ...
La page charge ...
La page charge ...
La page charge ...
La page charge ...
La page charge ...
La page charge ...

CMP-WEBCAM40/41
Webcam 1,3 MP mit
Autofokus-System
ANLEITUNG
1
English Deutsch Français Nederlands Italiano Español Magyar Suomi Svenska Česky
La page charge ...
La page charge ...
La page charge ...
La page charge ...
La page charge ...
La page charge ...
La page charge ...
La page charge ...
La page charge ...

CMP-WEBCAM40/41
Webcam 1.3MP avec
Système Autofocus
MODE D’EMPLOI
English Deutsch Français Nederlands Italiano Español Magyar Suomi Svenska Česky
1

Česky Svenska Suomi Magyar Español Italiano Nederlands Français Deutsch English
2
1. Contenu de l'emballage
- Webcam
- Manuel
- CD-ROM avec pilote
2. Installation
Ne raccordez pas la webcam à l'ordinateur avant d'avoir fi ni d'installer le pilote. Sinon,
la caméra risque de ne pas fonctionner correctement.
Insérez le CD-ROM fourni dans le lecteur de CD-ROM. Cliquez sur Software Overview
"Aperçu Logiciel" pour obtenir des informations sur l'application logicielle. Cliquez sur
Install Software "Installer le logiciel" pour lancer l'installation du logiciel et du pilote.
Sélectionnez le pilote, tous les logiciels et la langue d'interface, puis cliquez sur „Install“
"Installer". L'assistant InstallShield vous guide à travers la procédure d'installation
restante. Suivez les instructions puis cliquez sur „Next“ "Suivant" et „Finish“ "Terminer"
pour achever l'installation du pilote.
L'image ci-dessous montre l'écran d'installation EZMedia Box & EZLive Monitor. Cliquez
sur „Next“ "Suivant" pour continuer.
Saisissez le nom d'utilisateur, nom de la société, etc dans les champs vides, puis cliquez
sur „Next“ "Suivant". Suivez la même procédure pour installer EZLive Monitor.
Afi n d'éviter les problèmes avec la webcam, installez DirectX 9.0 à partir du CD fourni.
Sélectionnez „I accept the agreement,“ "J'accepte les accords de licence", puis cliquez
sur „Next“ "Suivant" pour achever l'installation. Suivez les instructions d'installation pour
achever l'installation de DirectX 9.0. Cliquez sur „Finish“ "Terminer" pour redémarrer
votre ordinateur. Une fois que votre ordinateur a redémarré, branchez la caméra PC dans
le port USB de votre ordinateur. L'ordinateur détecte automatiquement la webcam.

English Deutsch Français Nederlands Italiano Español Magyar Suomi Svenska Česky
3
3. Utiliser la webcam
Si vous souhaitez utiliser la webcam avec „AmCap“ (logiciel de capture vidéo), veuillez
suivre la procédure d'installation du pilote ci-dessus et branchez votre webcam à votre
ordinateur. Cliquez sur Démarrer > Tous les programmes et retrouvez le dossier KÖNIG
de la webcam qui contient le logiciel AmCap.
3.1 Capture Vidéo
Cliquez sur Capture/Start Capture "Capture/Démarrer Capture" :
Cliquez sur OK pour commencer l'enregistrement vidéo.
Pour arrêter l'enregistrement, cliquez sur Capture/Stop Capture "Capture/Arrêt
capture".
Limiter la capture dans le temps
Pour défi nir une limite de la durée de la capture vidéo, cliquez sur Options/Set Time
Limit "Défi nir limite de temps".
Paramétrer la fréquence d'images
Pour paramétrer la fréquence d'images de la vidéo, cliquez sur Options/Set Frame
Rate "Paramétrer fréquence d'images". Sélectionnez „Use frame Rate“"Utiliser une
fréquence d'images" puis défi nissez la fréquence que vous souhaitez.
Pin Capture Vidéo
Cliquez sur Options/Video Capture Pin. Vous pouvez alors modifi er les paramètres de
capture vidéo tels que le format des couleurs/la compression, la taille et la qualité de
reproduction, etc, cliquez ensuite sur OK.

Česky Svenska Suomi Magyar Español Italiano Nederlands Français Deutsch English
4
Note : Avant de choisir la taille de sortie 1280x1024 (1.3 Mega Pixels), sélectionnez
d'abord YUY2 sur Color Space/Compression "Espace Couleurs/Compression".
4. Commandes de la caméra
Cliquez sur la page Camera Control "Commandes Caméra". Cette webcam dispose de
10 paliers de zoom numérique (zoom par 4). Faites glisser le curseur pour effectuer le
réglage puis cliquez sur OK.
Réglage des propriétés vidéo
Pour régler les propriétés vidéo, cliquez sur Options/Video Capture Filter "Filtre
Capture vidéo". Cliquez sur la page Video Proc Amp. Vous pouvez ici régler la valeur
des paramètres telle que la luminosité, le contraste, la saturation, en fonction de vos
besoins. Cliquez ensuite sur OK.
*Note : Cliquez sur Default "Défaut" pour revenir aux paramètres d'origine.

English Deutsch Français Nederlands Italiano Español Magyar Suomi Svenska Česky
5
Image vidéo
Cliquez sur la page Video Image. Vous pouvez ici activer/désactiver l'autofocus,
paramétrer l'équilibrage des blancs et le niveau d'exposition automatique, activer la
fonction Zone Noire, l'image miroir ainsi que le renversement de l'image. Cliquez sur
OK après avoir fi ni vos sélections.
Snapshot "Cliché instantané": Choisissez la résolution avec laquelle vous souhaitez
capturer.
White Balance "Equilibre des blancs": Sélectionnez la bonne source de lumière (Hz)
afi n d'éviter tout parasite sur l'image.
Dark Area "Zone Noire": Sélectionnez Zone Noire afi n d'augmenter la valeur
d'exposition lorsque vous utilisez la caméra PC dans un environnement sombre.
5. Utiliser l'autofocus
Panneau de commande Autofocus
Cliquez sur l'icône dans la barre d'outils Windows pour ouvrir le panneau de commande
Autofocus.
Les différentes fonctions du panneau de commande Autofocus sont :
ON: Cliquez sur ce bouton pour lancer la fonction Autofocus en temps réel
OFF: Cliquez sur ce bouton pour passer du fonctionnement en autofocus au
fonctionnement manuel des commandes
FOCUS: Cliquez sur ce bouton pour régler l'objectif instantanément
SNAPSHOT "CLICHE INSTANTANE": Cliquez sur ce bouton pour prendre un cliché.
SLIDE BAR "CURSEUR": Déplacez le curseur vers le haut ou le bas pour ajuster la
mise au point de l'objectif manuellement.
Référez-vous à l'image suivante pour avoir un exemple du panneau de commande
Autofocus.

Česky Svenska Suomi Magyar Español Italiano Nederlands Français Deutsch English
6
Cliquez sur ce bouton pour lancer la fonction
Autofocus en temps réel
Cliquez sur ce bouton pour prendre un
cliché.
Déplacez le curseur vers le
haut ou le bas pour ajuster
la mise au point de l'objectif
manuellement.
Cliquez sur ce bouton pour régler l'objectif
instantanément
Cliquez sur ce bouton pour passer du fonctionnement en
autofocus au fonctionnement manuel des commandes
6. Paramètrage Audio
Si votre caméra dispose d'un microphone intégré veuillez suivre la procédure ci-
dessous pour paramétrer l'audio.
Cliquez sur Démarrer/Panneau de Confi guration et basculez vers l'affi chage des
catégories. Sélectionnez "Sons, Voix et Périphériques Audio".

English Deutsch Français Nederlands Italiano Español Magyar Suomi Svenska Česky
7
Cliquez sur „Ajuster le volume du système“ ou „Sons et Périphériques Audio“.
Sélectionnez Audio puis cliquez sur Volume sous "Enregistrement Audio".

Česky Svenska Suomi Magyar Español Italiano Nederlands Français Deutsch English
8
Vous pouvez ajuster le curseur pour régler le volume du microphone.
Cliquez sur Options/Advanced Controls "Contrôles avancés" puis cliquez sur Avancé
sous "Microphone".
Pour activer l'audio, sélectionnez la case à cocher „1 Mic 20db“ (Ce texte peut varier en
fonction du système de votre ordinateur).

English Deutsch Français Nederlands Italiano Español Magyar Suomi Svenska Česky
9
Consignes de sécurité:
Afi n de réduire les risques de chocs électriques, ce produit ne doit être ouvert QUE par
un technicien qualifi é agréé en cas de réparation. Débranchez l'appareil du secteur et
des autres équipements en cas de problème.
Garantie:
Aucune garantie ou responsabilité ne sera acceptée en cas de modifi cation et/ou
de transformation du produit ou en cas de dommages provoqués par une utilisation
incorrecte de l'appareil.
Généralités:
Le design et les caractéristiques techniques sont sujets à modifi cation sans notifi cation
préalable.
Copyright ©
La page charge ...
La page charge ...
La page charge ...
La page charge ...
La page charge ...
La page charge ...
La page charge ...
La page charge ...
La page charge ...
La page charge ...
La page charge ...

CMP-WEBCAM40/41
Webcam 1.3MP con
sistema autofocus
MANUALE
English Deutsch Français Nederlands Italiano Español Magyar Suomi Svenska Česky
1
La page charge ...
La page charge ...
La page charge ...
La page charge ...
La page charge ...
La page charge ...
La page charge ...
La page charge ...
La page charge ...
La page charge ...
La page charge ...
La page charge ...
La page charge ...
La page charge ...
La page charge ...
La page charge ...
La page charge ...
La page charge ...
La page charge ...
La page charge ...
La page charge ...
La page charge ...
La page charge ...
La page charge ...
La page charge ...
La page charge ...
La page charge ...
La page charge ...
La page charge ...
La page charge ...
La page charge ...
La page charge ...
La page charge ...
La page charge ...
La page charge ...
La page charge ...
La page charge ...
La page charge ...
La page charge ...
La page charge ...
La page charge ...
La page charge ...
La page charge ...
La page charge ...
La page charge ...
La page charge ...
La page charge ...
La page charge ...
La page charge ...
La page charge ...
La page charge ...
La page charge ...
La page charge ...
La page charge ...
La page charge ...
La page charge ...
La page charge ...
La page charge ...
La page charge ...
-
 1
1
-
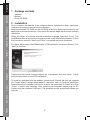 2
2
-
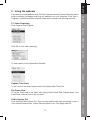 3
3
-
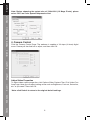 4
4
-
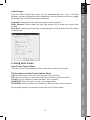 5
5
-
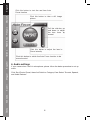 6
6
-
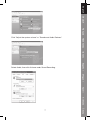 7
7
-
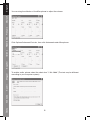 8
8
-
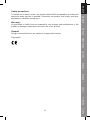 9
9
-
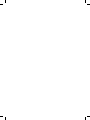 10
10
-
 11
11
-
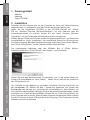 12
12
-
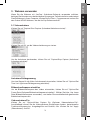 13
13
-
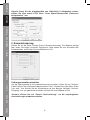 14
14
-
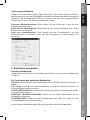 15
15
-
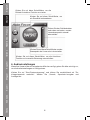 16
16
-
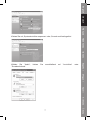 17
17
-
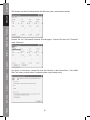 18
18
-
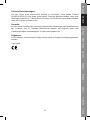 19
19
-
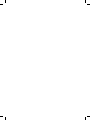 20
20
-
 21
21
-
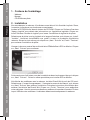 22
22
-
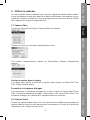 23
23
-
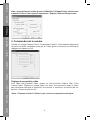 24
24
-
 25
25
-
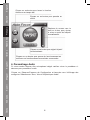 26
26
-
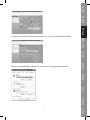 27
27
-
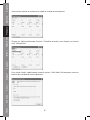 28
28
-
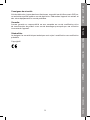 29
29
-
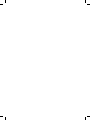 30
30
-
 31
31
-
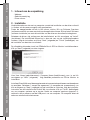 32
32
-
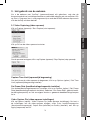 33
33
-
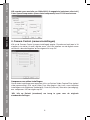 34
34
-
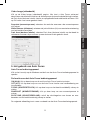 35
35
-
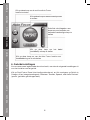 36
36
-
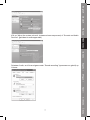 37
37
-
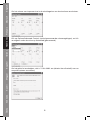 38
38
-
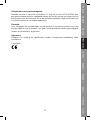 39
39
-
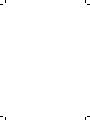 40
40
-
 41
41
-
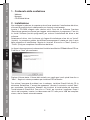 42
42
-
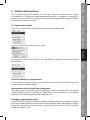 43
43
-
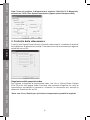 44
44
-
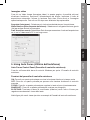 45
45
-
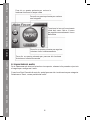 46
46
-
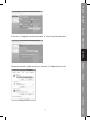 47
47
-
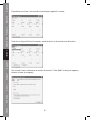 48
48
-
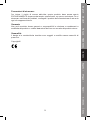 49
49
-
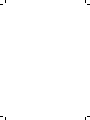 50
50
-
 51
51
-
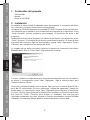 52
52
-
 53
53
-
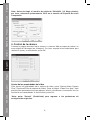 54
54
-
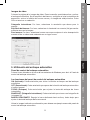 55
55
-
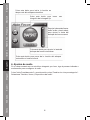 56
56
-
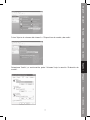 57
57
-
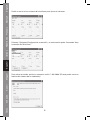 58
58
-
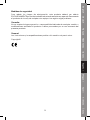 59
59
-
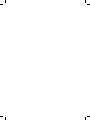 60
60
-
 61
61
-
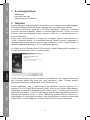 62
62
-
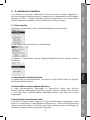 63
63
-
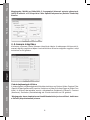 64
64
-
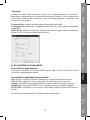 65
65
-
 66
66
-
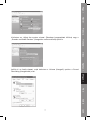 67
67
-
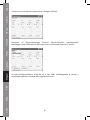 68
68
-
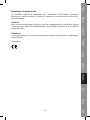 69
69
-
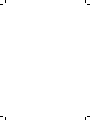 70
70
-
 71
71
-
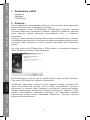 72
72
-
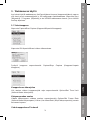 73
73
-
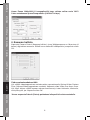 74
74
-
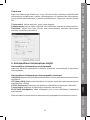 75
75
-
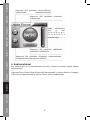 76
76
-
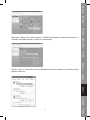 77
77
-
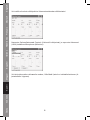 78
78
-
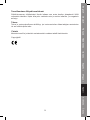 79
79
-
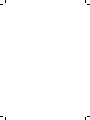 80
80
-
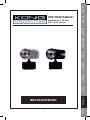 81
81
-
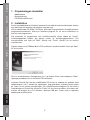 82
82
-
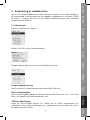 83
83
-
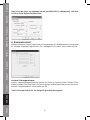 84
84
-
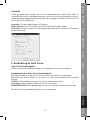 85
85
-
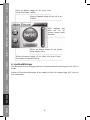 86
86
-
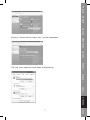 87
87
-
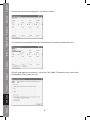 88
88
-
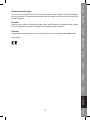 89
89
-
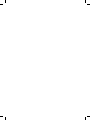 90
90
-
 91
91
-
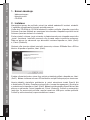 92
92
-
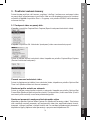 93
93
-
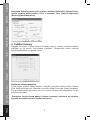 94
94
-
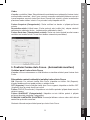 95
95
-
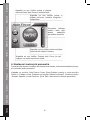 96
96
-
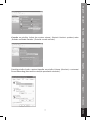 97
97
-
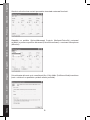 98
98
-
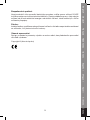 99
99
-
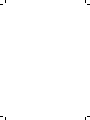 100
100
König CMP-WEBCAM40 Manuel utilisateur
- Catégorie
- Webcams
- Taper
- Manuel utilisateur
- Ce manuel convient également à
dans d''autres langues
- italiano: König CMP-WEBCAM40 Manuale utente
- English: König CMP-WEBCAM40 User manual
- español: König CMP-WEBCAM40 Manual de usuario
- Deutsch: König CMP-WEBCAM40 Benutzerhandbuch
- Nederlands: König CMP-WEBCAM40 Handleiding
- čeština: König CMP-WEBCAM40 Uživatelský manuál
- svenska: König CMP-WEBCAM40 Användarmanual
- suomi: König CMP-WEBCAM40 Ohjekirja
Documents connexes
Autres documents
-
V7 Professional Webcam 1310 Manuel utilisateur
-
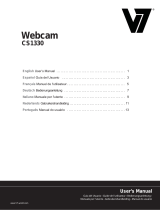 V7 videoseven CS1330 Le manuel du propriétaire
V7 videoseven CS1330 Le manuel du propriétaire
-
Conceptronic Chitchat headphone + webcam set Manuel utilisateur
-
Logitech C615 Le manuel du propriétaire
-
Ewent EW1089 Manuel utilisateur
-
Logitech HD Pro C920 Le manuel du propriétaire
-
Logitech Webcam C910 Manuel utilisateur
-
Creative WebCam Live Ultra Guide de démarrage rapide
-
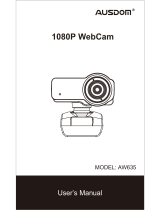 AUSDOM AW635 Manuel utilisateur
AUSDOM AW635 Manuel utilisateur
-
DeLOCK 96400 Manuel utilisateur