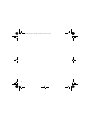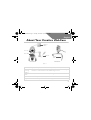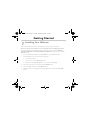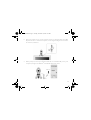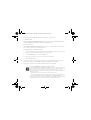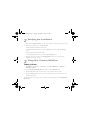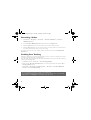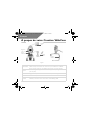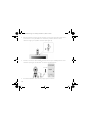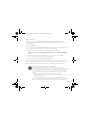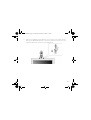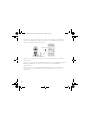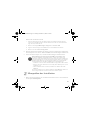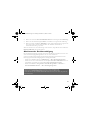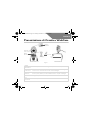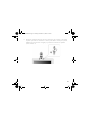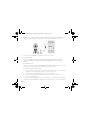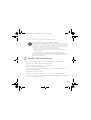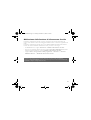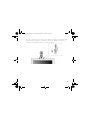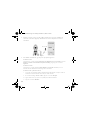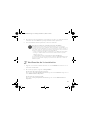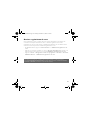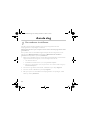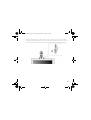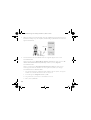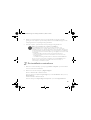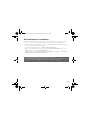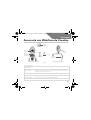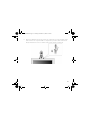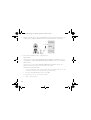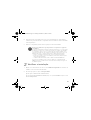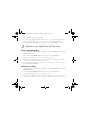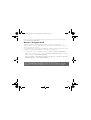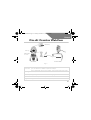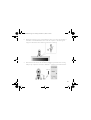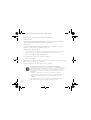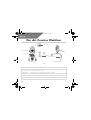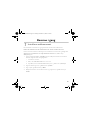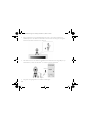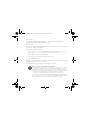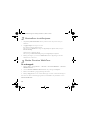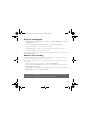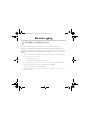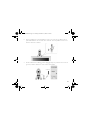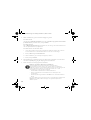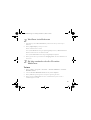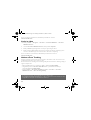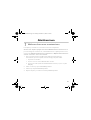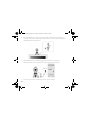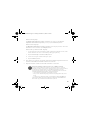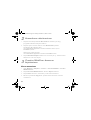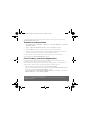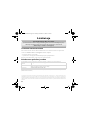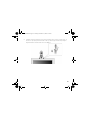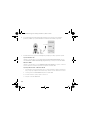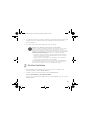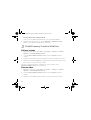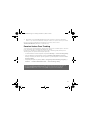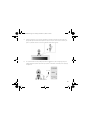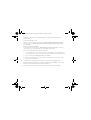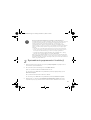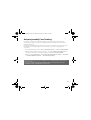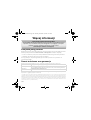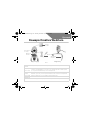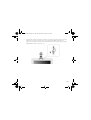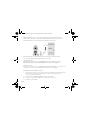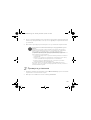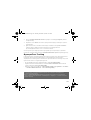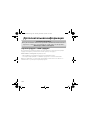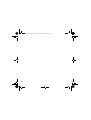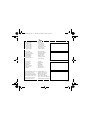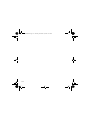Creative WebCam Live Ultra Guide de démarrage rapide
- Catégorie
- Webcams
- Taper
- Guide de démarrage rapide
La page est en cours de chargement...
La page est en cours de chargement...
La page est en cours de chargement...
La page est en cours de chargement...
La page est en cours de chargement...
La page est en cours de chargement...
La page est en cours de chargement...
La page est en cours de chargement...
La page est en cours de chargement...

10
Français
A propos de votre Creative WebCam
Ecran
d'alimentation
S'allume lorsque votre webcam est connectée au port USB de votre ordinateur.
Bague de mise
au point
Permet de régler la mise au point. Dirigez l’objectif vers votre sujet puis faites
tourner la bague vers la gauche ou vers la droite jusqu’à ce que l’image soit nette
(mise au point).
Bouton Vue Appuyez dessus pour lancer WebCam Center et capturer des images.
Câble USB Connectez-le au port USB de l'ordinateur.
Levier à
charnière
Utilisez-le pour monter votre caméra sur un écran d’affichage LCD.
Bague de
mise au point
Bouton
Vue
Câble
USB
Levier à
charnière
Figure 1
Vue de face Vue latérale
Ecran
d'alimentation
CLE_multi.book Page 10 Tuesday, November 16, 2004 4:51 PM

11
Démarrage
1
1
Installation de votre webcam
Vous devez installer les pilotes et les applications des périphériques avant d’utiliser votre
webcam.
Ne connectez pas votre webcam à votre ordinateur avant d'installer les pilotes.
Si, par erreur, vous avez commencé l'installation avec votre webcam connectée et que la
boîte de dialogue Assistant Ajout de nouveau matériel ou Assistant Ajout de
nouveau matériel détecté apparaît, cliquez sur le bouton Annuler.
1. Insérez le CD d'installation dans le lecteur de CD-ROM. Le CD démarre
automatiquement. Dans le cas contraire, effectuez les étapes suivantes :
i. Démarrez l'Explorateur Windows.
ii. Dans le volet gauche, cliquez sur l'icône Poste de travail.
iii. Cliquez avec le bouton droit sur l'icône de CD-ROM/DVD-ROM, puis sur Exécution
automatique.
2. Sélectionnez la région où vous résidez puis cliquez sur le bouton Suivant.
3. Sélectionnez une langue puis cliquez sur le bouton Suivant.
4. Cliquez sur les options pour installer les pilotes et les applications, puis cliquez sur le
bouton Installer.
CLE_multi.book Page 11 Tuesday, November 16, 2004 4:51 PM

12
5. Placez la webcam sur le haut de votre moniteur ou sur toute autre surface plane. Pour
les moniteurs à écran plat LCD ou les ordinateurs portables, utilisez le levier à
charnière intégré pour équilibrer la caméra (Voir Figure 2).
6. A l'invite, connectez le câble USB de votre webcam à un port USB disponible sur votre
ordinateur (voir Figure 3). Windows
®
la détecte automatiquement.
7. Pour finir l'installation, suivez les étapes appropriées ci-dessous :
Figure 2
Figure 3
Port USB
CLE_multi.book Page 12 Tuesday, November 16, 2004 4:51 PM

13
Pour Windows XP
Lorsque la boîte de dialogue Assistant Ajout de nouveau matériel détecté s'affiche,
sélectionnez Installer le logiciel automatiquement (recommandé), puis cliquez sur le
bouton Suivant.
Pour Windows 2000
Lorsque la boîte de dialogue Signature numérique non trouvée apparaît, vous indiquant que la
Creative WebCam Live! Ultra a été détectée, cliquez sur le bouton Oui.
Uniquement pour Windows Me et Windows 98 Deuxième Edition
i. Si vous êtes invité à insérer le CD Windows 98 Deuxième Edition ou Windows Millenium
Edition, remplacez le CD d'installation de Creative WebCam Live! Ultra par le CD-ROM
approprié.
ii. Dans la boîte de dialogue Insérer un disque apparaît, cliquez sur le bouton OK.
iii. Suivez les instructions à l'écran pour terminer l'installation.
iv. Cliquez sur le bouton Gestionnaire de périphériques.
8. Vous serez peut-être invité à redémarrer l'ordinateur après l'installation réussie des
pilotes. Sélectionnez Non tant que toutes les applications ne sont pas installées.
9. Redémarrez votre ordinateur lorsque toutes les applications ont été installées.
Pour les utilisateurs d'ordinateurs avec USB 2.0
Le programme d'installation de Creative vérifie automatiquement que les
composants logiciels requis pour une performance optimale d'USB 2.0 sont installés
sur votre ordinateur et vous prévient si des composants manquent. Si vous recevez
un tel message, effectuez l'une des opérations suivantes pour vous assurer que
votre webcam fonctionne toujours à son potentiel maximum avec une connexion
USB 2.0.
• installez le pilote USB 2.0 fourni par votre vendeur de matériel
• téléchargez et installez le dernier Service Pack Windows approprié à votre
système d'exploitation.
• Si vous utilisez Windows XP SP1, installez le correctif XP KB822603.
Vous pouvez obtenir les derniers Services Packs Windows et le correctif KB822603
Windows depuis le site Web d'aide Microsoft ou via une mise à jour Windows.
CLE_multi.book Page 13 Tuesday, November 16, 2004 4:51 PM

14
2
2
Vérification de l'installation
1. Cliquez avec le bouton droit de votre souris sur l'icône Poste de travail sur votre
Bureau ou dans le menu Démarrer de Windows.
2. Dans le menu qui s'affiche, cliquez sur Propriétés.
Sous Windows XP et Windows 2000 uniquement :
Dans la boîte de dialogue Propriétés système, cliquez sur l’onglet Matériel. Cliquez sur le
bouton Gestionnaire de périphériques
Sous Windows Me et Windows 98 Deuxième Edition :
Dans la boîte de dialogue Propriétés système apparaît, cliquez sur l’onglet Gestionnaire de
périphériques.
3. Cliquez sur le signe plus (+) situé en regard de l'icône Périphérique d'acquisition
d'images. L'entrée « Creative WebCam Live! Ultra » apparaît.
3
3
Utilisation de votre Creative WebCam
Prise d'une photo
1. Cliquez sur Démarrer → Programmes → Creative → Creative WebCam →
Creative WebCam Center.
2. Dans la fenêtre Creative WebCam Center, cliquez sur l'onglet Capturer.
3. Cliquez sur la zone de résolution Photo et sélectionnez la résolution souhaitée.
4. Cliquez sur le bouton Prendre une photo pour capturer une image. Les images sont
enregistrées en tant que fichiers dans le dossier de média par défaut.
Pour visualiser les photos dans l'afficheur d'images, double-cliquez sur les fichiers image
dans le volet Miniatures/Détails.
CLE_multi.book Page 14 Tuesday, November 16, 2004 4:51 PM

15
Enregistrement d'une vidéo
1. Cliquez sur Démarrer → Programmes → Creative → Creative WebCam →
Creative WebCam Center.
2. Dans la fenêtre Creative WebCam Center, cliquez sur l'onglet Capturer.
3. Cliquez sur la zone de résolution Vidéo et sélectionnez la résolution souhaitée.
4. Cliquez sur le bouton Enregistrer pour commencer et arrêter l'enregistrement d'une
vidéo. Les vidéos sont sauvegardées en tant que fichiers dans le dossier de média par
défaut lorsque vous arrêtez l'enregistrement.
Pour visualiser les vidéos dans l'afficheur de vidéos, double-cliquez sur les fichiers vidéo
dans le volet Miniatures/Détails.
Activation du suivi de visage
Avec la fonction Suivi du visage, votre caméra effectue un zoom automatiquement sur votre
visage lors de sessions de messagerie instantanée ou lors d'enregistrement de vidéos.
Vous pouvez activer le suivi de visage dans l'utilitaire Suivi du visage. Vous pouvez démarrer
l'utilitaire Suivi du visage de différentes façons :
• Dans WebCam Center, cliquez sur Outils → Utilitaire Suivi du visage.
• Cliquez avec le bouton droit de la souris sur l'icône Creative Cam Detector dans la
barre d'état système et cliquez sur l'option Utilitaire Suivi du visage.
• Cliquez sur Démarrer → Programmes ou Tous les programmes → Creative →
Creative WebCam Center → Utilitaire Suivi du visage.
Pour de plus amples informations, consultez le guide de l'utilisateur (User's Guide) sur le CD
d'installation.
Accédez à d:\manual\<langue>\manual.chm (remplacez d:\ par la lettre correspondant à votre
lecteur de CD-ROM/DVD-ROM, et <langue> par la langue du document)
CLE_multi.book Page 15 Tuesday, November 16, 2004 4:51 PM

16
Informations complémentaires
Enregistrez votre produit !
Bénéficiez de nombreux avantages en enregistrant votre produit durant l'installation ou
depuis notre site www.creative.com/register, entre autres :
• Service et support technique de Creative
• Mises à jour exclusives concernant les promotions et les événements.
Notez que vos droits de garantie ne sont pas dépendants de l'enregistrement du produit.
Services de support client et garantie
Le CD d'installation contient des informations relatives au support client, à la garantie...
(remplacez d:\ par la lettre correspondant à votre lecteur de CD-ROM/DVD-ROM, <région> par la
région dans laquelle vous résidez, et <langue> par la langue de votre documentation)
Services de support client d:\support\<région>\<langue>\support.chm
Garantie d:\warranty\<région>\<langue>\warranty.chm
Veuillez conserver votre preuve d'achat durant toute la période de garantie.
Guide de l’utilisateur d:\manual\<langue>\manual.chm
Base de connaissances de Creative
Si vous rencontrez un problème technique avec ce produit, vous pouvez consulter
notre « Base de connaissances » d’auto pour obtenir un dépannage ou des solutions au
problème en ligne. (www.europe.creative.com/support)
Copyright © 2004 Creative Technology Ltd. Tous droits réservés. Le logo Creative est une marque déposée de Creative
Technology Ltd. aux Etats-Unis et/ou dans d'autres pays. Microsoft et Windows sont des marques déposées de
Microsoft Corporation. Tous les autres produits sont des marques commerciales ou des marques déposées de leurs
propriétaires respectifs et sont reconnus par la présente en tant que tels. Toutes les spécifications peuvent faire l'objet de
modifications sans préavis. Le contenu réel peut être légèrement différent de celui illustré dans ce document.
CLE_multi.book Page 16 Tuesday, November 16, 2004 4:51 PM
La page est en cours de chargement...
La page est en cours de chargement...
La page est en cours de chargement...
La page est en cours de chargement...
La page est en cours de chargement...
La page est en cours de chargement...
La page est en cours de chargement...
La page est en cours de chargement...
La page est en cours de chargement...
La page est en cours de chargement...
La page est en cours de chargement...
La page est en cours de chargement...
La page est en cours de chargement...
La page est en cours de chargement...
La page est en cours de chargement...
La page est en cours de chargement...
La page est en cours de chargement...
La page est en cours de chargement...
La page est en cours de chargement...
La page est en cours de chargement...
La page est en cours de chargement...
La page est en cours de chargement...
La page est en cours de chargement...
La page est en cours de chargement...
La page est en cours de chargement...
La page est en cours de chargement...
La page est en cours de chargement...
La page est en cours de chargement...
La page est en cours de chargement...
La page est en cours de chargement...
La page est en cours de chargement...
La page est en cours de chargement...
La page est en cours de chargement...
La page est en cours de chargement...
La page est en cours de chargement...
La page est en cours de chargement...
La page est en cours de chargement...
La page est en cours de chargement...
La page est en cours de chargement...
La page est en cours de chargement...
La page est en cours de chargement...
La page est en cours de chargement...
La page est en cours de chargement...
La page est en cours de chargement...
La page est en cours de chargement...
La page est en cours de chargement...
La page est en cours de chargement...
La page est en cours de chargement...
La page est en cours de chargement...
La page est en cours de chargement...
La page est en cours de chargement...
La page est en cours de chargement...
La page est en cours de chargement...
La page est en cours de chargement...
La page est en cours de chargement...
La page est en cours de chargement...
La page est en cours de chargement...
La page est en cours de chargement...
La page est en cours de chargement...
La page est en cours de chargement...
La page est en cours de chargement...
La page est en cours de chargement...
La page est en cours de chargement...
La page est en cours de chargement...
La page est en cours de chargement...
La page est en cours de chargement...
La page est en cours de chargement...
La page est en cours de chargement...
La page est en cours de chargement...
La page est en cours de chargement...
La page est en cours de chargement...
La page est en cours de chargement...
La page est en cours de chargement...
La page est en cours de chargement...
La page est en cours de chargement...
La page est en cours de chargement...
La page est en cours de chargement...
La page est en cours de chargement...
La page est en cours de chargement...
La page est en cours de chargement...
La page est en cours de chargement...
La page est en cours de chargement...
La page est en cours de chargement...
La page est en cours de chargement...
La page est en cours de chargement...
La page est en cours de chargement...
La page est en cours de chargement...
La page est en cours de chargement...
La page est en cours de chargement...
La page est en cours de chargement...
La page est en cours de chargement...
La page est en cours de chargement...
La page est en cours de chargement...
La page est en cours de chargement...
La page est en cours de chargement...
La page est en cours de chargement...
-
 1
1
-
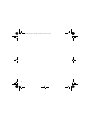 2
2
-
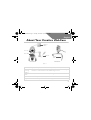 3
3
-
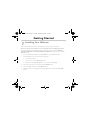 4
4
-
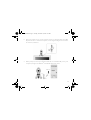 5
5
-
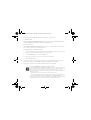 6
6
-
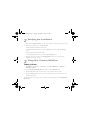 7
7
-
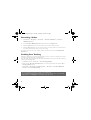 8
8
-
 9
9
-
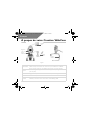 10
10
-
 11
11
-
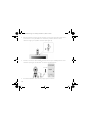 12
12
-
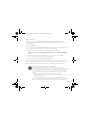 13
13
-
 14
14
-
 15
15
-
 16
16
-
 17
17
-
 18
18
-
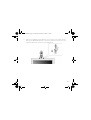 19
19
-
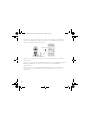 20
20
-
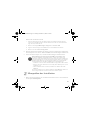 21
21
-
 22
22
-
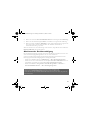 23
23
-
 24
24
-
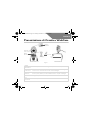 25
25
-
 26
26
-
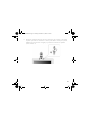 27
27
-
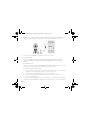 28
28
-
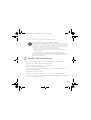 29
29
-
 30
30
-
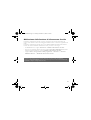 31
31
-
 32
32
-
 33
33
-
 34
34
-
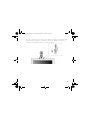 35
35
-
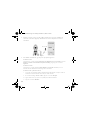 36
36
-
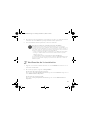 37
37
-
 38
38
-
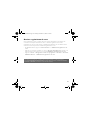 39
39
-
 40
40
-
 41
41
-
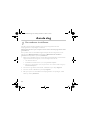 42
42
-
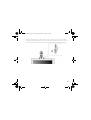 43
43
-
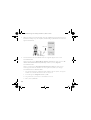 44
44
-
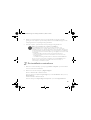 45
45
-
 46
46
-
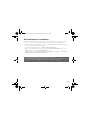 47
47
-
 48
48
-
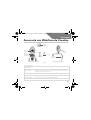 49
49
-
 50
50
-
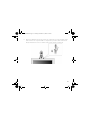 51
51
-
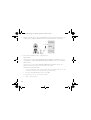 52
52
-
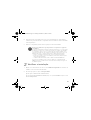 53
53
-
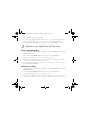 54
54
-
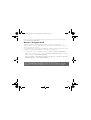 55
55
-
 56
56
-
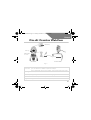 57
57
-
 58
58
-
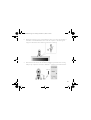 59
59
-
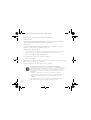 60
60
-
 61
61
-
 62
62
-
 63
63
-
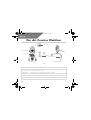 64
64
-
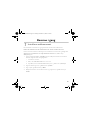 65
65
-
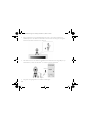 66
66
-
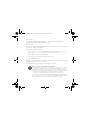 67
67
-
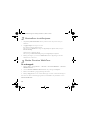 68
68
-
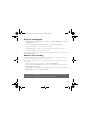 69
69
-
 70
70
-
 71
71
-
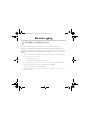 72
72
-
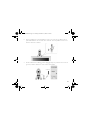 73
73
-
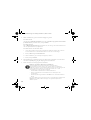 74
74
-
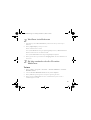 75
75
-
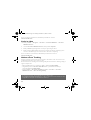 76
76
-
 77
77
-
 78
78
-
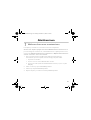 79
79
-
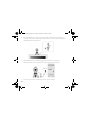 80
80
-
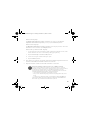 81
81
-
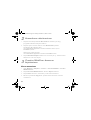 82
82
-
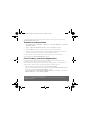 83
83
-
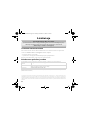 84
84
-
 85
85
-
 86
86
-
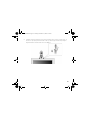 87
87
-
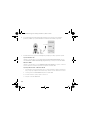 88
88
-
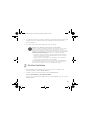 89
89
-
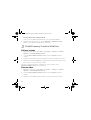 90
90
-
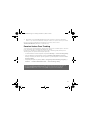 91
91
-
 92
92
-
 93
93
-
 94
94
-
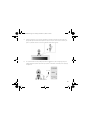 95
95
-
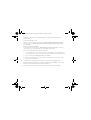 96
96
-
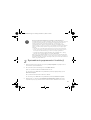 97
97
-
 98
98
-
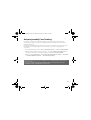 99
99
-
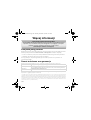 100
100
-
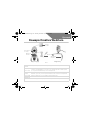 101
101
-
 102
102
-
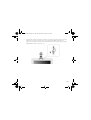 103
103
-
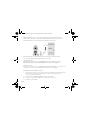 104
104
-
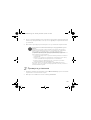 105
105
-
 106
106
-
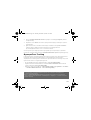 107
107
-
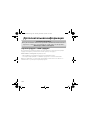 108
108
-
 109
109
-
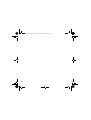 110
110
-
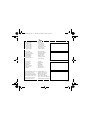 111
111
-
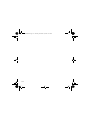 112
112
Creative WebCam Live Ultra Guide de démarrage rapide
- Catégorie
- Webcams
- Taper
- Guide de démarrage rapide
dans d''autres langues
- italiano: Creative WebCam Live Ultra Guida Rapida
- English: Creative WebCam Live Ultra Quick start guide
- español: Creative WebCam Live Ultra Guía de inicio rápido
- Deutsch: Creative WebCam Live Ultra Schnellstartanleitung
- русский: Creative WebCam Live Ultra Инструкция по началу работы
- Nederlands: Creative WebCam Live Ultra Snelstartgids
- português: Creative WebCam Live Ultra Guia rápido
- dansk: Creative WebCam Live Ultra Hurtig start guide
- polski: Creative WebCam Live Ultra Skrócona instrukcja obsługi
- čeština: Creative WebCam Live Ultra Rychlý návod
- svenska: Creative WebCam Live Ultra Snabbstartsguide
- suomi: Creative WebCam Live Ultra Pikaopas
Documents connexes
-
Creative WebCam Live Ultra Manuel utilisateur
-
Creative WebCam Live Ultra Le manuel du propriétaire
-
Creative WebCam Live Motion Manuel utilisateur
-
Creative Live Pro Manuel utilisateur
-
Creative Live! Cam Chat IM VF0530 Manuel utilisateur
-
Creative Live! Cam Vista IM Manuel utilisateur
-
Creative LIVE CAM VIDEO IM PRO Le manuel du propriétaire
-
Creative PC-CAM 900 Mode d'emploi
-
Creative Zen Micro Le manuel du propriétaire
-
Creative Live! Cam Optia AF Guide de démarrage rapide